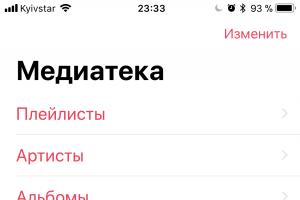Today, most of us prefer to use flash drives instead of the usual laser media. The advantages of flash drives over disks are obvious: reusable, small size and data exchange speed. But these advantages give rise to one serious drawback: a high susceptibility to infection with viruses. By connecting a flash drive to different computers, we run the risk of catching a virus, since not all computers and laptops have effective anti-virus protection. Below we will consider how to solve a common problem, often associated with virus infection, namely: how to open hidden folders in Windows 7 and 8, which may be on a flash drive or computer.
It happens that the next time you use the flash drive to transfer data, you find that some of the recorded files have disappeared somewhere. This is the first sign that a virus has got onto the flash drive and you should immediately start treating it.
Update your antivirus or connect a USB flash drive to a computer where an antivirus is installed
Connect the flash drive to a computer with installed antivirus and updated virus databases. The choice of an anti-virus program for treatment is a purely personal matter, so I will not touch on this topic in the context of this article. I will only note that most popular antivirus programs are able to cope with this task. To be sure that you will not waste your time on checking, it is better to use paid antiviruses: Dr.Web, Nod 32, Kaspersky, etc.
You need to connect a USB flash drive, go to Computer and right-click on it. Then, in the context menu, find the virus scan item. If you are an inexperienced user, then pay attention to the program icons that are on the menu. If, for example, Dr.Web is installed, then you will see a spider icon in the Check Dr.Web item.
If no viruses are found after the scan, then try this free utility. To save time, you can check only your flash drive, but as you understand, this does not guarantee that there are no viruses on your computer, for example, on the D:\ drive.
Windows setup (hidden files)
If, after checking and cleaning the flash drive from viruses, the files are still not visible, it means that the viruses managed to delve into the properties of these files and set the Hidden attribute (hidden). Let's check if this is so. Enable the display of hidden files in Explorer. To do this, while in the Explorer window, call the menu by pressing the Alt key and select the item "Tools" - "Folder Options".

In the window that opens, on the "View" tab, uncheck the "Hide protected system files"And select the item" Show hidden files, folders and drives ". Confirm the changes made by pressing the "OK" button.

It remains to return the files and folders on the flash drive to their original form. To do this, select the desired object with the right mouse button to call the context menu. Select the "Properties" item.

In the properties window that opens, uncheck the "Hidden" option and click the "OK" button. Problem solved.

Total Commander and Far Manager
You can also use Total Commander or Far Manager to show hidden files. Let me show you how, using one of these programs, you can display your files. To download Total Commander, go to and select the desired version.

After downloading, run the file and install the program. There is nothing remarkable in the installation, everywhere you click "Next" and "OK". Run the program and select the desired value, in my case this number is 2.

After starting, a settings window will open in front of you, go to the "Panel Contents" and check 2 checkboxes: "Show hidden files" and "Show system files".

Now go to your flash drive and mark all the files that are currently hidden. You can mark with the right mouse button or hold down the "Ctrl" key + press the left mouse button. After that, go to "Files" - "Change Attributes ...".

So we got to the necessary procedure, select the checkboxes "Hidden" and "System", click "OK".

After all the “missing” files and folders have been restored, I recommend restoring the visibility settings changed above (Windows setting) to their original state. This will help prevent possible erroneous actions with system files for which the "Hidden" attribute is specifically set, thereby restricting access for ordinary users. And knowing how to open hidden folders in Windows 8 and 7, you can always access them at any time.
To prevent flash drives, I strongly recommend that before connecting a flash drive to an unfamiliar computer, make sure that it has anti-virus protection. This will save you from possible problems in the future.
Keep in mind that hidden files are not always the result of an infection. computer viruses. Users often set this attribute on their own files and folders to provide a minimum level of protection.
If you notice the loss of your files on the flash drive after connecting it to your computer or laptop, be sure to do a full virus scan. In the event that the files could not be seen on the flash drive, you can try to restore them using the Recuva program. She has helped me more than once and therefore I can safely recommend her to you. He wrote about her in the article "".
Your described methods solve the problem in different versions Windows, but if you are using Windows 8, then you need to watch the video tutorial below.
The eighth numbered version of the operating system from Microsoft tried to incorporate the advantages of both mobile and computer operating systems. On the one hand, the Modern interface appeared in it, which is peculiar to this only Windows phone, and on the other hand, functions from Windows 7 and the ribbon method of forming menus that appeared there in classic programs have also been developed.
However, precisely because of this mixture of two different "worlds" - mobile and classic - for many users, using Windows 8 has become a real test. Firstly, access to the classic Control Panel has become more difficult, which previously could be opened with the same name button in the Start menu. Secondly, there is now a new system partition for changing computer settings, in which, however, far from all OS settings are available.
One of common problems, faced by users, was a change in the parameter that allowed showing hidden folders in Windows 8. In fact, the setting itself has not gone away and everything is also available both in Explorer itself and in the Control Panel, only the way to open these sections with settings has changed .
Quick article navigation
Control Panel
To open Control Panel in Windows 8 and go to settings appearance folders, you will need:
- Call the side menu with system buttons by moving the mouse from the bottom right edge of the screen up.
- Select "Settings".
- Click on the "Control Panel" button.
- Switch to Large Icons view using the drop-down list at the top of the window.
- Find in the list of applications "Folder Options" (or "Explorer Options", depending on the OS version and the installed version of the language pack).
- Go to the "View" tab.
- Scroll down the list of options and set the radio button to the "Show hidden files" option.
- Save changes by clicking on the "Apply" button.
It is important to know that you can open the "Control Panel" in other ways. For example, if you press the Win + X buttons, the context menu of the Start button will appear. Also, if you go to the home screen and use the search function, you can easily go to any section of the system settings by simply entering its name.
Conductor
Quick access to setting the display of hidden elements is also implemented in the explorer itself. To disable hiding files directly from the folder you are browsing, you need to click on the "View" tab in File Explorer. Next, you need to use the drop-down menu "Show or hide". Among the available items from the list, you need to check the box next to the inscription "Hidden items". Enabling this item will refresh the page you are viewing and display previously hidden files and directories, if any.
It is important to remember that if Windows Explorer If an add-on is installed that disables the ribbon menu, this setting will only be available from the Control Panel. The only solution to the problem in order to get quick access to the settings is to remove all third-party utilities that are used, which may be OldNewExplorer or ClassicShell.
In any operating system, there are system files that are hidden from the user's eyes in order to avoid any third-party interference. But there are times when you need to make changes to some documents (for example, the hosts file is very often edited by viruses, so there may be reasons to find it and clean it up). In this article, we will look at how to configure the display of hidden items in Windows 8.
You can't even imagine how many folders and their elements are hidden from the prying eyes of the user. Therefore, if you want to find any system file, most likely you will have to enable showing hidden items. Of course, you can just enter the name of the document in the Search, but it's still better to understand the folder settings.
Method 1: Use the Control Panel
The control panel is a universal tool with which you can carry out most of the actions to work with the system. Let's use this tool here:

With this method, you will open all the hidden documents and files that are in the system.
Method 2: Through folder settings
You can also configure the display of hidden folders and icons in the folder management menu. This method is much more convenient, faster and simpler, but has one drawback: system objects will remain hidden.

This method will allow you to find hidden files and folders, but important system documents will still remain inaccessible to the user.
Here are 2 ways to help you find the necessary file on your computer, even if it is carefully hidden. But do not forget that any intervention in the operation of the system can cause it to malfunction or even lead to failure. Be careful!
The Windows operating system hides many files and folders by default in order to protect itself from the intervention of an inexperienced user, which can cause serious harm to it. But you can make Windows show these hidden files and folders just by changing one setting.
Hiding files and folders in Windows 8/10
The option to hide elements is very easily available on the operating Windows systems 8 and 10. To open hidden elements, do the following:
- First, use Windows Explorer to navigate to the folder where you want to find hidden files.
- Then click on the "View" tab in the open folder's menu bar.
- On the right side of the Toolbar, you will find the Hidden Items option. Click on it and all the hidden content in this folder will immediately become available for you to view and perform actions on it.
Hiding files and folders in Windows 7
Here everything is already a little more complicated than it was described in the previous paragraph of the article. For Windows 7, you will have to dig into some folder settings for the system:
- Right-click on Start and select Control Panel.
- Go to Folder Options.
- Go to the "View" tab.
- Lower the slider to the very end and you will see an option called Hidden Files and Folders.
Check the box next to "Show hidden files, folders and drives". - Click "Apply" and "OK".
Hiding system files in Windows 7/8/10
If for some reason you need system files, then they can also be made visible by setting just one checkmark:
- For Windows 7:
- Again, follow the entire path that was shown in the previous paragraph for Windows 7.
- Instead of checking the "Show hidden files, folders and drives" checkbox, this time uncheck the "Hide protected operating system files (recommended)" checkbox.
- For Windows 8/10:
- Launch Windows Explorer.
- Go to "View".
- Click on the "Options" drop-down menu and select "Change folder and search options".
- Uncheck the "Hide protected operating system files (recommended)" option.
Any operating system and even its version for smartphones and tablets provides users with the ability to perform various operations with files and folders. In addition to the banal deletion, copying and moving, they can also tune in under certain requirements.
For example, at any time we can set up a file or folder so that it cannot be deleted or opened. And you can make it so that it becomes invisible for Explorer or in general for any programs.
Sometimes this is necessary in order for some files did not catch the eye when viewing the contents of folders. In most cases, this is done so that other users of the same computer unable to view each other's personal data. However, this action is unlikely to protect information from prying eyes, because making folders and files visible is not difficult.
Hidden data can become not only at the request of the user.
Numerous malware who intentionally hide folders or files, replacing them with duplicates with exactly the same names. The user, opening these duplicates, without suspecting it, allows the virus to spread through the system even further and deeper.
Be that as it may, and for what purposes you would not need to display data hidden on the computer, let's look at how to do it.
Open folder or file by name
Let's say you knew for sure that inside the system drive "C:\" there was previously a folder with the name " folder name and now she just disappeared. However, this does not mean that this folder no longer exists on the hard drive - it may be hidden.
To get inside the folder, just do the following:
Of course, this method is not the most efficient. After all, it is simply impossible to remember the names of all files and folders that were hidden. Therefore, let's move on to the next part of the article.
Turn on the display of all hidden elements in the system
This method will only be useful if if the computer is not infected with viruses that can control system settings(for example, such as showing hidden elements).
Whatever it is, it's still worth checking out. So, to enable the display of invisible files and folders, you need to perform a few simple operations:

Unfortunately, it is not always possible to display hidden folders in Windows 8 by reconfiguring the regular file explorer. This usually happens, as noted above, due to the action of virus programs that can monitor system settings and reconfigure them in their own way.
To solve this problem, you can help specialized applications, which can see the hidden elements of the system.
Using Third Party Programs
One of the best applications in its segment for managing files and folders on a computer is the famous program Total Commander. With its help, you can not only show or hide data, but also do a lot of things in general. However, we are only interested in function to show invisible folders and files. Let's see how to do it:

Now, using one of the program panels, try to navigate to some folder, you should see the items that were previously hidden.
Video on the topic, another way