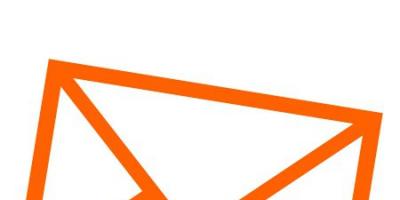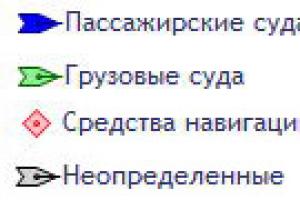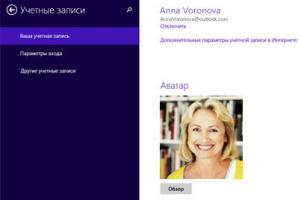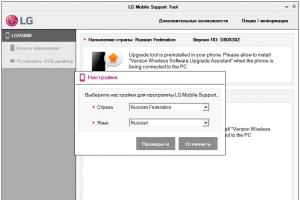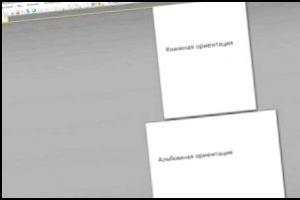Привет читатели сайт! Этот пост решено было посвятить, на мой взгляд самой значимой панели инструментов забугорного поисковика Google, ведь так важно с первого дня появления сайта на свет добавить его в «Гугл Вебмастер».
Ниже я более подробно пройдусь по всем настройкам и разделам данной панели, приведу парочку полезных фишек и расскажу об ее предназначении.
Так что пост получится из серии обзорных, где его главной задачей является показать возможности и полезные примочки Гугловской панели инструментов для начинающего вебмастера.
Придвинутых сайтостроителей в расчет брать не буду, так как уверен, что они уже успели изучить ее от корки до корки.
Скажу сразу, что статья получилась не из маленьких, поэтому устраивайтесь поудобнее, приятного всем чтения...
Какие предоставляет возможности Гугл для вебмастера
Какой владелиц веб-ресурса не хочет видеть в статистике посещений четырехзначные числа (я для этого использую счетчик от ), а на первых местах выдачи поиска Гугл продвигаемые запросы?
Уверен таких людей нет и поэтому важно постоянно отслеживать всю подноготную сайта: ошибки, переходы, индексацию, ссылки, микроданные и другие элементы, чтобы быть на приемлемом уровне для роботов ПС и занимать достойные места в SERP (выдаче).
На начальном этапе ведения этого блога я думал, что моей главной задачей является только сообщить роботом поисковых систем о существовании моего проекта и больше ничего не нужно делать. Дальше сайт должен жить своей жизнью, а от меня требуется всего лишь писать интересный и полезный контент и покупать ссылки.
Увы, я ошибся, так как изо дня в день конструкция движка wordpress (на этой cms работает сайт), автоматически создавала сотни дублированных страниц, а неграмотные методы получения внешней ссылочной массы привели к тому, что на блог стали ссылаться сотни некачественных внешних ссылок, зачастую с прямым вхождением продвигаемого запроса.
Все это вылилось к ряду фильтров и пессимизации площадки в зарубежном поиске.
Для того чтобы вовремя определить все проблемы в плане продвижения и структуры сайта существует ряд специальных сервисов, позволяющих анализировать данные параметры.
Но зачем к ним прибегать, тем более половина из них будет еще и платная, когда поиск Google пошел на встречу оптимизаторам и создал собственный инструмент под названием .
Раз этот поисковик сам диктует правила ранжирования и индексации площадок, тогда почему бы не использовать его арсенал средств для вебмастера, которые на все 100% покажут, как роботы ПС Гугл видят содержимое анализируемых сайтов и укажут на ошибки, если таковы имеются.
С помощью списка инструментов можно будет задавать и корректировать на какие элементы стоит обратить внимание, а что надо исключить им из виду. Ниже вы все сами увидите и поймете мощь этой панели.
Только не думайте, что благодаря инструментам в Google Вебмастер сайт получит какие-либо привилегии в плане занимаемых мест ТОПа.
Все что можно сделать, это постоянно контролировать развитие проекта, устраняя ошибки и помогая алгоритмам правильно ранжировать содержимое страниц.
Возможности панели инструментов от Гугл:
Конечно это далеко не весь перечень, подробнее об остальных вы узнаете дочитав пост до конца.
Как добавить сайт в Гугл Вебмастер
Надеюсь, вы поняли важность подобных бесплатных инструментов для вебмастера, который предоставляет практически каждый продвинутый поисковик и теперь пришла очередь добавить свой сайт в эту панель.
Первое что вам нужно сделать это обзавестись аккаунтом от Гугл, тем более что все равно хоть одним из их сервисов использовать рано или поздно придется, будь это:
1) Интернет альбомы в Picasa;
2) Gmail почта (подробное руководство по работе с этим почтовым клиентом находится );
4) Аналитика;
5) Бесплатный журнал «Blogger» и другие.
Создать аккаунт и активироваться в нем сможете по этой ссылке .

После чего появится окно, в котором будут отображаться все добавленные ранее сайты, а под каждым из них выводиться информационное сообщение об ошибках и замечаниях.
Если вы решили внести в этот список новую площадку, тогда нажимаем на кнопку «Добавить сайт» и следуем привычной инструкции по подтверждению прав на владение площадкой.

Указываем URL адрес добавляемого сайта, жмем «Продолжить» и подтверждаем право собственности.
Для тех, кто уже имел дело с панелью Яндекс Вебмастер, то ничего нового вы не увидите. Система предложит, как и в русском поисковике на выбор один из способов подтверждения права владения сайтом.
Первый . Рекомендуемый . Суть его заключается в том, что вы скачиваете на компьютер специальный html файл, содержащий в себе код, далее его закачиваете в коневую папку сайта, проверяете, открывается ли он у вас из браузера, и если все нормально жмете кнопку «Подтвердить».

Для тех, кому данный способ не приемлем, существует альтернативный вариант.
Второй . Альтернативный . Здесь вам можно подтвердить права на сайт, прописав метатеги в файле шаблона, как правило в header.php, либо использовать DNS записи провайдера доменных имен, а так же аккаунт Google Analytics. Лично для меня приемлем первый вариант.

Если все правильно, то право управления сайтом будет подтверждено, и вы попадает на главную страницу панели Google Webmaster.
Для того чтобы там начала отображаться статистика, должно пройти немного времени, пока алгоритмы доберутся до площадки и соберут данные.
Поэтому давайте посмотрим, какие вынесены элементы на основной странице Гугл Веб-мастера на примере моей площадки.
С левой стороны располагаются вкладки ко всем разделам панели, прямо по центру выводятся последние уведомления о критических ошибках, вирусах и прочие оповещения.
Еще правее разработчики расположили кнопку быстрого перехода к другим площадкам, которые были добавлены в тот же аккаунт панели Веб-мастера, далее кнопка из области Справки (FAQ), а последняя предназначена для настройки текущей площадки.

Центральную область окна занимает несколько вкладок из инструментов, скорее всего программисты посчитали их наиболее важными для оптимизаторов, чтобы последние могли видеть текущие параметры, не переходя вглубь системы. Это данные об ошибках сканирования, поисковых запросах и индексации файла Sitemap.
Описание настроек Инструментов для Вебмастеров от Гугла
Для того чтобы настроить уведомления присылаемых сообщений, привязать других владельцев сайта, изменить адрес площадки и другое достаточно нажать на заначек шестеренки в правом верхнем углу.

Настройки для веб-мастеров — позволят вам выбрать язык сообщений, а если хотите получать отдельное уведомление о возникших проблемах с площадкой, то рекомендуется включить оповещения по почте и выбрать e-mail адрес, куда будут приходить письма.
Настройки сайта — здесь предстоит указать основное доменное имя для сайта с www или без.

Это нужно для того, чтобы Google понимал, какой адрес надо использовать для индексации страниц.
Изменение адреса — если вы решили поменять доменное имя и для этого настроили переадресацию со старого сайта на новый, используя 301 редирект, то нелишним будет сообщить об этому поиску Гугл по средствам данного инструмента.
Ресурс Google Analytics — этот раздел служит для связи аккаунта Аналитики от Гугла с Инструментами для Вебмастера, что позволит просматривать отчеты и данные по сайту прямо из Analytics .
Пользователи и владельцы сайта — функции этой настройки предназначены для добавления новых пользователей, которым будет предоставлен полный или ограниченный доступ к панели сайта.
Информация о подтверждении
— на этой странице отображается информация о последних подтверждениях владельцев площадки.
Самое важно о разделах панели Google
Надеюсь, с настройками разобрались, теперь переходим к возможностям самой панели, ведь ради ее функций и стоит добавлять веб-ресурсы.
Панель состоит из 6-ти разделов, из которых четыре имеет по нескольку подразделов.

Все уведомления связанные с работой площадки будут отображаются в этом разделе. Рекомендую периодически сюда заглядывать, вдруг ваши файлы подвергнутся атаке вредоносного кода. Тьфу — тьфу — тьфу три раза.

Вид в поиске
Этот раздел состоит из нескольких подразделов связанных с микроразметкой (структурированными данными), оптимизацией HTML страниц и других элементов, которые влияют на отображение и лучшего понимания содержимого сайта в выдаче.
Если вы внедрили к себе на проект микроразметку, в моем случае это рейтинг голосования в конце статьи, как его создать почитаете в посте «Как создать голосование в виде звезд».

В моем примере получилась такая картина, что на тех страницах, где нет еще оценки и рейтинг не был определен, начали появляться дополнительные ошибки, так как отсутствует минимальная или максимальная оценка. Постепенно старые статьи обретают звезды и элементов с ошибками становится все меньше, что отчетливо видно на графике.
Маркер . Этим подразделом мало кто пользуется, ввиду того что блоггеры еще не до конца понимают значимости структурированных данных, а ведь они лучше помогают роботом понять контент на странице, где находится дата, категория, статья, комментарии и другие данные.
Благодаря маркеру вы самостоятельно выделяете любой элемент на странице, чтобы присвоить ему микро данные, постепенно Гугл переиндексирует сайте и примет их во внимание.
Оптимизация HTML . В случае обнаружения замечаний по написанию заголовков, тегов, описаний и других мета данных в подразделе отобразится уведомление. Это сделано с целью увеличить привлекательность в выдаче Гугл и повысить его кликабельность.
Ссылки сайта . Если вы не хотите чтобы в выдаче под основным названием сайта выводились дополнительные ссылки сайта, которые Google формирует автоматически, в этом подразделе можно понизить рейтинг этой ссылки, добавив ее адрес в специальное поле.
Поисковый трафик
Один из полезных разделов, который наглядно покажет, сколько человек совершают запрос к сайту по средствам поиска, и какое количество внешних и внутренних линков приобрел ресурс.
Здесь представлена кривая изменения количества обращений к сайту. Очень удобно визуально определить в какой день произошел обвал или наоборот резкий прирост трафика, и понять с чем это могло быть связано.

Ниже приводится список самих запросов, количества их показов, кликов, CTR и средних позиций, которые они занимают в поиске. Тоже самое касается вкладки «Популярные страницы», где аналогичным методом собирается статистика по всем страницам веб-ресурса.
Данный подраздел будет очень полезен тем, кто пока не хочет платить деньги специальным сервисам по сбору данных позиций продвигаемых запросов, а которых я рассказывал в этой .
На основании этих данных формируется список некачественных ссылок, которые могут навредить проекту, чтобы с помощью инструмента по запрету линков, исключить их влияние на ранжирование сайта.
Меры, принятые вручную . Если в отношении сайта будут применены какие-либо санкции, то в этом подразделе отобразится уведомление с полным описанием обнаруженной проблемы.
В большинстве случаев вебмастерам приходят сообщения о том, что на сайт ведут внешние ссылки с целью искусственно завысить его авторитет в глазах поиска Гугл. В простонародье такие сообщения означают, что вы попали под раздачу фильтра Пингвин, который был наложен вручную.
Геотаргетинг . Этой вкладкой я не пользуюсь, но прямое ее предназначение в том, чтобы сделать площадку доступной пользователю на его родном языке, а для этого надо определять из какого региона проживания осуществляется переход посетителя.
Индекс Google
Из этого раздела владелиц сайта точно будет знать, как роботы индексируют страницы площадки и какие ключевые слова преобладают в содержании.
В этом подразделе сразу переходить на вкладку «Расширенные данные», где будет показано общее количество всех известных страниц роботам индексаторам, сколько из них заблокировано в файле robots.txt и сколько было удалено.

Как видите с дублями страниц у меня все более менее складывается нормально, при том что в роботс я практически нечего не запрещаю. О том, почему так делают вебмастера узнаете из статьи « ».
Ключевые слова в содержании . Специальный отчет, который показывает какое количество слов преобладает в содержании всех страниц. Для детальной информации нажмите по ключевому слову, в результате чего вы отобразится полный список обнаруженных словоформ.
Удалить URL-адреса . Это меню панели инструментов позволяет вебмастеру удалять ненужные адреса страниц. Достаточно создать новый запрос на удаление.
Сканирование
Один из главных разделов, который содержит статистику по сканированию всех файлов веб-сайта и других инструментов помогающих оптимизатору повлиять на значимость отдельных страниц так и всего сайта в целом в глазах поисковых роботов Гугл.
В этом подразделе отображаются в виде графика и статистики все ошибки, возникающие на стороне серверов, невозможности захода робота на страницу по причине ее запрета, а так же те страницы, которые были удалены и к ним алгоритмы не могут получить доступ в виду ошибки 404.

Отчет формируется отдельно, как для ПК так и для Смартфонов.
Статистика сканирования . Перечень графиков и диаграмм для детального анализа посещения роботов ресурсов площадки с целью сканирования страниц, затраченного на это времени и памяти.
Просмотреть как Googlebot . Полезный подраздел для вебмастера, который позволяет загонять в индекс новые статьи или сообщать роботам об изменениях в содержании контента старых постов.
Детально этот пункт я рассмотрел в статье « ».
На эту страницу автоматически подгружается файл роботс и панель инструментов периодически его проверяет.
Если вдруг с вашим файлом будет что-то не в порядке, то есть он будет записан с ошибками или указаны не работающие директивы вы получите под формой предупреждения об ошибках.

Для того чтобы роботу Google было проще получить доступ ко всем страницам вашего проекта существует специальный файл sitemap.xml.

В этом подразделе вы задаете, какие правила, как роботам следует сканировать тот или иной параметра на сайте.

Когда у меня на блоге в индекс полезли тысячи дублированных страниц создаваемых за счет древовидных комментариев из-за конструктивной особенности движка wordpress, помимо редиректа я указал на этой странице, чтобы Гугл не принимал во внимание страницы с параметром replytocom.
Проблемы безопасности . Все что связано с угрозами безопасности данных будет отображаться на этой странице. Если подхватите вирус или еще хуже вредоносное программное обеспечение, то Google вам даст об этом знать, чтобы можно было решить проблему.
Заключение
На этом я заканчиваю свой рассказ. Хочется верить что мной потраченное время на написание этой статьи было не зря и вы сможете вынести частичку полезной информации для себя и своих проектов, ведь панель инструментов Гугл Вебмастер является одной из важных составляющих корректной работы любой площадки.
Если есть вопросы, я буду рад ответить на них в комментариях к этой статье, в ближайшее время сделаю подробный анализ не менее полезного инструмента, но уже от Яндекса, так что не пропустите и подписывайтесь на обновление страниц блога по почте.
Мы выпустили новую книгу «Контент-маркетинг в социальных сетях: Как засесть в голову подписчиков и влюбить их в свой бренд».
Google Webmaster tools - что это такое?
Вебмастер Гугл - это панель инструментов для продвижения сайтов
Инструмент для вебмастеров Гугл – это отличный помощник в продвижении сайта в рамках данного поискового сервиса. Система ведет статистику пользовательских запросов, оповещает владельца web-ресурса о критических ошибках и проблемах на сайте.
Больше видео на нашем канале - изучайте интернет-маркетинг с SEMANTICA
Инструменты Вебмастер Google предназначены для владельцев сайтов и , занимающихся продвижением чужих web-проектов. Это набор полезных сервисов, позволяющих решать следующие задачи:
- анализировать поисковый трафик;
- обнаруживать ошибки сканирования;
- выявлять проблемы с индексацией страниц;
- передавать файлы Sitemap роботу ;
- проверять работоспособность файла robots.txt;
- принудительно индексировать страницы (квота 500 штук в месяц);
- обнаруживать проблемы безопасности;
- просматривать сайт как Googlebot.
Настраиваем Гугл вебмастер
Чтобы использовать инструменты Google, нужно иметь почтовый ящик Gmail. Его можно зарегистрировать . По завершению процедуры следует перейти в панель вебмастера Гугл . Затем можно будет в Google вебмастер добавить сайт, после чего система предложит подтвердить права доступа двумя способами:
- скачать текстовый файл с кодом и поместить его в корневую папку сайта;
- добавить метатег в код главной страницы (пригодится, если нет доступа по FTP).
После подтверждения становятся доступными инструменты вебмастера Гугл. В первое время система собирает статистику, поэтому информация о статусе индексирования и о поисковых запросах будет недоступной.
Как добавить Sitemap в Гугл вебмастер
Карта сайта (Sitemap) представляет собой документ в формате xml, в котором содержится список адресов всех страниц сайта. Она помогает поисковому роботу быстрее индексировать интернет ресурс. Используя инструменты вебмастера Google, можно в ручном режиме передать карту сайта Гуглу. Для этого нужно выполнить следующие действия:
- создать Sitemap с помощью одного из специальных сервисов;
- загрузить карту в корневую папку сайта;
- открыть инструменты для вебмастеров Google;
- перейти на вкладку «сканирование» >> «файлы Sitemap»;
- нажать клавишу «добавление/проверка Sitemap»;
- указать адрес карты сайта.
Панель инструментов вебмастера Google оповестит вас о том, как прошла загрузка файла. Если в процессе обработки документа выявятся проблемы, то вы узнаете, как их устранить (например, может потребоваться корректировка неправильно составленного файла robots.txt).
Смотрим как Googlebot
Это полезная функция Google webmaster, которая позволяет увидеть свой сайт «глазами робота». Это дает возможность выявить и скорректировать ошибки кода. Чтобы активировать опцию, нужно зайти в инструменты для вебмастера Гугл, открыть вкладку «сканирование» >> «просмотреть как Googlebot». В адресную строку следует завести URL нужной страницы, а затем нажать клавишу «получить и отобразить».
Кликнув по строчке «запрос на отображение», вы сможете визуально оценить, как видит страницу сайта обычный посетитель, и как ее воспринимает робот Гугл. Также панель инструментов Google отобразит список ресурсов (скриптов, таблиц стилей, фреймов), которые робот не смог считать.
Оптимизация HTML в Гугл вебмастер тулс
Через панель вебмастера Google можно отследить проблемы с оптимизацией. Для этого потребуется перейти в раздел «вид в поиске» >> «оптимизация html». Система укажет на следующие проблемы:
- длинные или повторяющиеся метаописания;
- отсутствующие заголовки;
- короткие теги Title;
- неинформативные заголовки;
- наличие неиндексируемого содержания.
Грамотно используя возможности Google для вебмастеров, можно улучшить позиции своего сайта без финансовых затрат.
Google - один из самых популярных и удобных поисковиков, которому все чаще отдают предпочтение пользователи. Но это еще и огромная компания, которая занимается разработкой различных сервисов и приложений для максимально комфортного и приятного использования возможностей Интернета. Одной из первых разработок (после Поиска, Каталога и, конечно же, AdWords) была Панель инструментов Google.
Программа была создана и предлагалась для установки в самый популярный на тот момент (2000 год) Это было удобно пользователям, ведь встроенного поиска в IE не было, и выгодно создателям, так как являлось отличным способом продвижения нового дополнения. С тех пор прошло много времени и, естественно, в панели произошли значительные изменения.
Среди самых популярных компонентов, которые содержит Панель инструментов Google, можно назвать встроенный поиск по странице сайта, автоматический перевод содержимого, подсказки неверно введенных адресов, проверка правописания, и другие. Данные инструменты действительно полезны и существенно облегчают работу пользователю. Со временем некоторые из них были встроены в IE. Вообще, этот браузер был единственным, в котором поиска от Google не было по умолчанию. Именно поэтому Google Toolbar являлся важнейшим дополнением для него.
Некоторых интересует, есть ли такая Панель инструментов Google для Opera. Нет, специальная версия была разработана (помимо IE) только для FireFox, однако ее разработка остановилась еще в 2011 году. К тому же сегодня компания всецело поддерживает и продвигает Chrome, который по результатам проведенных исследований является самым популярным. В связи с этим Google на данный момент просто поддерживается в рабочем режиме, но не обновляется.

Теперь все функции Google Toolbar встроены в Chrome. Если вы пользуетесь данным браузером, то все необходимые инструменты в нем есть. Однако если вы все же решили установить Панель инструментов Google в IE, то стоит подробнее ознакомиться с ее возможностями. Вот что в нее входит:
- Живой поиск - вводя слово, вы видите подсказки в виде наиболее популярных запросов (начинающихся с соответствующих букв), которые ищут пользователи. Таким образом, вам необязательно полностью писать слово/словосочетание.
- которые можно открывать с любого компьютера (сохраняются в вашем аккаунте).
- Перевод (наведением мыши или автоматически всей страницы).
- Проверка правописания - ошибки выделяются красным, а при наведении курсора показывается правильный вариант.
- Автозаполнение - избавляет от необходимости каждый раз вводить имя, логин, номер телефона и проч.
- Кнопка "+1" - позволяет делиться полезной и интересной информацией с друзьями.
- Оповещения Google+ (при поступлении нового сообщения соответствующая кнопка выделяется красным).
- Настройки, позволяющие редактировать Панель инструментов Google (убирать или добавлять инструменты, надписи на кнопках и др.).

В целом, это дополнение довольно удобное и полезное. Однако сегодня многие используют браузер Chrome, который уже содержит все эти настройки. А во-вторых, минималистичный дизайн других сервисов не очень сочетается с такой панелью, которая выглядит довольно громоздко, не очень современно и, бывает, тормозит работу.
Экспресс панель Google Chrome – это удобное и практичное средство, которое позволяет получать быстрый доступ к самым посещаемым сайтам. Но порой этого мало, в этой области требуется разместить визуальные закладки. О возможностях и методах преображении Гугла далее в статье.
Экспресс панель Google Chrome
Все пользователи Google Chrome уже давно оценили удобство и простоту инструмента экспресс панели, которая располагается в центральной части экрана при открытии новой вкладки. Представленный элемент формируется автоматически, исходя из количества посещения того или иного ресурса. Повлиять на выводимую информацию практически невозможно. Единственная доступная функция связывается с удалением некоторых сайтов из внешнего представления.
Для превращение обычной панели в универсальную с нужными закладками, можно поступить несколькими способами:
- Первый вариант связывается с загрузкой стандартных расширений для браузера. На текущий момент в интернет-магазине приложений располагается несколько достойных продуктов, которые полностью удовлетворяют потребности клиентов. Все они бесплатны и готовы к скачке. Перед установкой рекомендуем ознакомиться с отзывами пользователей, отследить рейтинг;
- Второй способ более универсальный, подойдет не только Google Chrome, но и для других браузеров. Он связывается с использованием надбраузерных приложений. Среди самых известных выделяется продукт от Yandex и Mail. Визуальные закладки в этом случае открываются с новой стороны.
Рассмотрим более подробно первый вариант, как его установить и настроить.
Стандартные расширения для Google Chrome

Самым простым и удобным способом преобразить экспресс панель – это воспользоваться дополнительными расширениями. На текущий момент в интернет-магазине Гугла найдется несколько вариантов, которые доступны для скачивания. Каждое решение обладает немного разными функциональными особенностями. Независимо от выбранного софта, установка и настройка выполняется по следующему алгоритму:
- Найти приложение, открыть его главную страницу. В новом окне отыскать кнопку установить и выполнить инсталляцию;
- После операции потребуется перезапустить браузер. Далее проводим активацию, путем нажатия на иконку программы в правом верхнем углу;
- Все дополнительные настройки и возможности реализуются в месте активации расширения.
Программа установлена, поэтому можно насладиться более простым и удобным функционалом. Следует обратить внимание, что не всегда имеют привлекательный вид, исправить это можно альтернативным вариантом реализации визуализации.
Альтернативные варианты визуализации закладок

Преобразить экспресс панель можно с использованием специальных независимых программ от Yandex, Mail, и некоторых других поставщиков. Софт устанавливается поверх браузера, и является отдельным приложением. Простота инсталляции, красивое внешнее исполнение и дополнительные функции представляют более комплексное и интересное решение проблемы. Чтобы выполнить установку такого продукта, потребуется осуществить следующие действия:
- Скачать с официального сайта нужную программу. Рекомендуем не выполнять загрузку приложения из недостоверных источников, часто в таком софте можно найти вирусы;
- Выполнить базовую разархивацию ПО, рекомендуем снять галочку с некоторых пунктов, в частности, реализация Yandex Bar или других элементов, которые не востребованы;
- Запустить браузер, откорректировать некоторые настройки, среди которых поисковая система по умолчанию. Насладиться новыми возможностями визуальных закладок.
Каждый из представленных выше способов является эффективным и достойным рассмотрением. Какой выбрать, решает каждый сам. Главное, ваше удобство и наслаждение от пребывания в интернете.
За счёт экспресс-панели пользователь получает быстрый доступ к тем сайтам, которые он посещает чаще всего. Этой опцией оснащены все обозреватели сегодня. Однако развиты они не во всех из них.
Особенности панели для Гугл Хром
Экспресс-панель в Google Chrome имеет некоторые ограничения. Под строкой поиска располагаются только восемь плиток с миниатюрами веб-страниц, созданных на основе ваших посещений (чем чаще посещали, тем выше вероятность, что сайт там появится). Добавить плитки за счёт инструментов браузера не получится – придётся устанавливать расширения.
Ещё один минус экспресс-панели в Гугле – она исчезает, если вы удаляете историю посещений.
Замена экспресс-панели
Сохранять страницы можно и в панели закладок, поэтому её можно считать своеобразной альтернативой. Преимущество в том, что здесь вы вправе сами выбирать, что будет показываться, а что нет. Как её включить?
1.Открыть меню, нажав на иконку с тремя полосками, и выбрать «Настройки».
2.В блоке «Внешний вид» отметить пункт «Всегда показывать панель закладок». Теперь под строкой навигации появится дополнительная строка, в которой будут дальнейшем размещаться сохраняемые вами ссылки.

3.Чтобы добавить адрес, перейдите на сайт и кликните по иконке в виде звезды. Поставьте параметр «Панель закладок» в выпадающем меню. Закладка будет сразу же добавлена в верхнюю часть браузера.

Количество закладок неограниченно. Так как в строку могут поместиться не все закладки, только восемь закладок будут видны. Нужно будет нажимать на стрелочку, расположенную справа на строке, чтобы открыть весь список сохранённых страниц.

Панель от браузера Яндекс
Те, кто привык получать свободу действий, выберут именно этот вариант для Google Chrome. Расширение доступно в самом магазине браузера. Как туда перейти?
1.Ввести адрес: chrome://extensions/.

2.Опуститься до конца страницы и кликнуть по надписи «Ещё расширения». Вы попадёте в каталог .
3.Найти в магазине расширение «Визуальные закладки». Необходимо именно «Элементы Яндекса».

4.Нажать на «Установить».
После успешной установки перезагрузите браузер и после открытия вы увидите, что новая экспресс-панель уже может быть использована. Логично, что поисковой строкой будет уже не Гугл, а Яндекс.
Табличку вкладок можно настроить под себя. Для этого всего лишь нужно кликнуть по кнопке «Настройки», которая находится снизу справа.

Выберите необходимое количество закладок. Его можно уменьшить или увеличить – всё зависит от вашего желания. Максимальное количество ячеек – 48. Также можно определиться с фоновым изображением начальной страницы обозревателя: выбрать из имеющихся вариантов или загрузить свой. Поставить галочку слева от «Отображать панель закладок», если необходимо.

Если вы хотите удалить закладку, нажмите на крестик в правом верхнем углу ячейки с миниатюрой сайта.
Помощь от Speed Dial 2
Это достойная альтернатива экспресс-панели Яндекс, но уже от другого разработчика. Её можно устанавливать также через интернет-магазин расширений.
1.Зайдите в магазин расширений способом указанным выше.
2.Введите Speed Dial 2 в поисковую строку, чтобы быстрее найти дополнение среди многочисленных приложений.
3.Кликните по «Бесплатно» или «Установить».

4.Так как устанавливаемому расширению необходимо подтверждение, нажмите на «Добавить». Затем через некоторое время появится уведомление, что Speed Dial 2 добавлен.

5.В новой вкладке всплывёт следующее уведомление:

6.Кликните по «Продолжить», чтобы ознакомиться с опциями или «Пропустить приветствие». Вы можете зарегистрироваться в сервисе, но это необязательно.
7.Пустая панель быстрого доступа имеет следующий вид:

Пользователю ещё предстоит создать свою панель задач.
8.Чтобы добавить страницу, щёлкните по плюсу и напишите адрес. Далее, кликните по «Сохранить».
В этой экспресс-панели для удаления закладки нужно щёлкнуть по ячейке правой кнопкой мыши и выбрать «Удалить» в контекстном меню.
Чтобы удалить всю таблицу с окошками, нужно зайти в список расширений и просто отключить дополнение Speed Dial 2, передвинув на отметку «Выкл».
IOS7 New Tab Page: имитация iOS
Здесь вместо ячеек с изображением страницы появляются виджеты – имитация системы iOS. Приложение предлагает свой набор виджетов с сервисами. В большинстве своём на панели располагаются англоязычные ресурсы, поэтому это расширение для Гугл Хром.

Убрать виджет сайта можно за счёт его удержания. Только здесь нужно использовать не палец, а левую клавишу мыши. Всплывёт крестик, иконка, которая и будет означать удаление. Простым перетаскиванием можно менять закладки местами.

Ещё пара преимуществ:
- Виртуальные рабочие столы, где иконки избранных сайтов распределятся по темам.
- Статические ярлыки внизу окна. Они не перелистываются при переходе с одного рабочего стола на другой. Среди закреплённых есть и сайт Google. Здесь сохраняются самые посещаемые страницы. Тем не менее, их можно изменить.
Каким образом можно настроить? Чтобы изменить внешний вид экспресс-панели, перейдите в раздел Settings (иконка шестерёнки в правом нижнем углу).
В окне можно поставить нужный фон, добавить закладку (для этого нужно ввести вручную адрес). Возможен также импорт настроек.

Один из недостатков – неудачное качество картинки виджета. Это происходит из-за того, что расширение не всегда может найти картинку для иконки.

Что, если исчезла панель?
Иногда пользователи жалуются на то, что панель с визуальными закладками пропала. Из-за чего это происходит?
Вариантов два: либо это сбой в работе самого расширения, либо вы зашли в другую учётную запись Google, под которой расширение не установлено. Для начала перейдите на тот аккаунт, на который ставили дополнение. Если учётную запись не меняли, тогда удалите расширение и установите его снова. Проблема должна быть решена.
Каждый пользователь вправе сделать экспресс-панель в своём Google Chrome. В частности, для этого используют различные расширения. В результате получается красивый и удобный интерфейс программы.