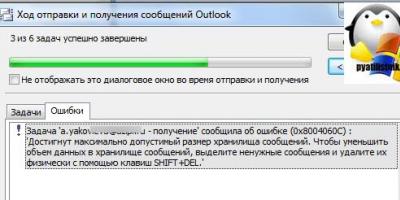Как подключить компьютер к телевизору
Добрый день уважаемые читатели портала Ваш Мир ПК. В сегодняшней статье мы покажем вам как подключить телевизор к компьютеру через HDMI. Для настройки подключения нам понадобится: компьютер с видеокартой в которой есть выход hdmi, телевизор и собственно сам кабель hdmi. Если у вас нет такого кабеля вы можете использовать другой, vga или dvi. Но обязательно удостоверьтесь в том что в вашем телевизоре есть соответствующие входы. Если в вашем телевизоре есть hdmi, то мы рекомендуем использовать именно его, потому что если вы будете подключать телевизор к компьютеру через vga или dvi, что вам понадобится еще один кабель для подключения звука. А вот при подключении с помощью hdmi на телевизор будет выводиться все по одному кабелю и видео и звук.
Подключение кабеля от телевизора к компьютеру с помощью HDMI
В нашей статье мы будем выполнять подключение телевизора к компьютеру с помощью 10 метрового hdmi шнура. Если вы будете использовать другой тип кабеля то подключение и все настройки будут точно такими же как и у нас.

Итак, сначала подключаем кабель к компьютеру. На задней стороне системного блока, находим HDMI выход на нашей видеокарте и подключаем в него один из концов нашего шнура.


После этого, второй конец подключаем к телевизору (можно выполнять подключение как при включенном так и при выключенном оборудовании, но мы все же рекомендовали бы вам при выключенном).



Подключение другими шнурами — VGA и S-Video
По сути сам процесс не меняется, меняется только шнурок и гнезда в которые вы будете его подключать. Но чтобы вам было более понятнее и нагляднее мы покажем какие шнуры куда нужно вставлять.
Итак шнур VGA - аналоговое видео. Этот кабель имеет следующий внешний вид.

К компьютеру он подключается вот в это гнездо.

А в телевизоре вот в это.

Важный совет! Обратите внимание на то, что VGA кабели имеют очень большой недостаток. При использовании шнуров более 5 метров, качество картинки очень резко снижается. Например у нас был опыт, когда мы подключали обычный монитор с помощью 10-ти метрового VGA шнура. Качество изображения упало настолько сильно, что было крайне сложно читать текст, а видео было очень сильно размыто! Так что, если ваш компьютер находиться на расстоянии более чем 5 метров от телевизора, то используйте только HDMI.
Шнур S-Video - устаревший формат (в основном используется только на видеокартах старых компьютеров). Выглядит он так.

В компьютере подключается туда, где на фото указано стрелочкой.

А в телевизоре вот в это разъем.

Настройки, которые нужно выполнить на компьютере
Шаг 1 — настройка экранов
Теперь, когда наш кабель уже подключен, запускаем компьютер (телевизор пока еще не включаем). Когда компьютер загрузился, включаем настройки экрана. Для этого на пустом месте рабочего стола щелкаем правой кнопкой мыши и выбираем свойство «Разрешение экрана». Здесь вы сможете настроить параметры вывода изображения на компьютере и телевизоре.

Например можно дублировать экраны (то есть, то что вы будете видеть на экране компьютера, то же будет и на телевизоре).

Можно просто расширить экран (это значит, что телевизор будет продолжением экрана монитора компьютера. Вы сможете включить фильм и перетянуть его мышкой на телевизор, а на компьютере заниматься своими делами).

Просто выберете подходящий вам режим и нажмите кнопку «применить».
Шаг 2 — настройка разрешения телевизора
Следующий этап, это настройка разрешения экрана телевизора. Зачем это нужно? Если вы не настроите разрешение, то картинка на вашем телевизоре будет не на весь экран, а примерно вот так.

По этому, в настройках экранов выбираем наш телевизор.

И настраиваем разрешение для него, рекомендуем установить разрешение 1024 на 768, (это стандартное разрешение, которое подойдет почти для всех телевизоров. Если у вас даже при 1024 на 768 картинка не на весь экран, попробуйте другие варианты разрешений и подберите свой). На нашем же телевизоре при таком разрешении картинка выводиться на весь экран.


Шаг 3 — настройка звука
Итак, вывод картинки на телевизор мы уже настроили, теперь нужно настроить вывод звука. Для этого, перейдите в «панель управления — оборудование и звук — управление звуковыми устройствами».

В окне, которое откроется вы увидите устройство с названием HDMI Output. Это динамики вашего телевизора. Для того, чтобы включить трансляцию звука на них, вам нужно назначить их устройством по умолчанию. Для этого кликните по иконке устройства правой кнопкой мыши и выберете пункт «использовать по умолчанию» и кнопку применить. После этого звук будет выводиться на телевизоре.

Настройки, которые нужно выполнить на телевизоре
Теперь когда все настройки сделаны, можно включать телевизор. Чтобы подключить его к компьютеру, нужно в его настройках указать источник сигнала. Делается это просто. Заходите в меню и ищите там подобные настройки. В нашем случае в телевизоре LG в эти параметры можно зайти нажав на дистанционном пульте кнопку «input».

У вас откроется меню, в котором нужно выбрать HDMI и нажать кнопку «ок» на пульте. После этого у вас появиться картинка.


Все, теперь вы уже знаете как подключать телевизор к компьютеру и сможете с комфортом не только смотреть фильмы и слушать музыку, но и играть в видео игры.
Многие люди, имеющие большой плазменный либо жидкокристаллический телевизор, в определенный момент задумываются о подключении его к своему компьютеру либо ноутбуку. Возможность посмотреть кино на большом экране у многих пользователей вызывает большой интерес.
Сначала ознакомимся с возможными способами соединения этих устройств, затем разберемся с настройками видеокарты, а в конце рассмотрим, каким образом можно вывести через HDMI звук. Для самого простого соединения вышеупомянутых устройств необходимо иметь только HDMI кабель, на концах которого имеются одинаковые разъемы.

Подходит любой, даже самый недорогой кабель, однако учтите, если вы собираетесь использовать 3D режим , версия кабеля должна быть HDMI 1.4 либо выше .
Найдите гнездо HDMI на корпусе компьютера, а также на задней панели своего телевизора. Так выглядит это гнездо на задней стенке телевизора:

А это изображение гнезда на боковой стенке:

А вот такое гнездо следует искать на задней поверхности системного блока компьютера:

Располагается такое гнездо, непосредственно, на видеокарте, рядом с разъемом для подключения монитора DVI или VGA. Если же дискретная видеокарта в вашем системном блоке не установлена, гнездо будет располагаться на материнской плате, около USB-портов.
С ноутбуками легче, HDMI-гнездо в них выглядит всегда одинаково, просто в различных моделях может находиться с разных сторон:

В портативных компьютерных устройствах (планшетах, нетбуках, фотокамерах и пр.) устанавливают mini-HDMI разъёмы, которые в три раза меньше обычного разъема, поэтому нуждаются в кабеле стандарта mini-HDMI.
У многих современных пользователей жидкокристаллический телевизор висит на стене, что вызывает сложности с подключением к его задней поверхности массивного кабеля. Для подобных случаев предусмотрены кабели, штекер в которых располагается под прямым углом. Можно также при желании приобрести специальный HDMI-уголок:

При помощи такого уголка к телевизору можно подключиться сзади либо сбоку. Некоторые переходники даже поддерживают возможность регулировки угла и изгиб в них не прямой, а в какую-либо сторону. Перед покупкой определитесь, в какую сторону кабель выйдет после подключения его через уголок. Имейте в виду, что разные модели кабелей ориентированы в различные стороны.
Подключиться без HDMI разъемов у вас не получиться (правда, при наличии разъема для монитора DVI вы можете использовать переходник DVI-HDMI ).
Итак, для подключения компьютера к телевизору через разъем HDMI вставляем до упора в оба эти разъема кабель. Перед соединением не забудьте отключить от электросети оба устройства, если не хотите, чтобы ваш HDMI порт случайно сгорел! Более того, совпадение ряда негативных факторов способно даже привести к поломке телевизора, компьютера либо ноутбука!
Если свободных портов на телевизоре нет, можете приобрести «switcher» (специальный HDMI переключатель). Подключается он к одному из входов на телевизоре и поддерживает подключение сразу нескольких источников, переключаться между которыми можно при помощи кнопки либо отдельного пульта:

Не обязательно покупать в интернет-магазине дорогой свитчер за 50-100 долларов или дороже, отлично работают и обычные китайские модели, которые не нуждаются даже во внешнем блоке питания. Более дорогостоящие модели нужны только тем пользователям, которые планируют смотреть кинофильмы в высоком разрешении 1080p.
Настройка HDMI
Если вы подключили только один телевизор, картинка должна появиться сразу. Обратите внимание: чтобы картинка выводилась на экран телевизора, монитор необходимо отключить от системного блока, а не просто выключить!После того, как загрузится Windows, выберете подходящее разрешение экрана. Для этого нажмите правой кнопкой мыши по пустому месту на своем рабочем столе и затем выберите подходящее вам «Разрешение экрана ».

Здесь вы можете выбрать подходящее разрешение. Более высокое разрешение обеспечивает более четкую картинку, однако все на экране будет иметь более мелкие размеры. Система по умолчанию выбирает максимальное разрешение, поддерживаемое устройством. Если вам все подходит, нечего не меняйте. Если же работать с подобным разрешением вам не комфортно: шрифт чересчур мелкий и трудночитаемый, можете уменьшить разрешение, учитывая при этом некоторые нюансы.
Некоторые мониторы и телевизоры рассчитаны показывать строго определенное количество пикселей по вертикали, а также горизонтали. Если вы выставите нестандартное разрешение, ваш телевизор вынужден будет его масштабировать, чтобы отобразить его на своей матрице, что способно привести к замыливанию картинки и ухудшению качества изображения.
Если телевизор ваш поддерживает Full HD разрешение (1920×1080), не менее хорошо он будет воспроизводить и 1280×720, однако все шрифты и детали при этом будут иметь больший размер. Реальное разрешение телевизора HD Ready составляет 1366×768, в нем нет смысла выставлять разрешение 1920×1080.
На вкладке монитор, расположенной в «Дополнительных параметрах », вы можете установить необходимую частоту обновления экрана. Можете поставить 60 Гц либо больше (если ваш телевизор это поддерживает):

Если видео при просмотре идет недостаточно плавно или дрожит, можете поэкспериментировать с данным параметром, изменяя его значение. Качество цветопередачи установите «True Color (32 бита)».
При любом изменении разрешения, глубины цвета либо частоты появляется окно, в котором нужно подтвердить изменения. Если с новыми параметрами ваше устройство не заработало, увидеть это окно и подтвердить свои действия вы не сможете. Не волнуйтесь, через пятнадцать секунд будут восстановлены прежние настройки системы вашего компьютерного устройства.
Особенности настройки нескольких дисплеев
При одновременном подключении телевизора и монитора Windows 7/8 посчитает, что к компьютеру подключено несколько дисплеев. Существуют 2 режима одновременной работы нескольких дисплеев: клонирование (дублирование), а также расширение рабочего стола. Данный параметр выбирается в той же вкладке, где вы устанавливали разрешение.Дублирование экрана
Режим клонирование предусматривает демонстрацию одинаковой картинки рабочего стола на обоих воспроизводящих устройствах. Для использования данного режима желательно, чтобы монитор и телевизор обладали одинаковыми разрешениями, в противном случае одному из устройств придется работать с неподходящими настройками. По крайней мере, устройства должны принадлежать к одному формату (к примеру, оба широкоформатники) В случае, если монитор будет квадратным (5:4 либо 4:3), а телевизор широкоформатным (16:9 и пр.), справа и слева от картинки на экране будут располагаться черные полосы.Расширение рабочего стола
Данный режим дает возможность иметь 2 рабочих стола либо больше. То есть если оба используемых дисплея установить рядом, при движении курсор мыши будет переходить из телевизора в монитор и обратно.Система каждому из подключенных устройств присваивает свой номер, отображаемый перед его названием. Если вы не можете понять, какое устройство находится под каким номером, нажмите кнопку «Определить», после чего на каждом дисплее отобразится цифра с его номером:

Сверху видны картинки устройств с нанесенными на них номерами, обозначающими расположение этих дисплеев в пространстве. Перетаскивая мышкой эти изображения, вы сможете изменять их очередность. При помощи соответствующей галочки вы сможете сделать какое-либо из подключенных устройств основным монитором.
Для компьютера и подключенного к нему через HDMI телевизора можно настроить отдельно частоту и разрешение экрана. В настройках видеокарт AMD (ATI), NVidia и пр. имеются свои возможности, связанные с установкой нескольких дисплеев. К примеру, при использовании видеокарты NVidia GeForce правой кнопкой следует нажать на свободном месте рабочего стола, после чего выбрать строчку «Панель управления NVidia
». Настроить свои мониторы можно в разделе «Дисплей»:

Как через HDMI вывести на телевизор звук?
 После этого проблема с выводом звука посредством HDMI на телевизор должна быть решена. Вам остается только перезапустить используемые программы либо полностью перезагрузить компьютер.
После этого проблема с выводом звука посредством HDMI на телевизор должна быть решена. Вам остается только перезапустить используемые программы либо полностью перезагрузить компьютер.
Просматривать кинофильмы либо ролики YouTube, играть в видеоигры, редактировать документы на крупном дисплее гораздо приятнее. В особенности если учитывать то, что в нашу эпоху жидкокристаллические ТВ набирают всё большую популярность. Подсоединение компьютера к такому экрану не потребует слишком сложных усилий. Далее, мы рассмотрим, как подключить hdmi к телевизору от компьютера. Для этого вам понадобится только убедиться в присутствии на устройствах необходимых выходов и использовать самый удобный для этого способ.
Преимущества подключения
Чем больше пространство и размеры рабочего места на экране, тем удобнее просматривать видеофайлы и качественнее картинка в игровых приложениях, а также комфортнее работа с офисными и графическими программами. Кинофильм, транслируемый с компьютера на большой экран, даст возможность рассмотреть самые мелкие детали. Ну, а любители активных компьютерных игр прочувствуют всю реалистичность творящихся действий на большой матрице ТВ.
В действительности, положительных сторон применения подобного сочетания устройств немало. И чаще всего они относятся к созданию комфортных условий в работе или развлечению владельца.
Подключая телевизор к персональному компьютеру или ноутбуку, появляется возможность:

Сейчас большинство пользователей интересуется возможностью просмотра IPTV. Ведь зачем тратиться на кабельное тв или смотреть неуверенный приём эфирного сигнала, если возможно даром созерцать возлюбленные телеканалы с официальной страницы телекомпании? По этой причине все чаще возникает вопрос: «как подключить телевизор к компьютеру через кабель HDMI?».
Требования , при которых возможно подсоединить персональный компьютер к телеэкрану:

Шнур HDMI должен быть достаточной длинны. Ассортимент здесь огромный, есть даже возможность отыскать кабель размером до 20-м. Нередко LCD телевизор размещают на стене. И поэтому у большинства пользователей в случае подключения к ТВ шнура HDMI это создаёт проблемы. Хотя здесь есть простое и удобное решение.
Поищите в продаже HDMI переходник, изогнутый на 90 градусов, разработанный именно для подобной цели. Направление и форма его изгиба бывает разной. По этой причине до того как приобретать этот переходник, обдумайте, с какой стороны у него будет вход и выход.
Ещё может быть так, что в видеоадаптере ПК не найдётся выхода HDMI. Поищите его выше на панели, выходящей от материнской платы, так как видеокарта может быть встроена в неё. Когда такого порта нигде нет, то соединять ПК с телевизором придётся другим способом. Для этого нужно найти в компьютере видеовыход стандарта DVI.
В таком случае придётся приобрести дополнительный переходник HDMI - DVI. При подключении к телевизору устройств другого типа, таких как фотокамера, в них должен присутствовать порт стандарта mini-HDMI. Это относится и к планшетам, а также другим компактным устройствам.
Естественно, и шнур необходим другой. Например, если в телевизоре есть всего один порт HDMI, а подключить нужно много устройств, таких как: системный блок, лаптоп, фотокамера или другой гаджет. Тогда нужно купить дополнительную приставку HDMI-switch. И пользуясь приложенным в его комплект пультом, можно очень удобно менять источники видеосигнала.
На таком устройстве можно сэкономить, приобретя недорогую модель, произведённую в Китае. Такой вариант может обойтись до 10 американских долларов. Сделать заказ возможно прямиком из Китая. Хотя нужно будет несколько недель ждать доставку. Такие приборы работают достаточно хорошо и стабильно. А вот более дорогостоящие HDMI-свитчи подойдут в ситуации, когда нужен качественный Full H. D. или 3D видеосигнал.
Подключение телевизора в качестве монитора
Будьте внимательны! Во время подключения ПК все устройства нужно обесточить, в противном случае интерфейсы HDMI могут быть повреждены. И при таком исходе возможности просмотра видеосигнала на ТВ уже не будет, а в худшем варианте сгорит видеоадаптер либо плата телевизора.
 В качестве примера рассмотрим модель телевизора Samsung UE55F6500. Довольно популярный образец. В основном процедура подключения одинаковая как у дорогостоящих изделий, так и у недорогих.
В качестве примера рассмотрим модель телевизора Samsung UE55F6500. Довольно популярный образец. В основном процедура подключения одинаковая как у дорогостоящих изделий, так и у недорогих.
Соединяем шнур HDMI с подходящим гнездом на компьютере. В этом случае монитор соединён с видеокартой при помощи выхода DVI.
В Самсунг UE55F6500 установлено 4 HDMI порта. Подключаемся к одному из них кабелем от компьютера. Тщательным образом контролируем, чтобы соединения были довольно плотными. Запускаем телевизор и ПК и смотрим, что происходит на обоих экранах.
Скорее всего, на матрице телевизора появится надпись:
- «Кабель не подсоединён»;
- «Слабый сигнал или его нет»;
- Проверьте видеосигнал компьютера и подключение шнура.
Такую проблему необходимо исправить. Вначале с помощью пульта к телевизору переключить источник сигнала, используя кнопку «Source», она должна находиться в верхней части Д. У. Появится меню, в котором нужно выбрать пункт с названием «Внешний», а после выбрать HDMI и нажать кнопку OK, расположенную в центре.
Если вы все подсоединили и настроили верно, то на телеэкране отобразятся обои, находящиеся на рабочем столе Windows. Если это не произошло, то, вероятно, неправильно выставлены параметры расширения экрана.
В этом случае необходимо использовать режим «дублирование экрана». Чтобы его найти и задействовать, нужно:

Для телевизионных матриц, работающих на разрешении 1920 на 1080, допускается установка разрешения 1280 на 720. Однако в таком состоянии масштабы значков, папок и файлов на экране телевизора станут больше и будет не так удобно работать. Но если нет выхода, то жмём «ОК» и используем такой вариант. Подобным образом можно исправить возникшую проблему подключения.
Если все делать правильно, то эта процедура займёт у вас около 10 минут.
Возможные трудности
При соединении ПК с телевизором могут возникнуть такие проблемы:
- Во время подключения экрана с высоким разрешением, например, «1920×1080» на мониторе искажается изображение.
- Присутствует картинка на мониторе, однако на ТВ отображается только сообщение «Кабель не подключён».
- Имеется изображение на двух экранах, но у телевизора нет звука.
Проблема неправильного разрешения
 Такая неполадка может появиться из-за несоответствия настроек разрешения видеосигнала ТВ и параметров, установленных на мониторе либо ноутбуке.
Такая неполадка может появиться из-за несоответствия настроек разрешения видеосигнала ТВ и параметров, установленных на мониторе либо ноутбуке.
Например, имеется монитор LG, работающий с разрешением 1366 на 768, а также подключён телевизор с матрицей, поддерживающей характеристики экрана 1920 на 1080. В таком случае получить идеальное изображение сразу на двух устройствах не получится. Здесь необходимо решить, что важнее в данный момент. И установить такие параметры экрана, которые будут корректно отображать картинку на выбранном вами устройстве.
Либо приобрести монитор с лучшими характеристиками, который сможет поддерживать разрешение Full H. D. В таком сочетании сразу на всех экранах появится идеальное изображение без искажений.
Нет звука на подключённом устройстве
Первая причина
Случаи, когда не появляется звук после соединения компьютера с дополнительным экраном, бывают нередко. Необходимо не забывать, что с помощью кабеля HDMI на телевизор выводится не только видео, но и звуковой сигнал. А для просмотра 3D роликов требуется шнур стандарта 1,4. Однако чаще всего это нетехническая неполадка. Здесь причиной является неправильная настройка операционной системы. Для её устранения нужно выполнить такие действия:

После таких действий аудиосигнал появится.
Вторая причина
Ещё одна причина недоступности аудиосигнала - это отсутствующая поддержка звука высокой чёткости. Чтобы выясненить, имеется ли такая функция в компьютере, и задействована ли она в настоящее время, нужно зайти в «Диспетчер устройств ». Чтобы это сделать, нужно:

Третья причина
Когда в телевизоре имеется много портов HDMI, то по умолчанию обозначенный первым из них должен обязательно поддерживать передачу цифрового звукового сигнала. Прочие гнёзда HDMI, возможно, придётся настроить. Здесь все зависит от модели телевизора.
Чтобы наладить приём звука на остальных портах, следует поискать необходимые настройки в меню телевизора и установить требуемый режим.
Заключение
В завершение следует отметить факт того, что соединить компьютер с телевизором нетрудно. Для этого всего лишь нужно приобрести кабель HDMI требуемой длины и найти на сопрягаемых устройствах гнёзда HDMI. При этом технические трудности в основном происходят довольно редко. В большинстве случаев нужно просто понимать, как грамотно произвести настройку О. С. Windows 7, а также выставить правильные параметры в меню телевизора.
Современные телевизоры с плоскими панелями, как и компьютеры, являются цифровыми устройствами. Все процессы, происходящие внутри них, представляют собой преобразование цифровых потоков, которое находится в постоянном движении. На первый взгляд, кажется, что передать множество разной информации, находящейся внутри компьютера довольно просто на обычный цифровой телевизор, который будет выступать тем же монитором, только большего размера. Но на деле, этот процесс оказывается сложнее.
Если раньше, чтобы подключить кинескопный телевизор к компьютеру, нужны были всего лишь разъемы RCA, которые, в первую очередь, выводили стандартные изображения, то сейчас мы хотим видеть изображения более высокого качества, например HD-видео, но для передачи такого качества изображения нам понадобятся уже HDMI разъёмы.
Разъём HDMI находится в видеокарте, он предназначен специально для того, чтобы подключать монитор компьютера к телевизору, с помощью кабеля такого же названия. Можно с уверенностью сказать, что интерфейс HDMI более совершенный, чем его «старший брат» VGA. Через данный интерфейс вам предоставляется возможность передавать более высокого качества видео-файлы одновременно с передачей звука. Так что логичнее при подключении телевизора к компьютеру пользоваться именно этим разъёмом.
Порядок действий при подключении через HDMI телевизора к компьютеру
Выключение. Для начала выключаем оба устройства. К выключенному телевизору просто подключаете компьютер, используя купленный кабель. Но сначала нужно вставить один конец шнура сначала в HDMI-выход вашего компьютера, а другой конец шнура в HDMI-вход телевизора. Чтобы не столкнуться с проблемой снижения качества изображения или звука, не стоит производить подключение DVI-выхода компьютера к телевизионному HDMI-входу, и также наоборот. Разъемы должны быть одинаковыми. После того, как кабель будет вставлен, сначала следует включить телевизор. Вы сразу поймёте, что телевизор подключён к внешнему источнику по лёгким миганиям экрана, когда загрузится Windows подключенного компьютера. Не забудьте поставить телевизор в режим AVI, потому что он позволяет телевизору принимать сигналы с внешнего источника (подключённого компьютера), а не с антенны. В качестве источника в AVI режиме выберите соответствующий вход HDMI телевизора.Настройка. При самом первом подключении компьютера к телевизору, вам нужно будет обязательно настроить изображение. Для этого вам необходимо нажать правой кнопкой мышки на рабочем столе, далее всё зависит от вашей операционной системы, но одно точно, то, что вам необходимо найти настройки видеокарты. Вызываете на рабочем столе контекстное меню, нажимая правую кнопку мыши.
Если на вашем компьютере установлен Windows 7, то выберите пункт «Разрешение экрана », далее находите строку «Экран » и выбираете подходящий вариант. Если подключенный телевизор автоматически не определился, то в этом же окне нажмите кнопку «Найти » и дождитесь окончания поиска телевизора.
В ОС Windows XP необходимо выбрать пункт «Свойства », нажать кнопку «Параметры », после чего нажать кнопку «Дополнительно », а там уже выбрать подходящее значение.
На экране телевизора отобразиться рабочий стол вашего компьютера.
При необходимости, в свойствах видеокарты вы сможете произвести настройку разрешения, размера рабочего стола, коррекцию цвета и сделать другие настройки изображения.
Если телевизор вы используете часто как второй монитор, то вам лучше всего произвести в нём настройки ровно такие же, как и в Windows. Следуйте инструкции к вашей видеокарте. Многие видеокарты имеют такие режимы как «Клон » или «Зеркало », где оба дисплея настроены абсолютно одинаково. Также можно сделать так, чтобы оба монитора работали независимо друг от друга, всё это доступно для режима «Расширенный рабочий стол ».
Перед тем, как подключить телевизор к своему компьютеру
Внимательно посмотрите, есть ли на устройствах нужные входы, выходы и соответствующие переходники.Если вам предстоит работать со стационарным компьютером, то убедитесь, что сзади его системного блока, на видеокарте есть разъём HDMI, он часто встречается на современных компьютерах, но не всегда. В телевизоре, в свою очередь, должен быть интерфейс HDMI. Оба эти разъёма обеспечат передачу высококачественного изображения и звука с компьютера на телевизор.
Также, вам нужно приобрести специальные кабели. Это могут быть DVI-HDMI переходники, в том случае, если у вас имеется кабель первого типа или DVI-HDMI и HDMI-HDMI кабели. Подобрав нужные компоненты, вы без труда соедините эти два устройства.
При подключении HDMI важно помнить, что если к компьютеру подключен лишь телевизор через разъём HDMI, а дополнительный монитор не подключён, запуская ОС, на телевизионном экране автоматически отобразится ваш рабочий стол. Но бывают и исключения, при которых экран останется чёрным. Поэтому лучше всего, сначала настроить видеокарту на определённое разрешение телевизора. Это можно сделать, если дополнительно через VGA- или DVI-выход к системному блоку подключить компьютерный монитор. Тогда он точно покажет изображение, и вы сможете настроить в драйвере видеокарты нужное разрешение для телевизора.
Необходимо также запомнить, что HDMI входы телевизора иногда имеют имена, и к компьютеру необходимо подключить именно тот у которого имеется имя, такое же, как у компьютера, при необходимости можете сами задать имя входу. Конечно, не для всех телевизоров это может быть справедливо, но бывает, что компьютер более правильно работает именно с таким входом.
Если у вас телевизор FullHD (то есть HD Ready 1080p), ваш компьютер должен обязательно выдавать разрешение 1080р, а если в телевизор HD Ready, то достаточно разрешения 720р.
Виды разъёмов HDMI и кабелей
Для начала давайте подробнее разберём, что же такое HDMI. HDMI – это мультимедийный интерфейс высокого разрешения. Его довольно часто можно встретить на новых моделях компьютеров, ноутбуков и телевизоров. В этом интерфейсе используется цифровой метод передачи информации, именно поэтому передаваемые изображения сохраняют своё качество. Через разъём HDMI возможна передача цифровых данных, как аудио, так и видео. HDMI сейчас очень популярен, ведь это один из самых совершенных и продвинутых интерфейсов.На сегодняшний день существует три вида HDMI разъёма:
Type A
– стандартный разъём, наиболее часто встречающийся в технике.
Type C (micro HDMI)
, Type D (mini HDMI)
– встречаются на ноутбуках, видеокамерах, портативных компьютерах. Это уменьшённые версии, обладающие всеми функциями прототипа.
Type B
– этот разъём имеет расширенный видеоканал, который позволяет передавать изображение с разрешением свыше 1080p. Но этот вид разъёма не так популярен, как первые три.
Для каждого вида разъёма HDMI необходим специальный провод. Можно назвать 5 основных вариантов HDMI-кабелей:
1. Стандартный
. Поддерживает разрешение видео до 1080p.
2. Высокоскоростной
. Поддерживает практически все форматы видео, включая даже 3D и Deep Color.
3. Стандартный c Ethernet
. Как видите, он кроме всего прочего может обеспечить выход в интернет.
4. Высокоскоростной c Ethernet
. Также поддерживает интернет.
5. Автомобильный
. Особый вид, предназначенный для соединения автомобильных HDMI устройств.
Подключая HDMI-HDMI, звук чаще всего без дополнительных кабелей и особых проблем передается к аудио каналу телевизора от компьютера. Главное настроить аудиопараметры компьютера, задействовав опцию «вывод звука через HDMI ». В соответствии с этим, HDMI кабель должен обладать полной распайкой. Просто бывает, что производители дешёвых кабелей этого не делают, а пользователь потом ломает голову, и только в конце догадывается, что кабель нужно заменить. Бывало, что некачественные кабели вообще прекращали передачу данных, или же её ухудшали.
Подключить компьютер к телевизору через HDMI пытаются многие обладатели обеих устройств. У одних это получается сразу у других возникают проблемы. Сразу скажем, что на первый взгляд, казалось бы, не сложная задача, можете перерасти в множество проблем.
Проблемы при подключении
Какие распространенные проблемы возникают :
- Есть картинка на обеих устройствах, но на телевизоре ответствует звук;
- Есть изображение на мониторе, а на телевизоре его нет или есть надпись, «Кабель не подключен»;
- При большом разрешении экрана телевизора, к примеру, Full HD 1920х1080, монитор компьютера искажает изображение.
Условия и требования
Условия, при которых можно будет подключить компьютер к телевизору:
- Наличие кабеля HDMI, желательно версии 1,4 и выше если нужна поддержка 3D режима;
- Наличие выхода HDMI на видеокарте компьютера или в ноутбуке;
- По возможности поддержка двумя устройствами одного разрешения экрана;
- Установленная ОС Windows 7, 8, 10.



HDMI кабель нужно подбирать правильной длины, выбор тут большой, можно найти кабеля длиной до 20 метров.
Часто ЖК телевизор крепят к стене. У многих, при подключении к нему кабеля HDMI, это вызывает трудности, хотя тут все просто, все уже придумано до нас.
Используйте , придуманный как раз для такого случая.

Изгиб 90 может быть в разные стороны, поэтому, прежде чем покупать такой уголок, продумайте куда будет выходить кабель.
Также Вы можете столкнуться с проблемой отсутствия HDMI выхода с видеокарты. Посмотрите, он может быть встроенный в другом месте, к примеру, интегрирован в системную плату.
Если и там его нет, то подключить компьютер к телевизору не получиться, разве что, при наличии второго выхода DVI на видеокарте.

Для этого случая, можно воспользоваться переходником DVI-HDMI, как вариант решения проблемы.

Если Вы хотите подключить к телевизору другие устройства, к примеру, фотоаппарат, то в нем должен быть mini-HDMI выход. Это касается и планшетов, нетбуков и т.д.

Соответственно и кабель должен быть с соответствующий.
Если к примеру, на телевизоре имеется только один HDMI вход, а источников много, к примеру, компьютер, ноутбук, фотоаппарат, планшет и т.д., то можно дополнительно обзавестись HDMI переключателем, так называемый «switcher».
Используя специальный пульт, идущий в комплекте, можно быстро переключаться между источниками данных.

На свитчерах можно сэкономить, купив дешевый китайский вариант от 5 до 10 долларов. Заказать можно прямо из Китая, правда придется пару недель подождать.
Они работают не хуже, чем те, которые продаются в наших магазинах. А дорогие модели будут оправданы только в том случае, если Вы часто сморите видео в Full HD качестве.
Что получает пользователь
Благодаря подключению телевизора к компьютеру и другим устройствам становится возможным:
- Просматривать видео любого формата, начиная с AVI, MP4, MOV и заканчивая Full HD и Blu-ray, с экрана телевизора;
- Просматривать слайд шоу;
- Играть в компьютерные игры;
- Общаться в социальных сетях и в скайпе;
- Работать с документами и с программами;
- Рассматривать широкоформатные фотографии;
- Проводить онлайн конференции и многое другое.
Это удобно, практично, современно.
Когда разобрались со всеми этими моментами, приступаем к подключению компьютера к телевизору.
Процесс подключения
Для примера возьмем телевизор . Дорогая модель, но это не важно, в большинстве случаев алгоритм действий одинаков что у дорогих моделей, что у дешевых.

Операционная система Wimdows 7, как ее установить читайте .
Подключаем наш HDMI кабель в соответствующие гнезда на компьютере или ноутбуке. При этом на компьютере монитор подключен через DVI выход.
ВНИМАНИЕ – все устройства должны быть обесточены, иначе порты HDMI могут выйти из строя и тогда никуда и ничего Вы уже не подключите.
На телевизоре предусмотрено четыре HDMI входа, что не может не радовать. Один из них виден на фото.

Подключаем к нему наш кабель. Тщательно проверяем, чтобы разъемы плотно сидели в гнездах.
Включаем оба устройства и наблюдаем за монитором и телевизорном.
Как правило, на экране телевизора появляется такая информация :
- Кабель не подключен;
- Проверьте параметр источника и подключение кабелей.

Эту ситуацию нужно исправлять.
Берем в руки пульт от телевизора и нажимаем кнопку «Source» (Источник), она расположена вверху справа.

В появившимся меню выбираем «Внешний», а затем нажимаем HDMI и подтверждаем, нажав кнопку на пульте расположенную по середине.

Если все подключено и настроено правильно, то на экране телевизора Вы должны увидеть заставку рабочего стола компьютера.
Если этого нет, то значит не настроены параметры расширения экрана.
Здесь мы используем способ – дублирование экрана .
Для изменения параметров в любом месте рабочего стола компьютера нажимаем правой кнопкой мышки, при этом появится такое окно с меню.

Нажимаем «Разрешение экрана » и настраиваем параметры следующим образом:
- Экран – ½ несколько мониторов;
- Разрешение – 1920 х 1080 (разрешение экрана телевизора, у Вас может быть другое);
- Ориентация – альбомная;
- Несколько экранов – дублировать эти экраны.

Для экранов телевизоров, поддерживающих разрешение 1920 х 1080 можно выставить разрешение 1280×720, при этом заначки папок, файлов в телевизоре будут отображаться больших размеров.
Нажимаем «ОК».
Такие действия должны исправить ситуацию.
Проблема в разрешении экрана
Проблема может возникнуть в несовпадении разрешения экрана телевизора и экрана монитора или ноутбука.
К примеру, есть монитор LG 19M35A-B поддерживающий разрешение HD 1366 х 768, а у нас телевизор, поддерживающий разрешение экрана 1920 х 1080 в формате видео Full HD.
В данной ситуации добиться идеальной картинки одновременно на обеих экранах не удастся. Тут нужно выбирать, что главнее сейчас и такое разрешение выставить в настройках (смотрите выше).
Или же обзавестись монитором, к примеру, LG 22MP55D-P, который уже поддерживает разрешение Full HD 1920×1080 и тогда у Вас будет идеальное изображение на обеих устройствах.
Метод «Расширения рабочего стола»
Данный метод подходит не для всех. Необходимо, чтобы в настройках видеокарты Вашего компьютера была возможность настроить разрешение нескольких дисплеев.
Такие возможности есть у большинства видеокарт от NVidia.
Снова нажимаем в любом месте экрана правой кнопкой мыши и заходим в «Разрешение экрана» (смотрите выше).

- Выставляем главным экраном, к примеру, монитор BeenQ;
- Разрешение 1280 х 1024;
- Ориентация – альбомная;
- Несколько экранов – расширить эти экраны.


Отсутствует звук
Причина 1
Ситуации, когда отсутствует звук после подключения компьютера к телевизору встречаются часто.
Нужно помнить, что через кабель HDMI передается и видео, и аудио сигнал, а при поддержки телевизором 3D нужен кабель версии 1,4 и выше.
Но, как правило, это не аппаратная проблема, а программная. Все настройки находятся в ОС Windows 7.

Вверху нажимаем на пункт меню «Звук».
Зайдя в следующий раздел Вы можете там не увидеть нужного нам устройства.

Чтобы оно появилось, нажмите в любом месте окна правой кнопкой мышки и в появившемся дополнительном окне нажмите «».

У нас появился Samsung – 1. Активируем его путем нажатия правой клавишей мыши и пункта меню «Включить». Не забываем нажимать «ОК.




Теперь звук в телевизоре должен появиться.
Причина 2
Следующая причина отсутствия звука, это отсутствие поддержки вывода звука высокой четкости.
Чтобы узнать, поддерживается ли данная функция компьютером на текущий момент, зайдите в «Диспетчер устройств».
Для этого нажмите правой кнопкой мыши на значок «Компьютер» – «Свойства» – «Диспетчер устройств». Или нажмите горячие клавиши «Win+Pause».
Обратите внимание на пункт «», там должно быть так, как показано ниже.

Если такого устройства нет, то переустановите драйвера на видеокарту или обновите их.
Причина 3
Если в телевизоре несколько входов HDMI, то, как правило, первый из них по умолчанию гарантированно поддерживает прием цифрового аудио сигнала, другие же входа нужно настраивать (смотря какая модель телевизора).
Для этого нужно покопаться в настройках телевизора и выставить нужные параметры.
Некоторые моменты
Если Вы хотите, чтобы при загрузке компьютера, процесс загрузки отображался на экране телевизора, а не на экране монитора, то отключить последний от сети будет не достаточным, его нужно отключить от выхода DVI.
Итог
Подведя итог можно сказать, что подключить компьютер к телевизору не сложно, достаточно обзавестись кабелем HDMI нужной длины и иметь необходимые входы и выходы на обеих устройствах.
При этом аппаратные проблемы, как правило, встречаются достаточно редко, в основном нужно знать, как правильно выставлять те или иные настройки в Windows 7 в интерфейсе настроек телевизора.
Видео по подключению ноутбука к телевизору.
При идеальных условиях все работы займут у Вас до 10 минут.
Буду благодарен, если поделитесь этой статьей в социальных сетях: