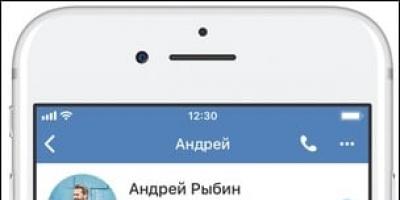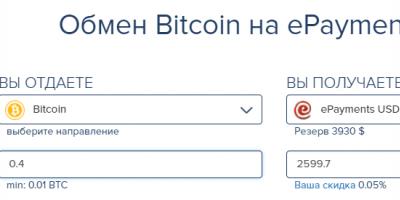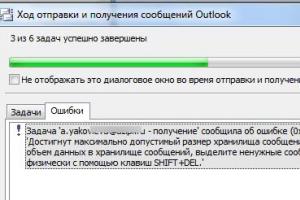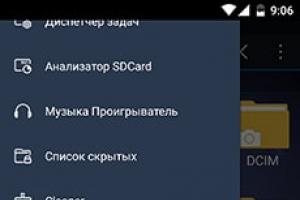Обновление или установка прошивки позволяет устранить множество проблем, связанных с функционированием Android устройства. При длительной эксплуатации системная память мобильных гаджетов засоряется остаточными файлами () («слепками» ранее загруженных программ), вредоносным кодом () и другими ненужными данными. Все это приводит к снижению производительности и быстроты действия процессора и ОЗУ. В результате смартфон (планшет) начинает часто зависать и самостоятельно перезагружаться. И если factory reset () не привел к положительному результату, пользователю остается только самому выполнить обновление ПО. Рассмотрим, как перепрошить телефон, работающий на ОС Android.
Виды прошивок и способы их установки
Прошивка Андроид в домашних условиях во многом отличается от инсталляции остального софта. Данный процесс является более трудоемким и связан со многими рисками. При выборе неподходящей версии ПО или нарушении процесса обновления существует вероятность превращения телефона либо планшета в бесполезный « ». Однако узнав, сколько стоит перепрошивка у профессионалов, многие все же решаются сменить версию программного обеспечения самостоятельно.
Для перепрошивки Android не существует единой инструкции, которая бы подошла ко всем моделям мобильных устройств. Здесь все зависит от производителя девайса и того, какой софт планируется установить.
Все прошивки Андроида подразделяются на два вида:
- Официальные. Поставляются непосредственно изготовителями смартфонов и обычно подходят только к определенной марке. Такие программы считаются самыми надежными, поэтому по возможности ими и следует пользоваться.
- Неофициальные (кастомные). Разрабатываются пользователями Android устройств и небольшими фирмами. Они применяются, когда выполняется переустановка Андроид на китайских аппаратах (например, Lenovo, Meizu, Xiaomi и т.п.).
При использовании кастомного ПО существует вероятность установки некачественного обновления, в результате чего гаджет начнет еще больше тормозить. Поэтому скачивать исполняемый файл нужно только после детального прочтения его описания и ознакомления с отзывами пользователей.
Поменять прошивку на Андроид можно несколькими способами:
Подготовка к самостоятельной перепрошивке
Перед тем как переустановить ПО на Андроид устройстве, необходимо произвести ряд подготовительных мероприятий:
- скачать на ПК программу для обновления ПО (Odin, Kies или SP Flash Tool и найти качественный usb кабель (если переустановка будет проходить с помощью компьютера);
- (если планируется переустановить Андроид на неофициальную версию);
- зарядить батарею гаджета на 100%;
Функциональность установленного обеспечения во многом зависит от его версии и сборки. Чтобы новая прошивка спустя некоторое время не начала конфликтовать с «железом», нужно выяснить серийный номер мобильного устройства:

Более детальный порядок обновления Андроид на телефоне рассмотрим на примере Samsung и Lenovo, хотя данная инструкция также подойдет и для многих других торговых марок.
Прошивка смартфона от компании Samsung
Обновление ПО на девайсах фирмы Самсунг производится с помощью программы Kies. Данная утилита позволяет не только перепрошить планшет или телефон, но и сделать резервную копию старой системы, синхронизировать личные данные с ПК и многое другое.
Перед тем как поменять прошивку на новейшее обеспечение, нужно правильно настроить Kies. Делается это следующим образом:
 Настроив Kies, создайте бэкап имеющегося на смартфоне ПО. Это позволит восстановить работоспособность системы в случае неудачной прошивки. Чтобы сделать backup Андроид через ПК, в начальном окне приложения выберите «Резервное копирование», отметьте пункты, которые требуется сохранить, и запустите процедуру, нажав соответствующую кнопку.
Настроив Kies, создайте бэкап имеющегося на смартфоне ПО. Это позволит восстановить работоспособность системы в случае неудачной прошивки. Чтобы сделать backup Андроид через ПК, в начальном окне приложения выберите «Резервное копирование», отметьте пункты, которые требуется сохранить, и запустите процедуру, нажав соответствующую кнопку.
Создав резервную копию, смело перепрошивайте телефон или планшет через компьютер. Для этого в Kies откройте раздел «Средства» и активируйте пункт, отмеченный на рисунке, тем самым запуская процесс обновления.
Пока девайс прошивается, ни в коем случае не отсоединяйте его от ПК и не выполняйте другие действия, которые могут привести к разрыву соединения.
Прошив телефон Андроид через компьютер, проверьте работоспособность всех его функций. Если ничего не сбоит, значит, обновление ПО прошло успешно.
Замена прошивки на планшете Lenovo через ПК
Перед тем как прошить планшет Леново, нужно уяснить, что софта, разработанного специально для этого бренда, нет. Поэтому приходится довольствоваться универсальными разработками. Одним из таких приложений является SP Flash Tool. Рассмотрим, как сделать обновление ПО на Lenovo посредством данной утилиты:

После того как обновить прошивку вам удалось, проверьте работоспособность всех функций планшета.
DRE 4000 версия 3.4.432, новое программное обеспечение или как проходит обновление со спутника.
DRE 4000 версия 3.4.432, подключение приемника к телевизору.
Поскольку мы вам показали и рассказали как проходит обновление нового программного обеспечения на приемнике DRE 5000. То мы не оставим без внимания еще один приемник… Который несомненно помог стать оператору цифрового телевидения тем…. Кем он стал сейчас. Потому как DRE 4000 стал первым приемником…. С которого пошло внедрение цифрового телевидения от сегодняшнего (как многие эксперты полагают) лидера Российского рынка в сегменте цифрового спутникового телевидения. Вспоминать от куда взялась эта модель и кто ее делал сегодня мы не станем, посмотрим на то, как проходит обновление до DRE 4000 версия 3.4.432.
Dre 5000 v 3.4.432 новое программное обеспечение, несколько слов о том как проходит замена.
Dre 5000 v 3.4.432 новое программное обеспечение фото№1
Dre 5000 v 3.4.432, про замену программного обеспечения уже от нас сказано не мало слов, но как оказалось этого не достаточно, может потому как многие уже забыли как это делать, может потому как это делал кто то другой, причин много и мы не будем разбираться почему возникают вопросы, сегодня просто поменяем прогамное обеспечение на приемнике Dre 5000 v 3.4.432 и покажем как это проходит наглядно.
Обновление системы GS E 501 / GS C 591, прошивка 2.3.171 — Сегодня мы рассматриваем этот важный вопрос для многих владельцев этого оборудования.

Обновление системы GS E 501 / GS C 591, проверяем версию п.о. вашего приемника
Для того, что бы начинать обновление, вам нужно понять нужно ли вам это делать или нет? В нашем случае у нас стоит (по мнению оператора) старое программное обеспечение и это означает, что нам нужно обновить наши приемники, т.к. если это не сделать, через определенное время приемники начнут не соответствовать техническим требования оператора.
Всем владельцам модулей условного доступа CI+ оператора нск!
Как сообщил оператор с 11 декабря 2014 года по 25 января 2015 года будет проходить обновление встроенной системы условного доступа. Данная операция будет проводится с целью усовершенствования и улучшения ее работы в целом. Для того что бы провести обновление ПО вашего модуля отвечающего за условный доступ Conditional Access Module CI+ до новой версии SW 1.1.0 с таких спутников как Eutelsat 36A , Eutelsat 36B и «Экспресс АТ-1» (вещание над территорией сибири «нск–Сибирь») вам необходимо:
Современный рынок регистрирующих устройств стремительно пополняется новыми моделями с усовершенствованными функциями и обновленным программным обеспечением. Известно, что для расширения функционального набора уже установленного механизма необязательно покупать новое оборудование. Так, альтернативным решением является прошивка видеорегистратора, вследствие которой осуществляется замена старого программного обеспечения на новое.
Где можно найти программу для обновления видеорегистрирующего механизма?
Следует отметить, что выполнение процесса прошивки для разных моделей видеорегистраторов может отличаться, поэтому в первую очередь нужно узнать точное название установленной марки оборудования. Затем следует зайти на официальный сайт производителя и скачать прошивку для видеорегистратора. Скачивать софт с неизвестных сайтов и различных форумов не рекомендуется, поскольку зачастую такие утилиты содержат вредоносные файлы. В любом случае, прежде чем распаковать и установить программу на компьютер, следует проверить ее посредством антивирусного обеспечения.
Прошить видеорегистратор также можно в центре обслуживания радиоэлектроники, где специалисты сами выполнят все необходимые работы.
Как осуществить прошивку регистратора самостоятельно?
Перед тем как скачать утилиту для обновления механизма, нужно уточнить версию уже установленного на видеорегистратор ПО. Данная информация находится в меню настроек в строке «Программа». Важным моментом при выборе софта является код обновления, так как в случае установки программы более старой версии по сравнению с уже имеющимся ПО, механизм может выйти из строя. Как правило, скачиваемое программное обеспечение является заархивированным, например, в формате ZIP, поэтому сначала следует распаковать архив. Если необходимо выполнить обновление прошивки автомобильного регистрирующего прибора, то рекомендуется заранее зарядить аккумуляторную батарею. Известно, что в случае отключения устройства в момент обновления, могут возникнуть неисправности в его работе.
Для прошивки видеорегистратора посредством карты памяти, нужно вынуть ее и отформатировать в FAT 32, чтобы устройство без труда смогло найти необходимый элемент.
Процесс обновления регистрирующего механизма предполагает следующий алгоритм действий:
- Подключение видеорегистратора или карты памяти к персональному компьютеру;
- Перенос файла ПО в корень диска;
- Запуск файла на исполнение;
- Автоматическое обновление программы.
Во время обновления ПО обычно высвечивается прогрессирующая линейка, которая предназначена для отображения состояния прошивки прибора. По окончании процесса видеорегистратор следует перезагрузить, а карту памяти нужно снова отформатировать. Если карту памяти не почистить, то на ней может остаться файл обновления, и в таком случае при следующем включении устройства, процесс прошивки может автоматически повторно запуститься. О правильном выполнении всех действий свидетельствует дальнейшая работа оборудования без замедлений.
На видео – перепрошивка видеорегистратора:
В чем особенности прошивки устройств DVR?
Наиболее распространенными считаются . Они, как и многие другие модели, тоже имеют меню настроек, посредством которого можно определить серию установленного программного обеспечения. Сам процесс прошивки не отличается от описанного выше. Единственным моментом, на который следует обратить внимание, является то, что регистрирующее устройство HD DVR может автоматически включаться и отключаться во время обновления программы. Это означает, что нужно установить более старую версию ПО, поскольку после прошивки прибор может просто не включиться.
Если версия софта подходит для видеорегистратора и прошивка выполнена правильно, то в настройках устройства можно будет увидеть серию нового программного обеспечения.
На видео – как обновить прошивку:
С какой целью обновляется программное обеспечение регистрирующих приборов?
Иногда бывает так, что обновление программного обеспечения для видеорегистратора может никак не отразиться на дальнейшей работе устройства. Однако в практике зачастую заметны значительные улучшения при эксплуатации прибора. Это обусловлено тем, что программисты при разработке софта не только стремятся устранить допущенные ранее недоработки, которые были выявлены в старых версиях, но и совершенствуют алгоритм формирования выходных цифровых данных.
Известно, что после прошивки регистрирующего механизма в большинстве случаев улучшается качество применения флеш-памяти, а также оборудование функционирует быстрее и эффективнее. В связи с этим рекомендуется периодически проводить обновление установленного софта.
Если Вы только начинаете осваивать компьютер и ещё даже не знаете, как установить программу , то уверен после прочтения этой статьи у Вас больше не возникнет вопросов по данной теме. Установка различных программ может отличаться, но она практически везде аналогична, и на самом деле, установить программу намного легче, чем в начале своего пути думают некоторые новички.
Вообще, стоит сказать, что если ничего не делать, а просто следовать обычным инструкциям в окнах при установке программ, то есть просто нажимать имеющиеся кнопки: «Далее», «Next» или «OK», то можно запросто установить программу. Но мы ведь решили научиться? И мы должны знать, какие действия к чему приводят при установке программ.
Установка программ. Пример!
Сейчас на примере установки реальной программы, рассмотрим, как это правильно делается.
После из интернета или с какого-нибудь диска, у нас обычно на компьютере лежит вот такой вот файлик.

Первым делом его нужно запустить двойным кликом левой клавиши мыши. У нас откроется первое окно. В 99% случаев это окно «Мастер установки программ », где нас приветствуют. Там мы можем видеть название программы, и иногда нам напоминают, что перед установкой желательно закрыть другие приложения. В этом окне нам нужно нажать кнопку «Далее ».

Практически всегда при установке программ, нам нужно поставить галочку на пункт «Принимаю условия лицензионного соглашения », ну то есть это значит, что мы согласны с правилами использования этой программы. Вот пример:

Следующее окно, которое всегда присутствует при установке – это выбор папки. В процессе установки программы должно появится окно, в котором будет указано, куда будут скопированы файлы для её полноценной работы.
Обычно программа устанавливается на системный диск «C» в папку «Program Files ». Вы, конечно, можете изменить этот путь, нажав кнопку «Обзор » и выбрав папку, куда хотите установить программу . Я обычно оставляю как есть, то есть по умолчанию! И весь установленный софт у меня лежит в папке «Program Files» на диске «C».

Очень часто при установке бесплатных программ , комплектом нам пытаются установить ещё какие-то дополнительные приложения, либо изменить стартовую страницу в браузере. Обращайте на это внимание, и если такие дополнения вам не нужны, то снимайте лишние галочки, а уже потом жмите «Далее ».

Еще одно окно, которое всегда присутствует, и обычно уже после установки программы – окно в котором необходимо оставить галочки напротив интересующих нас пунктов. Например, это может быть создание ярлыка на рабочем столе, или папка с программой в меню пуск и так далее. Читайте и будет всё понятно.

Самый важный этап – это сам , во время которого копируются нужные файлы.

В последнем окне, уже после того как все скопируется и установится, нам предлагают нажать кнопку «Готово » и программа запустится, если мы не убрали соответствующую галочку.

Сейчас были описаны основные окна, которые появляются при установке программ . В разных случаях они могут отличаться, но суть остается одинаковой. Также встречаются и другие моменты: окна с выбором языка программы, установка дополнения, где нужно убрать галочку и т.д.
Уже после установки 5 – 10 различных программ, вдумчиво и самостоятельно, у Вас больше не возникнет вопросов в каком окне что делать, и грубо говоря мозг сам выработает нужные действия.
А на рабочем столе обычно появляется ярлык для запуска установленной программы.
Добрый день друзья, в этой статье мы поговорим о том, как установить программу на компьютер. Различные Soft в основной своей массе распределяются по сети интернет в сжатом виде, чтобы программа правильно функционировала, надо выполнить распаковку и знать как установить программу на компьютер.
По большей части, выполняется распаковка одной из программ архиватором, к примеру — WinRar. Чтобы распаковать вновь скаченную программу, необходимо кликнуть по ней правой кнопочкой мыши. Затем кликнем по команде «Извлечь в текущую папку». Распакованная программа окажется в той же папке.

Все вместе программы, установленных на вашем компьютере, называется — Программным обеспечением (ПО) . Без него компьютер не будет работать как нужно пользователю, т.е. будет неполноценным.
Как я уже говорил ранее, руководит всеми программами операционная система (ОС). Люди в большинстве случаев пользуются ОС компании Microsoft Windows (2000, XP, Vista, 7, 8). Услугами этой компании пользуется более 90% пользователей. Такое доверие компания Microsoft Windows завоевала благодаря своей простоте, надёжной работы и из-за того, что Microsoft Windows совместима с большей частью компьютерной техники. Именно поэтому, под операционную систему Microsoft Windows разрабатывается подавляющая часть различных программ и всевозможных игр.
В данном случае, мы говорим об операционках для различных ПК и ноутбуков, на которые мы будем пробовать установить программу. Для различных мини компьютеров, планшетов, электронных книг, смартфонов и т.д. постоянно разрабатывают специальные ОС, типа Android, Symbian и т.д. На эти устройства можно установить программу только специальную, подходящую именно для данных систем. В дальнейшем мы будем говорить именно как установить программу на компьютер в системе Microsoft Windows.
Напомню, операционная система – это совместное взаимодействие в единой оболочке различных программ и приложений, позволяющее человеку производить управление ПК при помощи графического интерфейса и обеспечения выполнения нужных функций. Тех программ и утилит, которые входят в (ОС) Windows, большинству пользователей недостаточно. Это такие программы, как браузер Internet Explorer, текстовики Блокнот, WordPad, проигрыватель Windows Media и др. Исходя из этого возникает необходимость в установке более функциональных программ.
Установить программу на компьютер довольно просто
Как я уже говорил, большинство программ распространяются в запакованном виде. Возникает необходимость в правильной распаковки и установки на данном ПК, а именно, на жестком диске . Установка или инсталляция — это когда вы распаковываете и размещаете программу или утилиту. В большинстве случаев она производится автоматически и от вас не требуется знаний по этой части. Программы мы скачиваем с сети интернет или же приобретаем в специализированных магазинах.
Для установки программ и утилит вам нужно всего лишь два раза кликнуть по специальному файлу, который называют инсталятор. В программах его обозначают как setup или install. Или же необходимо кликнуть на названию программы и она начнет устанавливаться. После этого просто отвечайте на вопросы данной программы и жмите клавишу Далее .
Но давайте рассмотрим подробнее
Например, я решил установить программу Wise Registry Cleaner. Она очищает реестр и оптимизирует систему. После того, как я её скачал, она попадает в папку «Загрузки». Чтобы туда попасть, кликнем два раза по ярлыку «Компьютер» левой клавишей мыши и войдем в панель «Проводник». Кликнем по папочке «Загрузки»:


Мы войдем в окно с нашими загруженными программами, выберем данный софт, и кликнем по нему два раза.


Система безопасности у нас спросит — Запустить этот файл? Мы согласимся.




Затем, соглашаемся с условиями производителя. Для этого нам необходимо поставить галочку над верхней строкой.


Затем, у нас появится окошко, где у нас будет установлена данная программа. По умолчанию она установится в системном диске С. Я же вам рекомендую выбрать любой другой диск, и создать папку в нем специально для установленных программ, например «Проги». Для того, чтобы выбрать другой диск, необходимо нажать Browse. Но этом в будущем, на начальном же этапе просто соглашайтесь с путем установки и нажимайте Next.


У нас откроется новое окно, где нам необходимо нажать на Инсталляцию.


Всё, программа у нас установлена, нам остаётся нажать «Финиш» и программа запустится. Также обратите внимание на галочки. Если вы не знаете, что они означают, лучше их убрать.


Наша программа установлена. Можно проводить очистку операционной системы. Если вы заинтересовались данной программой по очистке системы и хотите узнать о ней подробнее, просто перейдите по ссылке Wise Registry Cleaner .
Также, многие программы потребуют ввода кода (если продукт платный) и присутствие в (ОС) других программ (многим играм нужна новая версия DirectX, некоторым же программам нужно наличие на вашем ПК NET Framework и прочее). Во время установки идёт проверка на наличие в системе нужных компонентов и при их отсутствии уведомляют об этом пользователя. Если данные компоненты отсутствуют, пользователь вначале должен установить отсутствующие элементы и только после этого устанавливать выбранную программу.
Для некоторых программ после установки потребуется перезагрузить компьютер. Далее запускаем выбранную программу, проходим через «Пуск» и выбираем «Программы».
Удаление программы
Что бы правильно удалить (деинсталлировать) программу потребуется выполнение определённых действий и их последовательности. Если мы удалим программу с системного диска без помощи программы деинсталлятора, то большинстве случаев в реестре нашей операционной системы и в других частях Windows и останутся следы об данном Софте (различные записи системного реестра и т.д.). Потому желательно удалять программы именно с помощью программы деинсталлятора. Запустить его можно из панели управления («Пуск» — «Настройка») и кликнуть два раза по «Установке и удалению программ». Там мы увидим все программы, которые мы установили на нашем ПК.
Чтобы удалить нужную программу выбираем её из списка и жмём кнопку «Удалить». Также можно использовать для этих целей специализированные на удалении программы типа Revo Uninstaller и др. Для этого открываем Revo Uninstaller,