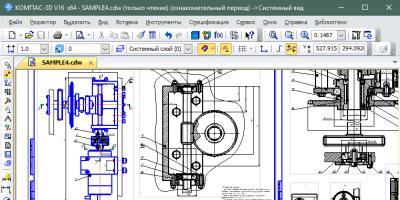Довольно часто владельцы мобильных устройств на операционной системе Android задаются вопросом: как сделать скриншот на планшете (смартфоне)? Как правило, такой вопрос возникает у неопытных пользователей, однако и гуру мобильных устройств иногда об этом спрашивают. Почему, казалось бы такое простое действие, как снимок экрана, может загнать в тупик? Дело в том, что некоторые производители для своих цифровых устройств под управлением ОС Андроид, внедряют свою комбинацию из кнопок для создания фотоснимка экрана.
Именно поэтому общая операция для снятия скриншота с экрана планшета или смартфона под управлением Android может не работать на некоторых моделях. Все зависит от производителя и версии ОС. Отступив от темы скажу, владельцы планшетов (iPad) на базе iOS (с версии 2.x) о такой беде не знают, поскольку на всех моделях девайса используется одинаковое сочетание клавиш. Чтобы на таком цифровом устройстве получить снимок экрана, нужно одновременно зажать на мгновение две клавиши «Home» и «On-Off». Изображение сохраниться в альбом «Фотопленка»
Увы, это не наш случай. Довольно часто не осведомлённым владельцам мобильных устройств с операционной системой Android, приходиться методом тыка перебирать всевозможные комбинации на своем девайсе, чтобы сделать снимок экрана. Ну что же, давайте попробуем разобраться в простом и в то же время сложном вопросе.
Общепринятый порядок снятия снимка на Android устройстве.
С развитием операционной системы, установился некий стандарт для создания скриншота на мобильных девайсах. Однако здесь не все так гладко. Дело в том, что создание снимка зависит не только от версии операционной системы, но и от самой линейки устройств выпущенной тем или иным производителем.
Видимо широкий ассортимент планшетов и смартфонов от разных производителей в гонке за лидерством и поддержанием своего бренда лишили мобильные устройства на базе Android единого способа создания скриншота. Ничего не попишешь — бизнес. Первым делом рассмотрим порядок и возможность создания скриншота по мере развития самой операционной системы Android.
Исторически так сложилось, что устройства работающие на свободной операционной системе Android 1.x и 2.x не умеют снимать скриншот своими средствами. Нет возможности применить какое-либо сочетания клавиш и уж тем более использовать специальную сенсорную кнопку, поскольку ее там нет. Следовательно владельцам таких устройств придется установить приложение из Google Play . Благо таких полно, но многие из них требуют ROOT права пользователя.
На устройствах с Android 3.2 и выше следует нажать и удерживать некоторое время кнопку «Недавние программы». Это два прямоугольника в панели управления планшетом или смартфоном.
![]()
![]()
А вот на устройстве с Android версии 4.1 «Ice Cream Sandwich» и выше уже реализована возможность создания скриншота средствами операционной системы. Зажмите одновременно на несколько секунд кнопки «Питания» и «Уменьшения громкости» (Power + Volume down) чтобы сделать снимок экрана. Как правило, после сочетания этих аппаратных клавиш, снимок создается в сопровождении сообщения с характерным звуком затвора фотокамеры.
![]()
![]()
Это стандартный способ для снятия снимка с экрана планшета или смартфона многих линеек. Значительная часть мобильный устройств от производителей HTC, LG, iconBIT (в частности NetTAB Matrix), Lenovo, Huawei, Sony, Xiaomi, Motorola и Nexus поддерживает данный метод. Но среди них, также встречаются линейки, которые являются исключением из «правил». О ниж мы поговорим ниже.
После выполнения операции вышеупомянутым способом в строке состояния появиться иконка, а в галерее будет создана папка «Screenshots», в которой будут размещаться все сделанные снимки экрана (Pictures/Screenshotes).
![]()
![]()
Теперь кротко рассмотрим несколько других представителей мобильного рынка, в которые производители внедрили свои способы фиксации изображения. Думаю таких немало, но мы обратим свое внимание только на некоторые популярные модели у ведущих брендов.
Создание скриншотов на моделях под управлением Android.
Начну с того, что существует ряд прошивок на мобильных устройствах, которые позволяют создать снимок с помощью всплывающего меню. Для вызова этой функции нужно прижать кнопку питания и во всплывающем меню кликнуть по пункту «Скриншот». Например, такая возможность реализована в одной из моделей компании Acer Liquid S2 и Sony Xperia V. Однако на девайсе Sony Xperia, делать снимки экрана можно и с помощью сочетания кнопок «Уменьшения громкости» и «Питания».
![]()
![]()
Компания Samsung подошла к этому вопросу более креативно и разнообразила выполнение данной операции на линейках мобильных устройств. Так например, линейка смартфонов Samsung Galaxy Note, Note 2, Note 3, Note 4 и планшетов Samsung Galaxy Note 8.0, Galaxy Note 10.1 позволяет сделать скриншот при помощи стилуса S-Pen.
![]()
![]()
Для этого всего лишь нужно прикоснуться стилусом с задержкой в несколько секунд к экрану (или значку на дисплее S-Pen) цифрового устройства предварительно зажав кнопку на пере S-Pen. После этого вы увидите легкую вспышку и услышите спуск затвора фотокамеры.
Теперь полученное изображение можно отредактировать или сразу отправить в галерею (Picture/Screenshots). Интерфейс всплывающего редактора у линейки может несколько отличаться, но принцип создания снимка у этих устройств схож.
Есть еще один уникальный в своем роде способ снятия изображения с экрана у линейки мобильных устройств компании Samsung, который предусмотрен в последних версиях пользовательского интерфейса TouchWiz. На таких устройствах сделать скриншот можно просто проведя по экрану ребром ладони от одно края к другому. Активация функции в зависимости от модели устройства в настройках может несколько отличается.
![]()
![]()
Обычно добраться до нее можно по пути: «Мое устройство» — раздел «Движения» — подраздел «Движения рук» — ставим галочку в пункте «Снимок экрана ладонью» или другой вариант «Управление» — «Управление ладонью» — «Снимок экрана». Осталось только провести ребром ладони по экрану, чтобы получить снимок.
Наконец самый распространенный способ создания снимка на мобильных устройствах Samsung. Например, Galaxy Tab 3 и другие собратья под управлением Android позволяют выполнить действие путем сочетания клавиш. Одновременно зажмите аппаратные кнопки «Питание» (On/Off) и «Домой» (Home) и задержите на несколько секунд.
![]()
![]()
После этого вы услышите знакомый звук затвора фотоаппарата и снимок будет создан. Сам скриншот найдете по уже знакомому адресу в «Галерее» (папка Screenshots).
А вот планшеты Samsung Galaxy Tab 10.1, Galaxy Tab 2, Galaxy Note 10.1 (GT-N8013) имеют специальную сенсорную кнопку для снятия снимка с экрана. Всего лишь нужно нажать на кнопку «Screen Capture» и изображение сохраниться в папку с одноименным названием.
![]()
![]()
И в заключении статьи несколько слов о мобильных устройствах HTC. Собственно на моделях HTC One, Sensation, Desire скриншот сделать можно также как и в одной из линеек Samsung. Нужно одновременно зажать и удержать на пару секунд кнопки «Питание / Блокировка экрана» и «Домой / Home».
![]()
![]()
Также на многих устройствах (например, модель Explorer) компании HTC работает общепринятый способ. Зажмите единовременно на 2-3 секунды кнопки «Питания» и «Уменьшения громкости» (Power + Volume down), чтобы получить скриншот.
2014-11-12T11:12:55+00:00
Таня: Спасибо за дополнение. Как известно китайцы часто делают свои модели оп аналогии какого-нибудь бренда. Соответственно на свои модели также переносят функции популярной линейки. Действительно, неопытные пользователи могут влезть например, в режим "Recovery" и случайно сделать полный сброс настроек.
2014-11-12T10:19:01+00:00
Такая информация будет полезна многим пользователям Аndrоid-устройств. Кстати, не только Samsung имеет сенсорную кнопку для создания скриншота, у китайцев эта функция тоже доступна. И еще хотелось бы уточнить про сочетание аппаратных кнопок на разных устройствах: неопытным пользователям лучше знать, какая именно комбинация позволяет сделать снимок и не экспериментировать со всеми кнопками подряд, чтобы случайно не устроить Hard reset (сброс до заводских настроек) своему планшету или смартфону и тем самым не удалить нужную информацию.
Можно ли сделать Скриншот на планшете Samsung GALAXY Tab 3 ? и получил лучший ответ
Ответ от.[гуру]
Можно использовать приложение для Android ShootMe
Алгоритм такой, с помощью Android Market (или другого сервиса, главное получить валидный APK-файл, который и является контейнером, содержащим программу) устанавливаем приложение.
После первого запуска приложения, на экране устройства появляется окно лицензионного соглашения, которое конечно-же следует принять =) (нажав на зеленую кнопку)
После этого, появляется окно с инструкцией (которую, следует прочитать) , а также может появиться окно с предупреждением. Все это дело мы пропускаем, путем нажатия на зеленую кнопку.
Как-же сделать скриншот? Программа контролирует акселерометер устройства, поэтому после вывода нужного нам изображения, следует встряхнуть аппарат. При этом, будет слышен звук щелчка затвора камеры. Изображение с экрана будет сохранено в папку Shootme.
Так как утилита использует акселерометер, то естественно, снять скриншот с приложения, которое тоже в свою очередь использует акселерометер (игра например) - проблематично, если вообще возможно.
p.s. На старых прошивках Android, для установки данного приложения вы должны иметь права root (суперпользователя) .
p.s.s. папку со скриншотами лучше всего разместить на карте памяти.
Ответ от Sebastyan Pereyro
[гуру]
на Android начиная с версии 4.0, нужно одновременно нажать и удерживать Power и Vol-. (убавить звук)
Ответ от Dgeki chan
[новичек]
Можно при помомощи программы. Или Power + vol-
Ответ от Иван Не помнящий родства
[гуру]
Можно
Ответ от Agnidevi Agnidevi
[гуру]
Способ номер 1
Наверняка данный метод будет знаком владельцам iPad, так как он полностью идентичен и на мой взгляд является абсолютно идеальным. Для снятия скриншота вам нужно зажать кнопку включения питания смартфона и нажать клавишу «домой» , делать это одновременно нужно. При этом вы увидите характерные действия и картинка будет сохранена в галерее смартфона.
Способ номер 2
Данный метод еще более оригинален. Вам нужно пройти в настройки телефона и выбрать там пункт управления жестами и в разделе «действий при движении рук» нужно выбрать соответствующий пункт «Palm swipe to Capture». Теперь достаточно провести рукой слева направо по экрану для захвата картинки. Собственно ниже можно наблюдать эту «магию» на видео.
Ответ от Imobilazer
[гуру]
Самый надежный способ: прочитать инструкцию по эксплуатации, помогает всегда.
Ответ от Клим Чугункин
[гуру]
конечно лучше программой
Ответ от Ёергей Трунов
[гуру]
Так же, как на таб2. Кнопка вкл. + громкость вниз. Особенность версии 4.1.2.
Ответ от Sergey Stepanov
[новичек]
На Galaxy Tab 3 - одновременное нажатие кнопки "Домой" (которая в центре под экраном) и кнопки питания.
Ответ от 3 ответа [гуру]
Приветствую Вас на своем блоге!
Прочитав эту статью, вы узнаете, как сделать скриншот на планшете Samsung Galaxy Tab 2. На самом деле, возможность сделать снимок экрана на планшетном компьютере иногда может быть кстати. Вариантов, когда может быть полезна эта функция очень много, например:
1. Сделать снимок смс диалога и выложить его в сеть, такие часто в соц сетях публикуют.
Например, сделать снимок вот такого развода по смс и выложить в сеть, чтобы другие не попались на него.
2. Сделать же снимок изображения на веб-странице гораздо проще и быстрее, чем его скачивать через загрузчик браузера.
3. Скриншоты помогают писать статьи о настройках программ и оборудования.
4. Если вы играете в какую нибудь игру и хотите похвастаться своими достижениями с друзьями, снимок экрана, это то что нужно.
Каждый может назвать еще несколько причин, почему может понадобится сделать снимок экрана на планшете.
И так, теперь подробная инструкция, как сделать скриншот на планшете Samsung Galaxy Tab 2.

Для того, чтобы сделать снимок экрана на планшете Samsung Galaxy Tab 2, нажмите две кнопки, кнопку выключения и кнопку регулирования громкости.
Кнопку выключения можно нажимать как угодно, а вот кнопку регулирования громкости нажимайте внизу, как будто вы уменьшаете громкость.
Техника нажатия кнопок, чтобы сделать скриншот на планшете Samsung Galaxy Tab 2 такая:
Кнопки нужно нажимать почти одновременно, сначала нажимаете кнопку выключения планшета, затем кнопку уменьшения громкости. Промежуток времени между нажатиями кнопок должен быть доли секунды. Нажмите эти две кнопки и удержите их нажатыми несколько секунд.

Как только вы сделаете снимок экрана, вы услышите звук, как у затвора фотоаппарата и экран немного сузится по сторонам. Затем вы увидите сообщение, что снимок экрана скопирован в буфер обмена.
Теперь вы можете его использовать по своему усмотрению, вставить в документ или передать по сети.
Где находится сохраненный снимок экрана на планшете Samsung Galaxy Tab 2.
Все снимки экрана, которые вы делаете находятся на карте памяти планшета и найти их можно здесь.
Data-lazy-type="image" data-src="http://androidkak.ru/wp-content/uploads/2015/12/skrinshot-samsung..png 400w, http://androidkak.ru/wp-content/uploads/2015/12/skrinshot-samsung-300x178.png 300w" sizes="(max-width: 400px) 100vw, 400px">
 Очень часто мы можем найти в интернете какую-нибудь информацию, которую нужно сохранить или отправить кому-нибудь. Но копировать текст бывает не слишком удобно, ведь это может быть текст с картинками. Например, какой-нибудь рецепт с пошаговым фото или мастер-класс. На помощь нам приходит замечательная функция, благодаря которой можно сделать скриншоты. На разных моделях телефонов способы сделать это могут различаться. В данной статье мы узнаем как делать скриншот на смартфонах и планшетах Самсунг.
Очень часто мы можем найти в интернете какую-нибудь информацию, которую нужно сохранить или отправить кому-нибудь. Но копировать текст бывает не слишком удобно, ведь это может быть текст с картинками. Например, какой-нибудь рецепт с пошаговым фото или мастер-класс. На помощь нам приходит замечательная функция, благодаря которой можно сделать скриншоты. На разных моделях телефонов способы сделать это могут различаться. В данной статье мы узнаем как делать скриншот на смартфонах и планшетах Самсунг.
Пошаговая инструкция для Samsung Galaxy
Есть несколько вариантов, как сделать скриншот на устройствах Самсунг:
- Одновременно нажимаем на кнопку питания и кнопку “Home”. Такой способ является самым популярным. Применить его можно в телефонах, подобных Samsung Galaxy S6 и на нем самом.
- Одновременно зажимаем кнопки “громкость вниз” и “питание”. Этот способ подходит практически для всех андроидов. Использовать его можно в Samsung Galaxy Tab 2 , в котором осуществить первый вариант не представляется возможным.
- На старых версиях Android, как, например, Samsung Galaxy S , использовалась комбинация одновременного нажатия “Home” и “назад”.
- В последних моделях Самсунгов есть функция “снимок экрана ладонью”. Он подразумевает то, что вам нужно провести ладонью от одного края гаджета к другому. Но это частный случай, не на всех устройствах есть такая функция. Чтобы ее включить (если она предусмотрена вашим девайсом), необходимо зайти в настройки и выбрать пункт “управление жестами”. Следующий раздел, который вам нужен, называется “действия при движении рук”. А уже в нем выбираем пункт “Palm swipe to Capture”.
- В Play Маркете можно скачать программы, позволяющие сделать снимок экрана, а дальше следовать инструкциям.
Точно ли скриншот был сделан и где его найти
После того как вы зажали нужную комбинацию клавиш, в строке уведомлений появится информация о том, что сохраняется снимок экрана. В некоторых моделях после опускания шторки уведомлений, вам будет продемонстрирована картинка со скриншотом. После этого вы можете зайти в галерею и найти его там.
Скриншот – очень полезная вещь, которая предназначена для еще большего облегчения нашей работы со смартфонами, ведь иногда бывает просто необходимо быстро сохранить какую-либо информацию. Поэтому каждый владелец андроида, в том числе Самсунгов, должен уметь делать снимок экрана.
Вам нужно сохранить снимок с экрана на планшете Самсунг и вы не знаете как это сделать? В этой статье вы найдете несколько способов позволяющих делать скриншот на планшетах и смартфонах Самсунг работающих на операционной системе андроид. Функция Screenshot позволяет захватывать всю информацию с экрана и сохраняет его в виде картинки.
Ниже вы найдете несколько простых способов как сделать скриншот на планшетах Самсунг . Обычно если вы впервые пытаетесь сохранить скриншот экрана, то с первого раза может не получиться и возможно придется повторять несколько раз. Не забудьте оставить ниже отзыв и указывать модель устройства к которому подошла или не подошла один из предложенных способов чтоб и другим осталась от вас полезная информация.
1) Чтоб сохранить Screenshot на Samsung нажмите одновременно кнопку "Домой" и кнопку "Включения/блокировки" на пару секунд. Кнопка «Домой» находится в центре под экраном.
Если все прошло удачно, вы увидите на экране планшета уведомление о сохранении снимка.
Сохраненный скринсшот можно найти в галерее или в папке Pictures/ScreenCapture или папке Pictures/Screenshots.
2) Если первый способ не помог, то пытаемся вторым способом. Для этого необходимо нажать сразу кнопку "уменьшения громкости" и кнопку "Включения/блокировки" и держать пару секунд.
При успешном сохранении скриншота на планшете Самсунг на экране вы увидите уведомление о снятом снимке.
Сделанный скриншот на Самсунг
можно увидеть в галерее в паке Pictures/ScreenCapture или папке Pictures/Screenshots.
3) Если указанные выше способы не помогли сделать скриншот на планшете Samsung пробуйте этот вариант.
Нажмите и удержите на андроиде кнопку "Домой" и кнопку "Назад", оба эти кнопки находятся под экраном.
В основном этот способ используются на планшетах Самсунг с Android 2,3 версии.
Снятый снимок с экрана можно посмотреть в галерее или в папке Pictures/ScreenCapture или в Pictures/Screenshots.
Большая просьба оставлять отзывы и указывать модель устройства и способ, который подошел.
Возможно именно ваш отзыв окажется полезным для многих пользователей смартфонов и планшетов на андроиде.
- Надеюсь, вы смогли сделать скриншот на планшет Samsung Galaxy Tab и подобных устройствах.
- Мы будем рады, если вы оставите отзыв, полезный совет или дополнительную информацию.
- Спасибо за отзывчивость, взаимную помощь и полезные советы!
23-01-2020
13
час. 38
мин.
Сообщение:
Полное фуфло! Для отстоя, может и наУра! А так только выкл и перезагруз! По ходу админ сам себя хвалит.
17-01-2020
02
час. 50
мин.
Сообщение:
Samsung galaxy tab a 2019
Первый способ
Благодарю
12-11-2019
11
час. 36
мин.
Сообщение:
Спасибо за советы. Для андройда 9 на планшета Samsung Tab S5e также подошёл второй вариант
08-10-2019
10
час. 37
мин.
Сообщение:
Спасибо за помощь. Для планшета Samsung Galaxy Tab A,10.1,SM-T515N, 2019 года подходит второй вариант. Всем успехов
13-07-2019
12
час. 26
мин.
Сообщение:
Благодарствую!
Самсунг гал. таб а 6.
Второй способ.
Всем добра
28-06-2019
11
час. 12
мин.
Сообщение:
Спасибо. Все четко, получилось с 1-го раза, ничего лишнего!
19-04-2019
22
час. 44
мин.
Сообщение:
Спасибо все работает
28-02-2019
22
час. 18
мин.
Сообщение:
Огромное спасибо! Чёткая и правильная информация, без лишнего груза. Galaxy tab a 10.5 - второй способ)
22-12-2018
15
час. 34
мин.
Сообщение:
Спасибо большое первый метод. Сразу получилось.
05-11-2018
22
час. 27
мин.
Сообщение:
1способ, самсунг галакси таб 3
28-12-2017
15
час. 30
мин.
Сообщение:
Первый способ. Планшет галакси таб про
16-12-2017
09
час. 23
мин.
Сообщение:
Второй способ, друзья мои, второй!
13-10-2017
14
час. 41
мин.
Сообщение:
Спасибо большое!Получилось сразу первый способ.Планшет Самсунг Галакси Таб А 6.
05-10-2017
16
час. 29
мин.
Сообщение:
2й зашел. Galaxy note
15-09-2017
23
час. 19
мин.
Сообщение:
Первый способ,планшет Galaxy Tab A (2016)
12-09-2017
21
час. 48
мин.
Сообщение:
Самсунг Таб 4.2.2, подошел способ 2. Спасибо вам огромное! Раньше значок скриншота был на поле в ряду с кнопками назад и домой, но после обновления ПО значок исчез, а функция очень полезная!
07-09-2017
10
час. 04
мин.
Сообщение:
Спасибо большое. Первый способ!
15-04-2017
20
час. 58
мин.
Сообщение:
Спасибо, первый способ подошел!