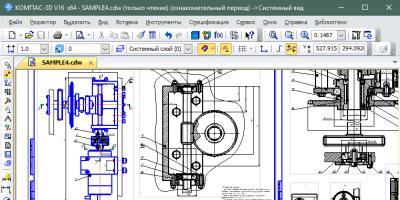Если вы запустили множество программ и вам это смертельно надоело, самое время их все закрыть. Однако, закрывать каждую программу, одну за другой, крайне утомительно. Почему бы не сделать это одним щелчком мыши с помощью простой как пряник программы, что называется CloseAll.
Для этого скачаем программу:
Это обычный архив, который нужно распаковать в любую папку, где вам захочется.
Теперь достаточно щелкнуть на значке файла и все программы будут закрыты одним махом.
Однако, лично мне удобнее для закрытия программ использовать выбранную мной комбинацию клавиш. Кроме того – почему бы не указать программы-исключения, которые закрывать таким образом нельзя? Скажем, антивирус или браузер. Сделать это можно следующим образом.
Щелкните правой кнопкой мыши на значке CloseAll, что находится на панели задач. Появится маленькое всплывающее окно.
Щелкните в этом окне правой кнопкой на названии CloseAll и выберите команду Свойства.

Откроется новое окно, в котором в поле Быстрый вызов нужно указать комбинацию клавиш для, просто удивительно, быстрого запуска этой программы.

Теперь нужно указать исключения. Для этого в поле Объект следует ввести такое значение:
X="название_программы.exe”
Если программ несколько, указать их можно с разделением “I”, скажем, вот так:
X="chrome.exe|antivirus.exe|game.exe"
Осталось щелкнуть на кнопке ОК и дело сделано. Теперь закрыть все программы можно быстрее, чем вы успеете моргнуть глазиком.
Доброго всем дня.
Вот так работаешь, работаешь в программе, а потом она перестает реагировать на нажатие кнопок и зависает (причем, часто не дает даже сохранить результаты работы в ней). Причем, при попытки закрыть такую программу - часто не происходит ничего, то есть она так же никак не реагирует на команды (часто в эти моменты курсор становится в видео «песочных часов»)…
В этой статье рассмотрю несколько вариантов того, что можно сделать, чтобы закрыть зависшую программу. Итак…
Вариант №1
Первое, что я рекомендую попробовать (раз уж крестиком в правом углу окна программа не срабатывает) - это нажать кнопки ALT+F4 (или ESC, или CTRL+W) . Очень часто такая комбинация позволяет быстро закрывать большинство подвисших окон, которые не реагируют на обычные нажатия мышкой.
Кстати, эта же функция есть и в меню «ФАЙЛ » во многих программах (пример на скриншоте ниже).
Вариант №2
Еще более простой - просто нажмите правой кнопкой мышки по зависшему значку программы в панели задач. Должно появиться контекстное меню из которого достаточно выбрать «Закрыть окно » и программа (по прошествии 5-10 сек.) обычно закрывается.
Вариант №3
В тех случаях, когда программа не реагирует и продолжает работать - приходится прибегать к помощи диспетчера задач. Для его запуска нажмите кнопки CTRL+SHIFT+ESC .
Далее в нем нужно открыть вкладку «Процессы » и найти зависший процесс (часто процесс и название программы одинаковы, иногда несколько различаются). Обычно, напротив зависшей программы, диспетчер задач пишет «Не отвечает… «.
Чтобы закрыть программу, просто выберите ее из списка, далее щелкните по ней правой кнопкой мышки и во всплывшем контекстном меню выберите «Снять задачу «. Как правило, таким образом закрываются большинство (98,9% :)) зависших программ на ПК.
Вариант №4
К сожалению, не всегда в диспетчере задач удается найти все процессы и приложения, которые могут работать (связано это с тем, что иногда название процесса не совпадает с названием программы, а значит идентифицировать ее не всегда просто). Не часто, но бывает и так, что диспетчер задач не может закрыть приложение, или просто с закрываемой программой ничего не происходит минуту, второй и т.д.
Убить процесс в Process Explorer - клавиша Del.
Пользоваться программой очень просто: достаточно ее запустить, затем найти нужный процесс или программу (кстати, отображает она все процессы!), выбрать этот процесс и нажать кнопку DEL (см. скриншот выше). Таким образом ПРОЦЕСС будет «убит» и вы сможете спокойно продолжить работу.
Вариант №5
Самый простой и быстрый вариант закрыть зависшую программу - это перезагрузить компьютер (нажать кнопку RESET ). Вообще, делать я так не рекомендую (кроме самых исключительных случаев) по нескольким причинам:
- во-первых, потеряете не сохраненные данные в других программах (если забудете про них…);
- во-вторых, проблему это вряд ли решит, а часто перезагружать ПК - не есть хорошо для него.
Кстати, на ноутбуках, чтобы их перезагрузить : просто зажмите кнопку питания на 5-10 сек. - ноутбук автоматически перезагрузится.
PS 1
Кстати, очень часто многие начинающие пользователи путают и не видят разницы между зависшим компьютером и зависшей программой. Для тех у кого проблемы с зависанием ПК, рекомендую ознакомиться со следующей статьей:

- что делать с ПК, который часто зависает.
PS 2
Довольно распространенная ситуация с зависанием ПК и программ связанна с внешними накопителями: дисками, флешками и пр. При подключение оных к компьютеру - он начинает виснуть, не реагирует на нажатия, при их отключении - все нормализуется… Для тех у кого такое происходит - рекомендую прочитать следующую статью:

- зависание ПК при подключении внешних носителей.
На этом у меня все, удачной работы! Буду благодарен за дельные советы по теме статьи…
При работе с мобильными устройствами расходуется определенное количество заряда батареи. Кроме того, запущенные программы загружают операционную систему, что приводит к ошибкам инициализации ПО, а также к медленной работе телефона или планшета. Далее будет рассказано о том, как закрывать приложения на "Андроиде". Именно эта ОС используется людьми чаще всего. Поэтому каждому будет полезно знать о правильном завершении работы с программами.
Неоднозначность
На самом деле нет однозначного решения поставленной задачи. Все зависит от модели телефона, а также от используемого софта.
Как закрывать приложения на "Андроиде"? Многие разработчики предусматривают для этого специальную кнопку - "Выход". В некоторых программах для завершения работы требуется щелкнуть несколько раз по надписи "Назад". Рекомендуется присмотреться к используемым программам - в них наверняка есть специальная кнопка для завершения работы.
"Домой" и фоновый режим
Как закрывать приложения на "Андроиде"? Некоторые предпочитают нажимать на кнопку "Домой". Если действовать подобным образом, то используемая программа действительно закроется. Точнее, она перестанет отображаться на экране, но не более того.
Вместо этого приложение перейдет в Или, как говорят некоторые пользователи, будет свернуто. Некоторые программы при нажатии на кнопку "Выход" переходят в фоновый режим. Этот факт необходимо учитывать. Как закрыть фоновые приложения на "Андроиде"?
Быстрое завершение
Воплотить задумку в жизнь поможет менеджер приложений. С его помощью на многих устройствах с Android можно завершить работу с программами и играми.
Алгоритм действий сводится к следующим манипуляциям:
- Вызвать менеджер приложений. Для этого на телефонах обычно размещают специальную кнопку. К примеру, у Samsung она расположена слева от кнопки "Домой".
- В появившемся списке вайпнуть в направлении справа налево (или наоборот) около нужных программ.
- Нажать на изображение диаграммы. Появится список активных приложений, не завершивших свою работу.
- Кликнуть по кнопке "Завершить".
Как закрывать приложения на "Андроиде"? Ответ на этот вопрос больше не вызовет затруднений!

Диспетчер
Но есть еще один прием. Он поможет завершить работу со всеми фоновыми приложениями, работающими на устройстве.
Чтобы воспользоваться им, нужно:
- Нажать на кнопку Home и перейти в раздел "Настройки".
- Отыскать там "Диспетчер задач/приложений".
- В появившемся списке нажать на кнопку, отвечающую за завершение всех запущенных программ. Обычно она находится в правом нижнем углу.
Некоторые, задумываясь над тем, как закрывать приложения на "Андроиде", пользуются так называемыми "таск-киллерами". Эти утилиты обещают одним нажатием завершать все запущенные процессы. Для Android подобные программы вредны. Пользоваться ими можно, но делать так не рекомендуется.
По умолчанию при выходе из приложения на устройстве на базе Android последнее вовсе не закрывается, а лишь сворачивается, чтобы его в любой момент можно было восстановить без потери данных. Согласитесь, это очень удобно. Впрочем, пользователь всегда может самостоятельно закрыть приложение. Сейчас вы в этом сможете убедиться сами — мы покажем несколько вариантов закрытия приложения.
Первый способ
Самый простой и удобный. На смартфоне Android, как правило, есть три кнопки под экраном: «Назад», «Домой» и «Приложения». Нажав на кнопку «Приложения», вы всегда можете открыть список запущенных приложений. Другое дело, что на различных смартфонах эта кнопка расположена по-разному.
Вот эта кнопка на Google Nexus 5:

А вот — на Google Nexus 5X:

Обратите внимание, что кнопка наэкранная.
На Samsung Galaxy A5 она расположена слева, причем уже под экраном:

Но каким бы ни было расположение этой кнопки, нажатие на нее открывает раздел с запущенными приложениями, например:

Чтобы закрыть приложение, нужно нажать на крестик рядом с ним или попросту смахнуть в сторону.

Чтобы закрыть все приложения разом, надо нажать на кнопку «Закрыть все».

Обратите внимание, что на некоторых устройствах кнопки «Закрыть все» нет, а где-то она попросту не имеет обозначения.
Второй способ
А этот способ куда менее удобен, зато позволяет полностью остановить приложение до его повторного запуска. Удобно, если вам нужно отключить приложение, которое предыдущим способом нельзя полностью выгрузить из памяти, например, мессенджер. Пример будет показан на смартфоне Samsung.
Находите значок «Настройки» на рабочем столе и нажимаете по нему.

Находите раздел «Приложения», нажимаете.

В списке приложений находите то, которое вам нужно отключить. Тапаете по нему.

Нажимаете на кнопку «Остановить».

Подтверждаете свой выбор.

Теперь приложение будет полностью выгружено из памяти до перезагрузки устройства, либо до того момента, пока вы не запустите приложение.
Третий способ
Находите любое удобное приложение для закрытия процессов. Пусть будет Taskmanager.

Устанавливаете и запускаете.

Затем завершаете все ненужные приложения.
Программы и игры в Windows могут зависнуть и замедлить работу компьютера, некоторые даже очень часто. Существует несколько способов их закрыть — можно подождать пока программа «пробудится» и выйти из неё или вызвать диспетчера задач и оттуда принудительно её закрыть.
Иногда программа или игра может сильно «застопорить» систему, и нет никакой возможности зайти в диспетчер задач. Что делать? Как закрыть зависшую программу? Какие ещё есть быстрые способы закрытия программ, которые не отвечают?
Самый простой закрыть программу — воспользоваться клавишами ALT + F4. Эту комбинацию знает почти каждый пользователь компьютера. Но она не поможет нам в случае, когда программа зависла и при закрытии отобразится сообщение «Не отвечает».
Закрыть программу можно через Диспетчер задач (нажмите сочетание клавиш Ctrl+Shift+Esc), выберите зависшее приложение и кликните на кнопку «Снять задачу». Иногда принудительно закрытая программа вызывает сбои в системе Windows и блокирует работу компьютера. Похожая ситуация может возникнуть и в случае с закрытием игр – когда полноэкранное приложение зависает, то единственное, что мы можем увидеть на экране, это черную картинку, которая перекрывает все окна.
Автоматическое «закрытие» приложений, которые не отвечают
Первый метод заключается во внесении изменений в настройки системы, благодаря чему Windows автоматически закрывает приложения, которые находятся в статусе «Не отвечает», то есть те что зависли.
Чтобы активировать эту функцию, перейдите в Редактор реестра. Для этого нажмите сочетание клавиш Windows + R, введите в окно Выполнить команду regedit и подтвердите её запуск на Enter.
В окне редактора перейдите по следующему пути:
HKEY_CURRENT_USER/Control Panel/Desktop.
Затем щелкните правой кнопкой мыши на записи Desktop и выберите «Создать — Строковый параметр».

Созданный параметр именуем как AutoEndTasks, затем щелкните на него дважды и присвойте ему значение «1», чтобы активировать. После этого следует перезапустить систему и готово – теперь все приложения запущенные под учетной записью пользователя Windows будут автоматически закрываться в момент, когда зависнут.
Закрытие приложений с помощью утилиты ProcessKO
ProcessKO представляет собой программу, которая работает в фоновом режиме и позволяет быстро закрыть приложение с помощью горячих клавиш. Несмотря на использование горячих клавиш, процесс закрытия отличается от того, как при использовании привычной комбинации клавиш ALT + F4. В случае ProcessKO приложение будет моментально закрыто так же, как при использовании Диспетчера задач. Отличие лишь в том, что утилита не требует вызова какого-либо окна – достаточно запомнить новую комбинацию клавиш.

После установки программы нужно оставить её запущенной в фоновом режиме (её можно запускать вместе с системой).
Нужно также активизировать работу сочетания клавиш – откройте меню в верхнем левом углу, затем перейдите в закладку «Kill Hotkey» и выберите первый вариант.
С этого момента, когда программа не закрывается (или когда попросту хотим её быстро закрыть) достаточно нажать сочетание CTRL + ALT + F4. Это приведёт к быстрому закрытию приложения без сохранения каких-либо изменений.
Как завершить программу через командную строку
Иногда открытая программа или процесс, работающие в фоновом режиме могут так зависнуть, что даже принудительное закрытие через Диспетчер задач в Windows 10 не помогает. В этом случае полезным будет закрыть процесс с помощью командной строки.
Случается так, когда приложение либо открытое окно зависает до такой степени, что с ним невозможно ничего сделать. Такие ситуации иногда встречаются, и даже у Диспетчера задач Windows может возникнуть проблема с закрытием процесса, отвечающего за данную программу. В подобных случаях используем еще один способ для закрытия процессов, работающих в фоновом режиме – с помощью командной строки в режиме администратора
Перейдите в меню Пуск Windows 7 или до стартового экрана Windows 8.1 и в поисковую строку введите команду cmd . В списке найденных элементов должна отобразится Командная строка (Command prompt). Нажмите на ней правой кнопкой мыши и выберите «Запуск от имени администратора.
В Windows 10 щелкните правой кнопкой мыши на Пуск и выберите пункт Командная строка (администратор).

В окне командной строки введите команду tasklist и подтвердите её выполнение на Enter. Откроется таблица, в которой будут перечислены процессы, запущенные на компьютере. Это тот же самый список, который находится в окне Диспетчера задач.

Затем ищем в нём зависшую или ненужную программу (процесс). Нужно проверить, какой у неё номер PID – он отображается рядом с именем процесса во втором столбце. Запоминаем номер PID и набираем на клавиатуре следующую команду, чтобы принудительно его закрыть:
taskkill /pid ##
Вместо «##» вводим PID процесса, который нужно закрыть. То есть, если мы хотим закрыть, например, процесс AvastSvc.exe, которому в списке присвоен номер PID 1496, то команда выглядела бы так:
taskkill /pid 1496
После подтверждения на Enter указанный процесс будет закрыт. Таким же образом мы можем принудительно закрыть программу, работающую в фоновом режиме.