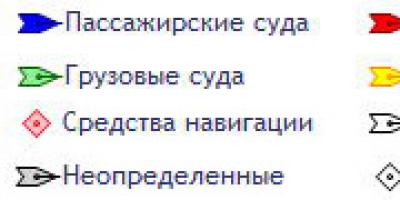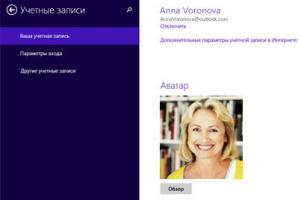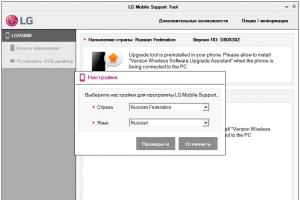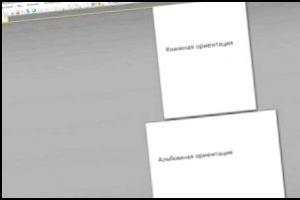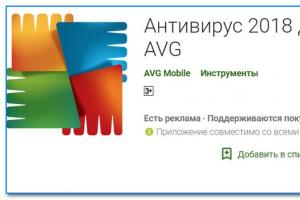Не забыли. Остались две очень важные для любого боярина покупки - оперативная память и видеокарта. О графических ускорителях поговорим позже, когда Nvidia и ее партнеры наконец-то выпустят в широкую продажу карточки 20-й серии. Сегодня же разберемся в тонкостях выбора оперативной памяти.
Как и со многими аспектами жизни, с ОЗУ непросто. Казалось бы, бери побольше объема, да и все. Но есть много тонкостей, которые могут испортить впечатление от покупки так, что никакие десятки гигабайтов не будут радовать. Итак, пойдем по порядку, чтобы, с одной стороны, не переплатить за ненужное, а с другой - не остаться у глючного компьютера в попытке чересчур сэкономить.
Опять же подчеркнем, что у компьютерных гуру эта статья может вызвать приступы презрительных усмешек и пальцевый зуд повышенной чесоточности. Все правильно, потому что наш гайд нацелен на людей, которые не посещали университетов компьютерной грамотности и не каждый день сталкиваются с проблемой выбора «самых правильных» таймингов.
Типы оперативной памяти
А вы думали, что сначала надо определиться с объемом? Мол, больше гигабайтов - больше счастья? Нет, сперва стоит узнать, какой тип оперативки вам нужен.
Компьютерный рынок, несмотря на пессимистические прогнозы, постоянно развивается, и оперативная память совершенствуется вместе с ним. Время от времени появляются новые технологии и стандарты, позволяющие увеличить скорость работы памяти, уменьшить ее энергопотребление и тепловыделение. Так поколение за поколением выпускаются все новые и новые типы ОЗУ.

Старенькая DDR-память. Такую уже не выпускают
Узнать, к какому поколению относится планка памяти, легко по маркировке DDR (double data rate - «удвоенная скорость передачи данных»). Обычного DDR в настольных системах уже давно не встретишь, как и DDR2. На пожилых, но не вышедших в тираж сборках еще может встречаться DDR3, однако если речь идет об актуальных компьютерах с новенькой «требухой», то здесь без вариантов будет DDR4. Где-то на горизонте не первый год маячит память пятого поколения, но пока о ней можно забыть.
Таким образом, если мы ориентируемся на новые актуальные процессоры и материнские платы, то выбор сводится к типу памяти DDR4. К слову, даже если вы ошиблись и купили неподходящий тип ОЗУ, не надо бояться угробить компьютер - у вас банально не получится установить эту планку в материнскую плату. Каждый тип памяти выпускается на плате с особым разъемом, которому должен соответствовать разъем на материнке. Видите, что выемка на плашке памяти ну никак не совпадает с перегородкой в слоте? Поздравляем - этот тип ОЗУ не подходит для вашей машины! Осталось договориться с магазином и обменять его на что-нибудь более полезное.

С DDR4 понятно - дальше только о нем и будем говорить. Но что еще за DDR4 DIMM? А DDR4 SO-DIMM? Или вот DDR4 DIMM Registered? Что ж, DIMM - это всего лишь Dual In-line Memory Module (двухсторонний модуль памяти), то есть непосредственное и не очень нужное обозначение того, что перед вами модуль оперативной памяти определенного формфактора и ничего более (или менее). DDR4 DIMM - как раз то, что нужно для настольных компьютеров.
Модули памяти формата SO-DIMM (Small Outline Dual In-line Memory Module), как ясно из англоязычной расшифровки названия, отличаются более компактными габаритами по сравнению с DIMM. Такие планки используются в системах с ограниченным внутренним пространством. Ноутбуки и мини-ПК - вот среда обитания такой памяти.
DDR4 DIMM Registered - это регистровая память с буфером, который частично берет на себя контроль за передачей данных в памяти. Такие модули считаются более надежными и отказоустойчивыми, при этом они обычно немного дороже и, поговаривают, чуть медленнее обычной DIMM. Используются практически только в серверах и малоинтересны для классического домашнего пользователя.
Коротко о главном. Собираете компьютер из новых актуальных комплектующих? Значит, можете не разбираться в типах памяти и сразу ставить галочку напротив DDR4 DIMM, игнорируя все остальные.
Объем памяти
Многие думают, что именно этот параметр самый важный. И это действительно почти так! Одновременно он же и самый простой. Да, здесь прекрасно работает принцип «чем больше, тем лучше». Но в разумных пределах.
Нет смысла покупать 64 ГБ оперативной памяти, если… Нет, оставим просто «нет смысла покупать 64 ГБ оперативной памяти». Конечно, вы можете сутками напролет обрабатывать терабайты видео, но тогда вряд ли читаете этот гайд.

Минимально допустимый на сегодня объем ОЗУ - 4 ГБ. Все, что ниже - выброшенные на ветер деньги. Этого объема хватит для веб-серфинга, просмотра кино, нетребовательных игр. В общем, то что надо для рабочей офисной машины.
8 ГБ хватит уже почти на все и почти для всех. Игры, кино в высоком разрешении, обработка фото и чуть-чуть видео, браузер с десятком-другим открытых вкладок. Все это без особых проблем будет бегать, но поочередно. Вариант без запаса, но жить можно.
16 ГБ - пока оптимальный вариант для абсолютного большинства пользователей. Браузер с «тыщей» вкладок уже можно не закрывать перед запуском требовательной игры. Вообще можно ничего не закрывать. Очень удобная емкость, с небольшим запасом, но без крокодильих слез за ненужные траты.
32 ГБ нужны, но пока только для специфических задач «не для всех». Столько памяти пригодится для работы, например, дизайнеров или все тех же спецов по редактированию видео. В домашнем компьютере 32 ГБ еще не стали стандартом, хотя изредка встречаются у энтузиастов, которым надо всего и побольше. Возможно, через пару лет столько ОЗУ начнут с удовольствием «кушать» отдельные ААА-проекты.
Коротко о главном. Для компьютера «посидеть в интернете» и при очень урезанном бюджете берите 4 ГБ и копите еще на столько же. 8 ГБ - разумный выбор, но по возможности все-таки лучше отдать предпочтение 16 ГБ и на ближайшее время забыть про оперативку. 32 ГБ - если вы вообще не хотите думать о ней.
Лучше два модуля по 8 ГБ, чем четыре по 4 ГБ
Выше мы говорили о разном объеме оперативной памяти - 4, 8, 16, 32 ГБ. Но почему нет ни слова о 9 или 12 ГБ? Ведь можно взять один модуль емкостью 4 ГБ, потом докупить еще 4 ГБ, подсобрать денег и впихнуть в компьютер еще 4 ГБ. Так обманем систему! Начнем с малого и потихонечку будем апгрейдиться!
Делать так никто не запрещает, но есть нюанс. Во-первых, исходить надо из того, что сегодня широко распространены планки памяти объемом 4, 8 и 16 ГБ. То есть установить 3 ГБ + 6 ГБ точно не получится. Во-вторых, компьютеры любят четное количество установленных планок памяти, то есть фактически два или четыре модуля. В-третьих, если вы забьете все четыре слота на материнской плате, это приведет к повышенной нагрузке на контроллер памяти, а потому может негативно сказаться на стабильности и производительности системы, а также возможном разгоне.

Таким образом получается, что оптимальнее всего использовать два слота (три - очень нежелательно, один - можно, но с прицелом на «добавку»). Можно и четыре, но вы должны быть уверены в качестве всех компонентов системы и в том, что не будете ее разгонять.
Так что же лучше - один модуль на 8 ГБ или два по 4 ГБ? Если речь о новой системе, логичнее купить один 8-гигабайтный модуль и начать откладывать на еще один такой же. А если выбор между одним модулем емкостью 16 ГБ и двумя по 8 ГБ? В таком случае предпочтительней второй вариант, и вот почему.
В современных компьютерах поддерживается двухканальный режим работы памяти, при котором увеличивается скорость передачи данных между памятью и компьютерными компонентами. То есть фактически забесплатно пользователь получает прирост к производительности компьютера. Мощность увеличится ненамного, но почему бы не воспользоваться таким приятным бонусом?
Без нюанса не обошлось и здесь - для двухканального режима работы необходимо два идентичных по характеристикам модуля памяти от одного производителя. Многие вендоры предлагают комплекты такой памяти - одинаковой и гарантированно работающей в этом режиме. Бывает, что такие комплекты стоят дороже, чем аналогичные модули, но вне комплекта. Вестись на «сборные» предложения не обязательно, достаточно купить идентичные планки одной серии (проверяйте маркировку).
Чтобы двухканальный режим заработал, память надо установить в «правильные» слоты на материнской плате. Обычно они обозначены одним цветом и размещаются через один. Например, синие 1-й и 3-й слоты, а также черные 2-й и 4-й.
Коротко о главном. В вашей материнской плате, скорее всего, четыре слота для оперативной памяти. Не спешите заполнять их все! Лучше обойтись двумя. Два модуля по 8 ГБ - разумный вариант. Есть лишние шекели? Тогда берите два по 16 ГБ. Чтобы система работала чуть-чуть быстрее благодаря двухканальному режиму, выбирайте одинаковые планки одной серии и от одного производителя.
Частота и тайминги
Частота и тайминги - ключевые параметры скорости работы оперативной памяти. Сегодня к стандартным частотам памяти DDR4 относят 2133, 2400, 2666 и 3200 МГц. В продаже встречаются и планки с другими частотами - разогнанные производителем экземпляры. Тайминги указывают на время обработки памятью информации и обозначаются следующим образом: 16-18-18-38, 14-16-16-31 и т. д.

Теоретически, чем выше частота работы памяти и ниже тайминги, тем лучше. Но (ха-ха!) не все так просто. В кремниевой жизни наших неорганических друзей чем выше частота, тем выше тайминги. То есть делая ставку на один показатель производительности, придется жертвовать другим.
Считается, что частота больше важна для редактирования видео, при работе с большими архивами и в создании мультимедиа-контента. Низкие же тайминги лучше сказываются на играх. Отметим, что и в одном, и в другом случае речь не идет о катастрофической разнице, обычно прирост ограничивается в лучшем случае несколькими процентами.
Очень важно и то, память какой максимальной частоты поддерживает ваша материнская плата. Оперативка с частотой 3200 МГц может завестись на плате с поддержкой частоты до 2666 МГц, но не сможет использовать весь свой потенциал, а будет работать на пониженной частоте. Это в первую очередь касается бюджетных плат.
Коротко о главном. Чем выше частота и ниже тайминги, тем лучше оперативная память. Жаль, что не бывает ОЗУ с высокой частотой и низкими таймингами. Модуля с частотой 2400 или 2666 МГц и сопутствующими таймингами хватит на все.
Радиаторы, подсветка, производитель
Уфф, наша память такая крутая, такая мощная, что без вот этого автомобильного радиатора никак не обойтись! Обвешивать несчастную оперативку железяками стало модно. Но не потому, что ей всенепременно надо охладиться, а просто красоты ради.
Оперативная память - один из самых термоустойчивых и при этом холодных компонентов компьютера. Радиаторы ничем не помогут и ничего не предотвратят просто потому, что модули памяти в них не нуждаются. Более того, массивные элементы могут мешать друг другу при установке планок в слоты на материнской плате друг за другом. А еще могут задевать процессорный кулер.

Другое дело, если вы яростный оверклокер, который потом и кровью добывает из каждой железяки дополнительный мегагерц. При экстремальном разгоне и повышении напряжения для питания ОЗУ тепловыделение может значительно увеличиться, и тогда без дополнительного охлаждения и правда не обойтись. Впрочем, это удел 0,5% пользователей, которые и без наших гайдов знают, что делать.
К таким же бесполезным, но повышающим цену памяти ненужностям отнесем подсветку. Особенно забавно, когда люди покупают такие модели в закрытый корпус без окошек. Рекомендуется только тем, кто осознанно собирает не только компьютер, но и по совместительству новогоднюю елку.
А вот производитель памяти действительно важен. Когда откроете наш каталог, то увидите, что оперативку выпускает не менее 40 вендоров! Абсолютное большинство из них являются по сути обычными сборщиками продукта из готовых комплектующих. А вот самое главное - чипы памяти - делают всего несколько компаний. Самыми популярными считаются чипы производства Samsung и Hynix. Эти же бренды сами выпускают модули памяти - их мы и рекомендуем к покупке. Бренды вроде Crucial, Kingston, Corsair, Patriot также хорошо себя зарекомендовали.
Коротко о главном. Не собираетесь в хвост и гриву разгонять свое добро? Значит, радиаторы не нужны. Привыкли играть и работать за компьютером, а не любоваться переливающимися всеми цветами радуги светодиодами? Значит, подсветка памяти точно не нужна. Из производителей советуем обратить внимание в первую очередь на Samsung и Hynix.
Разгон
Энтузиасты любят покупать недорогие комплектующие и разгонять их, вручную увеличивая показатели. Причем разгонять любят не только процессоры, но и оперативную память. Тема оверклокинга очень обширная и никак не поместится в одной главе.
Но если очень хочется сделать это здесь и сейчас, можно поискать модули памяти с поддержкой XMP. В такие планки производителем уже зашиты профили с разогнанными параметрами - увеличенной частотой, измененными таймингами и повышенным напряжением. Вам ничего не надо делать, только выбрать такой профиль в BIOS материнской платы или с помощью отдельной программы.
Но необходимо учитывать, что часто от такого заводского разгона прирост производительности будет заметен только в бенчмарках.
Коротко о главном. Для самостоятельного разгона оперативной памяти нужен отдельный гайд, цель которого - найти оптимальное соотношение частоты, таймингов и напряжения. Можно воспользоваться моделями с поддержкой профилей XMP, параметры в которых уже разогнаны. Но заметного прироста производительности от таких компонентов ждать не стоит.
Совсем коротко о самом главном
- Для новой системы выбирайте модули типа DDR4 DIMM, все остальные можно благополучно пропускать. Если хотите обновить что-то пожилое, то, скорее всего, вам потребуется DDR3.
- Для актуальной современной системы достаточно 16 ГБ оперативной памяти (два модуля по 8 ГБ). Если есть возможность потратить деньги «про запас», тогда ставьте 32 ГБ (два модуля по 16 ГБ).
- Частоты и тайминги - основной показатель скорости работы оперативной памяти. Но если не отдавать предпочтение совсем уж дешевым экземплярам, то сильно переживать из-за этих параметров не стоит, ведь разницы в работе все равно не заметите.
- Чипы для модулей ОЗУ делают всего несколько производителей, а сами модули собирает огромное количество компаний. Техпроцесс достиг того уровня, когда проблемы с качеством почти не встречаются, поэтому выбирать можно по любимому или знакомому бренду, оформлению, условиям гарантии и т. д.
- Неразогнанной оперативной памяти не нужно охлаждение в виде металлических радиаторов. Они лишь увеличивают стоимость ОЗУ и придают ей агрессивно-напомаженный вид.
Если вы хотите собрать мощный компьютер, то вам следует подумать над приобретением многих комплектующих. В этой статье речь пойдет про оперативную память для игрового компьютера. Она очень важна для хранения выполняемого кода и данных, которые обрабатывает процессор. Если не вдаваться в подробности, то без хорошей оперативной памяти у вас не получится поиграть в современные игры. Далее представлены основные характеристики, на которые следует обратить внимание при покупке.
Объем
Для разных целей потребуется разный объем. Обработка стандартных приложений требует около 4 ГБ, оперативная память для игрового компьютера — не менее 8 ГБ. Если вы занимаетесь моделированием, видеомонтажом, проводите работы с графикой, 16 ГБ окажутся как нельзя кстати.
Чтобы узнать объем, который поддерживает материнская плата, загляните в руководство. Стандартные агрегаты имеют четыре слота с возможностью установки до 32-64 ГБ. Но не забывайте, что для оперативки больше 3 ГБ требуется 64-битовая операционная система.

В настоящее время существуют два вида: DIMM и So-DIMM. Первый вариант имеет большие габариты, второй — более компактный, но с меньшей частотой. При выборе материнской платы подумайте о важности размера модулей.
Стандарты
Оперативная память DDR4 для игрового компьютера — самый оптимальный вариант. Сегодня все еще производятся модификации DDR3, но для игр лучше раскошелиться и купить DDR4, потому что новое поколение отличается улучшенной рабочей частотой и на треть экономнее DDR3 в плане электричества. А это оказывает существенное влияние на максимальную скорость при передачи данных. Игровые комплектующие как правило являются ресурсоёмкими в плане электричества, поэтому остановите свой выбор на DDR4, ведь эта оперативная память для игрового компьютера будет наиболее оптимальным выбором.
Каждый вид памяти отличается разъемом, обратите и на это внимание.

Частоты
Новинки DDR4 работают при частоте от 2133 до 3200 МГц. Мобильные системы типа So-DIMM разгоняются только до 2133 МГц. Чем больше частота, тем лучше пропускная способность.
Интегрированная графика — это отдельный случай. Замена оперативной памяти с низкой частотой на более высокую влияет на увеличение кадров в секунду в играх.
Количество модулей
Современные процессоры созданы с двухканальным контроллером памяти, но также выпускаются -четырех и восьмиканальные модули. Чтобы активировать многоканальный режим и раскрыть весь потенциал системы необходимо придерживаться определенной последовательности при заполнении слотов. Это можно определить по цветовой маркировке, но не везде можно ее заметить. Перед этим прочитайте руководство, прилагаемое к материнской плате.
Рекомендуется использовать модули памяти от одного производителя и с одинаковыми характеристиками каждого из них, но ничего страшного не произойдет, если вы установите планки оперативной памяти от разных компаний на Ваш компьютер.

Тайминг
Тайминг указывается в виде набора цифр на этикетке, к примеру «15-17-17-35». Это значит то, сколько требуется системе циклов, чтобы подготовиться к передачи данных. Этот параметр не так важен, как тактовая частота, поэтому обращать на него внимание следует во вторую очередь. Но если говорить вкратце, то чем меньше задержка, тем лучше.
Выбор производителей
В данный момент на рынке самыми крупными компаниями по производству памяти являются: Самсунг, Микрон, Тошиба, Хьюникс. Если для вас важно соотношение качества и стоимости, доверяйте компаниям с большим опытом производства.

Для меня это Kingston. Сколько себя помею, все планки памяти для игрового компьютера были именно этой фирмы.

Система охлаждения
Память игрового компьютера желательно оснащать пассивной системой охлаждения. Устройство радиаторов бывает разным: пластины из алюминия и даже массивные конструкции с системой охлаждения жидкостного типа с трубками различного диаметра.
В наличии у DDR4 есть дополнительные радиаторы даже при работе на минимальных частотах. Но охлаждение в этом случае практически не нужно, а вот для любителей экспериментов, позволяющих разогнать память, об уменьшении температуры стоит задуматься.
Помните про свободное пространство, ведь если вы установите радиаторы, то большой кулер для центрального процессора попросту не вместиться.

О разгоне
Все современные модули обладают технологическим запасом, так как они могут разогнаться выше указанной частоты в несколько раз. DDR3 и DDR4 при разгоне будут иметь небольшие задержки.
Существует еще один способ «баловства» — уменьшение таймингов до момента потери стабильности системы.
Ускорение оперативной памяти — это не столько важное мероприятие, как больше дополнительный подарок. Эксперименты с возможностями — шалости для любителей попробовать новенького.

Регистровый вид памяти
Этот вид предназначен для корректирования некоторых ошибок, возникающих в системе, и используются для решения серверных вопросов, но никак не для игровых компьютеров.
Буферизация данных во время работы способствует появлению задержки, плюс требуется установка дополнительного оборудования, что влияет на цену. Да и стандартные материнки выпускаются без подходящих разъемов для регистрового вида.
Вод собственно и вся статья, надеемся, что она поможет Вам правильно выбрать память для игрового компьютера.
Видео: Как выбрать память для игрового компьютера
Вконтакте
Оперативная память это незаменимый компонент , который позволяет работать всей системе. Информация о типе и памяти оперативной памяти может возникнуть в разных случаях, начиная от установки мощной игры и заканчивая ее поломкой. В этой статье будет рассказано, как узнать какая оперативка стоит на компьютере, включая тип и объем ОЗУ.
Информация об объеме ОЗУ
Объем оперативной памяти означает то, как быстро ваш компьютер сможет обрабатывать полученную информацию, и какие игры или программы он сможет в полной мере потянуть. Чтобы узнать объем ОЗУ откройте панель свойства, нажав правой кнопкой мыши по ярлыку «Мой компьютер» . В итоге вам откроется страница, на которой можно увидеть строку «Установленная память (ОЗУ)». Посмотрев чуть левее можно увидеть число, например 4,00 ГБ, это и есть объем оперативной памяти.
Остальная информация об ОЗУ
К сожалению, подробную информацию оперативной памяти нельзя узнать без сторонних программ, которые можно скачать из интернета. Вот три программы, благодаря которым можно не только узнать об оперативной памяти, но и обо всей системе компьютера, включая процессор, видеокарту и жесткий диск: AIDA64, Speccy, RAMExpert.
Открытие системнгого блока
Если ни одно из решений не помогло можно пойти на крайний метод, это открыть блок и прочитать всю информацию на самом модуле оперативной памяти. Выглядит оперативная память как прямоугольный модуль размером около 13х4 см. Обычно в системном блоке сразу несколько модулей оперативной памяти, так что при их поиске ошибиться невозможно. Вся информация ОЗУ будет на прикрепленной к ней наклейке.
Вероятно, каждый пользователь современного компьютера, пытающийся его модернизировать с целью повышения быстродействия за счет установки дополнительных планок оперативной памяти, знает или, по крайней мере, догадывается, что одной только покупкой нового модуля и вставкой его в соответствующий слот на материнской плате дело не ограничивается. Если не учесть некоторые основные параметры и не соблюсти обязательные условия, впоследствии могут возникнуть конфликты. Поэтому изначально необходимо проверить совместимость оперативной памяти и материнской платы. Сделать это можно несколькими способами, которые далее и будут рассмотрены.
Для чего нужно проверять совместимость материнской платы и оперативной памяти?
Раньше, еще на заре развития компьютерной техники, когда в основном выпускались только планки стандарта DDR SDRAM, проблем с их установкой не возникало. Тут вопрос состоял только в объеме.
С появлением новых стандартов, проверка совместимости оперативной памяти с материнской платой стала более актуальной, поскольку далеко не все производители успели переквалифицироваться на новые типы RAM. Сегодня ситуация повторяется с точностью до наоборот: производители материнских чипов отказываются от поддержки старых модификаций ОЗУ, исключая их поддержку. С устаревшими материнскими чипами ситуация похожая.
Это можно пояснить на примере. Допустим, «материнка» поддерживает работу планок ОЗУ DDR3 с частотой 1333 МГц, пользователь купил и вставил в слот планку DDR3, но работающую на частоте 1600 МГц. Что он получает в итоге? Да, планка работать будет. Но! На частоте материнского чипа, а не той, на которую она рассчитана изначально. При этом стабильное функционирования не гарантируется абсолютно. А если пропускная способность планки несоизмерима с аналогичным показателем центрального процессора, жди беды.
Какие параметры следует учитывать при замене планок ОЗУ
Что касается основных параметров, которые следует учесть при установке новых или дополнительных модулей ОЗУ, среди основных выделяют следующие:
- тип памяти и поколение;
- рабочая частота;
- объем памяти каждой отдельно взятой планки;
- тайминги;
- рабочее напряжение;
- производитель;
- тип компьютерного устройства (стационарный ПК или ноутбук).
Как узнать совместимость материнской платы и простейшим методом?
Теперь непосредственно о проверке. Каждый знает, что при покупке компьютерного устройства к нему в комплекте поставляется соответствующая техническая документация (если только оно не было куплено с рук).
Таким образом, совместимость материнской платы и оперативной памяти элементарно проверяется в паспорте материнского чипа. Как правило, все производители указывают необходимые технические параметры и список поддерживаемых устройств или производителей. Но что делать, если такой документации в распоряжении пользователя нет? В этом случае придется обратиться к интернету.
Где найти параметры чипсета?
Но предварительно нужно узнать некоторые основные характеристики самой «материнки» или хотя бы знать номер модели. На стационарных ПК с этим проблем нет. Можно просто снять боковую крышку и посмотреть на указанную модификацию.

Для ноутбуков такой вариант менее удобен, поэтому можно воспользоваться консолью «Выполнить», прописать в ней команду msinfo32, после чего просмотреть основные характеристики каждого компонента, включая и основной чипсет.
Но в данная информация может и не отображаться. В такой ситуации проверить совместимость материнской платы и оперативной памяти можно на сайте производителя оборудования. Для ноутбуков это вообще идеальный вариант.

Так, например, совместимость оперативной памяти и материнской платы ASUS можно узнать непосредственно на официальном ресурсе. При входе на сайт нужно просто ввести номер модели ноутбука, после чего перейти к разделу основного чипа и использовать вкладки характеристик или поддержки.
Первый вариант предназначен для так называемых продвинутых пользователей, где в разделе оперативной памяти будут показаны все основные параметры поддерживаемых модулей. Вторая вкладка содержит ссылку на скачивание основного списка. Загрузив его, можно просмотреть, какие именно требования предъявляются к планкам ОЗУ, и какие производители входят в список официально поддерживаемых.
Использование программы AIDA64
В принципе, чтобы далеко не ходить, можно использовать и универсальные утилиты проверки конфигурации компьютерной системы, одной из которых является мощнейшая программа AIDA64.

Первым делом нужно проверить совместимость материнской платы и оперативной памяти на предмет максимального объема ОЗУ. Для этого следует использовать основной раздел «Материнская плата», найти в нем строку «Чипсет» или через меню «Свойства северного моста» просмотреть пункт «Максимальный объем памяти».

Но это только общая информация. Более подробные параметры представлены в разделе SPD. А вот тут уже имеются все основные характеристики, которые обязательно следует учитывать при выборе новых планок ОЗУ (список, приведенный выше). Исходя из этих данных и можно будет подобрать именно то, что лучше всего подходит для материнского чипсета.
Заключение
Подводя краткие итоги, остается добавить, что совместимость материнской платы и оперативной памяти при покупке дополнительных модулей памяти или при замене старых планок на новые производить нужно в обязательном порядке, иначе конфликтов, которые могут привести к полному выходу компьютера или ноутбука из строя, не избежать. В плане применяемых методов можно посоветовать либо обратиться к сайту производителя оборудования, либо использовать приложение AIDA64 или что-то подобное. Только после этого даже в интернете можно будет подобрать нужные планки ОЗУ.
Оперативная память – является энергозависимой, где содержатся временные данные программы процессора. Величина ОЗУ влияет на возможность одновременной работы в нескольких программах.
Как можно узнать объем оперативной памяти Windows 7?
Ниже приведены несколько способов как узнать, сколько ОЗУ в ПК или лэптопе, если на них установлена Windows 7.
Стандартные действия для Windows 7 следующие:

- В открывшемся меню найти «Система» и «Установленная память/ОЗУ» — здесь отображается объем ОЗУ.
 Также можно воспользоваться следующим алгоритмом:
Также можно воспользоваться следующим алгоритмом:
- Нажать «Пуск»;
- Войти в «Панель управления»;
- Найти «Система».
Здесь указаны параметры ПК: версия операционной системы, модели оборудования, количество установленной ОЗУ.
Имеется еще один легкий метод входа в меню «Система»:
- Нажать правой клавишей мыши на «Мой компьютер»
- Кликнуть на «Свойства».
Как узнать, сколько ОЗУ использует ПК на Winodws 7?
Чтобы узнать объем используемого ОЗУ, требуется выполнение следующих действий:

Получение детальной информации об ОЗУ компьютера
Чтобы увидеть подробную информацию об ОЗУ используемой виндовс необходимо открыть командную строку. Она позволит узнать параметры скорости и объем всех модулей памяти.
Требуется выполнить следующие действия:
Расшифровка столбцов
В «BankLabel» отображается перечень слот, где находятся модули ОЗУ. В «Capacity» показан объем их всех в байтах. Также в «DeviceLocator» — перечень слот. В «Speed» показана скорость всех модулей по отдельности.
Почему Windows 7 не видит всю установленную ОЗУ компьютера полностью?
Выяснить этот вопрос можно проанализировав следующие причины:
- В случае 32-х битной Windows 7 , которая использует не более 4 гигабайт оперативки. Даже в случае установки RAM больше этого значения 32-разрядная версия виндовс увидит лишь 4. Сколько битная операционная система в компьютере можно узнать в меню «Система». Для обеспечения доступности более высокого значения ОЗУ, требуется обновление Windows на 64-битную.
- Конфликт модулей ОЗУ из-за их функционирования с отличающимися скоростями, т.е. некорректно работают в двухканальном режиме. Необходимо определить скорости функционирования каждого из них используя командную строку (инструкция по ее использованию приведена в предыдущем разделе статьи);
- В случае не корректного функционирования какого-нибудь модуля, то ОС не может увидеть его. Требуется выполнить тест, используя свободно распространяемое приложение «MEMTEST»;
- В случае конфликта оборудования ОЗУ с материнской платой компьютера, то виндовс не увидит их. С целью определения типа RAM подходящей для вашего компьютера, необходимо изучить сопроводительные инструкции к оборудованию ПК.