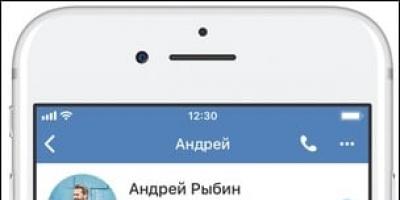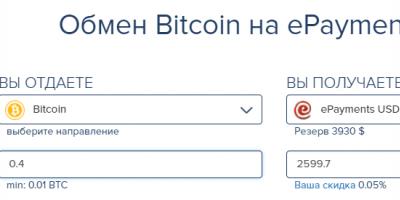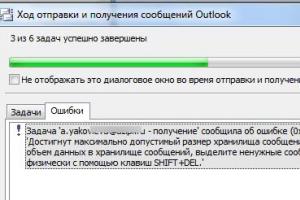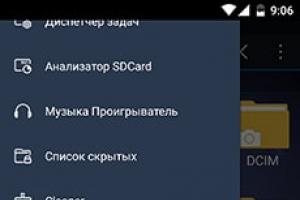Как подключить телефон к компьютеру? Для решения этой проблемы существует несколько способов сопряжения смартфонов и прочих мобильных устройств к персональному компьютеру или ноутбуку. Все способы довольно популярны и часто применяются. К ним относятся:
- Bluetooth.
- Wi-Fi.
Первый из них применяется реже всего, да и использовать его можно лишь для передачи небольших файлов и данных. Например, для адреса телефонной книги. Такой способ, кроме низкой скорости и небольшого радиуса действия, потребует еще и значительную часть заряда батареи. Плюс необходимо иметь bluetooth-приемник для ПК, который также стоит денег. Но есть, конечно, некоторые материнские платы, которые имеют встроенный приемопередатчик. Тогда задача упрощается. Но как быть с другим компьютером? Поэтому этот способ имеет наименьшее распространение.
Второй вариант является наиболее лучшим и чаще используемым. Это объясняется многими факторами:
- быстродействие;
- удобство;
- возможность передавать большие файлы;
- многофункциональность.

Для этого понадобится:
- настроить и включить 3G или 4G интернет на самом телефоне;
- на компьютере должна быть установлена программа Kies;
- подключить устройство к ПК кабелем USB;
- на телефоне необходимо сделать следующее, в зависимости от версии Android и модели самого устройства:
1) Зайти в "Меню" -> "Настройки" -> "Дополнительные настройки/Другие настройки" -> "Модем и мобильная точка доступа" -> Выбрать пункт "USB-модем".
2) Зайти в "Меню" -> "Настройки" -> "Сеть" -> "Модем" -> Выбрать пункт "USB-модем".
После удачного подключения в верхнем правом углу появится соответствующий значок, а на ПК - новое подключение к сети.
Часто задаваемый вопрос
Почему компьютер не видит подключенный телефон? Чтобы решить этот вопрос, необходимо произвести следующие действия:
- проверить USB-кабель;
- произвести повторную установку ПО, это необходимо выполнять при отсоединенном телефоне от ПК;
- проверить соединении через USB на другом ПК.
Содержание
Современные смартфоны на Android пользователи регулярно подключают к ноуту или ПК, чтобы сбросить музыку, фото или другие необходимые файлы. В некоторых ситуациях компьютер не определяет телефон через USB, это сильно затрудняет работу с ним. Существует определенный перечень причин, которые мешают распознавать девайс.
Компьютер не распознает телефон через USB – причины
Все возможные варианты проблем, с которыми сталкиваются пользователи, можно поделить на программные или аппаратные. При первом варианте проблема в настройках, драйверах или системе компьютера, во втором – в кабеле, порте ЮСБ смартфона или ноутбука. Практически все неполадки можно устранить, но перед тем как пытаться исправить подключение телефона к компьютеру через USB, попробуйте перезагрузить ПК и устройство. Эта простая процедура часто помогает, особенно, с моделями девайсов от Леново (Lenovo), Самсунг (Samsung), HTC, FLY, LG, Нокиа (Nokia), Хуавей (Huawei), Асус (Asus).
Телефон не подключается по USB к компьютеру, но заряжается
Весьма распространенная проблема с девайсами – когда не отображается телефон в компьютере через USB, но горит индикатор заряда батареи. Смартфон реагирует на подключение, а система не хочет его отображать. Чтобы выявить причину сбоя, можно выполнить такие действия:
- Переставьте шнур питания в другой порт на ноутбуке. Сейчас большинство моделей оснащены уже разъемами версии 3.0 (имеет синий цвет), но вам необходимо использовать 2.0. На стационарных вариантах следует выполнять подключение с задней стороны корпуса, а не на фронтальной панели.
- Попробуйте использовать другой шнур, если совпадают гнезда. Это поможет обнаружить неполадки в кабеле. Если поломалась одна из жил витой пары, то смартфон может продолжать заряжаться, но не обнаруживаться.
- Осмотрите гнездо аппарата, нет ли внутри мусора либо грязи, которая нарушает соединение контактов и мешает находить устройство.
- Попробуйте подключить аппарат к другому ПК. Если там он определился, видны папки с документами, и их можно открыть, то проблема точно в вашей системе: отсутствуют драйвера, вирус, неправильно настроено питание на ноутбуке. Эта проблема будет подробнее описана ниже.
Компьютер перестал видеть телефон через USB
Нередко случается ситуация, когда ранее аппарат определялся, но почему-то вдруг перестал. Частая причина, почему компьютер не видит телефон через USB – слетели драйвера портов. Из-за программных сбоев последние перестают правильно функционировать, не способны находить какие-либо подключаемые устройства. Перезагружать девайс в данном случае не нужно. Надо выполнить такие действия:
- Найдите «родной» диск для материнской платы. В наборе должны быть все системные файлы для корректной работы юсб-портов.
- Если диск утерян, найдите в интернете сайт разработчика. Изготовители, как правило, выкладывают все необходимое программное обеспечение в свободный доступ.
- Переустановите драйвера.

После того как ПК закончил устанавливать файлы, нужно перезапустить компьютер. Лишь в этот момент пора проверить, может ли система опознать девайс. Если эти действия не помогли, проведите дополнительные настройки:
- В панели управления перейдите в раздел «Питание».
- Выберите пункт «Настройка плана электропитания» (для ноутбуков).
- Кликните «Изменить дополнительные параметры…»
- Из списка выберите «Параметры USB», кликните плюсик.
- Затем раскройте раздел «Параметр временного отключения USB-порта».
- Установите «Запрещено» для работы от батареи, от сети.
- Кликните «Применить» и «Ок».
Помимо проблем с драйверами портов могут пропасть файлы для самого Андроид устройства. Чтобы это проверить, следует открыть диспетчер устройств, выяснить, нет ли восклицательного значка в разделе «Переносные устройства». Проверьте в списке наличие вашего телефона. Если там нет его или имеется предупреждающий знак, следует сделать следующее:
- откройте устройство и нажмите «Удалить драйвер»;
- отключите мобильный аппарат;
- подключите его вновь;
- дождитесь пока система снова установит подключенный девайс.
Компьютер не находит телефон через USB
Иногда ситуация складывается так, что ноутбук изначально не находит девайс. Если причина не в сломанном шнуре или порте, то следует тщательнее проверить, почему компьютер не видит телефон через USB. Причинами проблем могут выступать такие моменты:
- Настройки системы Андроид. Современные мобильные аппараты имеют несколько вариантов подключения: только зарядка, накопитель, модем. По умолчанию большинство из них установлены на первое значение из перечня. В итоге аппарат заряжается, но не отображается системой. Как правило, верхнее меню девайса при подключении предлагает изменить тип подсоединения, вам лишь необходимо выбрать необходимый параметр. Если этого автоматически не произошло, нужно пройти по следующему пути: Настройки -> Память -> Свойства. Здесь следует установить необходимый тип подсоединения.
- Иногда смартфон используется как модем, что не дает распознать его как накопитель. Отключите этот параметр через настройки.
- Включите Windows Update, что позволит ПК скачивать свежие, актуальные драйвера для всех подключаемых устройств. При подсоединении не забудьте разблокировать мобильный девайс.
- При продаже вместе со смартфоном предоставляется диск, на котором есть программа для подключения телефона к компу через USB. Используйте ее для обнаружения устройства.

Компьютер не опознает телефон через USB – вирусы
Вредоносные программы, которые попали в систему ПК, могут вести себя абсолютно по-разному. Иногда они становятся причиной, почему еще компьютер не видит телефон через USB. Вирусные скрипты нарушают работу разных устройств, удаляют драйвера, блокируют передачу данных. Риск заразить смартфон крайне низкий, потому что вирусы под Андроид пишут крайне редко. Однако чтобы защититься от заражения, следует проверить Виндовс при помощи специализированных программ:
- Dr.Web;
- Antivirus Kaspersky;
- Malwarebyte.
Что делать, если не подключается телефон к компьютеру через USB
Если ваша система после всех вышеописанных действий все еще не видит девайс, но вы уверены на 100%, что проблема не в шнуре или гнезде ЮСБ, ранее аппарат определялся, остается только один выход – Hard Reset. Жесткая перезагрузка приведет к потере всех данных с внутренней памяти телефона и обнулит его до заводских настроек. Это исключит вероятность программного сбоя со стороны мобильника.
Все данные, которые вы сохраните на SD карте или облачных сервисах останутся невредимыми. Пользоваться таким вариантом следует в крайних случаях – при условии, что все остальные способы не дали необходимого результата, а вы уверены, что проблема в настройках девайса, но не ПК. Для каждой модели, будь то Самсунг или НТС, производитель запрограммировал аппаратные кнопки, которые дают возможность провести жесткую перезагрузку. Включить ее можно и из настроек, если аппарат включается и к ним есть доступ.
Видео: как подключить телефон к компьютеру через USB кабель
Нашли в тексте ошибку? Выделите её, нажмите Ctrl + Enter и мы всё исправим!Почему ноутбук или компьютер работающие на XP, windows 7, windows 8, windows 10 не видит через usb телефон xiaomi redmi, samsung galaxy, lg, htc, huawei, lenovo, meizu, sony xperia, asus, nokia, bq, fly, honor, alcatel one touch, mtp, dexp или мтс с андроид 7.0, android 6.0, андроид 5.0, андроид 4.4 2 и так далее.
На самом существуют различные способы подключения мобильного устройства с компьютером, чтобы обмениваться файлами удаленно, например, через облака, можем также подключиться через вай фай, блютуз, соответствующее приложение или делать это классическим способ с помощью кабеля USB.
Только несмотря на простоту, последний способ (через юсб) иногда наиболее проблематичный. При подключении компьютеру или ноутбуку, а точнее системе виндовс необходимо найти соответствующие драйверы.
Если они не найдены, то подключенный телефон андроид по usb не будет им виден, но это не единственная причина. Также может быть другая ошибка, которая предотвращает подключение. Давайте посмотрим на основные причины почему так происходит.
ПРИМЕЧАНИЕ: картинки сделаны на самсунг галакси A3 с андроид 7.0, но на других как например а5, s3, а3, s4, j1, s5, xiaomi redmi 4x, 3, mi5, 4a, да и всех остальных различия не большие.
Если ваш компьютер не видит после прошивки фото, файлы, папки, музыку, флешка microsd не видна или не опознает как устройство, как накопитель, как модем, то дело может быть в неудачной прошивке, но скорее всего вы не включили требуемый протокол (как включить о нем ниже).
Основные причины почему компьютер или ноутбук не видит подключенный через usb телефон андроид и что делать
Телефон самсунг галакси, леново, нокиа люмия, асус зенфон, мейзу, сони, сяоми, хуавей, алкатель, ксиоми, флай, хонор, микромакс, сони иксперия, филипс, престижио, как и любой другой оснащенный USB портом может быть не опознан, если устройство подверглось воздействию воды, убедитесь, что порт USB полностью высох, прежде чем подключите шнур USB.
Чтобы смартфон или планшет был виден компьютеру или ноутбуку, экран устройства должен быть разблокирован, а соединение USB включено для передачи файлов. Режим соединения всегда устанавливается по умолчанию только на зарядку.
Чтобы компьютер мог обнаружить сотовый телефон, выбирайте режим соединения для передачи файлов каждый раз при подключении устройства к ПК.
Также обязательно убедитесь, что вы используете оригинальный кабель USB, специально предназначенный для этого устройства, и он правильно подключен к компьютеру.
Если виндовс и дальше не видит телефон попробуйте использовать другой USB порт на вашем компьютере, только не используйте концентратор или удлинительный кабель USB. Попробуйте использовать другой кабель, чтобы убедится, что используемый не поврежден.
Если телефон имеет карту памяти микро сд, выключите его, извлеките флешку и снова вставьте. Перезагрузите компьютер. Включите смартфон или планшет и подключите его к компьютеру с помощью кабеля USB.
Проблема осталась? Попробуйте использовать другой компьютер или поищете драйвер USB для используемого устройства смотрите в диспетчере устройств, нет ли желтого знака.
Если используете Windows N или KN, загрузите пакет обновления Медиа Feature, чтобы разрешить передачу файлов. Эти версии Windows, не поддерживают передачу файлов с использованием MTP. Для ХP нужно установить протокол MTP (Media Transfer Protocol) с сайта майкрософт.

Пять кратких причин почему компьютер / ноутбук не видит смартфон / планшет при подключении по шнуру юсб
- Попала вода.
- Телефон заблокирован.
- Не включен правильный протокол передачи файлов.
- Используется не оригинальный кабель USB.
- Компьютер или ноутбук не поддерживает такой протокол.
Что делать для правильного подключения смартфона через USB чтобы был виден компьютеру или ноутбуку
Фотографии, видео, установка множества приложений или загрузка музыки с интернета — все эти мероприятия эффективно исчерпывают память вашего мобильного телефона.
Для того, чтобы увеличить возможности смартфона, вы должны периодически передавать наиболее важные данные на жесткий диск компьютера.
Архивация файлов, способствуют повышению безопасности файлов (в качестве резервного) и позволяют практически не ограничивать память смартфона.
Ниже найдете три простых шага о том, как подключить телефон к персональному компьютеру.
Шаг 1 что делать – подключить смартфон или планшет
При подключении смартфона или планшета к компьютеру кабелем usb, Windows, автоматически обнаружит новое оборудование и установит самые необходимые драйвера.
Только с более старыми версиями программного обеспечения от Microsoft, например, Windows XP могут возникнуть проблемы. Вам нужно будет обновить виндовс до последней версии или скачать протокол MTP.
Шаг 2 что делать — настройка вашего телефона
При подключении вам нужно выбрать правильный протокол связи — это является ключевым, для доступа к различным типам файлов и программ. Ниже объясню два варианта:
Медиа — устройство (MTP) — позволяет получить доступ ко всем мультимедийным файлам, таким как фотографии, видео или музыка. MTP позволяет загружать и удалять все содержимое вашего мобильного телефона.
Камера (PTP) — эта опция распознает телефон как фотоаппарат и позволяет делать прямую перезапись файлов в специализированных программах, которые обрабатывают графику в виде RAW. Если правильно подключите, то телефон потребует разрешения – разрешите.

ПРИМЕЧАНИЕ: НЕ удаляйте важные системные файлы Android, размещенные в папках с надписью «Android».
Шаг 3 что делать — передача файлов с телефона на компьютер
Для просмотра вашего устройства, запустите «Мой компьютер». Среди дисков вы должны увидеть свой телефон, а передача файлов очень проста – можете просто перетаскивать файлы или копировать и вставлять.

Обычно компьютер спрашивает, что вы хотите сделать. Можно выбрать один из вариантов, но не обязательно.

ПРИМЕЧАНИЕ: в старых версиях андроид, имеется больше режимов подключения по USB — оптимальный в использования USB Mass Storage (Хранилище данных). Переключиться на него можно кликнув пальцем на сообщение о подключении в области уведомлений.
Почему телефон не подключается по USB к компьютеру — только заряжается
Первое что необходимо сделать это правильно выставить настройки в «Параметрах разработчика». Как туда попасть – .

Если телефон только заряжается, то пробуйте подсоединится к другому USB порту. Если у вас есть 3.0 и 2.0, то пробуйте в первую очередь 2.0.
Если в доме найдете другие аналогичные кабели USB кабели от других устройств дома, попробуйте подключение с их помощью.
Подключитесь к другому компьютеру. Если они также не видят телефон, то проблема в телефоне или кабеле. Если видит - проблема на вашем компьютере. Откройте диспетчер устройств и для Generic USB Hub отключите экономию питания.

ВАЖНО: новые версии андроид по умолчанию настроены так, что при подключении через USB к компьютеру, в телефоне будет только зарядка. Вам нужно сменить режим USB с зарядки через USB на другой.
В завершение повторюсь. Если вам очень важно передать файлы на компьютер, но он не видит телефон по юсб, то можете использовать другие способы: синхронизация через Google Drive, OneDrive, Dropbox, Яндекс Диск, приложение AirDroid, а также передать их через wifi или блютуз.
На этом завершаю, но помните — я всегда с удовольствием быстро отвечу ваши вопросы в комментариях ниже. Успехов.
Несмотря на то, что современные телефоны оснащены многими полезными функциями, имеют мобильный интернет, встроенный Wi-Fi, что позволяет качать необходимые файлы, их часто подключают к ПК. Поэтому владельцы интересуются, как смартфон подключить к компьютеру через usb и зачем это нужно. Продвинутые пользователи отлично понимают, что управлять телефоном с компьютера гораздо проще и легче. На большом экране лучше просматриваются сообщения, фотографии, имеющиеся в памяти аппарата, их легче отредактировать, используя для этого специальные программы. Они прекрасно знают, как подключить Леново к компьютеру через usb и делают это достаточно часто. Существуют различные способы, с помощью которых мобильное устройство подключается в ПК или ноутбуку.
Использование порта USB
Для соединения смартфона с ПК необходимо иметь: сам аппарат, шнур USB и ноутбук или компьютер. Они должны находиться в рабочем состоянии, не иметь повреждений, поэтому перед подключением желательно их проверить. Рассмотрим по шагам, как подключить смартфон к компьютеру через usb.
- Необходимо включить ПК и смартфон и с помощью специального кабельного шнура, соединив их между собой.
- После того, как на ПК загрузится программа Windows, она самостоятельно должна обнаружить новое устройство, его драйвера и модель. Если появится сообщение, в котором говориться, что устройство USB подключено, значит, все работает отлично.

Компьютер распознал смартфон как флешку. Дополнительное меню покажет похожую картинку.

- Нажав на кнопку «Включить USB» на мониторе появится окно.

Можно открывать свой девайс и начинать работать с файлами.
Компьютер не видит телефон
Что делать в этом случае и как Леново подключить к компьютеру через usb, в этой ситуации, рассмотрим более подробно.
- Сначала нужно тщательно просмотреть кабельный шнур на предмет заломов, потертостей, разрывов. Если с ним все в порядке, следует предпринять определенные действия.
- ОС может неправильно воспринимать смартфон. Если на экране всплыло окно с надписью о том, что происходит установка программного обеспечения драйверов устройства, значит, Windows занимается поиском нужной программы, после чего установит ее на компьютер. Как только это произойдет, на экране появится новое окно.

- После завершения инициализации на мониторе ПК вновь появится сообщение.

Компьютер видит телефон. Но, если и в этом не удается подключиться, нужно провести отладку по USB, несколько раз включив и выключив ее.

На мониторе ПК появится надпись примерно такого содержания.

Если ни один из способов не подошел, возникает вполне резонный вопрос о том, еще как телефон подключить к компьютеру через usb. В этом случае придется проверить после подключения девайса через диспетчера установленные драйвера. При его открытии следует найти в списке такие строки с надписью - переносные или дисковые устройства. Если они не соответствуют мобильному устройству, их следует переустановить. Какие именно файлы нужны, можно узнать на сайте производителя смартфона.
Ошибка может быть в системе внешнего накопителя со стороны ОС. В этом случае следует перейти в «Администрирование». В открывшемся окне нужно найти пункт - «Управле6ние дисками» и посмотреть имеется ли там виртуальная флешка. Если она там есть, но неверно обозначена системой, необходимо через контекстное меню ее заменить. Такая проблема возникает чаще всего. Если пользователю с этой задачей справиться не по силам, следует пригласить профессионала, который наладит ОС.
(Пока оценок нет)
Тачскрин на lenovo p780: как заменить Как взломать графический ключ: инструкция Как на устройствах lenovo включить 3g: мобильный интернет Мobile assistant Lenovo: как установить? Lenovo easycamera: что это и для чего нужно?
Казалось бы подключить телефон андроид к компьютеру это чрезвычайно просто, однако не всегда для этого достаточно просто подсоединить девайс через USB-шнур или Wi-Fi.
Дело в том, что на нынешнем рынке мобильных устройств присутствует огромное множество планшетов и телефонов, работающих на этой мобильной платформе, ведь Android является бесспорным лидером в своей области.
Каждая из них имеет свои особенности, поэтому в данной статье мы коротко опишем, как подключать девайсы с той или иной версией ОС к пк.
Подключение планшета или телефона через USB Android 2.1-2.3.7
На такой платформе работают модели Motorola Droid RAZR, LG Optimus L3, и некоторые другие устройства. Перед тем как подключить андроид к компьютеру нужно войти в настройки девайса:
- Открыть последовательно окна «Приложения», «Разработка» «USB отладка». В последнем окне будет доступна функция USB-отладка, которая обычно по умолчанию отключена.
- Теперь соединяем устройство с компьютером через USB-шнур.
- На главном экране планшета или смартфона нужно открыть окно состояния (находится вверху), и выбрать пункт «Подключение по USB».
Если речь идет о платформе Андроид 2.3, нужно проделать то же самое, но вместо указанного выше пункта следует выбрать «Подключить как USB-накопитель» и подтвердить свое действие. Если логотип производителя перекрасится в оранжевый цвет, то операция успешно проведена – в списке дисков в «Мой компьютер» появится новый накопитель.
Подключаемся через USB на серсиях Android 4.0-4.1.2
Платформы этих версий используются на таких некогда популярных моделях как Samsung Galaxy S2/S3, HTC One и Sony Xperia T/V. Порядок действий для подключения:
- В окне настроек нужно выбрать пункт «Еще…».
- В открывшемся списке выбирается пункт «USB Утилиты».
- В пункте «Запоминающее устройство USB» выбирается клавиша «Подключить USB накопитель».
После этого можно подключить андроид к компьютеру через usb и на экране отобразится сообщение об успешном подключении и логотип производителя. Нажатие на «Присоединить USB как накопитель» и подтверждение операции завершит процедуру.
Подключаем Android 4.2 и выше

На данных версиях мобильной операционной системы отсутствует USB-отладка, но включить подобный ему режим можно, хорошенько покопавшись в настройках.
К таким устройствам относятся Samsung Galaxy S4, Google Nexus 10 и прочие. Чтобы совершить подключение следует:
- Войти в «Настройки» и выбрать пункт «О телефоне» или «О планшете»
- Открыть «Версия/номер сборки», соответствующий пункт можно обнаружить в конце списка данных.
- Нажав на этот пункт 7 раз вызвать появление меню «Опции разработчика» (точное название варьируется).
- В этом меню и следует включить режим отладки по USB.