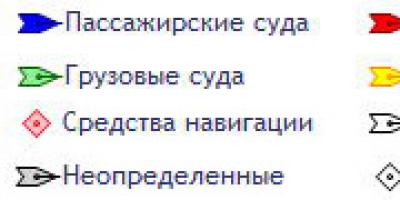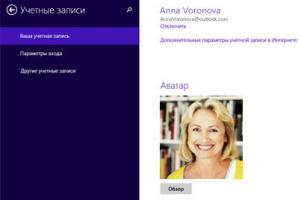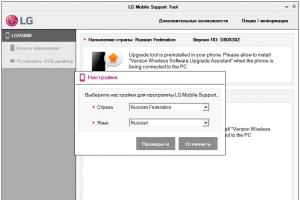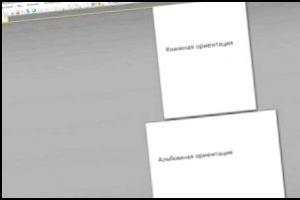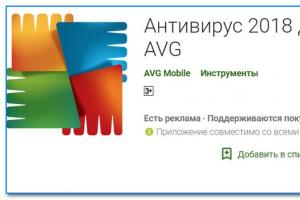Что может быть общего между домом и браузером? Правильно. Уют и порядок. И в квартире, и в веб-обозревателе всё должно быть на своём месте. Вы приходите домой и погружаетесь в родную стихию своего жилого уголка. Включаете компьютер, открываете браузер и устремляетесь в мир, ведомый только вам одному, и никому больше. При этом вы хотите чувствовать себя комфортно. Ведь в неубранной квартире не очень уютно жить, и передвигаться вы сможете с трудом. И чтобы превратить дом в прекрасное и свободное жилище, нужно навести там порядок.
То же можно сказать и о вашем любимом просмотрщике страниц, с которым вы не расстаётесь и ежедневно бороздите просторы интернет-пространства. Достаточно почистить кэш в "Хроме" или любом другом браузере, и всё будет работать как часы, а ваше комфортное расположение духа останется на высоте. Ведь это единственная программа, с которой вы можете всё: побывать за границей в бутике модной одежды, купить швейцарские часы, не выходя из-за компьютера, отдохнуть в мире виртуальных игр и кино. Скажите, каким просмотрщиком пользуетесь вы? Вот, например, мой любимый браузер - Он соответствует всем стандартам быстрой и надёжной работы в сети. И сейчас я хочу рассказать вам, в "Хроме", чтобы он исправно и заботливо отзывался на ваши запросы. Ведь наведя порядок там, вы сразу почувствуете разницу до и после.

Например, в гугл "Хроме" сможет даже ребёнок. А состоит это действие из пяти движений мышкой:
- Первое - зайти в «Настройки».
- Второе - выбрать пункт «История».
- Третье - выбрать пункт «Очистить историю».
- Четвёртое - в открывшемся окне поставить галочку возле надписи «Очистить кэш». Тут же можно выбрать, за какое время вы хотите избавиться от устаревшего багажа - за прошедший час или за вчерашний день, за неделю или за всё время. Можете смело удалять сегменты сбора за всё время.
- Пятое - жмите кнопку «Очистить историю».
Всё, вы прекрасно справились с данной задачей - как почистить кэш в "Хроме". Задача вроде несложная, но вот не каждый знает, что это за кэш такой, и почему его нужно очищать. И вот тут хочется сказать, что данный элемент в браузере служит своего рода контейнером, где складывается и накапливается вся информация от посещённых веб-ресурсов. Со временем таких накоплений становится много, и начинает ощущаться нестабильность работы и низкая скорость интернет-программы. Именно поэтому каждый пользователь обязан знать, как почистить кэш в "Хроме".

Нестабильность заключается в том, что браузер при открытии страниц черпает последнюю информацию из памяти контейнера, и поэтому иногда возникают разные неприятности, например, страница не обновляется. Зачастую это бывает у веб-строителей. Они делают сайты, и при каждом изменении в коде или дизайне им приходится обновлять страничку для просмотра. А сложности в работе проявляются в медленном и долгом открытии тех же самых страниц. Иногда при открытии веб-ресурса колёсико во вкладке браузера крутится долго, и вместо долгожданного игрового портала появляется белое полотно с надписью «Not Found», что значит «Не найден». Чтобы этого не происходило, нужно регулярно проводить уборку в кэше браузера.
Теперь, когда вы знаете, как почистить кэш в "Хроме", сможете выполнять данную операцию и в любом другом браузере, которым пользуетесь.
В переводе с английского кэш (cashe) означает «тайник» или «тайные запасы». А в браузерах и, в частности, в Google Chrome этим словом называется специальное хранилище, в котором содержатся загруженные элементы веб-страниц: медиафайлы (аудио и видео), фото, GIF-ки, картинки, тексты.
Такой «контейнер» необходим браузеру для быстрого отображения веб-страницы при повторном её запросе. То есть, он не будет выполнять повторную загрузку элементов, а «достанет» их из кэша.
Возможно, у вас уже возник вопрос: «А для чего чистить кэш-память, если на неё возложена такая ответственная миссия?». Необходимость очистить кэш в Google Chrome можно сравнить с уборкой рабочего места, например, после сборки или починки какой-нибудь конструкции, техники (авто, мебели, компьютера и т. д.). Вы же не оставите замасленные тряпки, разбросанные инструменты, стружки и опилки, следы мазута и прочие признаки ваших трудов там, где работали. Правильно, нужно всё убрать!
В нашем случае абсолютно такая же концепция. Поработали в интернете (пообщались в соцсети, «полазали» по сайтам) - нужно очистить кэш в браузере Гугл Хром. Другими словами говоря, убрать за собой.
А если эту процедуру систематически не выполнять после интернет-сессий, кэш захламится и, более того, свободное пространство системного раздела (диска С) займут абсолютно бесполезные файлы. А может дойти и до такого (в особо запущенных случаях), что кэш браузера Гугл Хром «раздуется» до невероятных размеров. И операционная система компьютера забьёт тревогу: «Нет свободного места на диске C!». Ведь даже за один сеанс веб-сёрфинга в хранилище могут накапливаться десятки и сотни мегабайт временных файлов. Попользовавшись, конечно, их нужно убрать. Чистка Хрома прежде всего!
Эта статья расскажет вам, как очистить кэш в Гугле Хроме различным способами - полностью и выборочно.
Полная очистка на ПК
Способ №1: использование штатной функции
1. В верхнем правом углу Google Chrome щёлкните по кнопке меню (значок «три точки»).
2. В выпавшем списке установите курсор на пункт «Дополнительные инструменты».

3. В подменю кликните опцию «Удаление данных…. ».

Также к панели очистки можно получить доступ посредством «горячих» клавиш - «Ctrl + Shift + Del».

А если вы хотите перейти с вкладки «История», в правой её части клацните ссылку «Очистить… ».

4. В настроечном меню (панели открывшейся поверх страницы) в первой графе установите значение временного периода «за всё время» (чтобы очистить кэш браузера полностью).

5. Установите «птичку» в строке «Изображения…. сохранённые в кеше».
Внимание! Через эту панель также можно очищать в браузере куки. Для выполнения этой операции необходимо включить опцию «Файлы cookie… » (также поставить «птичку» кликом мыши).

6. Чтобы выполнилась очистка кэша, нажмите «Очистить историю».
Способ №2: при помощи аддона Click&Clean
1. Перейдите в официальный магазин расширений для Google Chrome: иконка «Сервисы» на панели под адресной строкой → Интернет-магазин…
2. В поле «Поиск… » наберите название дополнения - Click&Clean. Нажмите клавишу «Enter».
3. Перейдите на страничку аддона. Клацните кнопку «Установить». Дождитесь завершения загрузки и установки.

4. Щёлкните кнопку аддона (она появится вверху справа в окне браузера после инсталляции).
5. Чтобы почистить кэш браузера, в выпавшем плиточном меню выберите блок «Удалить личные данные… ».

Внимание! Аддон позволяет вместе с удалением кэша назначать дополнительные действия. Чтобы установить их:
наведите курсор на блок очистки;
клацните появившуюся «шестерёнку»;

в новом окне проставьте «флажки» возле действий, которые необходимо выполнить (например, «Закрыть все вкладки перед очисткой»);

нажмите кнопку «Очистка».
Очистка на мобильных устройствах
Чтобы почистить кэш на смартфонах и планшетах под управлением iOS и Android необходимо выполнить практически аналогичные действия:
- Откройте Chrome.
- В панели тапните по кнопке «Меню».
- В списке опций перейдите: История → Очистить историю.
- В перечне элементов выберите пункт «Файлы… в кэше».
- В настройке периода очистки установите значение «за всё время».
- Коснитесь пальцем кнопки «Очистить историю».
Как удалить кэш только открытой (текущей) страницы?
Иногда невозможно отследить изменения на открытой веб-странице, происходящие за небольшие промежутки времени, из-за того что браузер при очередном её запросе подгружает «устаревшие» (ранее загруженные) элементы из кэша.
В таких случаях необходимо выполнить выборочную очистку хранилища - удалить только файлы текущей страницы. И затем выполнить её обновление, повторную загрузку. Пошагово эта операция выполняется так:
1. Чтобы перейти в режим правки, находясь в окне Хрома, нажмите клавишу «F12» (в правой части окна откроется меню для отстройки).

2. Наведите курсор на кнопку «Обновить страницу» (расположена по правую сторону от адресной строки). Нажмите левую кнопку и удерживайте её, пока не откроется меню.

3. В списке опций клацните «Очистка кеша и аппаратная перезагрузка», чтобы браузер без обращений к хранилищу заново загрузил страницу с сервера.
4. Чтобы выйти из режима правки, в блоке «Elements…. » кликните по значку «крестик».

На этом наш обзор завершён. Успешной вам очистки! Держите всегда браузер в чистоте и порядке. Подробно о просмотре содержимого кэша Google Chrome .
Каждый современный браузер для более быстрой загрузки страниц по умолчанию использует кэш.
Кэш (cache) браузера
– это временные файлы на вашем компьютере, которые создаются браузером при загрузке веб-страниц. В кэш браузера может попадать разнородная информация: картинки, элементы флэш, звуки и т.п.
Как это работает?
Предположим, вы открываете какую-нибудь страницу в первый раз (для страницы пока ещё не было создано файлов кэша), элементы, размещенные на веб-странице записываются в кэш браузера. После повторного запроса страницы — элементы доступные локально будут подгружаться именно из кэша браузера. Таким образом, достигается прирост скорости загрузки страницы.
Каждый браузер имеет свой алгоритм кэширования, так же каждый браузер отводит отдельную директорию для хранения своих файлов кэша. Рассмотрим пути директорий хранения файлов кэша для популярных браузеров.
Mozilla Firefox
Путь по умолчанию к директории кэша Firefox (для Windows 7,8):
%userprofile%\AppData\local\Mozilla\Firefox\Profiles\
Где %userprofile% — профиль пользователя. Быстрый способ открыть директорию с файлами кэша Mozilla Firefox:
- Жмем клавиши Win + R
- Enter
- Выбираем директорию профайла, в ней будет папка cache
В целях безопасности, отрывается директория с учётом прав доступа для конкретного пользователя системы.
Кроме этого, кэш можно просмотреть и в самом браузере, для этого в адресную строку необходимо ввести строку:
about:cache?device=disk
Затем нажать Enter
.
Google Chrome
Путь к директории кэша Chrome (для Windows 7,8):
%userprofile%\Local Settings\Application Data\Google\Chrome\User Data\Default\Cache
Быстрый способ открыть директорию с файлами кэша Google Chrome:
- Жмем клавиши Win + R
- Вставляем строку указанную выше, жмем Enter
Для просмотра кэша в браузере Chrome в адресной строке следует ввести строку:
chrome://cache
Затем жмем Enter
.
Opera
Путь к директории кэша Opera (для Windows 7,8):
%userprofile%\AppData\local\Opera\Opera\cache\
Для открытия директории с файлами кэша Opera следует сделать следующее:
- Жмем клавиши Win + R
- Вставляем строку указанную выше, жмем Enter
Так же как и в предыдущих примерах кэш можно просмотреть в самом браузере Opera, для этого в адресной строке набираем:
opera:cache
Жмем Enter
.
Internet Explorer
Путь к директории кэша IE (для Windows 7,8):
%userprofile%\AppData\local\Microsoft\Windows\Temporary Internet Files\Content.IE5\
Открыть директорию с файлами кэша IE можно таким образом:
- Жмем клавиши Win + R
- Вставляем строку указанную выше, жмем Enter
Просмотреть файлы кэша в самом браузере IE можно таким образом:
- Открыть «Свойства обозревателя»
- в графе «История просмотра» нажать «Параметры»
- нажать кнопку «Показать файлы»
Всем привет! В современном мире интернет настолько сильно проник в нашу повседневную жизнь, что представить себя без него практически невозможно. Сайты становятся все более информативными, дизайн проектов все «круче» и сложнее, браузеры все умнее и умнее.
Довольно часто из-за проблем с интернетом некоторые странички могут отображаться некорректно или не отображаться вовсе. Чтобы избавиться от этой проблемы нам нужно почистить кэш веб обозревателя. Сегодня мы рассмотрим как очистить кэш в Google Chome.
Наверняка многие игроки в социальных сетях замечали интересную вещь. (которая вовсе и не вещь, ее же нельзя взять с собой — ну не будем отвлекаться)… загрузка игры продолжается до 50…54 (подставьте свое значение) и дальше ничего не происходит. Вероятнее всего это связано с тем, что во время очередной загрузки были проблемы с соединением с сервером и приложение «повисло». После проблемы устранили, а проблема у вас осталась. Так вот, чтобы полностью перезагрузить страницу откуда загружается приложение — нужно почистить кэш в хроме.
Делается это двумя способами:
Как очистить кэш в гугл хром для отдельной страницы
Для избавления от проблем на странице скорее всего будет достаточно сбросить кэш для конкретной вкладки. Делается это нажатием CRTL + F5. При нажатии этой комбинации все запомненные данные конкретной вкладки сбросятся на компьютере и загрузятся заново из интернета.

P.S. Сочетание CTRL + F5 работают в любом браузере, а не только в Google Chrome.
Как почистить кэш в Google Chrome
Если предыдущий способ Вам не помог (а может вы просто хотите полностью удалить историю посещений), то открывайте Chrome и переходите в «Настройки»

Слева найдите «История» и нажмите кнопку «Очистить историю…»

Выберите «За все время» и нажмите очистить историю. Спустя некоторое время вся ннформация о посещениях, файлы cookie и прочие данные хранящиеся браузером будут удалены с Вашего компьютера.
Ручные меры "Агрессивный спам" (их еще называют "санкциями") - автоматизированный или ручной пинок сайта из поиска без участия основных алгоритмов Google. Команда по борьбе с веб-спамом довольно эффективно борется некачественными сайтами, поэтому такие меры (ошибочно называемые "фильтрами") снимаются долго, трудно, а прилетают довольно быстро.
Ручные меры прилетают по жалобе, на основе отчетов систем мониторинга или в ходе плановых чисток выдачи от некачественных сайтов.
Агрессивный спам
Как правило сайт убивается ботом-спамоборцем WNC-646702.На этом сайте обнаружены признаки агрессивного спама: публикация автоматически созданного бессмысленного текста или содержания, скопированного с других сайтов, маскировка и/или неоднократное либо грубое нарушение рекомендаций Google для веб-мастеров.При отказе после запроса на проверку поступает сообщение: на сайте... все ещё есть серьезные проблемы со спамом . Тексты сообщений в Серч консоли периодически немного меняются. Смысл данного ручника неизменен.
Затронуто всё.
Влияет на все страницы.
Объекты агрессивного спама :
- говнотексты (рерайты и копипасты) и ворованные картинки, то есть сайт - гс:
- дропнутый домен со старыми мерами
- обилие рекламы, превратившее сайт в спамный
- автоматизированное наполнение, синомайзинг и т.п. чернуха
- ворованный контент с веб-архива
- ворованные переводы на другой язык
- MFA, доры, PBN и т.д.
- бесполезные рерайты из сферы YMYL (рекомендую загуглить, что это)
- черная монетизация (кликандеры, вап-клик, веб-майнинг)
- клоакинг
Агрессивный спам никогда не дают за покупные ссылки и спам в микроразметке!
!) Собственно, если сайт совсем гс и прилетел ручник, то наверное проще убить такой сайт. Чем хуже сайт, тем меньше шансов. Или сменить домен. Но меры скорее всего снова прилетят.
!!) Если без опыта взяли дроп (брошенный бу домен) с мерами, то придётся 3-6 месяцев развивать сайт без Гугла. Чем живее будет выглядеть сайт, тем выше шанс снять меры . Глупо посылать пустой сайт или дополнять приписками, что хозяин домена сменился. Это никто читать не будет. Проверка автоматизирована.
!!!) Чтобы снять ручник за Агрессивный спам, нужно в корне переделывать сайт - капитально (а не за 1-2 дня), переписывать статьи, собирать комментарии и менять фото на авторские. После отказа на запрос на повторную проверку берем отпуск на несколько месяцев и доказываем, что сайт нужный и трафик и можно и без Гугла получать.
Частые ошибки веб-мастеров при получении ручных мер
- Писать на с закосом под дурачка с целью выклянчить разбан. Сюда же относятся агрессивное поведение и хамские требования.
- Проверять уникальность текста в процентах и считать, что Гугл занимается тем же самым.
- Запрашивать многократные проверки. Это приведёт к тому, что ваш запрос перестанет доходить до системы проверки. 180 дней ожидания в очереди обеспечены.
- Писать вместе с запросом на проверку письма для команды по борьбе с веб-спамом. Они не читают, а робот вряд ли нацелен на смысловой анализ таких опусов.
- Делать на сайте минималку и пытаться надуть систему проверки.
- Делать псевдо-СДЛ (без опыта - трата времени).
- Считать, что после снятия мер позиции вернутся. Очень часто меры специально затягиваются (чем дольше сайт под санкциями, тем выше вероятность, что он растерял все свои позиции и их заняли другие сайты, о чем собственно и пишут в письме в Серч консоли, что нет никаких гарантий возврата позиций).
- Считать, что после снятия мер за агрессивный спам рейтинг сайт будет прежним. Ничего подобного.
- Полагать, что гугловский Эдсенс защитит от ручника.
- Покупка сайта с мерами.
- Покупка красивого дропа с мерами (нефиг лезть в "дроповодство" без опыта).