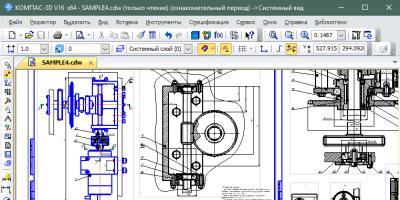: не работает микрофон. Нередко пользователи жалуются на то, что не работает звук на той или иной стороне "провода". Почему вас не слышат, какие настройки микрофона нужно проверить в первую очередь? В действительности, очень важно настроить микрофон правильно, выставив нужные опции в Skype. Как это сделать, вы узнаете из этого руководства.
Выясняем основные причины, из-за чего не работает микрофон в Скайпе
Достаточно несложно выяснить, почему в Скайпе не работает звук или возникают неполадки с микрофоном. Мы привели несколько симптомов и предлагаем методы устранения. Гайд будет также полезен также и вашему собеседнику. Коль скоро испытываете неполадки и не слышите собеседника - поделитесь ссылкой, пусть он настроит свой микрофон. Зачем мучить друг друга?
Проверьте подключение микрофона к компьютеру
Очень часто Скайп не видит микрофон, поскольку отсутствует соединение между микрофоном и компьютером. Возможно, вы воткнули устройство не в тот разъем. Поэтому мессенджер не определяет микрофон как физическое устройство.
Не поленитесь изучить маленькую брошюрку к микрофону (обычно идет в комплекте при покупке). Там изложено, как правильно подключить микрофон к компьютеру. Как правило, для подключения микрофона используется usb-порт компьютера или гнездо line-in сзади на корпусе или на передней панели (в зависимости от конструкции системного блока).
Если микрофон подключен корректно, проверьте соединение через системный микшер Windows. Одним из симптомов, почему не работает микрофон в Скайпе, может быть отсутствие сигнала в системном микшере, поступающего со звуковой карты.
Как исправить данную неполадку? Правый щелчок по значку динамика в панели уведомлений - Записывающие устройства (или вкладка Запись в окне Звук).
Проверяем статус микрофона.
Если все равно соединения с компьютером нет и/или не работает звук в Скайпе, уточните, нужны ли драйвера для работы микрофона. Шел ли в комплекте с микрофоном диск? Вбейте в Гугл название микрофона и добавьте к запросу слово "драйверы".
Проверьте настройки микрофона в Скайпе
Одна из ошибок - неправильно выставленные опции звука в Скайпе. Давайте посмотрим, как настроить микрофон для работы в Скайпе:
- Войдите в Скайп. "Инструменты - Настройки". Вкладка "Настройки звука".
- Убедитесь, что напротив параметра "Микрофон" выбрано устройство, подключенное к компьютеру.
- Измените громкость до нормального уровня. Для этого произнесите что-нибудь спокойным голосом в микрофон и убедитесь, что индикатор громкости передвигается до конца шкалы, не переходя в красный цвет.
- При желании, можно установить опцию "Разрешить автоматическую настройку микрофона" - тогда Скайп будет подстраивать громкость по собственному усмотрению.
Что делать, если вы не слышите собеседника в Скайпе
В этом же разделе настроек проверьте, что устройство воспроизведения настроено правильно. Если вы не слышите собеседника, это может быть связано с неправильным выводом звука через Skype. Например, в ваших наушниках есть динамики, а вывод ведется на настольные динамики, которые вы отключили. Напротив параметра "Динамики" выберите устройство и настройте громкость.
Если этот способ исправления не помогает, сбросьте собеседнику ссылку на эту статью или сами проинструктируйте его, как настроить звук в Скайпе.
Купите хороший микрофон или гарнитуру для общения
Качество общения в Skype зависит от акустических свойств микрофона. Иногда проблемы связи обусловлены низкокачественным микрофоном, из-за чего вы слышите помехи, звук очень тихий или же микрофон вообще не работает.
Для комфортного интернет-общения рекомендуется пара: не самый дешевый микрофон и наушники или динамики. В Интернете множество обзоров микрофонов и инструкций, как выбрать микрофон для Скайпа. Следует слушать советы подкастеров, которые плотно работают со звуком. Можно задуматься о покупке более-менее хедсета ценой от 90-100 у. е.
Хедсет - это сочетание микрофона для Скайпа и наушников. Зачастую даже в недорогие наушники производители встраивают микрофон.
Впрочем, лучшие микрофоны для Скайпа - не профессиональные, а просто удобные. Здесь на самом деле не важно, насколько круты звуковые характеристики, важнее удобство подключения. Технология только отчасти улучшит качество звука. Крутой микрофон потребует микшера и фантомного питания, а это дополнительные расходы и лишние заботы.
Скачайте последнюю версию Скайпа для телефона/ПК
Если после всех манипуляций все равно в приложении Скайп не работает микрофон, обновите приложение, скачав последнюю версию Skype для компьютера или телефона (планшета). Это же правило актуально для вашего собеседника: попросите его скачать установить последний Скайп.
Замените Скайп на аналог
Пожалуй, самое непопулярное решение проблемы с микрофоном - сменить Скайп на другой мессенджер. Благо, аналогов у этого мессенджера - десятки. Помните, однако, что смена программы для общения далеко не всегда спасает от проблем с микрофоном.
Меня все равно не слышно в Скайпе: что делать?
Если ни один из советов вам не помог, задайте свой вопрос нам, например: "Меня не слышат в Скайпе" или "Не слышу собеседника в Скайпе". Пожалуйста, опишите проблему детально, укажите модель микрофона и версию Скайпа. Постараемся ответить всем.
Здравствуйте друзья. Всем новичкам, которые начинают осваивать компьютер я хочу помочь со Скайпом. Конечно, большая часть пользователей уже используют эту программу, но если вы относитесь к тому меньшинству, которые только сейчас решили её попробовать, то этот урок будет Вам очень полезен.
Сегодня я расскажу Вам 10 шагов, которые нужно проделать сразу после . Мы с Вами найдём своих друзей, подключим микрофон и Вебку, посмотрим, как можно удалять переписки, отправлять фотографии, звонить на мобильный и многое другое. В общем расскажу, как полностью настроить Скайп на своём компьютере или ноутбуке.
Сразу после создания Скайпа нужно добавить к себе в контакты нужных друзей. Поэтому узнайте их логины для более быстрого поиска.
Теперь запустите Скайп и обратите внимание на строку Поиск , что слева. Туда нам нужно вбить логин нашего друга и нажать кнопку Поиск в Skype .

Пользователь будет найден. Нам останется его выбрать и справа нажать "Добавить в список контактов" и "Отправить".

Добавленный пользователь получит у себя в Скайпе уведомление и подтвердит заявку.

Для начала подключите свой микрофон к компьютеру. Для этого спереди системного блока найдите соответствующий разъём. Обычно их два – розовый и зеленый (иногда оба чёрные). Первый для микрофона, а второй для наушников.

Аналогичные разъёмы есть сзади системного блока или же если у вас ноутбук, то они будут сбоку.

После установки штекера в разъём мы переходим к компьютеру.
Нажмите в Скайпе пункты меню Инструменты
– Настройки
.

В открывшемся окне перейдите на вкладку Настройка звука . В пункте Микрофон выберите нужный и сразу под ним настройте громкость. Далее имеется пункт Разрешить авто настройку микрофона , но я обычно его отключаю.

Там же можно выбрать колонки или наушники в которых мы будем слышать своего собеседника. По завершению настроек не забудьте Сохранить изменения .
3. Подключить Веб-камеру
Подключите Веб-камеру к свободный USB-разъём на своём компьютере или ноутбуке и далее всё в тех же настройках перейдите на соседнюю вкладку Настройки видео .

Здесь главное убедиться что веб-ка хорошо работает и Вы себя видите. Таким же образом вас будет видеть собеседник по ту сторону экрана, если вы будете совершать видео-звонки.
4. Позвонить другу и написать сообщение
После настройки микрофона и подключения веб-камеры самое время позвонить добавленным друзьям. Для этого в правой части Скайпа имеются нужные кнопки. Нажатие по трубке начинает звонок, по веб-камере – видео-звонок.

Внизу есть чат. Можно собеседнику отправлять сообщения и здесь же видеть, что вам написали!

5. Удалить ненужные переписки
После длительных переписок со своими друзьями может возникнуть необходимость в удалении сообщений. Поэтому сразу давайте разберемся, как очистить историю сообщений.
Зайдите в настройки, перейдите на вкладку Настройки чата и справа жмите Открыть дополнительные настройки.

Откроется куча дополнительных настроек. Тут будет пункт Сохранять историю… и рядом кнопка очистить историю . Жмите и удаляйте.


К сожалению, такой метод удаляет все сообщения со всеми друзьями. Увы, но это единственный, на данный момент, способ, .. По отдельности удалять нельзя, поэтому будьте осторожны.
Если после очередного обновления программы все меню и кнопки стали на английском языке, то значит у вас сбился язык. Нужно вернуть русский на место. Нажмите пункты Tools – Change Language – Русский.

7. Убрать Скайп из автозагрузки
Не всем нужен Скайп сразу после включения компьютера, поэтому нужно убрать его из автозагрузки. Тогда нас не будут отвлекать во время игр или работы. По-моему это правильное решение.
Нажмите на клавиатуре WIN+R и в запустившейся программе введите и жмите ОК .

В открывшемся окне перейдите на вкладку Автозагрузка и найдите Skype. Снимите с программы галку и жмите ОК. Потом Перезагрузите компьютер и скайп уже не запустится.

Кроме этого, убрать Скайп из автозагрузки можно и в самой программе. Для этого нужно зайти в настройки и на вкладке "Общие настройки " убрать галочку с пункта Запускать Skype при запуске Windows .
8. Пополнить счёт в Скайпе
Звонить в Скайпе с одного компьютера на другой можно совершенно бесплатно, но если вы хотите набрать другу на мобильник, то за это уже нужно будет заплатить и первым делом нужно пополнить в Скайпе счёт.
Нажмите меню Skype и пункт Внести деньги на счет в Skype.

У нас откроется окно браузера, где нужно будет указать сумму и оплатить удобным способом.

Минимальное пополнение 5 евро.
9. Позвонить со Скайпа на мобильный
Когда вы закинете себе несколько евро на Skype, тогда уже можно будет пробовать звонить на мобильный или стационарный телефон. Для этого нужно нажать по значку набора цифр и в открывшемся окне ввести номер.


Для начала звонка нажимаем по трубке телефона.
10. Отправить фото или другие файлы
В скайпе очень удобно обмениваться файлами. Для этого рядом с чатом есть соответствующие кнопки. Первая из них отвечает за отправку фото, вторая – отправку других файлов, третья – видео сообщение.

Попробуйте сами! Просто наведите на иконку курсор мыши и вы увидите подсказку.
Настройка Skype на ноутбуке
Настроить Скайп на ноутбуке можно точь-точь так-же само как и на компьютере. Поэтому все 10 шагов, которые я описал выше, вполне применимы для всех ваших ноутбуков. Я советую не лениться и прочитать эту статью полностью, тогда у вас получится настроить и микрофон и веб-камеру и многое другое.

Аналоги сервиса Skype
Если вы давно пользуетесь Скайпом, то возможно даже не знаете, что есть классные аналоги этой программы. Например Вайбер! Это крутой сервис, с помощью которого также можно звонить по всему миру, писать сообщения, отправлять файлы. Viber имеет свои особенности, которые у Скайпа отсутствуют. Почувствовать их можно испробовав программу. Прямо сейчас советую прочитать эти уроки:

Попробуйте Viber и я уверен вы не пожалеете! Тем более я уверен, что многие ваши друзья и родственники уже успели испробовать эту программу.
Вот и всё. На этом мои советы по настройке Скайпа и описанию аналогичных сервисов подошли к концу. Обязательно задавайте вопросы по Скайпу если они у вас остались, я постараюсь Вам ответить. Далеко ходить не надо - пишите прямо в комментариях!
Основное задание программы Скайп – это позволить пользователю общаться на расстоянии, начиная с переписки и заканчивая видеозвонком. Но, как в живом общении, так и в общении через Скайп нужен голос, а именно звуковые функции. Сегодня мы расскажем о том, как включить микрофон в Скайпе на компьютере, ноутбуке и других устройствах. Для голосового общения по Скайпу нужен микрофон, купить его можно в любом компьютерном магазине или в интернете. Советуем покупать его в комплекте с наушниками, потому что встроенный микрофон в наушники гораздо лучше обычного. Хороший микрофон стоит довольно дорого, не стоит экономить на этом. Если купить дешевый микрофон, то он может издавать шумы и лишние звуки.
Как включить микрофон в Скайпе на компьютере или ноутбуке
Теперь перейдем к основному, а именно к включению микрофона на компьютере или ноутбуке. Большинство пользователей использует Скайп именно на этих устройствах, ведь первая версия программы была создана именно для компьютера.
Компьютер
Начнем с компьютера, сама работа не столь трудна, как вам кажется на первый взгляд:

Ноутбук
На ноутбуке процесс почти не отличается от ПК. Но кроме всех прочих пунктов, описанных выше, на ноутбуке нужно найти кнопку включения микрофона и нажать на нее. Еще один важный нюанс, программа может просто-напросто не увидеть подключенное вами устройство. В этом случае попробуйте перезагрузить систему. Теперь вы знаете, как включить микрофон в Скайпе на ноутбуке или компьютере, но есть еще и другие устройства.
Включить микрофон на других устройствах
Скайп добрался и до наших гаджетов. Теперь не редкость увидеть программу на телефоне или планшете. Но и на этих устройствах микрофон тоже нужно настраивать.
Планшет
Перед тем, как включить микрофон в Скайпе на планшете, нужно зайти в инженерное меню, при этом следует быть очень внимательными. Для входа в настройки можно использовать код производителя или воспользоваться приложениями. Так как коды у каждого производителя разные, советуем использовать приложения.
Самым популярным приложением для инженерных настроек является Mobileuncle.
Рассмотрим подключение микрофона на примере Mobileuncle. После установки приложения, перед вами откроются настройки. Все что нужно — это перейти по вкладкам «Audio» - «Normal Mode» - «Mic». Для включения микрофона стоит выбрать «LoudSpeaker Mode». После этого перед вами откроется уровень звука, настраиваем уровень под себя и сохраняем.
Телефон
Для начала нужно проверить качество связи интернет-соединения и закрыть лишние приложения на телефоне. После этого просто позвоните по Скайпу, если микрофон все еще не работает, стоит сделать следующие действия:

Теперь вам известно, как включить микрофон в Скайпе на телефоне ОС Android, но для системы IOS требуются немного другие манипуляции. Нужно зайти в «Настройки» и перейти по вкладкам «Конфиденциальность» – «Микрофон» и выбрать «Открыть приложению Скайп доступ к микрофону». Так вы сможете включить микрофон в Скайпе на Айфоне или Айпаде.
Веб-камера
Далее рассмотрим, как включить микрофон на веб-камере в Скайпе. Дело в том, что в камерах также может быть встроенный микрофон и его необходимо правильно включить. Для этого нужно на панеле задач выбрать «Пуск» и зайти в «Панель управления». После этого в меню «Звук» найти пункт «Записывающие устройства» и выбрать микрофон web-камеры устройством по умолчанию. Далее перейдите в настройки Скайпа, а именно «Инструменты» − «Настройки» и выбрать подключенную веб-камеру.
Нам осталось только рассмотреть, как включить микрофон на МакБуке в Скайпе. Для включения микрофона надо зайти в настройки Skype и перейти на вкладку «Аудио/видео».
В списке нужно выбрать подключенное устройство. Осталось только убрать галочку под устройством, и все будет работать.
Настройка микрофона в Скайпе
Стандартные установки Скайпа мы уже прошли, далее речь пойдет о том, как включить микрофон в Скайпе при помощи кнопки. Для этого нужно выполнить следующие действия:

Если микрофон шумит при разговоре проверьте разъёмы входа и драйвер устройства. Также шумы могут быть в некачественных микрофонах, в этом случае исправить ситуацию невозможно – разве что купить новый, дорогой и качественный.
Проблемы с микрофоном в Скайпе
Бывает такое, что даже после настроек микрофон не работает или работает, но тихо. Для этого нужно сделать следующие действия:
- во-первых проверьте подключение микрофона к своему устройству;
- во-вторых проведите проверку микрофона в других программах и если он не работает, то проблема не в Скайпе, а в самом устройстве;
- попробуйте переустановить саму программу Скайпа;
- если ничего не помогло и программа вообще не видит микрофон, обращайтесь в техподдержку.
В заключение отметим, что микрофон - важный элемент Скайпа. С его помощью вы сможете общаться в сети с друзьями, донести информацию быстрее, чем по чату. С помощью данной статьи вы смогли узнать, как включить микрофон в Скайпе на Андроиде, iOS, и других устройствах.
Часто бывает так, что при первом запуске программы Skype вы проигнорировали все настройки, которые предлагаются в начале и быстренько прощёлкали кнопки «далее ». Программа запустилась и на первый взгляд все хорошо. Но рано или поздно наступит момент, когда вы захотите поболтать с другом. Все хорошо если бы не одно «но» – вы его слышите, а он вас нет. Что вы только не делаете, ничего не помогает. Моё руководство поможет вам разобраться, как настроить микрофон в Скайпе, и что именно нужно делать в каждом отдельном случае.
Причин может быть много, но я расскажу самые основные и действенные, чтобы бы ваш друг или коллега услышал вас с Skype. Перед началом прочтения статьи у меня к вам одна просьба – если вы хотите действительно решить данную ситуацию, то прошу вас быть внимательным и не упускать не один шаг в этой статье. Даже если вы уже смотрели данную настройку по совету своего друга, то это не дает вам повода пропустить абзац рекомендаций. Надеюсь, вы будете следовать моему совету. Итак, давайте разберёмся, почему не работает микрофон в скайпе.
Активация микрофона
Для начала проверьте, включён ли у вас микрофон . Сейчас очень часто в гарнитурах есть специальная кнопка, при помощи которой включается и выключается микрофон. Очень часто причина кроется именно в этом.
Также в некоторых гарнитурах активация микрофона происходит, когда вы подносите микрофон ко рту. Например, данная опция присутствует в моих наушниках и если мне надо начать разговор, достаточно подставить микрофон ко рту. Перед настройкой микрофона вам надо сделать выше описанные действия, чтобы быть уверенным, что причина кроется в другом.
Итак, микрофон включён, а вас по-прежнему не слышат? Тогда внимательно посмотрите на окно в Skype, которое открывается во время звонка. Там есть кнопка заглушки микрофона. Возможно, вы её случайно нажали. Вот пример, как она выглядит:
 Вас по — прежнему не слышат? В этом случае стоит более внимательно разобраться с настройками.
Вас по — прежнему не слышат? В этом случае стоит более внимательно разобраться с настройками.
К компьютеру или ноутбуку подключено несколько устройств
Самая распространённая причина, по которой не работает микрофон в скайпе ¬– к вашему компьютеру подключено несколько устройств с микрофонами. Например: наушники и веб-камера со встроенным микрофоном.
Также это может произойти, когда в момент установки скайпа нужный микрофон не был подключен, через которые вы хотите общаться сейчас. Скайп автоматически установил параметры микрофона, например, для веб-камеры. Прошло время, вы подключили наушники, а камеру отключили. Для того чтобы человек на другом конце экрана смог вас услышать, необходимо указать нужное устройство в настройках скайпа. Как раз об этом я расскажу в следующей части статьи.
Настройка Skype
Для начала проверьте настройки Skype: зайдите в «Инструменты» — «Настройки»:
 Слева нажмите «Настройки звука», после чего справа появится меню с настройками микрофона.
Слева нажмите «Настройки звука», после чего справа появится меню с настройками микрофона.
 Щелкните на стрелочку (язычок) и в меню выбираете тот микрофон, через который собираетесь общаться через Skype. На скриншоте выше у меня только один выбор, так как в данный момент не подключены наушники, но если у вас к ноутбуку будет подключена какая-либо гарнитура, то выберете нужное устройство. После чего не забудьте сохранить изменения, нажав на кнопку «Сохранить» в правой нижней части открытого окна.
Щелкните на стрелочку (язычок) и в меню выбираете тот микрофон, через который собираетесь общаться через Skype. На скриншоте выше у меня только один выбор, так как в данный момент не подключены наушники, но если у вас к ноутбуку будет подключена какая-либо гарнитура, то выберете нужное устройство. После чего не забудьте сохранить изменения, нажав на кнопку «Сохранить» в правой нижней части открытого окна.
Теперь рассмотрим вариант, при котором вы проверили вышеперечисленные пункты. В результате в настройках скайпа были указаны верные параметры, или вы изменили их на нужные. На радостях набираете друга и вновь удивляетесь: почему не работает микрофон в скайпе?
В этом случае стоит проверить системные настройки Windows, и какие из устройств активны на данный момент.
Настройка Windows
Зайдите в «Пуск» — «Панель управления» — «Оборудование и звук» — находим иконку «Звук» — и выбираем подпункт «Управление звуковыми устройствами»:
 Также это окно можно открыть быстрее, нажав правой кнопкой мыши на динамик в трее и выбрать «Устройства воспроизведения».
Также это окно можно открыть быстрее, нажав правой кнопкой мыши на динамик в трее и выбрать «Устройства воспроизведения».

У вас откроется окно, где в первой вкладке Воспроизведение вы увидите все на данный момент подключённые к компьютеру устройства. Я подключил наушники, чтобы вы видели, как это выглядит. Если гарнитура у вас есть в списке, щёлкаете по ней правой кнопкой мыши и в меню выберете пункт «Использовать по умолчанию».

Затем перейдите во вкладку «Запись». В списке отобразятся все подключённые к компьютеру микрофоны. Это могут быть: микрофон гарнитуры, микрофон встроенной в ноутбук, внешний микрофон usb камеры или отдельный usb микрофон.
Выбираете тот, который нужен вам в данный момент, щёлкаете по его иконке правой кнопкой мышки и в контекстном меню выбираете кнопку «Включить», если он отключен. Также нажмите на нужный микрофон правой кнопкой мыши и выберете «Использовать по умолчанию» и нажав еще раз, выберете «Использовать устройство связи по умолчанию».
Теперь попробуйте связаться с нужным контактом, чтобы проверить работает ли микрофон. С вероятностью в 99% ваша проблема должна решиться. Но также не будет лишним проверить свойства микрофона, для этого в окне «Звук» выберете нужное устройство левой кнопкой мыши и нажмите «Свойства». В открывшемся окне перейдите во вкладку «Уровни» и переместите бегунок уровня вправо.
 Но бывают случаи, когда во вкладке «Звук», ваша гарнитура просто отсутствует. Это значит, что компьютер её не видит, и ответ на вопрос как настроить микрофон в скайпе вполне логичен – правильно подключить наушники, или внешнюю веб-камеру.
Но бывают случаи, когда во вкладке «Звук», ваша гарнитура просто отсутствует. Это значит, что компьютер её не видит, и ответ на вопрос как настроить микрофон в скайпе вполне логичен – правильно подключить наушники, или внешнюю веб-камеру.
Почему система не видит ваше устройство?
Обычно звуковая карта сразу определяет, к какому разъёму подключены те или иные устройства и система автоматически устанавливает драйвер для обнаруженного устройства. Но сейчас все чаще вместе с наушниками в комплекте идёт установочный диск с драйверами и программным обеспечением, предназначенным именно для этого устройства.
Поэтому для того, чтобы ваш компьютер увидел гарнитуру, сначала необходимо запустить идущий в комплекте диск и установить все необходимые для работы драйвера и программы. После этого, новое оборудование отобразится и вы сможете его активировать. Дабы раскрыть тему до конца прошу ознакомиться со статьей: « ».
Но, если с драйверами установилась программа, при помощи которой можно менять звуковые эффекты ваших наушников, настраивать громкость и другие параметры – обязательно проверьте, чтобы микрофон был активирован и в ней.
Ну что делать, не работает микрофон в скайпе – снова вздыхаете вы, проделав все вышеперечисленные пункты. Всё очень легко и просто. Если вы только приобрели гарнитуру, то аккуратненько её упакуйте и быстро идите в магазин и обмениваете её на точно такую же по очевидной причине, что у вас на руках 100% нерабочая. Но с другой стороны, если и обменивать, то не на ту модель, которая зарекомендовала себя в негативном ключе. Лучше посоветуйтесь с продавцом и выберите что-то по- надёжнее.
Также можете произвести тестирование этой гарнитуры на другом компьютере или ноутбуке. Тем самым вы будете точно знать – работает ли гарнитура вообще.
Если на компьютере установлена программа Realtek:
Для того чтобы настройка микрофона в Скайпе прошла успешно, вам потребуется две вещи: программа, установленная на ПК, и непосредственно устройство. Если вы работаете с компьютером, то микрофон необходимо приобрести (он может быть как отдельным, так и встроенным в веб камеру), у ноутбуков данное устройство уже находится внутри.
Какие же проблемы со звуком могут возникать при разговоре в Skype: ваш голос до собеседника может доноситься с помехами или же его вовсе не будет слышно. Причиной этого могут быть как неполадки с микрофоном, так и .
Как настроить микрофон в Скайпе, если собеседник вас не слышит
- Первое, что необходимо сделать - проверить микрофон. Если он встроен в устройство, убедитесь, что кнопка отключения звука не была нажата, а в Skype не включен беззвучный режим. При работе с внешним микрофоном следует проверить качество его подключения, а если устройство беспроводное - показатели заряда аккумуляторной батареи. В случае когда программа не распознает сигнал, вы увидите соответствующее сообщение на экране.
- Осуществите тестовый звонок в службу Скайп. Набрав в поисковой строке логин echo123 и воспользовавшись голосовыми подсказками, вы сможете записать звуковое сообщение, которое потом можно воспроизвести. Если вы сможете прослушать уведомление, то с вашим микрофоном все в порядке. Проблемным может быть подключение либо динамики у вашего собеседника.
- Если вы не услышали записанную речь, следует проверить настройку микрофона в Скайпе. Откройте раздел «Инструменты» и выберите соответствующий раздел. Попробуйте произнести что-то и если все работает, то зеленый индикатор будет двигаться.
- Проверка параметров Windows - это последний вариант, который следует использовать только если все предыдущие методы вам не помогли. Софт для этого можно найти на официальном сайте поддержки Microsoft.
Как осуществить настройку микрофона в Скайпе, если собеседник плохо вас слышит

Столкнувшись с проблемой низкого качестве звука (голос сопровождается эхом, звучание глухое или прерывистое), воспользуйтесь нижеуказанными рекомендациями:
- Всегда работайте с самой последней версией приложения. Желательно обновить программу не только у себя, но и у собеседника.
- Проверьте качество связи. Если фразы доходят до собеседника с задержкой, прерываются, а голос напоминает робота - причиной может быть некачественное подключение.
- Измените соотношение речи и шума самостоятельно: приблизьтесь к микрофону, поскольку четкость голоса напрямую зависит от расстояния; постарайтесь уменьшить фоновый шум; сделайте тише громкость динамиков (может стать причиной гулкого эха); при возможности лучше использовать гарнитуру.