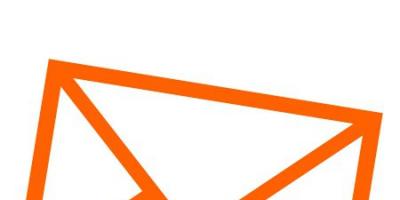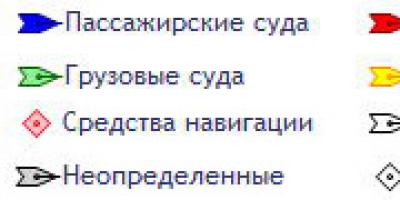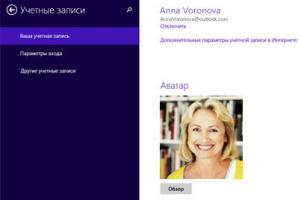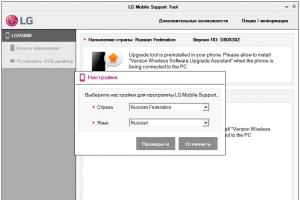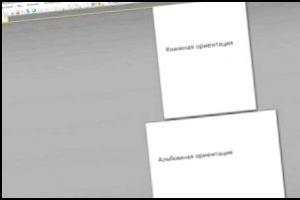Компьютеры Mac с операционной системой macOS на борту являются эталоном надёжности и работоспособности, но даже несмотря на это никто не застрахован от форс-мажорных обстоятельств, из-за которых операционная системы может не загружаться (яблоко на экране) или зависать при запуске. В этом материале мы расскажем о типичных неисправностях и способах их устранения.
Вконтакте
Отсутствие загрузки Mac или подвисание во время запуска macOS могут быть следствием трёх основных причин:
- проблема, связанная с программным обеспечением или его обновлением;
- проблема, связанная с технической составляющей (SSD, HDD, RAM, процессор, материнская память, контроллер и так далее);
- новое оборудование (необходимо отключить). Причиной может быть даже обычная USB-флешка или USB-ключ.
Если же процесс запуска и загрузки macOS начался, но подвисает на определённых стадиях, например, на «яблоке», то необходимо по порядку пройтись по всем пунктам ниже приведённого алгоритма действий.
1. Если MacBook, iMac не запускается из-за (после) установки обновления
Любой пользователь Mac время от времени обновляет операционную систему на компьютере. Прежде всего это бесплатно, да к тому же очередные выпуски macOS предоставляют новые функции, ускоряют работу устройства и лучше раскрывают его потенциал. Но иногда пользователи после попытки обновления своей операционной системы сталкиваются с одной и той же проблемой – на экране Macbook (iMac или других компьютерах Apple) горит классическое «яблоко», а операционная система грузиться не начинает. Эта проблема известна, к счастью, ее нетрудно устранить.
2. Сразу после включения или перезагрузки зажмите на клавиатуре комбинацию клавиш Command (⌘) + R .
3. В появившемся меню выберите нужный язык.
4. Войдите в Дисковую утилиту .

5. В левой части активного окна появится диск. Обычно он называется Macintosh HD. В случае устраняемой нами проблемы диск будет не смонтирован. Его название будет отображаться светло-серым цветом.
6. Для монтирования диска в верхней панели дисковой утилиты есть кнопка «Подключить ». Нажмите ее и введите свой пароль.
7. В правом нижнем углу будет показано название диска, запомните его. По умолчанию это – disk2s1 .
8. Закройте Дисковую утилиту и в верхней строке меню откройте вкладку «Утилиты ». Выберите из списка утилит приложение Терминал .
9. В окне Терминала введите следующую команду:
ls -aOl “/Volumes/Macintosh HD/Recovered Items”
вместо Macintosh HD надо указать название вашего диска, если оно отличается.
10. На экране появится строка «No such file or directory ».
11. Теперь надо ввести вторую команду:
diskutil apfs updatePreboot disk2s1
и нажмите клавишу Return (Enter).
параметр disk2s1 – это название диска по умолчанию. В вашем случае он может быть другим.
12. Осталось дождаться выполнения команды. После этого перегрузите Mac, он должен загрузиться в обычном режиме.
2. Отключите все устройства подключенные к Mac и попробуйте перезагрузить компьютер
О том, как принудительно перезагрузить любой из компьютеров Mac мы рассказывали .
3. Загрузка macOS в безопасных режимах Safe Boot или Verbose mode
Safe Boot или же попросту «Безопасный режим» позволяет запустить macOS с ограниченными проверками и функционалом. То есть запускается лишь тот минимум, который позволяет системе функционировать. Все действия мы выполняем с выключенного Mac. Для того, чтобы его выключить достаточно зажать кнопку питания на 2-3 секунды.
MacOS в режиме Safe Boot запускается несколько медленнее (если она вообще запустится), так что не спешите переходить к следующему шагу, пока не убедитесь в отсутствии работоспособности этого. Для того, чтобы запустить Mac в безопасном режиме Safe Boot, просто включите компьютер с зажатой клавишей ⇧Shift .
Также есть аналог режима Safe Boot - Verbose mode . Разница в том, что последний позволяет вывести на дисплей всю подробную информацию о загружаемых процессах, программном обеспечении и драйверах. Чтобы запустить Mac в режиме Verbose mode, запустите Mac с зажатыми клавишами Shift + Command + V (⇧ + ⌘ + V) .
Если Mac запустится в режимах Safe Boot или Verbose mode, то необходимо нажать на меню и перезагрузить машину в обычном режиме. Успешная загрузка говорит о том, что нам повезло.
Если же Mac не загрузится, то плавно переходим к следующему шагу.
4. Прибегаем к помощи Дисковой утилиты (Disk Utility)
Наша инструкция построена на том, чтобы сначала отсеять наиболее распространённые и простые в устранении причины отказа Mac. На этом этапе необходимо убедиться в том, не является ли причиной неполадок неработоспособность жёсткого диска или SSD, а поможет нам в этом штатное средство в лице Дисковой утилиты.
Выключите Mac из любого подвисшего состояния. Запуск Дисковой утилиты осуществляется включением Mac с зажатыми клавишами Command + R (⌘ + R) . Тут вы попадёте в режим восстановления.
В появившемся списке «Утилиты macOS » выберите пункт «Дисковая утилита » и нажмите кнопку «Продолжить ».

В дисковой утилите выберите жёсткий диск в левом боковом меню и запустите режим проверки, нажав на кнопку «Первая помощь » в верхней части окна.
После окончания проверки в случае обнаружения неисправностей утилита тут же предложит их исправить или исправит автоматически. После этого перезагрузите Mac. Если не помогло, то приступаем к следующему шагу.
Инструкция написана для OS X версий:
OS X Lion, Mountain Lion и Mavericks содержат функцию восстановления ОС OS X.

Почему такое случается в самой совершенной OS, и как решить, а так же обезопасить свой компьютер от такого, мы расскажем вам в этой статье.В OS X Lion сразу после включения *сопровождается гонгом* зажмите Command + R, откроется меню Recovery HD *Режим восстановления*. Там вы встретите встроенный набор операционной системы, утилиты для восстановления работоспособности.
Бывают случаи, когда нет возможности загрузится с Recovery HD, такое случается если вы меняли жесткий диск, не отчаивайтесь, вам просто понадобится подключение к интернету, если у вас уже есть Wi-Fi в зоне действия, подключитесь к нему в правом верхнем углу, по соответствующему значку. Далее все нужные файлы будут взяты из сети.
Для чего служит функция Recovery HD? Все просто, функция включает в себя все необходимые для переустановки OS X, устранения неполадок, диагностике, восстановления из резервных копий Time Machine, которая доступна без оптических носителей, что очень удобно.
Восстановление OS X с помощью интернета
Модельный ряд компьютеров выпущенный после начала продаж OS X Lion, содержат возможность запуска из интернет восстановления системы. Для рунета остается проблема, лишь в хорошем и стабильном соединении, так как все данные будут получены с серверов Apple, а значит скорость должна быть высокой, для быстрой и безошибочной установки. Настройки просты и не создают лишних вопросов и множество вариантов выбора, что удобно для неопытных пользователей, вам всего лишь требуется выбрать Wi-fi соединение. Есть функции проверки аппаратной части компьютера, памяти и жесткого диска, после проверки вы увидите, если присутствуют неисправности.

Профилактика переферийного оборудования
Зачастую MacBook не включается по причине вовсе не своей, а подключенных к нему устройств. Зачастую
- Выключите полностью ваш MacBook, если он находится в зависшем состоянии, нажмите на кнопку включения и подержите секунд пять.
- Отключите все подключенные устройства (Принтеры, флеш диски, USB накопители, мышки и другую периферию).Выньте даже Ethernet кабель из разъема MacBook.
- Проверьте все ли вытащили, часто в SD слоте присутствует карта:-) Если действительно все, включайте.
Выводы:
Если ваш компьютер загрузился и работает должным образом, то есть огромная вероятность, что одно из устройств подключаемых к MacBook работает некорректно. Чтобы узнать какое точно, выключите снова компьютер, и по очереди подключайте по одному устройству, и методом исключения вы поймете в чем причина.
Если после извлечения всей периферии ничего не изменилось, читайте дальше...
Запускаем ноутбук с использованием безопасного режима
- Принудительно отключите MacBook, удерживая кнопку включения секунд пять-шесть.
- После включения компьютера зажмите клавишу Shift, вы запустите загрузку в безопасном режиме. Грузится будет долго, наберитесь терпения, операционная система проверит компьютер на наличие ошибок.
- Ноутбук загрузился, значит не все так страшно, перезагрузите его, включится - значит проблема устранена.
Если проблема устранена, поставьте лайк в любой из социальных сетей доступных выше, и пользуйтесь машиной=) Не решена? Читаем дальше...
Сбрасываем память NVRAM, а так же PRAM
- Выключаем компьютер, пользуясь клавишей включения
- Включите MacBook и зажмите клавиши Command (⌘), Option, R и P.
- Удерживаем зажатые клавиши, до сигнала повторной загрузки, то есть ноутбук автоматически должен перезагрузится.
Вам не помешает проверка розеток и кабелей питания MacBook, будьте осторожны 220v!
- Осмотрите кабель питания, возможно вы увидите повреждения. Если есть еще один кабель, поменяйте его.
- Возможно не исправна ваша электросеть, то есть подача тока к ноутбуку повреждена, вызовите электрика.

Не удалось решить? У нас есть еще несколько инструкций.
Удаление не оригинальных модулей памяти
Внимание , данная инструкция предназначена для опытных пользователей, так как потребуется разбор, и другие действия требующие некой квалификации. Если вы сомневаетесь, и никогда этого не делали, позвоните нам, вот страница наших услуг по ремонту MacBook.
1. Аккуратно разберите MacBook, советуем вам использовать технику "построение карты болтов" в последствии сэкономите время сбора, а так же избежите ошибок.
2. Извлеките все установленные не родные модули памяти.
3. Установите родные модули памяти Apple.
4.Если в вашем ПК установлен дисковод стороннего производителя, так же удалите его и установите оригинальный дисковод, либо не устанавливайте его вовсе, в отличии от памяти, компьютер может загружаться без дисковода.
Если вы считаете данную информацию полезной, вы можете рассказать о ней друзьям, нажав на соответствующую кнопку социальных сетей вверху данной статьи.
Справедливые, не завышенные и не заниженные. На сайте Сервиса должны быть цены. Обязательно! без "звездочек", понятно и подробно, где это технически возможно - максимально точные, итоговые.
При наличии запчастей до 85% процентов сложных ремонтов можно завершить за 1-2 дня. На модульный ремонт нужно намного меньше времени. На сайте указана примерная продолжительность любого ремонта.
Гарантия и ответственность
Гарантию должны давать на любой ремонт. На сайте и в документах все описано. Гарантия это уверенность в своих силах и уважение к вам. Гарантия в 3-6 месяцев - это хорошо и достаточно. Она нужна для проверки качества и скрытых дефектов, которые нельзя обнаружить сразу. Видите честные и реальные сроки (не 3 года), вы можете быть уверены, что вам помогут.
Половина успеха в ремонте Apple - это качество и надежность запчастей, поэтому хороший сервис работает с поставщиками на прямую, всегда есть несколько надежных каналов и свой склад с проверенными запчастями актуальных моделей, чтобы вам не пришлось тратить лишнее время.
Бесплатная диагностика
Это очень важно и уже стало правилом хорошего тона для сервисного центра. Диагностика - самая сложная и важная часть ремонта, но вы не должны платить за нее ни копейки, даже если вы не ремонтируете устройство по ее итогам.
Ремонт в сервисе и доставка
Хороший сервис ценит ваше время, поэтому предлагает бесплатную доставку. И по этой же причине ремонт выполняется только в мастерской сервисного центра: правильно и по технологии можно сделать только на подготовленном месте.
Удобный график
Если Сервис работает для вас, а не для себя, то он открыт всегда! абсолютно. График должен быть удобным, чтобы успеть до и после работы. Хороший сервис работает и в выходные, и в праздники. Мы ждем вас и работаем над вашими устройствами каждый день: 9:00 - 21:00
Репутация профессионалов складывается из нескольких пунктов
Возраст и опыт компании
Надежный и опытный сервис знают давно.
Если компания на рынке уже много лет, и она успела зарекомендовать себя как эксперта, к ней обращаются, о ней пишут, ее рекомендуют. Мы знаем о чем говорим, так как 98% поступающих устройств в СЦ восстанавливется.
Нам доверяют и передают сложные случаи другие сервисные центры.
Сколько мастеров по направлениям
Если вас всегда ждет несколько инженеров по каждому виду техники, можете быть уверены:
1. очереди не будет (или она будет минимальной) - вашим устройством займутся сразу.
2. вы отдаете в ремонт Macbook эксперту именно в области ремонтов Mac. Он знает все секреты этих устройств
Техническая грамотность
Если вы задаете вопрос, специалист должен на него ответить максимально точно.
Чтобы вы представляли, что именно вам нужно.
Проблему постараются решить. В большинстве случаев по описанию можно понять, что случилось и как устранить неисправность.
К сожалению, любой пользователь компьютера может столкнуться с проблемой, когда операционная система Mac не загружается и как бы зависает на процессе загрузки. Выглядит это, как правило, так: компьютер начинает загружаться, на экране привычно появляется логотип Apple, но далее ничего не происходит - система не загружается, а компьютер ни на что, кроме принудительного выключения кнопкой питания, не реагирует. В других случаях под "яблочным" логотипом может появиться индикатор загрузки (аналогично тому, как это показано на изображении выше), но далее также ничего не происходит. Почему так происходит и как с этим можно бороться? Требуется ли в таких случаях ? Разберемся по порядку.
Почему Mac не загружается и зависает на лого Apple
Причины того, что Mac перестал загружаться могут быть различны:
- Сбой операционной системы, связанный с повреждением важных системных файлов (например, в случае не корректной установки обновления компонентов системы, либо установки новой ОС).
- Повреждение системных файлов из-за действия вредоносного ПО.
- Отсутствие свободного места на загрузочном томе компьютера.
- Невозможность определить загрузочный том из-за программной ошибки или повреждения шлейфа жесткого диска (явный симптом этого - ).
- Неисправность аппаратных компонентов (повреждение жесткого диска или SSD, дефект видеочипа и т.д.).
Mac не загружается и зависает. Что делать?
В зависимости от причин появления проблемы, существуют и разные вариации её решения. Некоторые можно попробовать осуществить самостоятельно, другие же сможет реализовать только специалист в сервисном центре. Ниже дадим несколько рекомендаций, что можно сделать, если Mac перестал загружаться и зависает на логотипе Apple или индикаторе загрузки. Начнем с простого.
Загрузка в безопасном режиме
Немногие знают, что операционная система MacOS позволяет загрузиться в безопасном режиме (Safe mode), который позволяет выявить различные программные ошибки системы. В режиме Safe mode загружается только ядро системы с основными важными функциями, при этом в ходе загрузки компьютера в безопасном режиме проводится проверка файловой системы на наличие ошибок и, по возможности, их устранение. Поэтому в большинстве легких случаев загрузка Mac в безопасном режиме с последующей корректной программной перезагрузкой может решить проблему, если Ваш Mac не загружается и зависает .
Для того, чтобы загрузить Mac (не важно будь то MacBook, iMac или Mac Mini) в безопасном режиме, необходимо при включении компьютера зажать клавишу "Shift" на клавиатуре и удерживать до появления полоски индикатора загрузки. Отметим, что время загрузки MacOS в безопасном режиме занимает значительно больше времени, чем стандартная загрузка операционной системы, поэтому рекомендуем набраться терпения.
Исправление ошибок с помощью дисковой утилиты
Дисковая утилита - это специализированное приложение для работы с загрузочным томом и файловой системой MacOS, позволяющее, помимо стандартных функций форматирования или разбивки диска на разделы, осуществить проверку диска и загрузочного раздела на наличие ошибок и корректность прав доступа к системным файлам.
Чтобы запустить дисковую утилиту, если компьютер не загружается в штатном режиме, нужно загрузиться из встроенного раздела восстановления MacOS. Для этого необходимо при включении компьютера нажать кнопку Alt/Option (⌥) и удерживать её до момента появления на экране выбора разделов загрузки, затем выбрать раздел восстановления (Recovery). Принудительная загрузка из раздела восстановления MacOS может осуществляться при нажатии сочетания клавиш Command (⌘)-R при запуске компьютера.
Когда раздел восстановления будет запущен, необходимо выбрать пункт "Дисковая утилита":

В Дисковой утилите выберите раздел "Первая помощь" и нажмите "Запустить" (актуально для MacOS версий El Capitan и Sierra), либо вручную выберите "Проверить диск" и "Проверить права доступа" (доступно для OS X Yosemite и старее). Если по окончанию процесса дисковая утилита сообщит о том, что диск исправен или восстановлен, то попробуйте перезагрузить компьютер и проверить загрузку операционной системы еще раз. В случае успешного исправления найденных ошибок MacOS должна корректно загрузиться в штатном режиме.
Если же в процессе проверки дисковая утилита выдает сообщение об ошибках, исправить которые не удается, стоит задуматься о том, как сохранить важные файлы и документы, а затем переустановить операционную систему.
Переустановка операционной системы MacOS
Если Mac не загружается и зависает на индикаторе загрузки, а восстановление штатными средствами результата не дает, то, вероятнее всего, без переустановки операционной системы обойтись вряд ли удастся. При этом, учитывая тот факт, что компьютер не загружается, извлечь файлы и документы пользователя может быть весьма проблематично.
Для того, чтобы извлечь файлы из загрузочного тома, который не удается запустить, потребуется либо подключить компьютер к другому Mac в режиме внешнего диска (способ весьма не простой и требует наличия второго компьютера Mac, кабеля FireWire или Thunderbolth, а также строгого соответствия версий Mac OS на обоих компьютерах), либо подключиться к компьютеру с внешнего носителя с установленной операционной системой, либо специальным программным обеспечением для извлечения и переноса данных.
К сожалению, ни у каждого пользователя Mac есть возможность проведения подобных манипуляций и, сталкиваясь с ситуацией, когда их компьютер перестает корректно загружаться и зависает, а простые способы решения проблемы не помогают, просто-напросто не знают, что же делать. Если Ваш MacBook Pro, MacBook Air или iMac не загружаются или операционная система зависает при загрузке, Вы всегда можете обратиться за помощью к специалистам нашего сервисного центра. будет произведен максимально оперативно с учётом всех Ваших пожеланий о сохранении важных данных и желаемых настройках, которые наши сотрудники сделают для Вашего компьютера, чтобы он радовал своей стабильной работой еще очень долгое время.
Если Ваш macbook зависает на яблоке, исправим быстро - от 30 минут. Обращайтесь!
Метки: ,
Возможно, Вам будет это интересно:
11 комментариев к статье "Что делать, если Mac не загружается и зависает на логотипе Apple"
Александр здравствуйте!
Иногда, подобные проблемы связаны с физическим умиранием жесткого диска на Вашем macbook. К сожалению, жесткие диски на макбуках выходят из строя и не так редко, как хотелось бы. Если у Вас такая ситуация, то нам потребуется отдельно снять те данные, что можно будет сохранить. После этого купить новый жесткий диск, установить его, и вернуть все сохраненные данные обратно, предварительно установив систему.
Стоимость такой услуги согласуется с клиентом, после тщательной диагностики на предмет повреждения жесткого диска.
У меня как раз такая проблема - Mac не загружается и зависает на логотипе Apple
Долго висит на яблоке, потом появляется ромашка, начинает крутиться и так до бесконечности.
У меня там важные данные и я боюсь их потерять. Вы можете восстановить мне и данные, и работоспособность моего макбука?
Как и в случае с любой другой техникой, iMac, за редким исключением, либо выходит из строя в первые месяцы эксплуатации, либо не ломается вовсе. Однако несмотря на достаточно низкий процент брака, типовых неисправностей хватает и для компьютеров Apple: так, пользователи нередко сообщают о невозможности загрузить операционную систему при появлении белого экрана.
Почему при загрузке iMac белый экран не дает сделать с компьютером абсолютно ничего?
Если iMac не загружается, белый экран в первую очередь может свидетельствовать о неисправности конкретных комплектующих компьютера. В большинстве случаев белый экран iMac связан с выходом из строя жесткого диска или графического адаптера.
| РЕМОНТНЫЕ РАБОТЫ | СТОИМОСТЬ | ГАРАНТИЯ |
| Диагностика iMac | Бесплатно | |
| Переустановка, восстановление MacOS | 1500 руб. | 90 дней |
| Замена жесткого диска, HDD/SSD | 1800 руб. | 90 дней |
| Ремонт видеокарты, замена видеочипа | от 6 500 руб. | 90 дней |
| Замена видеокарты | от 9 000 руб. | 90 дней |
| Ремонт блока питания | от 1 500 руб. | 90 дней |
| Восстановление материнской платы | от 3 500 руб. | 90 дней |
Заказать ремонт iMac |
Позвонить |
Оставить заявку |
Причины равновероятны, а сама проблема характерна почти для всех моделей iMac intel aluminum (в классическом unobidy корпусе), хотя может встречаться и на других поколениях компьютеров, включая новые iMac (без DVD).
Как диагностировать белый экран iMac
Для самостоятельной диагностики неисправности следует попробовать запустить iMac , если белый экран дал о себе знать, и проследить за характером его появления. Если у Вас получится запустить дисковую утилиту комбинацией Command + R во время загрузки, проверьте диск на ошибки , а также права доступа, При обнаружении проблем система сама попытается из исправить. Если этот метод помог, но жесткий диск имеет серьезную неисправность, белый экран на iMac может появиться снова через некоторое время.
Обычно, чтобы определиться с проблемой, в таком случае диск отключают и работают какое-то время на другом (заведомо исправном) или с флешки, но обязательно при отключенном основном накопителе.
Если неисправность HDD подтвердилась, диск придется заменить (часто электроника или питание диска”вешают” всю систему).
Помимо дисковой утилиты помочь может сброс параметров SMC , для проведения сброса достаточно отключить от компьютера кабель питания на 15 секунд и подключить его снова, после чего подождать ровно 5 секунд и нажать кнопку включения.

Помимо этого для диагностики неисправностей аппаратного обеспечения можно воспользоваться утилитой Apple Hardware Test или Apple Diagnostics. В целом принцип их работы похож:
Apple Hardware Test (AHT) - утилита для компьютеров, выпущенных до 2013 года. Ее запуск производится при загрузке компьютера с зажатой клавишей D, после того как утилита будет запущена следует выбрать язык и поставить галочку напротив пункта “Выполнить расширенный тест”. Для проведения диагностики может потребоваться подключение к интернету.
Apple Diagnostics - утилита, предустановленная на компьютеры 2013 года выпуска и позже. Для ее работы требуется подключение к интернету. Apple Diagnostics так же запускается при загрузке компьютера с зажатой клавишей D, после чего необходимо выбрать язык и провести сам тест.
Более полное тестирование проводится уже в сервисном центре наборами утилит ASD . На компьютеры они не предустановлены и распространяются отдельно, предназначены для сервисных инженеров, позволяют более точно оценить характер проблемы.
Видеокарта и белый экран iMac

Помимо проблем с жестким диском белый экран может свидетельствовать о выходе из строя графического чипа . В случае, когда при загрузке iMac возникает белый экран и не загружается операционная система, и при этом невозможно открыть дисковую утилиту и программу диагностики, причина скорее всего кроется именно в неисправной графике, но менять всю карту, как правило не обязательно - можно заменить сам графически процессор и даже набор микросхем видеопамяти или восстановить схему питания карты. Особенно актуально это становится при ремонте новых iMac, где карта интегрирована в материнскую плату (а не является отдельным модулем, как ранее). Стоит также отметить, что похожее поведение может вызывать не только видеокарта, но и прочие проблемы с материнской платой. Для их устранения однозначно нужна диагностика в условиях сервисного центра.
Белый экран iMac может говорить и о неисправностях другого рода , однако они встречаются не так часто и являются единичными. Несмотря на кажущуюся серьезность проблемы иногда решить ее можно в кратчайшие сроки путем обычной замены неисправного модуля.
В любом случае, даже если самостоятельно определить и устранить неисправность у Вас не получилось - мы всегда готовы помочь и избавить Вас от белого экрана iMac.
Восстановим iMac и поможем сэкономить на ремонте!