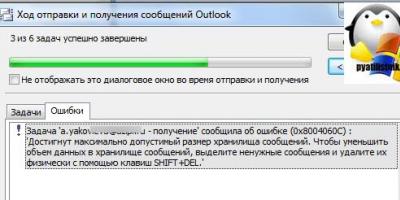Наверняка многие из вас являются владельцами смартфонов на операционной системе Android и используют для защиты устройства различные пароли и графические ключи, которые не дают воспользоваться основными возможностями телефона без ввода кода разблокировки. Но что делать, если вы сами забыли установленный пароль и вход в главное меню устройства невозможен? Решению именно этой проблемы будет посвящена наша сегодняшняя статья.
Как снять пароль блокировки с Android-устройства
Рассмотрим несколько способов разблокировки смартфона, которые требуют от пользователя элементарных знаний основных функций телефона, а также наличия подключения к сети и активной учетной записи Google.
Первый способ самый легкий и заключается в следующем:
1. Для начала попробуйте угадать значение графического ключа, введя его 5 раз подряд.
2. После того, как попытки закончатся, экран телефона заблокируется и появиться надпись о возможности повторного ввода символов немного позже.
3. Обратите внимание на нижнюю часть экрана – там должна появиться надпись: «Забыли графический ключ?» Следует нажать по ней.
4. В следующем окне необходимо ввести учетные данные аккаунта Google, который используется на устройстве, и кликнуть по надписи «Вход».
5. После правильного выполнения всех операций вы сможете ввести графический ключ заново и на этот раз обязательно запомнить его комбинацию.
Помните ! Для активации учетных данных требуется Интернет-соединение, а если у вас все сети отключены, вы можете их активировать набором номера экстренного вызова 112, при этом все доступные соединения активируются.
Если при вводе пароля или логина требуется переключение раскладки клавиатуры, можно либо подключить внешнюю клавиатуру через OTG-кабель и сочетаниями клавиш сменить язык ввода, либо удерживать 2-3 секунды иконку клавиатуры до появления списка языков.
Второй способ отключения графического ключа сложнее и требует наличия компьютера и выхода в интернет.
1. При помощи веб-интерфейса ПК входим в интернет-магазин Google Play и устанавливаем на свое устройство небольшую программу Screen Lock Byrass;
2. После этого нужно поставить любое другое приложение - это действие активирует Screen Lock Byrass и запустит его. Тем самым блокировка с экрана телефона будет снята.
3. Поскольку приложение не может удалить пароль совсем, оно будет запускаться при каждой перезагрузке смартфона и блокировать запрос на ввод пароля.
Примечание : на некоторых моделях и версиях Android данная программа может работать не совсем корректно, поэтому учитывайте это при использовании.
Третий, один из самых сложных способов - сброс смартфона до заводских настроек.
1. Сначала проделайте hard-reset на вашем устройстве. Для этого выключите телефон (планшет), зажмите клавишу громкости (вниз или вверх, зависит от модели девайса) и кнопку включения, не отпуская первую. После небольшой загрузки появится меню с возможностью выбора дальнейших действий.
2. Выбираете пункт Wipe data, используя все те же кнопки громкости, и подтверждаете выбор кнопкой включения. После предупредительного сообщения устройство перезагрузиться. Пароль сброшен.
Серьезным недостатком данного способа является удаление всех пользовательских данных. Если у вас нет резервной копии, хорошенько подумайте перед началом данной операции.
Часто пользователи мобильных гаджетов, работающих на ОС Android, сталкиваются с проблемой отключения блокировки экрана. Установлен графический ключ, пароль или PIN-код, но владелец устройства желает, чтобы защита снималась простым движением пальца, либо экран совсем не блокировался. Пытаясь просто зайти в меню и снять ограничения, пользователь видит, что не может получить доступ к необходимым опциям, так как нужные строчки неактивны. У этой ошибки есть достаточно простое решение, и сейчас я расскажу, что надо сделать для снятия ограничений, если данные действия запрещены администратором, политикой шифрования или хранилищем учетных данных.
Меню настроек с сообщением об ошибке «Запрещено администратором, политикой шифрования или сервисом хранения учетных данных»
Почему возникает ошибка с запретом администратора
Кроме того, что мобильные гаджеты на платформе Android имеют встроенные программы, обеспечивающие безопасность данных, многие пользователи устанавливают дополнительные средства защиты и, сами того не зная, запускают администрирование или политику шифрования. В результате владелец девайса включает такую защиту, что и сам не получает доступ к определенным настройкам планшета либо телефона.
Также сообщение об ошибке “Запрещено администратором, политикой шифрования или хранилищем учетных данных” может выскакивать при установке какого-либо полезного программного обеспечения, имеющего сертификат, который меняет настройки мобильного устройства. В этом случае приложением запрашивается разрешение активировать администратора девайса, и, если пользователь подтверждает действие, после окончания установки выскакивает сообщение о том, что администратор активирован.

Администратор активирован
Третьей причиной выступает корпоративная политика безопасности. То есть, если при помощи своего устройства вы получаете доступ к информации организации-работодателя, и ваш электронный ящик удаленно подключен к сети компании, ошибка может быть обусловлена действиями специалистов по IT. В этом случае перед решением проблемы следует связаться с ними и вместе попробовать исключить ошибку “Запрещено администратором, политикой шифрования или хранилищем учетных данных”.
Как исправить ошибку “Запрещено администратором, политикой шифрования или хранилищем учетных данных”
Если проблема возникла после установки приложения, обеспечивающего дополнительную защиту девайса, то, если данная программа не нужна, ее необходимо удалить. При нежелании удалять приложение можно отключить администратора, чтобы телефоном не могли управлять никакие посторонние программы. Для этого в настройках гаджета нужно зайти в меню безопасности и перейти в пункт “Администраторы устройства”.

Администраторы устройства
При наличии в данном меню каких-либо программ, особенно вам неизвестных, нужно нажать на их название. Если выскочит сообщение о том, что администратор активирован и разрешает приложению блокировать экран, то это значит, что с данной программы необходимо снять эти права – уберите флажок или передвиньте кнопку. При надобности вы снова сможете зайти в данное меню и вновь дать приложению право блокировать экран.

Программы, находящиеся в меню «Администраторы устройств»
Следующим шагом очистите сертификаты устройства, которые не позволяют снижать степень безопасности девайса. Нужный пункт находится в самом низу меню “Администрирование устройства”. В зависимости от гаджета он называется “Очистить учетные данные” или “Очистка сертификатов”. И в том, и в другом случае предполагается одно и то же действие – удаление всех сертификатов. Выберите его и подтвердите действие.

Очистка сертификатов
Если вы боитесь, что в процессе удаления сертификатов потеряете личные данные, создайте их резервную копию. Важные файлы можете отправить на облако, а потом заново скачать их в телефон. С самим устройством ничего плохого не случится. К большому плюсу ОС Android можно отнести синхронизацию с аккаунтом Google. В этом случае все контакты по умолчанию хранятся на облаке. Если сомневаетесь, проверьте синхронизацию. Для этого в настройках зайдите в меню “Аккаунты” или “Учетные записи” и нажмите на Google. Там вы увидите все необходимые сведения.

Аккаунт Google
Для нормальной работы перезагрузите смартфон или планшет, снова зайдите в меню безопасности и проверьте, стали ли активны строчки, ранее содержащие сообщение об ошибке “Запрещено администратором, политикой шифрования или хранилищем учетных данных”. Если да, то смело отключайте блокировку экрана или активируйте простую разблокировку пальцем.
Данный способ должен дать желаемый результат – разблокировать неактивные поля. Если же этого не случилось, то в качестве последнего варианта остается сброс до заводских настроек. Перед тем, как производить данные действия, сохраните важную информацию: личные фотографии, видео, файлы, необходимые для работы, так как при сбросе все данные будут потеряны.
Вконтакте
Андроид? Не стоит волноваться, существует несколько способов возобновить доступ к своему мобильному устройству. В этой статье можно найти основные варианты того, сбросить блокировку, как самые простые, так и более сложные, требующие дополнительных программ. Один из этих способов обязательно поможет решить проблему с заблокированным телефоном.
Данные аккаунта
Простой способ, как разблокировать андроид, если забыл пароль, - восстановить доступ с помощью гугл-аккаунта. Этот метод сработает только в том случае, если планшет или телефон подключены к Wi-Fi либо мобильной сети. Это механизм самой системы, помогающий в случае неправильного ввода пароля или графического ключа.
Если ввести графический ключ неправильно более пяти раз, то появится окошко с предупреждением о тридцатисекундной блокировке. На экране устройства появится надпись «Забыли графический ключ?», при нажатии на которую вам будет предложено ввести данные своего гугл-аккаунта. После того как вы введете адрес своей почты и пароль, устройство разблокируется.
Если вы забыли данные своего аккаунта, то восстановите их на официальном сайте гугл.
Если отсутствует подключение к интернету
Первый способ, показывающий, как разблокировать андроид, если забыл пароль, не сработает при отсутствии интернета, так как логин и пароль от гугл-аккаунта будет невозможно проверить. Необходимо установить подключение к интернету.

Для этого нужно включить и выключить или просто перезагрузить устройство. Сразу же после включения появится верхний бар (его называют также центром уведомлений, или информационным центром). Потяните его вниз и включите Wi-Fi или мобильный интернет. После этого можно ввести свои логин и пароль, и устройство будет разблокировано.
Если рядом нет Wi-Fi, а мобильный интернет недоступен на вашей сим-карте, можно поступить следующим образом. Просто воспользуйтесь другой сим-картой, заранее обратите внимание, подключена ли услуга «Интернет» и есть ли деньги на балансе.
Подключить устройство к сети интернет можно и с помощью LAN-переходника. Для этого понадобится сам переходник и роутер, подключенный к интернету. Устройство подключается к интернету с помощью переходника, что позволит проверить правильность введенных данных гугл-аккаунта. Следует знать, что не все устройства поддерживают работу через LAN-переходник.
Для старых версий
Третий способ, рассказывающий нам, как андроид, если забыл пароль, скорее всего, не подойдет для версий выше 2.3. Нужно просто позвонить на заблокированное устройство и ответить на звонок. После этого можно зайти в настройки и просто отключить блокировку графическим ключом.

Способ с разряженной батареей
Четвертый метод, показывающий, андроид, если забыл пароль, основан на сообщении о разряде батареи. Он подойдет и для телефона. Дождитесь, пока батарея не разрядится, устройство оповестит вас об этом. Тогда можно будет войти в меню состояния питания, оттуда проследовать в основное меню и отключить защиту с помощью графического ключа.
Отключение блокировки через компьютер
Пятый способ сработает, если включена Эту функцию можно включить в меню «Для разработчиков». Если она была включена до блокировки, то отключить защиту графическим ключом будет легко.
Все последующие способы, рассказывающие, как разблокировать андроид, если забыл пароль, основаны на удалении файла gesture.key, который содержит данные о ключе. Сначала скачайте и установите на компьютер программу ADB Run. После этого можно подключить телефон или планшет к компьютеру.

Чтобы понять, как разблокировать планшет андроид, если забыл пароль, прочтите следующую инструкцию.
Запустите программу «ADB Run». Управление в программе осуществляется с помощью цифровых клавиш и кнопки «Enter». Теперь следует зайти в меню и выбрать шестой по счету пункт, называющийся «Unlock Gesture Key».
Программа предложит выбор из двух вариантов: метод 1 и метод 2. Первый метод удаляет файлgesture.key. Второй метод удаляет данные из файла system.db. Выберите один из методов. Устройство будет разблокировано, осталось только перезагрузить его.
Разблокировка через меню Recovery
Несколько методов разблокирования графического ключа основано на удалении файла gesture.key вручную. Чтобы использовать эти способы, нужно, чтобы на устройстве было меню Recovery.
Шестой способ. Скачайте файловый менеджер Aroma и установите его с помощью меню Recovery. Теперь перейдите по пути /data/system/ и вручную удалите файл gesture.key. Теперь устройство можно перезагрузить. Введите любой графический ключ - и экран разблокируется.
Седьмой метод похож на шестой. Скачайте файл gest.zip для андроида, установите его из меню Recovery и перезагрузите устройство. Теперь можно ввести любой графический ключ, и андроид разблокируется.
Обращение в сервисный центр
Если вы не в ладах с техникой, не забывайте, что можно обратиться в сервисный центр. Мастер сможет решить вашу проблему за несколько минут. В сложных случаях поможет перепрошивка устройства.
Сброс данных
Есть ещё один, девятый способ разблокировать телефон или планшет с помощью "рекавери", но подойдет он не всем. Дело в том, что в устройствах есть функция возвращения к заводским настройкам. При таком сбросе данных фотографии, видео, картинки, музыка и другие файлы останутся без изменений. Но СМС, телефонная книга со всеми контактами, программы и заметки будут удалены. Рекомендуется внести все свои контакты в гугл-аккаунт, чтобы в подобных случаях иметь возможность их восстановить.
Для того чтобы вернуться к заводским настройкам с помощью меню "рекавери", нужно выключить устройство (желательно и на несколько секунд вытащить батарею), войти в режим "рекавери" и выбрать пункт меню, который называется «Wipe Data / Factory Reset». Навигация по меню осуществляется клавишей громкости, выбор - клавишей питания. Через некоторое время телефон самостоятельно перезагрузится (в некоторых моделях перезагрузку нужно выполнить вручную) и будет разблокирован. Не все знают, как пользоваться меню "рекавери", поэтому подробно рассмотрим этот способ на примере разных моделей телефонов.
Samsung
Как разблокировать андроид, если забыл пароль? "Самсунг" позволяет сбросить ключ при помощи меню Recovery.
Сначала выключите устройство. Одновременно нажмите и удерживайте три кнопки - «Домой», «Питание» и «Увеличение громкости» (если кнопка «Домой» отсутствует, то нужно нажимать только две последних). Удерживайте клавиши до появления меню. С помощью клавиши громкости выберите пункт «wipe data/factory reset», после чего нажмите клавишу питания, таким же образом выберите «yes - Delete all user data» в появившемся меню. Перезагрузите устройство, выбрав пункт «reboot system now».

НТС
Как разблокировать андроид HTC, если забыл пароль? Выключите смартфон, если есть возможность, то вытащите и вставьте батарею. Зайдите в меню Recovery, удерживая кнопку выключения и кнопку уменьшения громкости. Отпустить кнопки, когда появится изображение андроида. В меню нужно выбрать пункт Factory Reset (в некоторых моделях он называется Clear Storage).
LG
Как разблокировать андроид LG, если забыл пароль? Выключите телефон, зажмите кнопку питания и кнопку регулировки громкости. Появится изображение андроида. Выберите Recovery Mode с помощью кнопки громкости и подтвердите выбор клавишей выключения. Снова появится изображение андроида. Теперь выбирайте «Settings», после - «Factory Data Reset», подтвердите решение, выбрав «Yes».
Fly
Как разблокировать андроид, если забыл пароль? Fly позволяет отключть графический ключ при сбросе данных.
Выключите смартфон, вытащите и вставьте батарею. Вход в меню осуществляется с помощью кнопку выключения и повышения громкости. Сначала выберите «recovery mode», затем «wipe data/factory reset» и «Yes». Перезагрузите устройство, выбрав «reboot system now».
Сброс блокировки с помощью приложения
Наконец, десятый, последний метод сброса графического ключа. Этот способ прост, но для его применения следует заранее подумать, как разблокировать андроид, если забыл пароль. То есть, по сути, ещё до самой блокировки. Для использования необходимы Root-права.
Скачайте и установите приложение SMS Bypass, разрешите ему использование Root-прав. Теперь, чтобы разблокировать смартфон, достаточно послать на него сообщение с текстом «1234 reset». Текст можно самостоятельно изменить.
Если устройство уже заблокировано, то при включенном интернете установить приложение можно удаленно через свой гугл-аккаунт.
По умолчанию на смартфонах или планшетах на базе Android используется блокировка экрана, то есть когда вы выводите устройство из спящего режима нажатием на клавишу включения/выключения, вам нужно сделать дополнительное действие — например, провести пальцем по экрану. Это дополнительная защита для того, чтобы устройство не могло разблокироваться, если, скажем, находится в кармане. Однако эту блокировку вы всегда можете убрать. Рассмотрим два случая — снимем дополнительную защиту, а также блокировку, если установлен пароль.
Убираем блокировку экрана, если установлен пароль
Не обязательно должен быть установлен пароль, это может быть ПИН-код или графический ключ — сути не меняет. Главное, чтобы вы знали, как разблокировать свой смартфон или планшет. Пример будет показан на смартфоне Samsung.
У нас установлен ПИН-код.

Для разблокировки необходимо ввести комбинацию символов, в нашем случае — четыре цифры. Вводим и нажимаем ОК.

Рабочий стол разблокирован. Находим здесь иконку «Настройки» и тапаем по ней.

В настройках ищем раздел «Экран блокировки и защита», только помните, что он может называться иначе, например, «Безопасность» или «Блокировка экрана».

В разделе сразу же видим подраздел «Тип блокировки экрана» — нажимаем на него.

Сразу же предложено ввести текущий пароль или ПИН-код. Вводим, нажимаем «Далее».

Ну а далее система откроет страницу выбора блокировки. Тут уж сами решайте, что вам надо, но чаще всего пользователи выбирают первый вариант — «Провести по экрану», когда никакой дополнительной защиты вроде пароля не требуется.

Нажимаете и теперь тип блокировки экрана — провести по экрану или сделать свайп, как еще называют это движение.

Как убрать любую блокировку экрана?
Иногда возникает необходимость вообще убрать любую блокировку экрана, то есть чтобы после выхода из спящего режима пользователь сразу попадал на рабочий стол без лишних действий. Сделать это просто.
Проделываете все то же, что описано выше, однако в разделе «Тип блокировки» выбираете «Нет».

Теперь этот способ используется по умолчанию.

При выходе из спящего режима сразу же открывается рабочий стол.