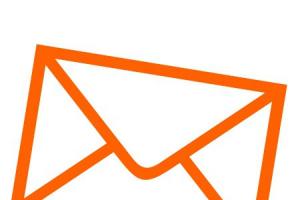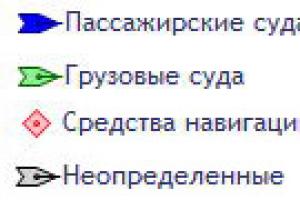В нынешний технический развитый век наушники стали незаменимым аксессуаром для сотен миллионов людей во всем мире. Функциональные звуковоспроизводящие устройства используются для работы, коммуникаций и просто для развлечения, прослушивания любимой музыки. После покупки технику следует правильно настроить – лишь в этом случае она будет выполнять свои функции, «как надо». В этой статье читатель узнает, как настроить свои наушники на смартфоне, планшете и компьютерном устройстве с операционными системами Windows или Mac OS.
Настройка на смартфонах, планшетах

По сравнению с комплексом работ, производимым на персональных компьютерах и ноутбуках, настраивать наушники на мобильных устройствах значительно проще. Здесь не требуется предварительно устанавливать драйверы, производить множество действий.
Смартфоны и планшеты автоматически приспособлены для воспроизведения звука вне зависимости от конкретной операционной системы: iOS или Android. Достаточно просто подключить через нужный вход 3,5 мм и включить музыку или видео. Найти его несложно – на мобильных устройствах вообще портов для подключения внешних устройств немного.
Как сделать микрофон из наушников

Использование беспроводных наушников имеет свои особенности: звуковые волны передаются на них через Bluetooth-канал, потому для использования сначала нужно сопрядить аксессуар с устройством. Следует включить гарнитуру и опцию Bluetooth на смартфоне или планшете – оно происходит автоматически. После достаточно установить связь и начать проигрывать звуки – устройство готово.
Говоря о качестве самого звучания – это зависит от настроек эквалайзера. Зайдя в соответствующее меню на смартфоне или планшете, пользователь может настроить низкие, средние и высокие частоты с помощью нескольких ползунков.
Более ничего настраивать не нужно. В ситуации, когда звук неожиданно вообще пропал, но наушники работают исправно, проблема в мобильном устройстве и может быть решена восстановлением системы или сбросом настроек к изначальному состоянию.
Также следует отметить качество звуковоспроизводящей техники: если наушники низкосортные, то они не смогут выдать хорошего звука, как их не настраивай.
Настройка на компьютере, ноутбуке с ОС Windows

Пара слов о подключении наушников. В зависимости от модели оборудования подключение к компьютеру возможно через:
- привычный разъем 3,5 мм;
- USB-вход. Обычно при подключении такого устройства настройка происходит автоматически.
Также нужно учесть ситуацию, если наушники оборудованы микрофоном. В большинстве своем у моделей компьютеров имеется два раздельных входа: для наушников и микрофона. В этом случае придется покупать специальный переходник, который раздваивает сигнал. В некоторых моделях современных ноутбуков есть комбинированное гнездо, упрощающее ситуацию: достаточно подключить штекер в один вход.
Рекомендации:
Как пользоваться беспроводными Bluetooth наушниками
 , Как правильно настроить микрофон наушников на компьютере с Windows
, Как правильно настроить микрофон наушников на компьютере с Windows
 , Как правильно настроить эквалайзер (для наушников)
, Как правильно настроить эквалайзер (для наушников)

Не нужно тревожиться, если штекер входит с трудом, – это сделано производителем специально для увеличения срока службы гнезда.
Сама настройка сводится к выполнению нескольких шагов:
1. Перед работой нужно удостовериться в том, что сами наушники исправно воспроизводят звук.
2. Если после подключения к компьютеру звук появился, то можно перейти к пункту 8.
3. В ситуации, если звука нет, нужно проверить уровень громкости:
- это можно сделать, кликнув по значку динамика в правом нижнем углу экрана на панели задач. Также во время проигрывания звука здесь появляется индикация;
- зайти в меню «Звук» через «Панель управления». Найти пункт «Настройка громкости», где отобразятся регуляторы с индикацией. Интерес представляют «Динамики», наличие включенного звука, громкости и индикации при воспроизведении.
Если индикация есть, а звука в наушниках нет, проблема может быть в драйверах.
4. Следует зайти в «Диспетчер устройств». Самый простой способ – написать это название в поле поиска в меню «Пуск».
При появлении соответствующего пункта открыть его.
5. Появятся множество строк с оборудованием, установленным на компьютерном устройстве. Интересует строка с названием «Звуковые, видео и игровые устройства». Ее нужно раскрыть. При наличии проблемы звуковая карта будет выделена небольшим восклицательным знаком.
6. Нажав по ней правой кнопкой мышки, выбрать строку «Обновить драйверы…». При наличии диска с драйверами выбирать следует оттуда (рекомендовано), при отсутствии – выбрать «поиск программного обеспечения в интернете».
Дождаться окончания всех работ.
7. После компьютер или ноутбук следует перезагрузить. Изменения вступят в силу, и звук в наушниках должен появиться.
8. Следует произвести настройку звучания. Для этого нужно правой кнопкой нажать по значку динамика на панели задач, в новом меню выбрать пункт «Устройства воспроизведения».
9. В очередном диалоговом окне выбрать пункт «Динамики». Далее нажать «Настройки» (пункт отображен чуть ниже).
10. В новом меню выбрать вкладку «Улучшения»; в имеющемся списке найти «Эквалайзер», нажать галочку напротив него.
11. Чуть ниже, в «Свойствах звукового эффекта» можно выбрать одну из нескольких настроек эквалайзера или сделать свою, нажав кнопку «…».
Настройка на компьютерах с MAC OS

Компьютерная техника Apple считается очень качественной, но своя операционная система и особенности работы могут создавать трудности.
В действительности все просто: работа происходит через приложения, которые можно скачать из AppStore. Есть два варианта:
- Платные приложения. Они обладают широким функционалом, позволяющим в два клика наложить нужные эффекты, сделать звучание объемным, настроить эквалайзер, улучшить звук. Вся настройка производится автоматически;
- Бесплатные программы. Они потребуют знаний работы со звуковыми плагинами. Здесь работа более сложная, предполагающая ручное выставление настроек входного/выходного сигналов и др.
Настроить наушники в своем устройстве совсем несложно. Учитывая, что большинством людей эти аксессуары используются в смартфонах, планшетах, никаких трудов не требуется. В компьютерах есть свои особенности, но с использованием инструкций в этой статье пользователь сможет быстро произвести нужные действия для получения качественного звучания.
Многие в наше время задаются вопросом, как подключить беспроводные наушники к ноутбуку. И это не странно. Беспроводные технологии постоянно развиваются, совершенствуются и все глубже входят в быт людей. Это объясняется высоким удобством. Ведь согласитесь, гораздо приятнее слушать музыку или разговаривать с людьми, к примеру, по скайпу и при этом иметь полную свободу действий, зная, как подключить Bluetooth наушники к ноутбуку.
Как правило, подключение Блютуз наушников к ноутбуку не вызывает трудностей и каких-либо проблем. Здесь все очень просто. Более того, к наушникам обычно прилагается инструкция, в которой подробно описывается процесс соединения с ПК. Но, часто пользователи ее теряют. Кроме этого, могут возникать определенные сложности не только с установкой, но и с .
Как подключить Bluetooth наушники к ноутбуку: Видео
Процесс подключения беспроводной гарнитуры к ноутбуку
Сразу же стоит отметить, что не каждый ноутбук оснащен встроенным модулем беспроводной связи. Если у вас именно такая модель лэптопа, то сперва следует подключить внешний Bluetooth модуль и установить на него драйвера. Проверить установлен ли драйвер можно в диспетчере оборудования. Для тех, кто еще только собирается приобрести внешний Блютуз модуль, мы подготовили материал о том, .
А теперь подробно разберем шаги, как подключить беспроводные наушники к ноутбуку:
- Запускается этот инструмент следующим образом: нажмите комбинацию клавиш Windows+R. В появившемся окне напишите devmgmt.msc и нажмите «Ок». Если все работает нормально, то вы найдете Bluetooth адаптер. После этого можно переходить к вопросу, как подключить блютус наушники к ноутбуку.
- Нажмите кнопку питания на наушниках и удерживайте ее до тех пор, пока индикатор не начнет мигать красным и синим цветами (в зависимости от модели цвета могут отличаться, к примеру, зеленый и красный).
- Найдите на ноутбуке значок Блютуза в системном трее (в нижнем правом углу рабочего стола). Нажмите на него правой кнопкой мышки.
- Выберите пункт «Добавить устройство». После этого, появится окно, в котором компьютер предложит список доступных соединений. Выберите название ваших наушников и нажмите «Далее».
- Теперь просто следуйте подсказкам на экране. Если система попросит код подтверждения, то введите 0000. Это стандартный пароль для подобного оборудования.
Теперь вы знаете, как подключить блютуз гарнитуру к ноутбуку. Как видите, нет ничего сложного. Если вам нужно подключить беспроводную гарнитуру к телефону или планшету, читайте . Стоит заметить, что иногда могут возникать ошибки и сложности.
Возможные ошибки при подключении
В первую очередь следует уделить внимание драйверу. Так как именно он управляет работой беспроводного модуля. Другими словами, если он будет работать не корректно, то и подключение будет нестабильным либо вы вообще не сможете соединить устройства.
Кроме этого, встроенные средства Windows также иногда могут работать неправильно, особенно если вы используете пиратскую версию. В таком случае рекомендуется установить программу Bluesoleil. Она предоставляет пользователям несколько важных преимуществ:
- Интуитивно понятный интерфейс (работа с адаптером теперь стала еще проще).
- Стабильная связь без обрывов.
- Одновременное управление множеством соединений.
Помимо подключения, возможно, придется немного настроить систему. Для этого нажмите на значок динамика в трее правой кнопкой мыши и выберите пункт «Устройство воспроизведения». Здесь нужно просто включить «Аудио Bluetooth». Однако, обычно, все настраивается автоматически.
Теперь вы знаете не только, как подключить наушники к ноутбуку через Bluetooth, но и как устранить наиболее распространенные ошибки. С этим справится абсолютно каждый, так как данная технология является наиболее простой и удобной в использовании.
Почему телефон не видит Bluetooth гарнитуру: Видео
Имею опыт работы в ИТ сфере более 10 лет. Занимаюсь проектированием и настройкой пуско-наладочных работ. Так же имеется большой опыт в построении сетей, системном администрировании и работе с системами СКУД и видеонаблюдения.
Работаю специалистом в компании «Техно-Мастер».
команда Bezprovodoff 18.12.2015 12:48
Здравствуйте. К вашим наушникам прилагается инструкция. Вот в этой инструкции все подробно изложено, куда нажимать, сколько удерживать и так далее. Если инструкции нет на руках, то ее можно найти (по модели наушников). Я же не знаю модели ваших наушников, поэтому не могу описать детальный алгоритм действий. Дело в том, что на разных моделях от разных производителей есть свои нюансы, тонкости и секреты.
команда Bezprovodoff 13.01.2016 20:42
Здравствуйте. А в чем отличие наушников от гарнитуры? Процесс подключения не отличается и все остальное не отличается. Разница лишь в том, что в гарнитуре есть микрофон. Но, изначально, гарнитура – это и есть наушники. Если все работает, то вам какая разница, как назвать устройство, главное, что бы звук поступал в динамики. Я не пойму, что у вас не получается? В чем проблема? При подключении наушников, компьютер (телефон или планшет) автоматически определяют тип подключаемого оборудования, и сразу же использует это оборудование по назначению. То есть, если это наушники, то компьютер сразу после выполнения сопряжения и подключения воспроизводит звук именно в наушниках. Другое дело, что в некоторых программах может потребоваться дополнительная настройка. То есть, например, скайп сам не определяет, куда направлять звук. Даже при подключенных наушниках в разъем Jack 3,5″ при звонке звук может идти во встроенные динамики ноутбука, а музыка при этом будет играть в подключенных колонках. Что бы назначить требуемое устройство воспроизведения нужно войти в настройки скайпа, перейти в раздел “Звук” и там уже назначать микрофон и динамики для воспроизведения (при подключенных наушниках список доступных устройств будет шире). И это касается не только скайпа. Многие игры и программы для связи нуждаются в ручной настройке. А по поводу подключения, к наушникам прилагается инструкция. В ней подробно описано, как из подключить к компьютеру или телефону (планшету) и как их использовать. Поэтому читайте инструкцию. Там есть вся необходимая вам информация.
команда Bezprovodoff 13.01.2016 20:43
Здравствуйте. Это говорит о том, что у вас не установлены драйверы для Блютуза или наушников. Некоторые устройства, подключаемые по Блютузу, требуют установки дополнительных драйверов, а иногда и программ для управления. Вообще, все устройства требуют драйверы, но большинство драйверов есть в само операционной системе и при подключении WIndows сама обнаруживает нужный софт. Но, случается и такое, то нужного софта в системе нет и она просто не может определить, что делать при подключении. В таком случае происходит автоматический разрыв связи. Решение для вас – попробуйте установить драйверы для Блютуза, а также проверьте, есть ли в комплекте с наушниками диск с драйверами (на диске будут драйверы, содержащие все необходимые протоколы для потоковой передачи данных). Если диска нет, то опять же в интернете можно почитать описание наушников и найти инструкцию, конкретно под вашу модель наушников. В инструкции будет сказано, нужно ли устанавливать какие-то драйверы. Если не нужно, то драйверы для Блютуз просто установите подходящие. В таких драйверах должны быть все необходимые протоколы, для поддержки всех функций Bluetooth связи. Я же по вашему случаю не могу конкретно описать инструкцию, так как не знаю модели ваших наушников.
Венера 23.02.2016 12:11
Здравствуйте. Модель наушников(скорее, гарнитура 🙂) – Prestigio PBHS1. К телефону подключается без проблем, к ноутбуку и ПК не подключаются (ближайшие устройства, кроме наушников находят), драйвера БТ работают, к ПК подключен БТ-адаптер. На официальном сайте указано, что возможно подключение к ноутбукам/стационарным ПК. Имеется лишь PDF-инструкция, согласно которой надо просто включить устройство. В чем может быть причина?
Валера 03.03.2016 14:28
У меня наушники Energy sistem BT7, через блютуз модуль хочу подключить их к компьтеру! Он их находит (как гарнитуру), подключает, но пишет что нужен драйвер устройства!!! звук не воспроизводит! что делать, подскажите пожалуйста
команда Bezprovodoff 03.03.2016 19:01
Здравствуйте. Инструкция в любом случае должна быть. Ведь каждый производитель вносит свои решения. Например, у некоторых наушников есть отдельная кнопка, которая активирует Блютуз и включает режим видимости. На других моделях эта функция спрятана под кнопкой включения (ее надо нажать и долго удерживать, пока не замигает индикатор). Иногда индикатор мигает разными цветами, иногда просто загорается. Тут все зависит от изготовителя. Как я могу вам описать, как работать именно с вашими наушниками, ведь не я же их изготовил. Более того, я даже не знаю из модели. Принцип то схож – надо включить наушники, активировать режим обнаружения и на телефоне найти наушники и выполнить сопряжение (иногда требуется ввести ПИН-код, который тоже может быть разным – 0000 или 1111, а иногда вообще уникальные ПИН-коды). Так что здесь в любом случае надо знать особенности модели гарнитуры, которую вы приобрели.
Kukliy 03.03.2016 20:37
Sven AP-B470MV / ASUS Win10 сопряжение устройства происходит, однако дальше ничего не происходит, кроме как пишет соединение прервано при повторном подключении ничего не изменяется. Ставил новые драйвера на ноут, все равно не пашет, возможно потому что драйверов на 10ку Асус еще не выпустили…. как считаете в чем причина? И еще на наушники доп. драйвера не нужны, все что нужно установлено в самих наушниках http://www.sven.fi/ru/support/ap-860.htm
Сергей 13.03.2016 22:46
Доброго времени суток! Можете подсказать по конкретной модели наушников или рассказать как подключиться к блютузу на хр?
Проблема следующая: Подключаю наушники NIA MRH-8001 к Windows хр. Дрова стоят, комп наушники видит и подключается к ним, даже передает файлы на флэшку в наушниках, НО!!! Но звук воспроизводить категорически не хочет. Испробовал все возможные проигрыватели, устанавливал все имеющиеся кодеки, думая что проблема в них. Но результата нет.
Телефон через этот же блютуз подключается к компу. Наушники подключаются к телефону и воспроизводят звук. Стало быть проблема не в харде, а в софте.
Заранее спасибо за совет и помощь!
команда Bezprovodoff 19.03.2016 10:36
Здравствуйте. Это индивидуальный вопрос, который зависит от множества факторов. Что бы решить проблему надо лично смотреть. Удаленно не могу помочь. Универсальная инструкция изложена в статье. А по индивидуальным вопросам – это уже надо лично смотреть. Дело в том, что даже сами драйверы на ПК могут работать неправильно, а может быть на ПК надо установить драйверы для ваших наушников (для активации необходимых для передачи звука протоколов), может быть, есть разница в стандартах Блютуза и так далее. Причин очень много и все надо перепроверять. Может быть, ваш БТ адаптер просто не способен передавать звук (не поддерживает нужные протоколы). Возможно, что вам поможет стороннее приложение. То есть, установите на компьютер программу для работы с Блютузом, например, Bluesoleil (программа платная, поэтому либо ищите взломанную версию на торрентах, либо купите программу).
Здравствуйте. Вам же система подсказала, что для работы гарнитуры на компьютере нет соответствующего драйвера. Это означает, что вам нужно найти соответствующий драйвер и установить его на компьютер. Только после этого, на компьютере появится поддержка нужных для передачи звука протоколов. Если к наушникам не прилагался диск с драйверами, то драйверы нужно искать в интернете. В первую очередь попробуйте найти официальный сайт изготовителя наушников. Возможно, там вы найдете нужный софт. Если официального сайта нет, и вы его не можете найти, то просто пропишите в поисковике (Яндекс или Гугл) “Скачать драйверы для наушников Energy system BT7” и ищите в результатах поиска. Если и это не поможет, то остается последний вариант – скачайте программу Driver Pack Solution (оффлайн версию). Возможно, в этой программе найдутся подходящие драйверы.
команда Bezprovodoff 19.03.2016 10:44
Здравствуйте. Во-первых, вы сами ответили на свой вопрос. Если установлена Windows 10 и производитель не выдает поддержку этой ОС (то есть, нет драйверов под эту систему), то что вы вообще хотите сделать? Если драйверов нет, то и работать БТ нормально не будет. То есть, Блютуз то работать будет, но поддержки необходимых протоколов для передачи звука нет, и соответственно, вы не сможете передавать потоковое аудио на гарнитуру. Пока производитель ноутбука не напишет и выпустит драйверы под Windows 10, ни о какой поддержки гарнитуры по БТ и речи быть не может. Во-вторых, с чего вы взяли, что для наушников не нужны дополнительные драйверы? Дело в том, что сами то наушники работают и без драйверов (в них есть все, что нужно), но вот как компьютер определить, что ему делать? Для того, что бы происходила передача звука, нужны соответствующие протоколы (A2DP и так далее). Как правило, эти протоколы идут с драйверами, но, так как у вас нет драйверов под Windows 10, то и протоколы не поддерживаются. Соответственно, вам нужно найти сторонние драйверы для вашего Блютуз адаптера, которые смогут работать в Windows 10, а так же необходимо установить драйвер наушников для вашей ОС. В этом драйвере будут содержаться необходимые протоколы. Вы можете подключать наушники только по проводу.
Здравствуйте. Это настраивается в параметрах звуковой карты. Я не смогу вам удаленно объяснить, где, что и куда клацать. Дело в том, что звуковые карты у всех разные, более того, разные системы управления этими картами и интерфейсы отличаются. Поэтому вопрос очень индивидуальный и требует личного присутствия. Попробуйте полазить в настройках звуковой карты, почитать в интернете (именно о своей звуковой карте), возможно, получится настроить звук и в конкретном приложении. Например, в скайпе есть настройки звука и там можно выбирать, какой микрофон использовать, какие динамики использовать и так далее. Если о скайпе речь идет, то в скайпе нажмите на вкладку “Инструмент” и выберите “Настройки…”. Слева вы увидите разные пункты. Вот в меню слева выберите “Настройка звука”. Вот здесь вы сможете выбрать, какой микрофон и динамик использовать. Здесь же сможете и проверить звук.
команда Bezprovodoff 19.03.2016 10:50
Здравствуйте. Для передачи звука на компьютере должны быть соответствующие протоколы (например, A2DP нужен для передачи потокового аудио). Протоколы разные есть, одни звук передают, другие файлы передают, третьи нужны для других целей. В общем, на компьютер нужно установить драйвер под наушники. То есть, что бы наушники нормально работали, для них нужно установить драйверы. В драйверах как раз-таки и содержаться все необходимые протоколы. Видимо ваша система просто не смогла найти нужный драйвер, из-за чего и возникает проблема с передачей звуков.
Евгений 17.04.2016 14:25
Здравствуйте, купил гарнитуру Philips SHB3060BK/00, связывается с ноутбуком отлично, наушники в режиме проигрывания работают, но только стоит зайти поиграть в какую то игру то толи звука вообще нет, толи звук становиться очень тихим и искажённым, как будто из концервной банки, то чаще всего звука просто нет, соединение остаётся, выйдя из игры звук не появляется, приходиться пере подключать наушники по новой, проблема что на Win 7 что на Win 10/
Таня 17.05.2016 08:48
подарили наушники Lexus HS-330 ,без инструкции(в нете не нашла)-но поключилась по блютузу и все слышно, но там есть еще микрофон а он не работает и FM радио только на одной волне –я в растерянности подск5ажите что- нибудь пожалуйста…Таня
команда Bezprovodoff 19.05.2016 10:38
Здравствуйте. Надо отстраивать звуковую карту и звук в самой игре. Но, я вам не подскажу, как это делается, так как каждая звуковая карта имеет свои уникальные настройки, свои особенности и набор дополнительных возможностей. Поэтому вам лучше найти человека, который сможет лично вас посетить и отстроить вам звук на ноутбуке (либо же в ремонт отнести и попросить разобраться с проблемой).
команда Bezprovodoff 19.05.2016 10:53
Здравствуйте. Компьютер и ОС Windows не всегда может успешно определить устройство, которое вы пытаетесь подключить. Тем более, если речь идет о китайской продукции. Я вам помочь не смогу. Во-первых, я не знаю ни модели гарнитуры, ни ее особенностей. Возможно, что в Интернете вы найдете какие-то драйверы для ваших наушников. Также, есть разные программы для работы с Блютуз-адаптером. Например, в программе Bluesoleil есть функция передачи потокового аудио. Но, эта программа платная или надо искать нормальную ломаную версию. Во-вторых, удаленно я мало что смогу сделать, мне надо самому увидеть, посмотреть, разобраться.
Здравствуйте Таня. Вы же понимаете, что что бы я смог вам что-то подсказать, мне нужно самому взять ваши наушники и разобраться в них. Я не могу удаленно рассказать, как настроить наушники, которых у меня нет. Я ведь не могу помнить все существующие модели наушников и к каждым из них знать и помнить инструкции. Поэтому извините, но помочь я вам не смогу, надо искать инструкцию, или обзоры в Интернете. По модели, которую вы написали, я смог найти только наушники Креатив HS-330. Может быть, вы ошиблись с производителем?
команда Bezprovodoff 16.06.2016 11:38
Здравствуйте. Попробуйте открыть меню “Пуск” (если у вас Windows 7) или войдите в “Поиск” (если у вас Windows 8 или 10). Далее в поиске просто пишите “Bluetooth”. Если драйверы для Блютуза установлены, то система найдет Bluetooth (несколько вариантов, в том числе и параметры Блютуз). Открываете “Изменение параметров Bluetooth” и здесь во вкладке “Параметры” ставите галочку “Отображать значок Bluetooth в области уведомлений”. Если же драйверы вообще не установлены, то зайдите на официальный сайт изготовителя ноутбука, скачайте драйверы для Bluetooth, написанные под ваш ноутбук, и установите их на ПК.
Фёдор 20.06.2016 17:53
Купил наушники Philips SHB9150, не могу подключить как Гарнитуру, подключаются и определяются как Наушники, в Записывающих Устройствах отображается как отключенный Элемент (Гарнитура SHB9150), при нажатии правой кнопкой>Подключить последующей реакции не наблюдается… В магазине уверяли, что Skype будет работать, а на деле, к сожалению, нет…
Евгений 01.07.2016 10:17
Здравствуйте. Не могу разобраться с наушниками Р6. Все прекрасно работает, но если я нахожусь в игре и запускаю скайп, то звук в игре пропадает. Как только скайп(вызов) отключаю появляется. Как решить этот вопрос???
команда Bezprovodoff 13.07.2016 21:26
Здравствуйте. Попробуйте в самом скайпе настроить. Там есть настройка звука. В этом меню можно выбирать устройства для воспроизведения звуков и микрофон. Как правило, скайп автоматически определяет устройства (микрофон и воспроизведение звука), но довольно часто надо настраивать все вручную. То есть, заходите в “Инструменты”\”Настройки”\”Настройка звука” и здесь сами вручную выбираете микрофон и устройства воспроизведения звуков.
Joshua 15.07.2016 17:39
Добрый день. Подключил беспроводные колонки Sven по Bluetooth, но после каждого включения компьютеров или колонок он заново начинает искать драйвер и ищет его очень долго 5-10 минут. Потом появляется Audio Bluetooth, и снова приходиться делать ее устройством по умолчанию. 1 – Почему каждый раз драйвер ставится заново, да еще так долго и 2 – можно как нибудь сделать чтобы каждый раз не выбирать Audio Bluetooth устройством по умолчанию, чтобы один раз выбрал и он так и помнил
Павел 21.07.2016 12:17
Подключаю гарнитуру через адаптер bluetooth. При подключении в “Устройствах воспроизведения” появляется мое оборудование в двух экземплярах: Наушники:Стерео и Головной телефон. Соответственно я ставлю “Наушники:Стерео” и тут все хорошо, звук и т.д. отлично. Перехожу во вкладку “Запись”(мне же и микрофоном от гарнитуры хочется пользоваться). Там у меня так же появляется иконка “Головной телефон”. НО сразу все начинает “глючить”, отключается музыка, даже YouTobe останавливается и начинает ожидать исправления устройства О_О. Соответветственно что бы у меня работали как наушники – мне пришлось отключить микрофон вовсе. Подскажите, как мне разобраться с данной проблемой и подключить гарнитуру полностью Т__Т
Павел 21.07.2016 12:29
Извиняюсь, разобрался. Причина была(и остается) в том, что гарнитура не может работать в 2х режимах. Либо ты не слушаешь музыку, а разговариваешь по гарнитуре и тогда качество звуков, естественно, убогое, либо ты просто ставишь “стерео” и отключаешь гарнитуру и тогда качество музыки, допустим, будет стандартно хорошим. Смартфоны эти режимы меняют автоматически, а на компьютерах это надо делать вручную!
Антон 24.07.2016 14:56
С сопряжением проблем нет, но в последующие разы наушники не подключаются к ноутбуку. В общем, на Windows 7 можно было зайти в свойства устройства и там была кнопка подключить, и если наушники включены и в зоне действия Bluetooth, то они подключаются. Если в предыдущий раз наушники я подключал к ноутбуку, то в следующий раз они подключались автоматически, вручную приходилось подключать только если я до этого наушники подключал к телефону. Но на Windows 10 нет свойств устройства и при нажатии в параметрах на устройство есть только кнопка “удалить устройство”, отсюда и проблема, что практически каждый раз мне приходится удалять наушники и заново их сопрягать, если ли какая-то программа чтобы так же как на Windows 7 можно было одной кнопкой подключить наушники к ноутбуку?
Луна 04.08.2016 14:33
Вот я открыла диспетчер устройств, и там, где bluetooth, в общем написано в состоянии устройств, что оно было остановлено, так как там какие-то неполадки, и код 43. в общем, понятия не имею что теперь делать. помогите пожалуйста! 🙂
команда Bezprovodoff 10.08.2016 22:44
Здравствуйте. Надо установить драйверы для Bluetooth. Те драйверы, которые устанавливает операционная система при установке не подойдут, так как они работают не совсем корректно. Найти официальный драйверы вы сможете на официальном сайте изготовителя вашего ноутбука. Найдите свою модель (с уточнением модификации), укажите, какая ОС установлена (в вашем случае Windows 10) и качайте подходящие драйверы. Если на сайте не будет драйверов, написанных под Windows 10, то ваш ПК не поддерживает Windows 10. В таком случае лучше установить Windows 7, в которой все будет работать отлично.
Данил 26.08.2016 17:40
у меня немного другая проблема, не могу никак найти способ решения. у меня наушники xqisit bh100. и в настройках звука они раньше определялись как “телефон” и отдельно “наушники” (их ведь можно использовать и как гарнитуру).была такая проблема: если я одновременно разговариваю через скайп либо же стим и одновременно играю, то звук в игре не слышен совсем, думаю это было потому что канал наушники глушился каналом телефон. и в панели звука (вкаладка воспроизведение) я удалил “телефон”. после этого звук стал гораздо хуже по качеству как у игре так и при прослушивании музыки. на качестве разговора не отобразился. я решил что можно вернуть вернуть настройки, просто удалив устройство вместе с драйверами, и заново его подключить. не получилось, все как было так и есть. что делать? (винда 10, проблеме когда не слышался звук в игре решение: в вкладке “связь” поставить галочку на “ничего не делать” не помогло)
Данил 26.08.2016 18:15
UPD2: звук нормальный только если я поставлю на “наушники” и “уст-во по умолчанию” и “уст-во связи по умолчанию” если же перенести “уст-во по умолчанию” на “головной телефон” то звук идет глухой. в другтх комбинациях настроек звук пропадает совсем.
Николай 04.09.2016 09:58
имеются гарнитура,заказанные из китая, модель сложно определить, но в чем суть.
гарнитура подключены через блютуз, компьютер их видит,драйвера не обновляются, пишут,что уже установлены последние,в диспетчере устройств что в разделе блютуз, что в разделе звуковых устройств наушники определяются, но вот в разделе “звук” на этой гарнитуре (голосовом телефоне) написано “соединение прервано”. В чем может быть проблема?
Валентина 07.09.2016 06:54
Добрый день! Приобрела радио-калонку данного производства. И не могу подключиться ни к телефону, ни к планшету. Блютуз устройств не видит колонку. Подскажите как решить проблему? Или это брак, который необходимо вернуть?
команда Bezprovodoff 21.09.2016 21:34
Здравствуйте. Звук в игре раньше приглушался, потому что сам скайп при разговоре всегда приглушает звуки, что бы голос собеседника не перебивался. По поводу звука, вы скорее всего, удалили какой-то драйвер и его надо вернуть на место. Я рекомендую вам сделать следующее. Открываете диспетчер устройств и заходите в папку “Звуковые, видео и игровые устройства”. Здесь удаляете все звуковые драйверы. Перезагружаете компьютер и устанавливаете новые драйверы для звуковой карты. Скачать их можно на официальном сайте изготовителя ноутбука (если у вас ноутбук) или на официальном сайте материнской платы (если стационарный ПК со встроенной в материнку звуковой картой). Драйверы так же можно установить автоматически при помощи программы Driver Pack Solution – https://goo.gl/dkxVUs . Если не хотите заморачиваться с драйверами (переустановкой), то можете попробовать сделать откат системы до того момента, после которого начались проблемы.
команда Bezprovodoff 21.09.2016 21:36
Здравствуйте. К колонке прилагалась инструкция? Попробуйте перечитать инструкцию. Вообще, для того, что бы колонку смогли обнаружить другие устройства (телефоны, планшеты, ПК и так далее) надо активировать Блютуз. То есть, как правило, он активируется сразу при включении, но иногда, некоторые производители используют другие процедуры активации Блютуз. То есть, для активации обнаружения колонки на колонке может быть, специальная кнопка, или иногда нужно зажимать кнопку включения, что бы индикатор питания начал мигать или поменял цвет. Тут надо инструкцию читать. Если по инструкции все делается правильно, но колонка не обнаруживается, то это, скорее всего, брак и колонку следует вернуть (заменить).
olegMG39 23.09.2016 11:24
Привет всем! Помогите, пожалуйста, с таким вопросом: бтнаушники QUMO , драйверов на их сайте нет ни на одну из выпускаемых моделей, ОС windows 8.1. И все идет нормально: и звук и интерфейс наушников (перемотка треков и тд) пока не войдешь в игру WorldOfTanks. Есть возможность в игре разговаривать с совзводными, есть выбор через какое устройство разговаривать, но стоит выбрать бтнаушники – звук в наушники идет с тем же качеством а вот микрофон не работает и меня никто не слышит. В меню устройств воспроизведения виндовс наушники определяются двумя позициями -головной телефон и наушники. Если наушники отключить, микрофон начинает работать в игре, но звук как будто это жестяной барабан.Все звуки в игре, а не только звук голоса. Я понимаю, проблема довольно специфичная, но может кто знает какие настройки нужно посмотреть. С уважением,Олег.
Пользователи, купившие компьютер недавно, часто задают вопрос: «куда подключать наушники»? Ответим подробно на этот вопрос и разберём все возможные случаи. Опытным пользователям также необходимо разобраться в данном вопросе при выявлении неисправностей.
Как подключить обычные наушники к компьютеру windows
Подключение не является сверхсложной задачей. Для этого не стоит вызывать мастера, платить ему за 5-минутную работу. Попробуем разобраться со всеми тонкостями самостоятельно.
Чтобы сделать всё правильно, определимся с тем, какие существуют типы, а затем последовательно перейдём к особенностям подключения их. В этом случае запутаться будет очень сложно, и процесс подключения пройдёт без проблем.
Любой ПК имеет звуковую карту. Когда при проигрывании музыки звука нет, убедитесь, что она установлена. Сделать это можно, нажав правой кнопкой мыши на «Пуск» и выбрав далее «Диспетчер устройств».

В данном окне в пункте «Звуковые, игровые и видеоустройства» должны быть какие-либо надписи. Отсутствие их говорит о том, что видеокарта не установлена. В этом случае её необходимо приобрести и установить.

Как установить на компьютер виндовс
Подключение большинства гарнитур в системе windows проходит в автоматическом режиме. Система сама определяет тип наушников, при необходимости соединяется с серверами в сети интернет для загрузки драйверов, а затем устанавливает их.
ВАЖНО. Если наушники не определились при отключении от интернета автоматически (или у вас наушники неизвестного производителя), с ними должен идти диск с драйверами для их корректной установки.
При наличии диска с драйверами для компьютера или ноутбука попробуйте решить проблему отсутствующего звука, установив драйвера с них. Можно подобрать необходимый драйвер из списка предлагаемого оборудования в операционной системе (при установке нового оборудования).
Виды наушников
Существует несколько видов, которые подключаются к компу:
- «обычные», через которые хорошо лишь слушать музыку;
- наушники-гарнитура для телефонов (в них соединены два канала для звука, а один для передачи голоса);
- компьютерные с двумя штекерам для подключения (один красный - для микрофона, другой бледно-зелёный - для аудиосигнала);
- для компьютера с подключением по USB;
- bluetooth – гарнитура (беспроводные, работающие по радиоканалу).
Последовательно разберём каждый из видов, его разъёмы и способы подключения. Только в этом случае результат будет удовлетворительным, а цель достигнута.

Алгоритм подключения наушников к компьютеру
В зависимости от вида наушников способ подключения их также очень отличается, но не стоит бояться этих действий. Разберёмся во всём по порядку.
Как подключить телефонные наушники
Подключение в этом случае происходит с помощью разъёма 3,5 jack (выглядит единым разъёмом, на металлическом конце которого две чёрных полоски). Чтобы получить звук, необходимо воткнуть его в зелёное гнездо на передней или задней панели компьютера.

В случае с подключением к ноутбуку необходимо также посмотреть, есть ли на нём зелёный вход, и воткнуть его туда. В ином случае (если только один вход) просто вставить в него.
Если звучание не появилось сразу, проверьте состояние значка звука в трее (см значок колонки внизу экрана справа), может быть там просто отключено звучание.
Ползунок уровней звука поднят на максимум, а звука так и нет, тогда сделайте следующее:

На этом настройку простых наушников считайте законченной. Гарнитура для телефона с микрофоном (но с одним штекером) настраивается аналогично действиям с простыми наушниками. Разница будет лишь в том, что у этого вида наушников есть три полоски на штекере вместо двух, как на предыдущих.
Возникла необходимость подключения нескольких гарнитур? Лучшим выходом в этом случае является переходник (два входа, один выход).

Как подключить гарнитуру с микрофоном к ПК (с двумя штекерами)
 Подключение этих наушников также не должно доставить каких-либо проблем. Подсоединить их просто, если знать разницу в подсоединении, которая заключается лишь в том, что у них два штекера вместо одного: бледно-красный и бледно-зелёный. Перепутать и вставить эти входы неправильно довольно сложно. На компьютере или ноутбуке часто цветом обозначаются вход для каждого из штекеров (для микрофона см розовый, для наушников — зелёный).
Отсутствующая цветовая маркировка (встречается чаще всего на ноутбуках) позволяет использовать в этом случае переходник, куда втыкаются два провода, а выход у него один, который и вставляется в ноутбук.
Подключение этих наушников также не должно доставить каких-либо проблем. Подсоединить их просто, если знать разницу в подсоединении, которая заключается лишь в том, что у них два штекера вместо одного: бледно-красный и бледно-зелёный. Перепутать и вставить эти входы неправильно довольно сложно. На компьютере или ноутбуке часто цветом обозначаются вход для каждого из штекеров (для микрофона см розовый, для наушников — зелёный).
Отсутствующая цветовая маркировка (встречается чаще всего на ноутбуках) позволяет использовать в этом случае переходник, куда втыкаются два провода, а выход у него один, который и вставляется в ноутбук.
Если звучание после подключения не появилось, поступаем так:
- нажмём на «колонки» внизу монитора справа;
- выберем в списке строку «Устройства воспроизведения »;
- выбираем подключённые наушники;
- наслаждаемся звуком после проверки и настройки.
ВАЖНО. На значке колонки есть обозначение в виде красного кружка с крестиком внутри. Это говорит о том, что драйвер звуковой карты, материнской платы не установлен. Найдите установочные диски, идущие с ПК при приобретении, или скачивайте драйвера производителя мат. Платы (см официальный сайт). После этого звучание восстановится.
Как подключить через usb
Это весьма неприхотливый и простой способ подключения через «юсб». Такие наушники в большинстве случаев определяются автоматически операционной системой. При наличии драйверов, идущих с ней, вставьте диск, запустите программу установки, следуя инструкции.
При наличии большого количества звуковых устройств (и переключение на наушники не срабатывает автоматически) нужно опять нажать правой кнопкой на значок колонки, выбрать устройство для получения звучания (подключённый наушник), слушать музыку или фильм.

Подключение без проводов
Беспроводная гарнитура требует чуть более тонкой настройки, чем проводные наушники, но по блютуз ничего ненужно никуда вставлять. Для бесперебойной работы в системном блоке должен быть установлен модуль связи bluetooth (он может быть встроенным либо приобретается отдельно).
ВАЖНО. Без установки специального адаптера соединение по данному типу невозможно.
Купив этот модуль, предварительно закрепив его в системном блоке, установите идущие в комплекте драйвера (чаще всего система предложит установить их автоматически при обнаружении нового устройства).
Затем нужно убедиться, что драйвера верно установлены. Для этого сделаем так:
- нажимаем внизу слева мышкой (правой кнопкой) значок «Пуск»;
- выбираем из списка вариантов «Диспетчер устройств»;
- в нем появятся новые названия «Радиомодули bluetooth», а в разделе сетевые адаптеры строка «Устройства bluetooth»;
- если отсутствуют эти пункты, а вместо них есть «Неопределённое оборудование», значит драйвера установились некорректно и их нужно переустановить.

После правильной установки переходим к процессу сопряжения адаптера и гарнитуры.
Проблемы при подключении
Иногда при подключении могут возникнуть различные проблемы. Они могут быть вызваны заводским браком наушников, ошибками подключения (не туда, куда надо), программными сбоями и некорректной установкой необходимых драйверов.
Именно поэтому на различных форумах (при всей простоте вопроса часто слышатся крики новичков: «в какой разъём подключать наушники?»). Часто довольно много ошибок возникает при обновлении операционной системы, что вызывает сбои в различном аппаратном и программном обеспечении.
Самые распространённые проблемы:
- на компьютере нет звука, как решить: посмотреть в трей, проверить, не стоит ли у колонки знак «без звука», а после, для исправления нажмите на колонку и прибавьте звук;
- при подключении колонок есть звук, но при подключении наушников нет, как исправить: проверить наушники на другом устройстве (например, телефоне), если звук там есть, искать причину в работе компьютера;
- неправильное подключение наушников (не в те гнёзда), такое часто бывает при невнимательности, ориентируйтесь на цвета или маленькие иконки рядом с разъёмами;
- брак наушников, как исправить: это довольно частое явление при покупке (при сохранении товарного чека заменить их в течение 14 дней, т. к. магазин обязан поменять или вернут деньги);
- появляется ошибка — не найденное звуковое устройство. Как исправить? Заходим в «Диспетчер устройств», затем находим вкладку «Звуковые, игровые и видеоустройства», затем нажимаете значок «+» (при обнаружении вопросительного знака на одном или нескольких устройствах переустановите драйвера аудиокарты).
Решить проблему, возникшую при подключении наушников, несложно. Следуя предложенной инструкции, вы сможете самостоятельно выполнить настройку, чтобы наслаждаться любимыми фильмами и музыкой, не мешая другим членам семьи!

Гарнитура уже давно стала неотъемлемой частью современного мира, но неудобства с проводами накладывают небольшой отпечаток на её использование. Поэтому и возникает вопрос, как подключить Bluetooth наушники , которые гораздо более удобные в использовании. Действительно, крайне удобно не имея проводов слышать понравившуюся музыку.
Также значительный вклад в прогресс беспроводных наушников ввел последний тренд, когда лидирующие корпорации по производству смартфонов отказались от 3.5 мм разъёма. Чтобы не приобретать несколько гарнитур, реально использовать одну, которая будет подходить и для ПК, и для гаджета.
Как подключить наушники через Bluetooth к ноутбуку?
Как подключить Bluetooth наушники к компьютеру? – В реальности процесс подключения гарнитуры принципиально не отличается от гаджета. В комплектации всех более или менее современных ноутбуков устанавливается модуль BlueTooth. Здесь тоже присутствует специальная утилита, которая отвечает за подключение, необходимо только настроить соединение. Это относится только к ноутбуку, ведь стационарный вариант отличается.
Итак, как подключить Bluetooth наушники к ноутбуку:
- Необходимо проверить работоспособность драйверов, для этого:
- Клик по Пуск, затем ПКМ «Компьютер» и «Свойства»;
- Необходимо перейти по ссылке «Диспетчер устройств»;

- Разверните список «Радиомодули BlueTooth», при отсутствии вкладки следует перейти в «Сетевые адаптеры»;
- Здесь должно находиться несколько полностью активных элементов;

- Проверить, что всё в порядке можно, развернув расширенный список в «Панели уведомлений», где должен присутствовать характерный пункт BlueTooth.
- Следует запустить гарнитуру, обычно требуется удерживать несколько секунд кнопку питания до появления светового индикатора работы;
- ПКМ по значку BlueTooth в «Панели уведомлений» и клик на «Добавить устройство»;

- Запустится процесс, где вам необходимо выбрать гарнитуру.
Очевидно, что вопрос, как подключить беспроводные наушники через Bluetooth не имеет больших сложностей в технической или системной реализации, по крайней мере, в случае с ноутбуком. В некоторых случаях компьютер самостоятельно хватает подключение на лету, без дополнительных манипуляций.
Как подключить беспроводные наушники Bluetooth к компьютеру?
Наушники беспроводные Bluetooth как подключить к стационарному ПК? – это несколько более запутанный вопрос, ведь предустановленного модуля в устройстве нет. Чтобы подключить гарнитуру без проводов необходимо такое устройство. Предварительно следует ПК оборудовать соответствующим BlueTooth расширением.
Всего существует несколько вариантов подобного устройства: внешний – довольно удобный способ, так как подключается через любой USB-порт и внутренний – необходимо соединять с материнской платой. Оба варианта полезны, первый более удобен, а второй безопаснее, так как меньший риск перебоев в подключении. Продаются такие модули в большинстве магазинов компьютерной техники.
- Следует загрузить дрова для модуля, их найти можно на сопровождающем диске или сайте;
- Установите ПО и проверьте работоспособность устройства при помощи пункта 1, предыдущей инструкции;

- Через «Панель уведомлений» добавьте новое устройство, которое предварительно нужно включить.
Очевидно, что единственная трудность в ПК – это отсутствие встроенного BlueTooth расширения, но это легкопоправимое действие.
Подключение Bluetooth наушников при сбоях
Как подключить наушники к компьютеру через Bluetooth, если возникают ошибки? — Проблема не только в простом соединении, ведь в некоторых случаях даже при установленном подключении наушники все равно не проигрывают музыку. Для этого существует несколько причин, большинство системного характера.
Вероятно случился сбой в драйверах или они не установлены/устарели. Следует поддерживать свежее состояние ПО, тогда множества трудностей удастся избежать.

В случае в ноутбуком: следует обратиться на сайт производителя ПК и загрузить из раздела «Поддержка» необходимые дрова. Если такого пункта нет, то просто узнайте модель адаптера и загрузите с сайта его разработчика.
В случае со стационарным ПК: загрузите с диска или сайта, который является официальной страницей дилера в сети.
Также проблема может быть, как следствие отсутствия трансляции звука из настройки в Realtek драйвере или отключенного устройства.
- Клик ПКМ по иконке динамика в нижнем правом углу, затем «Устройства воспроизведения»;

- Возле наушников должна стоять зеленая галочка. Проблема отсутствия звука наблюдается, если присутствует надпись отключено, соединение прервано или не подключено;

- ПКМ по элементу и выберите «Включить».
В других случаях помогает переподключить устройство по новой, вероятно произошел сбой в подключении, который не может самостоятельно устраниться.
Дополнительно можно использовать стороннюю программу, которая обладает более широкими возможностями -Bluesoleil. Приложение позволяет наладить более стабильную, беспрерывную связь, также поможет настроить сразу несколько подключений. Приложение служит альтернативой стандартному решению Windows для технологии и более доступное в эксплуатации.
Очевидно, что больших трудностей с подключением беспроводной гарнитуры не возникает. Все можно устранить буквально за несколько кликов, при этом получится отказаться от надоедливых и постоянно путающихся проводов.
Если у Вас остались вопросы по теме «Как подключить Bluetooth наушники к компьютеру?», то можете задать их в комментариях
Наушники – устройство для персонального прослушивания звуковых файлов. Они используются в тех случаях, когда проигрывание музыки или другой аудио информации через внешние динамики может мешать окружающим людям. Чтобы применять эти гаджеты на ПК, нужно знать, как подключить наушники к компьютеру.
Подключение через провод
Обычно воспроизведение звуков с ПК на наушники происходит посредством звуковой карты. Подсоединение к компьютеру производится через разъемы, размещенные на задней стенке системника, но иногда их выносятся и на переднюю панель . Так как входы различаются цветами, и штекеры окрашены аналогично , поэтому ошибиться довольно сложно.
Подключение к разъемам на задней панели
Для подключения наушников к задней панели, зеленый штекер (динамики) нужно вставлять в разъем аналогичного цвета . Если требуется подсоединить аксессуар с микрофоном, иначе называемый гарнитурой (например, A4Tech Bloody G500), то совместить необходимо еще и розовые (микрофон) штекер с разъемом. Этого должно быть достаточно, чтобы слушать музыку.
Важно! Отсутствие звука сообщает о том, что необходимо проверить актуальность драйверов, установленных для звуковой карты.
Делается это следующим образом:
- открывается диспетчер устройств;
- выбирается «Звуковые, игровые и видеоустройства»;

- если аудиокарта не отображается, скачиваются новые драйвера с последующей установкой.
Если после выполненных манипуляций звук не появился, следует произвести такие действия:
- кликом по иконке динамика в трее (нижнем правом углу монитора) выбрать «Устройства воспроизведения»;

- если гарнитура не отображается, настроить показ отключенных устройств;

- через контекстное меню включить наушники, а затем установить их как устройство по умолчанию.
Подключение к разъемам на передней панели
Подключение через переднюю панель выполняется аналогичным образом.
Если звучания не происходит, нужно включить входы на системном уровне , например, через Диспетчер Realtek HD. Производится это такими действиями: открывается «Панель управления», находится «Диспетчер Realtek HD», выбирается вкладка «Динамики» («Звуковые входы и выходы» для Windows XP), нажимается значок-папка справа вверху, где выбирается «Отключить определение гнезд передней панели».

Совет! Если звука в наушниках по-прежнему нет, а подключить их необходимо именно к лицевой панели системника, нужно его разобрать и подсоединить разъемы к системной плате вручную.
Подключение через usb-порт
Для подключения гарнитуры (например, SVEN AP-U980MV) через usb-выход, следует выбрать один наиболее удобный разъем и в дальнейшем использовать только его , чтобы не допустить сброса настроек.
Далее нужно подсоединить наушники к компьютеру. Если они не имеют микрофона, то ПК определит их как одно устройство. Если же это гарнитура, то возможны вариации в зависимости от производителя – девайс будет значиться как одно устройство или два. В последнем случае одно устройство будет отображаться для основного звука, а второе – для чатов с голосовым общением, например, Skype. После подсоединения ПК установит драйвера. Если этого не произошло, нужно скачать их самостоятельно.

Гарнитура SVEN AP-U980MV
Подключение беспроводной гарнитуры
Подключение Bluetooth-гарнитуры осуществляется по-разному, в зависимости от наличия в комплекте адаптера.
Подключение через комплектный модуль
Для подключения гарнитуры такого типа, Bluetooth-адаптер нужно втыкать в usb-порт. Если не запустится автоматическая установка драйверов, потребуется скачать и установить их вручную. Далее, в трее через контекстное меню Bluetooth следует выбрать «Добавление нового устройства», а затем включить наушники на сопряжение . После обнаружения они появятся в списке устройств. В некоторых случаях для подключения потребуется указать пароль (по умолчанию это «0000»).

Подключение без адаптера
Если Bluetooth-модуль не идет в комплекте, можно подключить беспроводные наушники (например, JBL E40BT или DENN DHB101) через Bluetooth-адаптер, приобретенный отдельно . В этом случае также придется самостоятельно скачивать и устанавливать драйвера на купленное устройство, если при его подключении ОС не предложит сделать это автоматически.
После установки в трее появится значок Bluetooth. Через клик правой кнопкой нужно выбрать «Добавление нового устройства» и включить гарнитуру на сопряжение. Как только компьютер ее обнаружит, название отобразится в списке найденных устройств. Для подключения нужно нажать на нее и при необходимости ввести пароль «0000». Другие нюансы подключения беспроводных гаджетов - в материале « «.
Нюансы при подключении
Были рассмотрены классические способы подключения наушников к компьютерам. Однако есть различные вариации этого процесса, например, при подсоединении к ноутбуку или при разных версиях установленной ОС.
Особенности подключения к ноутбуку
В отличие от ПК, на ноутбуках чаще всего устанавливается комбинированный разъем для микрофона и наушников . Поэтому подключить к ним можно либо наушники от телефона, имеющие комбинированный штекер, либо гарнитуру для ПК через отдельно приобретенный специальный переходник . Это в случае подсоединения проводного аксессуара. А для Bluetooth-наушников подключение происходит аналогично вышеописанной процедуре через комплектный модуль, учитывая, что вставлять адаптер не понадобиться, так как он уже встроен в конструкцию ноутбука.

Особенности подключения гарнитуры с микрофоном
Если пользователь планирует использовать микрофон, нужно:
- открыть «Записывающие устройства» через иконку динамика в трее;
- настроить отображение отключенных устройств, если микрофон отсутствует;
- включить микрофон и установить его устройством по умолчанию;
- открыть «Воспроизведение»;
- установить гарнитуру как устройство по умолчанию.
Разница в подключении через Windows 7, 8 и 10
Если не учитывать разный путь доступа к настройкам звука в различных версиях ОС, настраивание гарнитуры в Windows 7-й и 10–й версии выполняется очень похоже.
На заметку! Windows 10, как и Windows 8, лучше справляется с автоматической установкой драйверов, особенно это касается звуковой платы или аудиоустройств. На Windows 7 эти действия лучше выполнять вручную.
Особенности старых, профессиональных и геймерских наушников
Если использовать профессиональные наушники, применяемые на ТВ или радиостанциях, то обнаружится, что они оснащены штекером большего размера (6,5 мм). Поэтому для их подсоединения потребуется соответствующий переходник . Такие же сложности могут возникнуть при попытке подключить очень старые модели со штекером типа ОНЦ-ВГ. Для них также имеются в продаже переходники.

Большинство наушников для геймеров с usb-типом подключения ПК определяет как два устройства: для воспроизведения звука и для разговоров в чатах. Для них нужно разделить задачи, чтобы исключить ошибки . Основное (со статусом «Динамики») будет использоваться по умолчанию, второстепенное – как устройство связи.
Настройка работы наушников
Регулировка звука
Чтобы настроить звук, необходимо выполнить ряд простых действий:
- открыть контекстное меню динамика в трее;
- выбрать «Устройства воспроизведения»;
- открыть свойства наушников;
- во вкладке «Уровни» выставить нужную громкость и настроить баланс;

- открыть «Улучшения», где находится эквалайзер с фиксированными настройками звука в зависимости от жанра, возможностью включения объемного звука и другими параметрами;

- во вкладке «Дополнительно» установить «Студийную запись» с частотой не менее 96000 ГГц, чтобы обеспечить максимальное качество звучания;
- щелчком по кнопке «Проверка» убедиться в правильной настройке звука, по необходимости, .

Настройка одновременной работы динамиков и наушников
Самый простой способ настроить одновременную работу динамиков и наушников – приобрести разветвитель с одним входом 3,5 мм и двумя выходами , подключить его к системному блоку, а уже в него вставлять штекеры. В этом случае звук будет воспроизводиться одновременно в двух устройствах.
Если же пользователю необходимо, чтобы устройства были подключены к разным разъемам, но при этом воспроизводили звук одновременно, следует выполнить следующие действия:
- открыть «Панель управления»;
- выбрать «Диспетчер RealtekHD», вкладку «Динамики», затем «Дополнительные настройки устройства»;
- нажать «Отключить звук заднего выходного устройства»;
- кликнуть «Объединить входные гнезда одного типа»;
- зафиксировать действие нажатием «ОК»;
- выбрать иконку с изображением конверта справа вверху;
- в появившемся окне поставить две галочки.
Теперь звук будет идти одновременно на оба устройства, подключенные к разным разъемам.
Совет! Благодаря описанному способу пользователь сможет переключить звук с наушников на динамики и обратно, не выдергивая штекеры из разъемов, тем самым продлевая продолжительность их службы.
Проверка гарнитуры на работоспособность
Если в результате подключения аксессуара к компьютеру вышеописанными способами звук через наушники не воспроизводится, следует их проверить на исправность . Определить это можно, подсоединив гаджет к смартфону . Если звук слышен - нужно искать проблему в ПК. Отсутствие аудиосигнала будет свидетельствовать о поломке девайса.
Для диагностики гарнитуры, следует подключить микрофон от наушников и воспользоваться одним из онлайн-приложений , например, MicTest. Этот сервис попросит предоставить доступ к микрофону и произнести в него несколько слов. После этого будет дана оценка громкости.

Возможные трудности при подключении
Если наушники подключены, драйвера обновлены, а звука нет, нужно проверить сначала механический регулятор на наушниках, а затем громкость звука в трее. Далее следует открыть микшер громкости через контекстное меню, где доступна регулировка всех приложений. Необходимо найти приложение, которое воспроизводит видео или аудиозапись в данный момент, и удостовериться, что для него не отключен или не убавлен звук.
Таким образом, подсоединить к ПК или ноутбуку можно не только обычные наушники, но и компьютерную или телефонную гарнитуру. Главное - правильно подключить штекеры в разъемы аналогичного цвета или с соответствующими обозначениями. При отсутствии звука нужно обновить драйвера и сделать ряд необходимых настроек. И если наушники исправны, то качественное прослушивание звуковых файлов гарантировано. А какие девайсы для ПК лучше купить - в материале « «.
Самые популярные наушники 2019 года
Наушники JBL T500BT
на Яндекс Маркете
Наушники Pioneer SE-MS5T
на Яндекс Маркете
Наушники JBL Everest 310
на Яндекс Маркете
Наушники Jabra Elite 65t
на Яндекс Маркете
Наушники Sony MDR-7506
на Яндекс Маркете