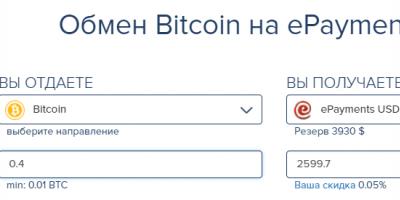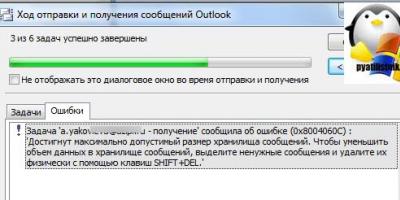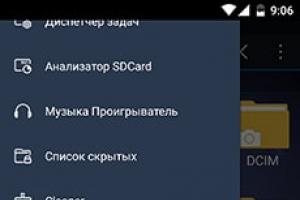Использовать файервол операционной системы (брандмауэр).
Если Вы используйте сторонний файервол или антивирус со встроенным файерволом, то можете настроить там. Однако если нет подобного программного обеспечения, и Вы не хотите устанавливать и замарачиваться, то можно использовать 3-тий вариант. Поверьте, он не хуже чем первые два варианта, наоборот понятный и эффективный. Итак, начнемс!
Первым делом необходимо отрыть Брандмауэр windows. Для этого едем в Пуск – Панель управления – Брандмауэр Windows.

Откроется окно, где нужно будет войти в Дополнительные параметры.


Здесь нам необходимо создать правило для определенной программы, которой нужно запретить выход в интернет. Чтобы это сделать переходим в Правила исходящего подключения и правой части выбираем Создать правило.



Тут нужно выбрать Блокировать подключение и вновь жмем кнопку Далее

Здесь пусть будут отмечены все галочки, опять жмем Далее.

Мы практически уже у цели, осталось лишь вбить имя этого правила, и его описание. Имя необходимо написать обязательно (назовите так, как называется сама программа). Описание же можно написать по Вашему желанию, это сделано для удобства. Теперь жмем Готово и наше правило появится в списке Брандмауэра.
Многие программные продукты требуют подключения к Интернет для своей работы. Вы не обращаете внимания на этот факт до тех пор, пока связь не ухудшается – сайты открываются медленно, все тормозит. А сами приложения начинают обновляться, качать рекламу и пр. Это может серьезно усложнить работу за компьютером. Поэтому, неплохо знать, как запретить программе доступ в Интернет.
Возможность запретить доступ снимет множество проблем. Даже если ПО не запущено, оно может быть указано в автозагрузке. Тогда вы вообще не знаете о его работе, но удивляетесь некоторой заторможенности вашего ПК.
Как узнать, кто выходит в Интернет
Воспользуемся системным средством Windows – «Монитор ресурсов». Проще всего найти его через поиск. Нажмите на лупу и введите название.
Щелкните по найденному приложению и откроется окно, в котором вы можете наблюдать всю активность вашего ПК. Перейдите во вкладку «Сеть».

Посмотрите внимательно. Вы сейчас пользуетесь скайпом? Нет? Тогда его можно закрыть. Это сэкономит ресурсы. Также вы увидите и другие сервисы, которые без вашего ведома осуществляют выход в сеть.
Естественно, Скайпу не следует запрещать доступ в Интернет. Но вот другим программам вполне можно и запретить. Например, нелицензионным. Это предотвратит ненужное скачивание обновлений.
Как заблокировать доступ в Интернет программе
Для этого необходимо приложение, которое называется брандмауэр или файрволл. Если вы используете такие приложения, настраивайте их. Если у вас антивирус, который позволяет запретить – можно указать в его параметрах. Но самый простой способ запретить доступ – использовать встроенный файрволл Windows. Как заблокировать программе доступ в Интернет расскажем на примере Windows 10.
Для запуска настроек, вы можете воспользоваться поиском или главным контекстным меню (правая кнопка мыши на кнопке «Пуск»). Нам нужна панель управления.
Переключитесь в вид «Категории» и выберите «Система и безопасность».

Здесь вы найдете искомое. Открывайте.

Зеленый цвет щита означает, что брандмауэр включен.

Если вы видите красный цвет, включите сервис. Для этого щелкните слева на опцию «Включение и отключение брандмауэра Windows» и выберите пункт «Включить».
Внимание! Если у вас используется другой брандмауэр, то лучше не включать встроенный, а все настройки производить в стороннем. Иначе могут возникнуть конфликты.

Здесь нам понадобится настроить правила.

Чтобы запретить конкретной программе доступ в интернет в брандмауэре Windows 10, следует установить правила входящих и исходящих подключений.
Начнем с входящих. Нажимайте на «Правила для входящих подключений». В правой части окна вы увидите «Создать правило». Нажимайте.

В окошке выберите пункт «Для программы» и щелкните «Далее».

Выберите нужную программу, нажав кнопку «Обзор».


Выберите опцию запрета подключения и нажимайте «Далее».


Придумайте имя для правила, чтобы потом не запутаться. И нажимайте готово.

Правило появится в списке. Его назначение - запретить приложениям получать данные из сети.


Создать правило.


Мы сумели заблокировать программе доступ в интернет фаерволом. Эти несложные действия помогут вам контролировать выход программ в Интернет.
Отличного Вам дня!
Самый простой и эффективный способ заблокировать программе доступ в интернет
!
Итак, как вы уже догадались, сейчас речь пойдёт о блокировке программе либо файлу доступа в интернет
. Способ актуальный для Windows 7 и 8, но для Windows Xp в самом низу будет тоже действующий вариант. Кстати этот способ блокировки доступа программы в интернет
не включает в себя использования лишнего софта (почти =)) Использовать мы будем родной фаервол и программу Fiddler2
но это в способе с Windows Xp
Вообще программа Fiddler
довольно интересный продукт, так как именно она может определить на какой ресурс пытается попасть та или иная программа. Но об этом чуть позже, а сейчас мы приступим к рассмотрению блокировки выхода в интернет различных программ
Итак, первым делом вы должны знать где находиться (причём в любой операционной системе) панель управления! Всё так просто, что вы даже не представляете себе =). Нажимаете Win+R вводите control и вуаля, вы там, где надо! Именно тут мы будем искать наш брандмауэр Windows, который в дальнейшем будет блокировать от ненужных программ доступ в интернет.
Переходим в него, затем в Дополнительные параметры -> Правила для входящих подключений -> справа выбираем Создать правило -> Указываем для чего именно, в нашем случае Для Программы -> Теперь нажимаем обзор и указываем главный exe программы (к примеру aimp3.exe -> Блокировать программу -> Галочки оставляем все -> Даём имя программе которую мы заблокировали
Всё доступ выхода в интернет, программе заблокирован!
Как отследить выход программы на сайт, чтобы заблокировать в файле hosts
Если вы хотите узнать какие ресурсы программа посещает и именно к ним запретить доступ ей. Тогда вы можете заблокировать в файле hosts доступ к определённым ресурсам, которые вы посмотрите с помощью программы под названием — Fiddler2
. Программа бесплатная, но это не говорит о том, что она бесполезная!
Переходим на оф. сайт Fiddler 2 и скачиваем версию под свой windows. Для Windows Xp рекомендую с.Net2, для Windows 7, 8 и т.д. c .net4
После установки, запустите программу Fiddler 2 . Теперь запустите, программу, у которой вы хотите отследить пути по левым ресурсам при её активности, к примеру skype. В процессах программы находим skype и видим куда ищет путь наш мудрый skype! Довольно неплохо не так ли?
Теперь мы можем заблокировать к примеру url отвечающий за рекламу в Skype в файле hosts. А именно 127.0.0.1 rad.msn.com. Подробнее о файле hosts вы можете узнать тут и тут
Для того, чтобы заблокировать изменение файлов с помощью интернет, вам надо вы ставить на них режим Чтения
Для того, чтобы выставить режим чтения достаточно нажать правой клавиши мыши по файлу (если файлов несколько, проделать это надо с каждым файлом), выбираем Свойства
— Атрибуты
— Только чтение

Вы можете ознакомиться также с другими статьями на тему "Wi-Fi/Сеть/FTP"
Интернет таит в себе массу опасностей, особенно для неокрепших умов подрастающего поколения. Но мало кому из родителей удается оградить свое чадо от вредной информации путем запретов и увещеваний. 90% школьников с легкостью обманывают папу с мамой и продолжают посещать недетские ресурсы.
Использованием Интернета в ненадлежащих целях «грешат» и взрослые. Ошибки офисных работников нередко возникают потому, что 50% времени они заняты не делом, а социальными сетями.
Решить проблему радикально помогает только одно средство — блокировка нежелательных ресурсов. Читайте, как заблокировать сайт от детей и нерадивых взрослых восемью проверенными способами.
Метод блокировки веб-ресурсов через Hosts — локальную базу IP-адресов и сопоставленных им доменных имен, рассчитан на самых неопытных. Так как про Hosts сегодня знают даже младшие школьники, для многих не составит труда обнулить настройку и свести ваши старания на нет. Поэтому вам следует предпринять и меры по ее защите. Например:
- Создать для пользователя, которому вы собираетесь закрыть доступ к нежелательным сайтам, учетную запись с ограниченными правами. Тогда он не сможет ничего исправить в файле Hosts при всем желании.
- Использовать хитрости для сокрытия блокирующих записей.
Сама технология блокировки очень проста:
- Авторизуемся в Windows под учеткой администратора.
- Заходим в папку %Windir%\System32\drivers\etc , находим файлик без расширения с именем «Hosts» и открываем с помощью Блокнота или замещающей его программы. Чтобы не было проблем с сохранением изменений, можно сделать так: запустить Блокнот Windows (файл notepad.exe, находится в папке Windows) с правами админа, через меню «Файл» — «Открыть» перейти к Hosts и загрузить его в программу.
- В любое место файла с новой строки добавляем запись 127.0.0.1 сайт , где вместо «сайт» прописываем адрес блокируемого ресурса.

- Сохраняем файл на прежнем месте. Чтобы блокнот не приписал ему расширение txt, имя «hosts», пишем в кавычках, а из типов файла выбираем «все файлы».

После этого сайт перестанет открываться в браузерах, так как компьютер будет искать его не в Интернете, а на самом себе.
Хитрости, которые помешают пользователю удалить вашу запись в Hosts
Первый вариант — это сокрытие самой записи в файле. Сделать ее невидимой невозможно, но между комментариями (строчками, начинающимися с #) и ней можно вставить 2-3 сотни пустых строк. Пользователь при открытии файла, скорее всего, не обратит внимание на полосу прокрутки документа и не увидит вашу запись, так как она будет далеко внизу.
Второй вариант — это перемещение файла Hosts в другое, более укромное место. Куда его поместить, решайте сами, но чтобы система его не потеряла, придется внести небольшую правку в реестр. Откройте в редакторе RegEdit ветку HKEY_LOCAL_MACHINE\SYSTEM\CurrentControlSet\Services\Tcpip\Parameters и в значении параметра DataBasePath пропишите новый путь к Hosts.

Через DNS
Трафик компьютера, подключенного к Интернету, проходит через сервера DNS (которые, как и hosts, сопоставляют имена веб-сайтов их ИП-адресам). Кроме DNS, предоставленных провайдером, вы можете использовать другие, например, бесплатные публичные.
Некоторые публичные ДНС имеют систему фильтрации контента, то есть не загружают на компьютер сайты с определенным содержимым.
К сожалению, блокировать ресурсы по своему выбору с помощью ДНС нельзя, но если вы хотите закрыть доступ к контенту для взрослых или к потенциально вредоносным веб-сайтам, способ весьма эффективен. Чтобы им воспользоваться, достаточно прописать в свойствах подключения и протокола версии IPv4 нужные DNS-адреса.

В этом примере использованы публичные ДНС Яндекс с фильтром взрослого контента.
Есть и другие варианты блокировок:
- Яндекс: 77.88.8.88 (основной) и 77.88.8.2 (альтернативный) — фильтрация фишинга и мошеннических ресурсов.
- Norton ConnectSafe (Symantec): 198.153.192.40 (основной) и 198.153.194.40 (альтернативный) — фильтрация фишинга, мошенничества, вредоносных программ.
- Norton ConnectSafe: 198.153.192.50 и 198.153.194.50 — то же плюс фильтр контента для взрослых.
- Norton ConnectSafe: 198.153.192.60 и 198.153.194.60 — то же плюс блокировка любой «недетской» тематики.
В браузерах
Современные браузеры содержат в себе много полезного, но функций блокировки сайтов по выбору пользователя в большинстве из них нет. Осталась она, пожалуй, только в Internet Explorer.
Чтобы возможность блокировать сайты появилась в вашем любимом браузере, достаточно установить в него специальное расширение, например, Block Site . Эта ссылка ведет в магазин Chrome, откуда вы можете скачать такой плагин (даже не один, а три с похожим именем) для Google Chrome и Яндекс.Браузер.
Принцип работы подобных расширений очень прост. Они добавляют функцию блокировки в контекстное меню. Щелкнув правой кнопкой мыши по любой ссылке (в том числе на скачивание файла) и выбрав команду «Заблокировать», вы занесете сайт в черный список. Причем целиком, а не отдельную страницу.

Некоторые из представленных расширений позволяют также пополнять черный список вручную и создавать пользовательские фильтры для блокировки по содержимому.

Плагины с функциями блока веб-ресурсов выпускаются не только для Chrome, но и для Opera , Mozilla Firefox и других, менее популярных браузеров.
C помощью брандмауэра Windows или стороннего файервола
Брандмауэр Windows может блокировать веб-сайты только по IP-адресам. Это не самый лучший способ, так как один IP иногда делят между собой несколько ресурсов, а большие порталы, такие как ВКонтакте и Одноклассники, занимают целые диапазоны адресов. Сторонние файерволы настраиваются более гибко — позволяют закрыть доступ даже к единственной странице. Для этого достаточно указать в программе ее URL, а не IP, что гораздо удобнее для пользователя.
Поскольку каждый файервол настраивается по-своему, а рассмотреть их все мы не можем, изучим принцип настройки универсального средства — брандмауэра Windows 10.
Для создания правила блокировки сначала определим IP сайта. Для этого удобно использовать команду ping_URL (например, «ping ya.ru») или whois-сервисы .

- Откроем брандмауэр. В левой панели выберем «Правила исходящих подключений», а в списке «Действия» — «Создать правило».

- В следующем окне отметим «Все программы» (если сайт должен блокироваться во всех браузерах) или «Путь программы» (если в одном). При выборе второго варианта укажем путь к исполняемому файлу браузера.

- Следующее окно пропустим. После него нам предстоит указать IP, подлежащий блокировке. Отметим в нижней части окна «Область» пункт «Указанные IP-адреса» и нажмем «Добавить». Верхнее поле не трогаем, так как оно предназначено для создания правил в локальных сетях.

- Пропишем ИП-адрес или диапазон адресов веб-сайта и щелкнем ОК.

- Далее выберем «Блокировать подключение».

- Отметим сетевые профили, для которых собираемся использовать правило.

- И последним шагом присвоим правилу имя.

После нажатия «Готово» правило вступит в действие.
На роутере
Настройки контроля доступа на роутерах разных моделей неодинаковы, но их алгоритм во многом схож. Разберемся, как блокировать доступ к нежелательным сайтам на примере TP-Link.
Контроль доступа TP-Link (и не только) работает в режиме черного и белого списков. В первом случае доступ разрешается к любым веб-ресурсам, кроме указанных. Во втором — запрещается ко всем, кроме, опять же, указанных. Рассмотрим в качестве примера создание черного списка, так как он используется чаще.
- Заходим в админ-панель, открываем раздел «Контроль доступа» и нажимаем «Мастер настройки».

- В новом окне выбираем режим «IP-адрес», указываем имя узла, для которого создаем правило, и прописываем его IP или диапазон адресов.

- Далее выбираем режим «Доменное имя», пишем произвольное имя цели (для чего создается правило) и перечисляем запрещенные сайты.

- Следующим этапом создаем расписание блокировки.

- Потом задаем имя правила, проверяем все параметры и нажимаем «Завершить».

- Последний шаг — выбор режима фильтрации (в нашем случае — запретить пакетам с указанных доменов проходить через маршрутизатор) и сохранение правила. Также не забываем отметить «Включить управление контролем доступа к Интернет».

На этом настройка закончена.
Средствами родительского контроля
Родительский контроль сегодня встраивают куда только можно. Он есть во многих роутерах, антивирусных программах и даже в самих операционных системах. До выхода Windows 7 родительский контроль был отдельной системной функцией. В Windows 10 он стал «семейной безопасностью с настройками через сайт Microsoft», однако суть его от этого не поменялась. Родители по-прежнему имеют возможность ограничивать с его помощью доступ ребенка к сетевым ресурсам.
Впрочем, что мы всё о Windows да о Windows? Давайте рассмотрим, как работает родительский контроль в Касперском Интернет Секьюрити.
- Настройка ограничений выполняется через специально выделенный раздел.

- Первое, что предстоит сделать после захода в него, это установить пароль на отключение функции и изменение настроек.
- Дальше вам откроется список учетных записей пользователей, для которых можно задействовать родительский контроль. Нажмите возле выбранной учетки «Настроить ограничения».

- Ограничения доступа к веб-контенту устанавливаются в разделе «Интернет». В наличии 2 режима блокировки: сайты для взрослых (черный список) и все сайты, кроме разрешенных (белый список).

- При выборе режима черного списка вы можете задать категории контента, подлежащего блокировке, но без указаний конкретных сайтов. При выборе режима белого списка разрешенные сайты необходимо добавить в исключения. Всё остальное будет блокироваться.

Ползунок включения/выключения контроля находится вверху окна настроек в списке пользователей.
С помощью статических маршрутов
Статический (постоянный) маршрут — это жестко заданный путь следования пакетов от одного сетевого узла к другому. Например, от вашего компьютера к серверу, на котором хостится веб-сайт. Прописав в реестре Windows или в настройках роутера ложный маршрут к интернет-ресурсу (точнее, к его IP-адресу), вы сделаете так, чтобы он не открывался.
Как это выполнить:
- Определите с помощью команды ping_URL IP-адрес нужного сайта.
- Не закрывая командной строки (она должна быть запущена от админа), выполните еще одну инструкцию: route -p add IP_целевого_сайта mask 255.255.255.0 192.168.1.0 metric 1 .

Ответ «Ок» означает, что маршрут к сайту 213.180.193.3 создан. Теперь на этом компьютере ya.ru открываться не будет.
В реестре Windows все статические маршруты находятся в разделе HKEY_LOCAL_MACHINE\SYSTEM\CurrentControlSet\Services\Tcpip\Parameters\PersistentRoutes.

Чтобы убрать оттуда запись, ставшую ненужной, и возобновить доступ к сайту, щелкните по записи правой кнопкой мышки и выберите «Удалить». Или выполните в командной строке инструкцию route — f . Последний способ удаляет все существующие постоянные маршруты. Если хотите убрать только один из них, выполните команду route delete IP_целевого_узла , например, route delete 213.180.193.3 . После этого сайт ya.ru снова станет доступным.
С использованием локальных политик IP-безопасности (IPSec)
Использование для ограничения доступа в Интернет политики безопасности IP (IPSec) — способ нетривиальный. О существовании такой возможности знают очень немногие (в отличие от Hosts), и тот, для кого вы заблокируете некий веб-ресурс, ни за что не догадается, как вы это сделали.
С помощью IPSec можно блокировать как отдельный IP сайта, так и пул адресов. Единственный недостаток этого метода в том, что оснастка управления политиками есть не во всех редакциях Windows. Так, в домашних выпусках она отсутствует.
Создание политики IP-безопасности может показаться сложным, но только в первый раз. После нескольких попыток оно не будет отнимать у вас больше 2-3 минут. Тем более, что каждый шаг настройки сопровождает Мастер.
- Итак, для доступа к оснастке откройте в панели управления раздел «Администрирование», щелкните «Локальная политика безопасности» и выберите «Политики IP-безопасности на локальном ПК».
- Нажмите правой кнопкой мышки на пустую область правой половины окна «Локальных политик» и выберите «Создать политику ИП-безопасности». Запустится первый Мастер настройки.

- В открывшемся далее окошке укажите имя новой политики и кратко опишите ее назначение. Можно оставить эти поля по умолчанию, но лучше заполнить, чтобы потом не запутаться.

- Следом нажмите «Далее», ничего не меняя.

- Завершите работу Мастера, отметив «Изменить свойства» и щелкнув «Готово».

- В окошке свойств будущей политики IPSec кликните «Добавить». Это запустит следующий Мастер — создания правил IP-безопасности.

- В окне «Конечная точка туннеля» оставьте всё как есть.

- В разделе «Тип сети» выберите «Все подключения».

- В «Списке IP-фильтров» (их только предстоит создать) кликните «Добавить». Следом — дайте вашему списку имя и снова нажмите «Добавить». Запустится третий Мастер — IP-фильтров.

- Первым делом дайте новому фильтру описание (удобнее всего указать URL блокируемого сайта).

- Источником трафика укажите «Мой IP адрес».

- Назначением — «Определенный IP или подсеть». Ниже пропишите адрес блокируемого сайта или подсети.

- В разделе «Тип протокола» отметьте «Любой».

- Последним шагом нажмите «Изменить свойства» и «Готово». Осталось совсем немного.

- Подтвердите параметры нового фильтра.

- Если хотите создать еще один, щелкните в следующем окне кнопку Добавить. Иначе — нажмите «ОК». Это запустит Мастер настройки действий фильтров.
 В «Списке ИП-фильтров» отметьте только что созданный и кликните «Далее».
В «Списке ИП-фильтров» отметьте только что созданный и кликните «Далее».
- Дайте имя и описание тому, что он будет делать (блокировать сайт).

- В параметрах действия укажите «Блокировать».

- Завершающий шаг этапа — «Изменение свойств» и завершение работы мастера.

- Теперь снова проверьте и подтвердите настройку.

- Последний рывок — создать правила безопасности. Этим займется пятый Мастер.

- По окончанию его работы опять измените свойства и нажмите «Готово».

- Проверьте и подтвердите параметры нового правила.

- И напоследок — все свойства политики. Она создана и отображается в списке раздела.

- Осталось привести политику в действие. Кликните по ней правой кнопкой мышки и выберите «Назначить».
 В разделе «Свойства» вы сможете в дальнейшем изменять любые параметры политики, а через контекстное меню — отключать, переименовывать и удалять.
В разделе «Свойства» вы сможете в дальнейшем изменять любые параметры политики, а через контекстное меню — отключать, переименовывать и удалять.
Практически все утилиты получают и отправляют разные данные и отчеты на серверы разработчиков. Ничего в этом страшного нет, таким образом программы получают данные об обновлении. Но если это мешает, можно задуматься о том, как запретить программе выход в интернет. Сделать это совсем не сложно. К тому же, заблокировать данные любой утилиты можно несколькими несложными способами.
Как запретить программе выход в интернет?
Блокировать обмен данными утилиты с сервером разработчиков можно несколькими способами:
- брандмауэром;
- дополнительным файерволом;
- антивирусной программой.
Рассмотрим детальнее, как запретить программе выход в интернет, средствами какими проще и эффективнее всего пользоваться, а также что представляет собой каждый из способов.
Что такое брандмауэр?
Брандмауэр представляет собой программы и аппаратные блоки, которые фильтруют и контролируют данные, полученные из сети интернет. Термин исходит из немецкого и дословно обозначает стену, предохраняющую от пожара (brand - пожар, mauer - стена). Его ещё называют “файерволом” (от англ. Firewall - огненная стена).
Перед тем как получить какие-нибудь данные из интернета, происходит их проверка брандмауэром и сравнение с настройками и протоколами, в результате чего выносится вердикт: пропустить или не пропустить. Однако данный компонент в состоянии работать не только с входящими данными, но и с исходящими. Например, запрос программы на обновление. Брандмауэр, имея возможность управлять этой информацией, может помочь решить проблему относительно того, как запретить программе выход в интернет. При этом он имеет некоторое преимущество: эта функция уже встроена в операционную систему, поэтому искать защиту не требуется.
Блокируем брандмауэром
Как запретить программе выход в интернет брандмауэром? Сделать это не очень сложно. Заходим в “Панель управления” (которая в меню “Пуск”), переключаемся на категории, если стоят значки (сделать это можно в правом верхнем углу). Выбираем “Система и безопасность”\\"Брандмауэр Windows". В списке разделов в левой колонке заходим в “Дополнительные параметры”.
На том же месте (в левой панели) нажимаем на “Правила для входящих подключений”. Из списка находим правило для нужной программы и отключаем его. Если этой утилиты в списке нет, то правило для неё можно создать.

Справа кликаем на “Создать правило”. Откроется панель для создания правила. Тип правила оставляем “Для программы”, далее нажимаем "Обзор" и выбираем программу по пути. В следующем разделе ставим точку на “Блокировать подключение” и в разделе “Профиль” оставляем все варианты отмеченными. Называем наше правило - и “Готово”. То же самое можно сделать и с исходящими данными программы, но для этого нужно перейти в “Правила для исходящего подключения”.
Не стоит беспокоиться, если возможностей брандмауэра не хватает, так как запретить программе выход в интернет фаерволом, возможно, будет надежнее.
Защита посторонним файерволом
Если нужна более углубленная защита и проверка входящих и исходящих данных, придется обзавестись дополнительным файерволом. В интернете их полным-полно, поэтому рассмотрим самые мощные.
SpyShelter Firewall
Довольно мощная утилита, защищающая компьютер от вторжения неизвестных вирусов и вредоносных программ с сохранением конфиденциальных данных о пользователе.
В функционал утилиты входит:
- Усиленная защита папок, файлов, регистра, СОМ-объектов, номеров кредитных карт и паролей.
- Полная совместимость с 32-х и 64-х разрядной Windows.
- Обнаружение новых и неизвестных вирусов, которых нет в базе антивирусов, и прочее.
SpyShelter Firewall предоставляет пробную версию на 14 дней, лицензия стоит от 25 евро. Присутствует русский язык (заходим в Setting\\ Language\\ Russian.lng).
Outpost Firewall Pro
Очень мощный файервол, защищающий ПК от известных и неизвестных вирусов и вредоносных программ. Он полностью контролирует входящую и исходящую информацию от всех программ, а также имеет возможность полностью блокировать доступ к сети любой утилите или дать неограниченный доступ. Также надежно защищает от хакерских атак личные данные и содержимое жесткого диска.

Пробная версия дается на 30 дней, лицензия стоит 450 рублей. Имеется русский язык.
Пожалуй, один из самых мощных бесплатных файерволов, который осуществляет защиту от неизвестных и известных вирусных программ и троянов, хакерских атак и контролирующий входящие и исходящие данные от утилит. Поддерживается всеми ОС Windows, начиная от Vista любой разрядности. Имеется русский язык.

С помощью NOD32 Smart Security
Некоторые антивирусы также могут помочь ответить на вопрос о том, как запретить программе выход в интернет. NOD32 Smart Security является отличным этому примером.

Разворачиваем антивирус из панели задач (там где часы). В левой панели разделов переходим в настройки и нажимаем “Перейти к расширенным параметрам” внизу экрана (также это можно сделать клавишей F5).Откроется окно дополнительных настроек. Раскрываем раздел “Сеть”//”Персональный файервол”//”Правила и зоны”. Здесь находим пункт “Редактор зон и правил” и нажимаем "Настройки". В этом окне в вкладке “Правила” представлен список утилит, среди которых нужно найти необходимую. Если таковой нет, нажимаем “Создать”, так как запретить программе выход в интернет без правила не получится.

Заполняем вкладку “Общие”:
- Вписываем имя правила (желательно по названию программы, чтобы разобраться потом).
- Направление. Выбираем, какой вид трафика будет блокироваться: входящий (когда программа получает данные), исходящий (программа отправляет данные) или любой (и входящий, и исходящий).
- Выбираем действие, то есть разрешаем или запрещаем пересылку информации.
- Определяемся с протоколом (если понятия нет, что это такое, оставляем TCP & UDP).
- Для какого профиля будет правило (если их несколько).
Теперь нам понадобится вкладка “Локальный”. Нажимаем "Обзор", находим ту утилиту, которую хотим блокировать и кликаем на “ОК”. Теперь не стоит беспокоиться о том, как запретить программе выход в интернет.