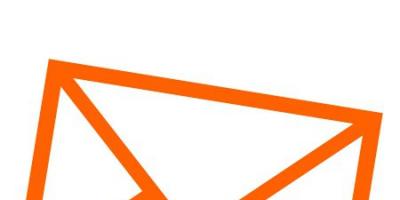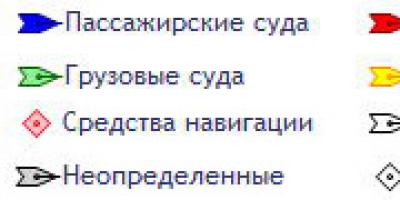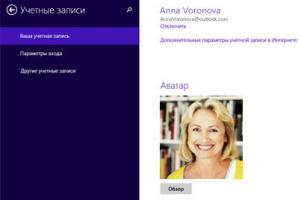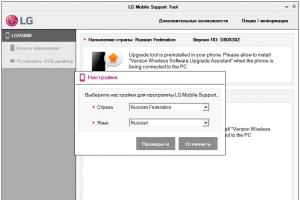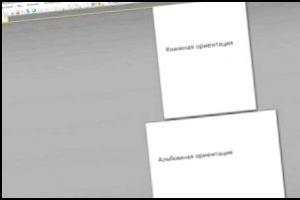Порядок в компьютере - залог пользовательского благополучия - отсутствие глюков, максимальное быстродействие. Да и понятно визуально, где какой файл лежит, какие программы установлены, для чего они.
А вот если наоборот, на дисках ПК царит хаос… – это, определённо, проблема. Но, к счастью, поправимая. Всякое непотребство (файлы и папки, ненужные программы) с компьютера можно удалить вручную и при помощи специальных утилит. О том, как правильно и быстро проводить «уборку» на дисках винчестера, читайте в этой статье.
Всё одним махом с глаз долой…
Перед глобальным удалением всего, что имеется на компьютере, подчистую, конечно, необходимо предварительно ещё разок просмотреть все разделы. Вдруг всё-таки там, где-нибудь в папке, залежалось что-то полезное: фото, видео, текстовые файлы с паролями и логинами, отчёты либо ещё какие ценные документы.
Когда на 100% убедитесь в том, что ничего вам не жаль из имеющихся данных в директориях, приступайте к очистке.
Вариант №1: если диск не системный
Если вам необходимо быстренько «разгрузить» дисковый раздел, на котором нет системы, то есть удалить всё с него полностью, не утруждайте себя кропотливым перетягиванием файлов в корзину, а просто возьмите и выполните форматирование.
1. Клацните правой кнопкой по диску, с которого требуется удалить все файлы.
2. В появившемся системном меню нажмите пункт «Форматировать».
3. В панели настроек форматирования, в опции «Файловая система», установите значение «NTFS», в «Размер кластера» - 4096 байт.
4. Кликните кнопку «Начать».

5. В дополнительном окне «Внимание! … » подтвердите запуск функции форматирования: щёлкните «ok».
Вот и всё! Теперь диск, что называется, с «чистого листа». Файлов нет, папок нет - ничего нет.
Также эту процедуру можно выполнить в командной строке:
1. Откройте консоль.
- Windows 7: откройте меню «Пуск»; наберите в строке cmd и нажмите «Enter».
- Windows 8: кликните правой кнопкой по значку «Windows» (самая первая иконка в панели задач).
2. В командной строке введите команду:
format:
(например, для форматирования диска D нужно ввести - format d:)
3. Нажмите «Enter».

4. В строчке запроса «Приступить к форматированию… » напечатайте букву Y (Да) и снова нажмите «Enter».
Вариант №2: форматирование диска C (системного раздела)
Раздел, на котором хранится Windows, при помощи способа, описанного выше, удалить не получится. Диск C форматируется посредством специальной утилиты с установочного диска операционной системы и затем, соответственно, инсталлируется ОС.
1. Вставьте в DVD-привод установочный диск Windows.
2. В панели «Пуск», в меню «Завершение работы», запустите функцию «Перезагрузка».
3. В процессе перезагрузки компьютера удерживайте клавишу «F8».
4. Выберите в открывшемся меню вариант загрузки с DVD-диска.
Примечание. Настройка загрузки на вашем ПК может активироваться другой клавишей (например, «F2» или «F11»).
5. В окне «Установка Windows» выберите язык интерфейса «Русский». Нажмите «Далее».
6. Выделите кликом мышки в списке диск, на котором установлена система.

7. В панели управления кликните «Настройка диска».
8. Выберите команду «Форматировать».

По завершении операции все файлы, программы и прочие элементы с диска C будут удалены, и можно будет сразу приступать к установке ОС начисто.
Как убрать с диска C всё ненужное?
Выборочная очистка системного раздела должна проводиться регулярно. Это требование прежде всего связанно со спецификой эксплуатации Windows. (В ходе её функционирования ненужные файлы в отдельных директориях накапливаются произвольно, без участия пользователя). И потом, вы меньше рискуете потерять полезный контент и ценные данные (то есть удалить с диска C что-то очень нужное в процессе форматирования).
Способ №1: задействование штатной функции
1. Запустите системную утилиту очистки компьютера.
- Windows 7: откройте «Пуск»; в поисковой строке введите «очистка диска»; в ниспадающем меню выберите диск С; кликните «ok»;
- Windows 8: клацните правой кнопкой по ярлыку «Windows» (в панели задач); нажмите «Найти»; в открывшейся панели наберите «очистка диска»; в меню кликните «Освобождение места на диске… ».
2. Дождитесь завершения анализа директорий (в среднем утилите для выполнения этой задачи требуется 2-3 минуты).

3. В окне настроек, на вкладке «Очистка диска», установите флажки кликом мышки возле элементов, которые необходимо удалить или очистить.

4. В открывшемся окне клацните «Удалить файлы».

Совет! Можно избавиться от контрольных точек восстановления ОС (если вы не планируете их использовать!). Перейдите на вкладку «Дополнительно» и в блоке «Восстановление… » нажмите кнопку «Очистить». В дополнительном окне подтвердите запуск функции.

Способ №2: очистка диска утилитами-уборщиками
Существует огромное количество программ, освобождающих диск С от «цифрового хлама» в автоматическом и полуавтоматическом режиме. В рамках этого краткого пособия мы рассмотрим наиболее популярные решения.
(https://www.piriform.com/ccleaner/download)
1. В вертикальном меню программы кликом мышки активируйте раздел «Очистка».

2. На вкладках «Windows» и «Приложения» обозначьте, какие элементы нужно удалить или очистить.
3. Нажмите кнопку «Анализ».
4. По окончании сканирования кликом запустите команду «Очистка».
(http://www.chemtable.com/ru/organizer.htm)
1. В вертикальном меню выберите «Чистка дисков».
2. В соседней панели нажмите кнопку «Сканировать».

3. Подождите немного: утилита проанализирует директории раздела.
4. По завершении процедуры клацните «Выполнить очистку».
Уничтожаем бесполезный медиаконтент
Помните Плюшкина из книги «Мёртвые души» Н.В. Гоголя? Ну так вот, горы, а точнее десятки и сотни гигабайтов, вроде бы полезного, но вроде бы и бесполезного контента на дисках вашего ПК недвусмысленно указывают на то, что вы на этого литературного героя очень даже похожи…
Книги, фильмы, сериалы, громадные дистрибутивы программ, игры, в которых нет особой надобности, занимают драгоценное свободное дисковое пространство. Да и ещё обременяют пользователя необходимостью его постоянно увеличивать, когда нужно что-то ещё загрузить.
1. Щёлкните правой кнопкой по файлу или папке, которую требуется уничтожить. А затем в контекстном меню нажмите «Удалить».

2. По завершении очистки не забудьте освободить «Корзину». Также наведите на неё курсор, нажмите правую кнопку и выберите пункт «Очистить корзину».

Избавляемся от ненужных программ
Стандартная деинсталляция
1. Откройте системное меню «Пуск». Перейдите в «Панель управления».
2. Клацните раздел «Удаление программы».
3. В перечне имеющегося в системе программного обеспечения кликните правой кнопкой ненужную программу.
4. Нажмите появившуюся опцию «Удалить».

5. Следуйте инструкциям деинсталлятора.
Удаление ПО специальными утилитами
(инструкция по использованию Soft Organizer)
Если бесполезное приложение по какой-либо причине не удаётся убрать из ПК стандартным способом, либо вы желаете выполнить более тщательную очистку директорий диска, целесообразней использовать программы-деинсталляторы (например, Revo Uninstaller, Uninstall Tool). Они не только удаляют элементы ПО, но и нейтрализуют их остатки в других папках, в системном реестре.
Рассмотрим вариант деинсталляции при помощи утилиты Soft Organizer:
1. Выделите кликом в каталоге ПО приложение, которое нужно убрать.
2. Нажмите кнопку «Удалить программу».

3. Выполните стандартную деинсталляцию, а затем уберите остатки приложения (следуйте подсказкам Soft Organizer).
Удачной вам уборки! Не ленитесь, ваши усердия и старания окупятся сторицей. Компьютер будет работать быстрее, вы будете тратить минимум времени на поиски полезных данных в директориях дисковых разделов.
Многие полагают, что если невозможно использовать жесткий диск в силу его неработоспособности, то, значит, и данные с него прочесть нельзя. Но это не так, и даже сломанной жесткий диск по-прежнему является лазейкой для нарушения информационной безопасности.
Жесткий диск состоит из набора магнитных пластин, которые содержат сектора, нечитаемые напрямую с помощью операционной системы. Когда файл удаляется, операционной системой фактически удаляется лишь указатель на него в памяти. Область, содержащая удаленные данные, помечается как свободное пространство, и, следовательно, пока новый файл не будет записан на это место, данные можно будет прочитать. Для восстановления и чтения удаленных данных используется специальное программное обеспечение. С его помощью осуществляется поиск секторов, содержащих любые данные удаленных файлов, а затем они восстанавливаются. Сделать это не слишком сложно, и, более того, в можно найти бесплатное программное обеспечение для восстановления данных. Здесь следует учесть, что программное обеспечение для восстановления данных на физически поврежденных секторах дисков не работает и что мы не можем использовать данное программное обеспечение без операционной системы.
Когда мы считаем, что диск сломался, надо помнить что фактически становится неисправным только какая-либо из микросхем или механические части внутри диска. А пластины, где хранятся все файлы, по-прежнему работоспособны, потому что диск находится в жестком футляре и пластины не имеют ни механических, ни электрических частей. Эксперты-криминалисты используют только пластины для восстановления удаленных файлов на сломанных дисках. Но при желании и не слишком опытный специалист в этом случае сможет восстановить файлы, потому что описания процедур восстановления вручную удаленных файлов распространены в Интернете.
Что делать?
Пользователи и компании, желающие продать или подарить использованный жесткий диск отдельно или вместе с компьютером либо выбросить поврежденные диски, должны в первую очередь полностью очистить диск. Удаление данных с дисков - процесс безвозвратного удаления данных, находящихся на них. Существует два типа очистки жестких дисков - физическое стирание данных и уничтожение данных.
Физическая очистка
Самый быстрый вариант - размагничивание диска. Для этого можно задействовать специальные устройства, предназначенные для гарантированного уничтожения данных на магнитных носителях в конце срока их эксплуатации в целях обеспечения безопасности хранения и предупреждения утечки информации. В качестве примера могу упомянуть устройство "Лавина" производства украинской компании "Эпос".
В данном устройстве используется физический метод уничтожения данных, базирующийся на воздействии на накопитель мощного электромагнитного импульса. В результате все магнитные домены носителя однородно намагничиваются до состояния насыщения. Это приводит к исчезновению магнитных переходов, в которых кодируется записанная на носителе информация. Таким образом, полное разрушение исходной магнитной структуры носителя приводит к гарантированному уничтожению всех данных, когда-либо хранившихся на нем.
Автономный многофункциональ-ный прибор EPOS DiskMaster Portable позволяет работать со всеми жесткими дисками с интерфейсами PATA, SATA, еSATA независимо от производителя, модели и емкости. Все операции выполняются с максимально возможной скоростью, которую поддерживает накопитель (скорость передачи данных до 8 Гбайт/мин). В отличие от программных средств с аналогичной функциональностью, прибор обеспечивает копирование и уничтожение данных в скрытой области жестких дисков НРА (Host Protected Area), а также на жестких дисках с дефектами на поверхностях.
Подобного рода уничтожители информации также выпускают компании Detector systems, "Инфосекьюр" и другие.
Физическое уничтожение диска - метод надежного удаления данных. Это предпочтительный метод уничтожения данных при сбое других методов или при серьезном повреждении жесткого диска. Физическое уничтожение жестких дисков является быстрым и наиболее эффективным методом безопасного удаления данных, но при этом сам жесткий диск, естественно, в дальнейшем использоваться уже не будет.
Программная очистка данных
Программная очистка данных - процесс необратимого удаления данных, сохранившихся в области, логически считающейся свободным пространством, с использованием особых методов удаления данных. Процесс происходит во время загрузки компьютера, но после того, как загружается операционная система. Это рекомендуемый метод, если предполагается продать, подарить или повторно использовать диск.
Вот первая тройка программного обеспечения для очистки жестких дисков:
- DBAN - программа очистки при загрузке системы, мульти-платформенная, бесплатная;
- DiskWipe - не требует установки, поддерживает Windows (XP, Vista, 7), бесплатная;
- CCleaner, поддерживает Windows (XP, Vista, 7), бесплатная.
Программное обеспечение для очистки данных превосходно работает на дисках, не имеющих плохих секторов. Оно не может стереть информацию на поврежденных дисках. Для эффективного уничтожения данных необходимо повторить процесс стирания данных по меньшей мере трижды. Полный цикл стирания может занять несколько часов или дней в зависимости от емкости диска.
Darik’s Boot and Nuke (DBAN)
Программное обеспечение Darik’s Boot and Nuke (DBAN) можно загрузить по адресу Здесь вы получите загружаемый образ ISO, который впоследствии можно записать на компакт-диск и, загрузившись с него, выбрать жесткий диск для удаления данных. Далее включите компьютер, жесткие диски которого хотите очистить, убедившись, что он будет загружаться с привода для компакт-дисков, а затем вставьте компакт-диск с DBAN.
1. Если вы корректно загрузитесь, то увидите экран приветствия и приглашение boot: _ (экран 1).
Экран 1. Окно Darik’s Boot and Nuke
2. Нажмите Enter и перейдите в интерактивный режим DBAN, см. экран 2. Если ваш диск содержит конфиденциальную информацию или важные для бизнеса данные, то перейдите к пункту 3, иначе пропустите его и перейдите к шагу 4.

Экран 2. Disks and Partition
3. Нажмите клавишу "М" для ручного выбора метода очистки и выберите Gutmann Wipe, затем нажмите Enter. Этот метод рекомендуется для удаления конфиденциальных данных. При методе Gutmann Wipe осуществляется 35 проходов по жесткому диску (экран 3).

Экран 3. Выбор метода удаления Gutmann Wipe
4. Проследите, чтобы изображение на экране соответствовало приведенному на экране 4.

Экран 4. Выбор диска для удаления данных по Gutmann Wipe
5. Нажмите клавишу "Пробел" для перехода к экрану запуска процесса удаления данных (экран 5).

Экран 5. Экран запуска процесса удаления данных
6. Убедитесь, что вы выбрали нужный диск (раздел) для удаления данных. Если все нормально, нажмите клавишу F10 для начала процесса удаления (экран 6).

Экран 6. Процесс удаления данных
Весь процесс удаления данных может занять до 12 часов.
DiskWipe
Disk Wipe - это бесплатное приложение для Windows, предназначенное для гарантированного уничтожения данных, не требующее установки. Утилиту Disk Wipe можно загрузить по адресу http://www.diskwipe.org/ . С Disk Wipe вы можете стереть все содержимое диска и сделаете невозможным . Disk Wipe позволяет удалить данные как с раздела, так и со всего жесткого диска, используя алгоритмы Dod 5220-22.M, US Army, Peter Guttman. Поддерживаются интерфейсы S-ATA (SATA), IDE (E-IDE), SCSI, FIREWIRE (экран 7).

Экран 7. Окно Disk Wipe
CCleaner
CCleaner - это бесплатная программа для оптимизации компьютера, совмещающая в себе модуль очистки системы, удаляющий все ненужные и временные файлы, и полнофункциональный модуль очистки реестра. CCleaner чистит следующие компоненты системы:
- Internet Explorer - временные файлы кэша, историю посещений, cookies-файлы, скрытые файлы Index.dat, историю загрузок.
- Корзину Recycle Bin.
- Буфер обмена.
- Временные файлы Windows.
- Журналы Windows.
- Список последних документов (в меню "Пуск").
- Историю исполненных команд (в меню "Пуск").
- Историю помощника поиска в Windows XP.
- Устаревшие данные функции Prefetch в Windows XP.
- Дампы памяти после сбоев Windows.
- Фрагменты файлов, остающиеся после работы команды Chkdsk.
Дополнительные функции позволяют очистить:
- кэш очередности меню;
- кэш сообщений системного лотка;
- кэш размеров и адресов Windows;
- историю помощи пользователю;
- файлы журналов IIS;
- дополнительные папки.
CCleaner не только удаляет старые файлы и другие данные стандартных компонентов Windows, но и позволяет производить очистку временных файлов и списков последних документов во многих других программах: , Opera, Safari, Media Player, eMule, Kazaa, Google Toolbar, Netscape, Microsoft , Nero, Adobe Acrobat Reader, WinRAR, WinAce, WinZip и других.
CCleaner использует модуль очистки реестра для обнаружения различных проблем и несоответствий в системе. Он проверяет расширения файлов, элементы управления ActiveX, ClassIDs, ProgIDs, программу удаления, общие DLL, шрифты, ссылки файлов помощи, пути приложений, значки, неправильные ярлыки.
Кроме того, предоставляется функция безвозвратного удаления файлов с несколькими циклами перезаписи, что не позволяет восстановить их никаким способом (экран 8).
Как показано на экране 8, для безопасного затирания свободного места на диске можно использовать следующие алгоритмы:
- простое стирание (1 проход);
- DOD 5220.22-М (3 цикла);
- NSA (7 циклов);
- Gutmann (35 циклов).

Экран 8. Невосстановимое стирание с помощью CCleaner
Вы можете выбрать для себя оптимальный алгоритм затирания свободного пространства, исходя из требований скорости/безопасности.
Нельзя забывать и о встроенном средстве невосстановимого стирания из состава операционной системы. Команда
Cipher/W: каталог
обеспечивает невосстановимое стирание свободного места в выбранном каталоге; она существует в семействе Windows начиная с версии Windows 2000. Однако следует учесть, что в данном случае осуществляется быстрое стирание.
На самом деле удалять данные без возможности восстановления совсем несложно. Важно понимать достоинства и недостатки выбранного подхода к удалению (программное или аппаратное). Программное стирание позволяет вам использовать диски повторно, однако отнимает массу времени и может использоваться лишь на рабочих жестких дисках. Аппаратное осуществляется намного быстрее, позволяет обрабатывать нерабочие (нечитаемые) диски. Однако при применении на рабочих дисках всегда есть вероятность из-за слишком сильного магнитного импульса сделать так, что диски выйдут из строя навсегда.
Оставьте свой комментарий!
Это необходимо потому, что на многих накопителях данные, удаленные обычным способом, возможно восстановить. Далеко не всегда простое удаление безвозвратно стирает информацию.
USB-накопители, портативные диски и карты памяти
Особенно актуально полное уничтожение данных для USB-накопителей и портативных дисков, даже если в них применяется твердотельная флеш-память и даже если речь идет о полноценном внешнем SSD-накопителе. Дело в том, что команда TRIM не работает с USB-интерфейсом, поэтому кто-нибудь посторонний потенциально вполне может восстановить конфиденциальные данные с выброшенного USB-накопителя.
Чтобы безвозвратно стереть информацию со внешнего накопителя в Windows, можно воспользоваться одной из множества специальных утилит. Проще всего использовать бесплатную версию CCleaner. Подключите USB-накопитель, откройте программу и выберите опцию «Сервис > Стирание дисков» (Tools > Drive Wiper).
Стоит иметь в виду, что безвозвратное стирание данных сокращает срок службы накопителя, особенно если это дешевая флешка. С другой стороны, если вы все равно собрались от него избавляться, то и какая разница?

На Mac для стирания можно использовать «Дисковую утилиту» (Disk Utility). Откройте ее, выберите нужный накопитель из списка и нажмите «Стереть» (Erase). Затем нажмите кнопку «Параметры безопасности» (Security Options), выберите однократное стирание диска и запустите операцию.

Ноутбуки, компьютеры и внутренние диски
На ноутбуках и компьютерах внутренние накопители нуждаются в стирании только в том случае, если это гибридные или механические жесткие диски. При удалении файлов с твердотельных накопителей они безвозвратно уничтожаются сами благодаря команде TRIM – собственно, именно поэтому SSD и работают так быстро.
Итак, повторим: описанные ниже приемы годятся только для гибридных и механических жестких дисков. Не применяйте их к твердотельным накопителям – это напрасная трата времени и ненужное сокращение срока службы SSD.
В Windows 8 и 8.1 достаточно воспользоваться функцией «Удаление всех данных и переустановка Windows» (Reset your PC), включив в процессе безопасное стирание диска. Опция «Полностью очистить диск» (Fully clean the drive) гарантирует уничтожение файлов без возможности последующего восстановления.

Если у вас Windows 7, Linux или другая операционная система, можно загрузить компьютер с помощью утилиты (См. статью ), которая перезаписывает все файлы на жестком диске случайным набором данных. После такого стирания, разумеется, придется переустанавливать Windows или Linux, чтобы можно было снова пользоваться компьютером.
Заметим, что многократное стирание диска не требуется – хватит и одного прохода.

На Mac с механическим жестким диском нужно загрузиться в режиме восстановления и использовать «Дисковую утилиту» для полного стирания данных, а затем переустановить OS X.

Смартфоны и планшеты
В Apple iPhone и iPad применяется шифрование по умолчанию, поэтому достаточно сбросить устройство к заводским установкам с помощью опции «Стереть контент и настройки» (Erase All Content and Settings) – и персональные данные после этого будет невозможно восстановить. Даже если отдельные их фрагменты останутся на устройстве, они будут зашифрованы, и расшифровать их после сброса не получится.

На смартфонах и планшетах с Android шифрование по умолчанию отключено, поэтому простой сброс к заводским настройкам не поможет: конфиденциальные данные могут сохраниться на внутреннем накопителе.
Для безвозвратного уничтожения информации на Android нужно сначала включить в настройках шифрование устройства, а уже после этого стирать данные и восстанавливать заводские установки. Шифрование данных перед выполнением сброса гарантирует, что сохранившиеся разрозненные фрагменты невозможно будет восстановить.

Профилактическое шифрование
Можно вообще заранее включить полное шифрование на накопителе. Зашифрованные данные невозможно восстановить без ключевой фразы, поэтому даже если после удаления на диске и сохранятся какие-то файлы, расшифровать их не получится. Это невозможно будет сделать даже с помощью специального криминологического программного обеспечения.
На хромобуках, например, шифрование включено по умолчанию. Поэтому для безвозвратного уничтожения данных достаточно просто сбросить устройство к заводским настройкам.
| Материалы |
Иногда возникают случаи, когда необходимо уничтожить, к примеру, корпоративную информацию при утилизации компьютеров, либо при продаже ПК удалить безвозвратно все файлы, либо стереть историю переписки с подружкой. Итак, как удалить файлы , чтобы ни один специалист не восстановил их? Ответ читайте ниже.
Хочу предложить Вам очень простой способ безвозвратного удаления файлов. Для этого нам понадобится всем известная программа CCleaner. Я думаю о ней мало кто не знает и предназначена она для очистки системы. На самом деле, друзья, это мощный инструмент для освобождения памяти и удаления ненужной хрени с компьютера. Можно и не устанавливать CCleaner, так как есть портативная версия программы.
Как удалить файлы безвозвратно утилитой CCleaner
Итак, идем по адресу http://ccleaner.org.ua/download/ и выбираем для скачивания Portable версию,
Программа скачается в архиве на компьютер. Разархивируем ccleaner,

Открываем папку и запускаем в зависимости от разрядности Вашей системы программу. я уже писал. К примеру, у меня 64-х разрядная операционная система, поэтому я запускаю файл CCleaner64.exe,

Откроется окно программы, теперь перейдем на русский язык. Для этого перейдем в раздел Options - Settings, и в поле Language выберем русский язык.

Теперь выберем режим очистки "Безвозвратное стирание", а далее выбираем метод стирания:
Простая перезапись - удалит данные простыми программами похожими на DMDE,
Метод Гутмана (35 проходов) - эффективно уничтожит все файлы на диске, который Вы выберете. При этом методе удаления даже лучшие специалисты не смогут восстановить данные.

Отметим галки на пункте "Очищать альтернативные потоки данных" и "Очищать фрагменты кластеров". Далее поставьте галку напротив диска, который необходимо безвозвратно почистить (уничтожить данные) и отмечаем пункт "Очищать свободное место в MFT"

С настройками мы закончили, теперь перейдем в раздел Очистка. Снимаем все верхние галки и оставляем лишь одну в самом низу "Очистка свободного места".

Перейдем во вкладку приложения и тут также снимем все галки (если Вы хотите очистить и приложения, то можете оставить необходимые пункты). Нажимаем кнопку "Очистка"
02.05.2012Для безвозвратного стирания файлов с винчестера требуются определенные познания, а работая с USB- и SSD -накопителями, можно попасть в ловушку.
Разные накопители предоставляют разные возможности для полного удаления файлов.
Вы считаете файл безвозвратно удаленным?
Как бы не так: большинство документов, которые вы стирали в последнее время, благополучно пребывают в первозданном виде на вашем накопителе. Это плохо, если вам нужно передать коллеге вроде бы пустую флешку или вы хотите продать свой старый ноутбук, но хорошо, если вы случайно удалили результат многодневного труда. При помощи соответствующих утилит ваши данные могут быть восстановлены всего за пару кликов мышью. Если же вам требуется, когда надежно и с гарантией удалить информацию с носителя, следует проделать немного больше операций, чем простое нажатие клавиши «Delete».
Суть проблемы в следующем: операционная система Windows чрезвычайно трепетно относится ко всем файлам, когда речь идет об их удалении. Чтобы защититься от ошибки пользователя, после нажатия им клавиши «Delete» операционная система перемещает удаляемый файл в Корзину. Из Корзины его можно стереть вручную, либо после ее переполнения происходит автоматическое удаление для начала самых старых файлов. Размер Корзины пользователь может установить самостоятельно для каждого имеющегося в системе жесткого диска. Следует помнить, что и после ее очистки, и после удаления файла минуя Корзину (сочетанием клавиш «Shift+Delete») содержимое документа все равно остается на жестком диске. Причина проста: физически файл стирается лишь после того, как занятая им область на винчестере заполняется другими данными.
Очевидно, что на подобное удаление требовалось бы столько же времени, сколько уходит на обычное копирование файла. Вот почему Windows просто помечает соответствующие стертым данным записи в главной файловой таблице (Master File Table) как удаленные. Эта таблица объединяет имена файлов с физическими блоками на жестком диске. Таким образом, содержимое файла остается записанным на винчестере, хотя операционная система про него уже «забыла».
То же самое происходит и тогда, когда вы форматируете носитель. При этом ОС полностью заменяет главную файловую таблицу и другие метаданные файловой системы чистыми версиями. В области данных все файлы остаются в неизменном виде. Единственное отличие между нормальным и быстрым форматированием заключается в том, что в последнем случае носитель не проверяется на наличие физических ошибок.
Почему Windows лишь делает вид, что стирает файлы?
Windows сохраняет информацию о каждом файле в главной таблице файлов (Master File Table). Это скрытый файл, к которому имеет доступ только операционная система. В нем содержатся имена файлов, а также метаданные, такие как имя пользователя и его полномочия по работе с файлом. Кроме того, в MFT указывается, где на винчестере хранится каждый файл и фрагментирован ли он (то есть расположен ли он несколькими блоками в разных секторах диска). Когда вы стираете файл, он всего лишь помечается в MFT как удаленный. Содержимое этого файла остается на винчестере в исходном состоянии, а специальные утилиты, исследующие жесткий диск на предмет наличия структуры известных типов файлов, позволяют восстановить его без потерь. Вот почему важно не только удалять конфиденциальные данные, но и перезаписывать диск с использованием специализированных утилит. Только это сделает восстановление невозможным.
35-кратная перезапись: в 35 раз больше, чем надо
На сегодняшний день способы уничтожения информации, разрабатывавшиеся в 1990-е годы, считаются устаревшими. Среди них, например, метод Петера Гутмана, который предусматривает 35- кратную перезапись случайными и структурированными данными. Этот алгоритм должен обеспечить многократное изменение полярности магнитного носителя в каждой точке, чтобы даже магнитный микроскоп не смог обнаружить остатков исходной полярности винчестера. Это замечательно, только вот HDD емкостью в один терабайт будет очищаться таким способом пять суток, расходуя при этом ресурсы механической и электронной систем.
Для винчестеров, изготовленных после 2001 года и обладающих емкостью более 15 Гбайт, Петер Гутман рекомендует в качестве максимально надежного метода однократную перезапись случайными данными. Ученый Крэйг Райт провел испытания в своей лаборатории, снимая показания с поверхности магнитных пластин при помощи специальных измерительных инструментов. В ходе эксперимента он выяснил, что на современных винчестерах простое перезаписывание свободного пространства нулями не позволяет восстановить удаленные файлы. Ему удалось определить с 56-процентной вероятностью первоначальное содержание удаленного бита на заранее известной позиции. Вероятность восстановления байта (то есть отдельной буквы) в текстовом документе при этом равно 0,09%. Если же позиция бита неизвестна, а размер файла большой, то вероятность восстановления файла практически равна нулю.
Вычислительные центры уничтожают старые винчестеры механическим способом
Оптические перезаписываемые накопители, такие как CD или DVDRW, должны перед утилизацией очищаться подобно винчестерам, то есть свободное пространство на них должно быть заполнено случайными данными. Если же речь идет о неперезаписываемых дисках, то они должны попросту разламываться на большое количество мелких частей (например, с помощью офисного шредера). Если же технические средства уничтожения оптических дисков отсутствуют, то можно попросту расцарапать на максимально возможную глубину и на всей поверхности ту сторону диска, на которой нанесены надписи. Дело в том, что под слоем лака на ней находится отражающий слой, который содержит записанную информацию, и его уничтожение делает невозможным считывание данных.
Для ежедневного применения требуется простая утилита, которая бы обеспечила на практике надежное удаление файлов. Разработчики программы с открытым исходным кодом под названием Eraser поставили перед собой задачу создать именно такой инструмент. После инсталляции утилита интегрируется в контекстное меню Проводника. Кликнув правой кнопкой мыши по нужному файлу, необходимо выбрать «Eraser | Erase», после чего содержание файла перезаписывается случайным набором данных. Метод удаления файла можно выбрать в меню настроек («Settings») в главном окне. Быстрый метод под названием «Pseudorandom Data (1 pass)» вполне надежен, так что даже спецслужбы вряд ли сумеют справиться с восстановлением удаленного файла.
SSD- и USB-накопители: фрагменты информации остаются
В связи с тем что ячейки памяти флеш-накопителей имеют ограниченное количество циклов перезаписи, производители интегрируют в SSD-винчестеры больший объем памяти, чем указано в паспорте. В процессе работы контроллер распределяет доступ к ячейкам таким образом, чтобы все они были задействованы равномерно. Это вводит программу Eraser в заблуждение, так как вместо нужных секторов контроллер подсовывает ей совсем другие ячейки.
В принципе, содержимое освободившихся ячеек можно стереть только в том случае, если вы зададите своему SSD-накопителю команду «Trim» в ручном режиме. Это возможно лишь при использовании утилит от производителя. Но и в этом случае вы не сможете полностью контролировать процесс. Таким образом, для окончательной ликвидации одного единственного файла вам придется очистить весь SSD-винчестер. При этом данные будут удалены не только из тех ячеек, которые видит Windows, но и из всей флеш-памяти, включая резервные области. Это удается осуществить, пользуясь утилитами от производителя SSD-винчестера, такими, например, как Intel SSD Toolbox или OCZs Firmware Update and Toolbox.
Если для вашего SSD-накопителя не существует подобной утилиты, вы можете попрактиковаться в работе с командной строкой в DOS-программе под названием HDDErase. Для этого при помощи UNetboot создайте загрузочную флешку с Free-DOS и скопируйте на нее программу HDDErase.exe. После этого в BIOS переключите SATA-контроллер в режим совместимости с IDE и запустите компьютер с созданного вами загрузочного внешнего носителя. Учтите, что загрузочная флешка будет определяться не как диск A: — буквой этого диска, скорее всего, окажется C: (но может и какая-то другая). Запустив программу HDDErase, следует указать ей правильную букву привода, который подлежит очистке. И утилита от производителя SSD-винчестера, и HDDErase передают SATA-команды на внутренние SSD-накопители и винчестеры, благодаря чему их контроллеры позволяют полностью и надежно перезаписать всю память. Побочным эффектом такого «низкоуровневого затирания» является ускорение работы старого твердотельного диска. Если ваш SSDвинчестер не оснащен технологиями поддержания высокой производительности (команды «Trim» или «Garbage Collection» — процедура сборки и удаления неиспользуемых данных), то после продолжительной работы он начинает подтормаживать. Процедура перезаписи ячеек памяти позволяет ускорить работу накопителя до уровня нового.
Если же вам хочется сохранить на SSD установленную операционную систему и (или) программы, то перед началом очистки носителя следует создать его образ. Обратите внимание, что для этой цели необходимо использовать такое приложение, которое воспринимает лишь видимые операционной системой файлы. Подойдет, например, True Image от компании Acronis (www.acronis.ru, 928 рублей). Программы для создания образов дисков, не зависящие от файловой системы, такие как утилита Linux dd, сохранили бы в образе и удаленные файлы, вернув их потом на очищенный диск, а это нам совсем ни к чему.
Итак, после очистки SSD перенесите на него созданный ранее образ и работайте как прежде. Если вы устанавливаете на твердотельный накопитель новую операционную систему, мы рекомендуем сразу же создать для конфиденциальных файлов зашифрованный контейнер — например, с помощью программы TrueCrypt.
Небольшой трюк: очищаем SSD в системе Windows
Чтобы не оставить на SSD части удаленных файлов, имеется простой, но не слишком рекомендуемый по техническим причинам способ. Он годится лишь в том случае, если ваш SSD-винчестер имеет всего один раздел, занимающий целиком весь диск, и он свободен минимум на 10%. Итак, вначале удалите все файлы нажатием комбинации «Shift+Delete». После этого запустите программу Eraser и в ее настройках установите метод затирания свободного пространства по умолчанию, то есть в три прохода. Затем в Проводнике кликните правой кнопкой по букве SSD-накопителя и выберите из контекстного меню «Eraser | Erase Free Space». После этого программа запишет случайные данные на затираемый твердотельный диск, включая рабочую память и резервные ячейки. Таким образом, многие резервные ячейки будут перезаписаны. Оставшиеся данные, которые находятся в отдельных ячейках памяти, конечно, могут быть восстановлены, однако результат этой процедуры совершенно непредсказуем. Ведь для полного восстановления файла необходимо было бы считать весь объем памяти SSD-накопителя, включая и резервные ячейки, которые контроллер старательно прячет от операционной системы. Сразу хочется предупредить, что подобный способ не стоит применять слишком часто, так как он сокращает срок службы твердотельного диска вследствие тотальной перезаписи ячеек.
Что делать с NAS или «бастующей» Windows
Наряду с описанными выше рисками имеются и другие проблемы, связанные с надежностью удаления файлов. Так, к винчестерам, установленным в домашнем сетевом хранилище (NAS), вы обращаетесь не напрямую, а через сетевой интерфейс, что затрудняет гарантированное стирание информации. Файловые системы таких хранилищ (на базе Linux) частично работают со специальными журналами восстановления данных. Таким образом, для абсолютной уверенности в надежности удаления файлов следует перед продажей извлечь диски из хранилища и очистить их любым из описанных выше способов, а затем установить обратно.
Независимо от типа носителя операционная система Windows иногда отказывается удалять некоторые файлы. В этом случае нужна осторожность, так как причиной «забастовки» ОС может быть либо потребность в этом файле самой системы, либо запущенная программа, которая обращается к удаляемому файлу. В Windows 7 сообщение об ошибке содержит информацию о том, какое приложение открыло данный файл. Если эта утилита не закрывается или же ее окно пропало с экрана монитора, то поищите в Менеджере задач (запускается сочетанием клавиш «Ctrl+Shift+Esc») функционирующий процесс и завершите его принудительно. Если и это не помогло, придется перезагрузить компьютер и попытаться удалить злополучный файл после перезапуска. В утилите Eraser для этого имеется соответствующая опция под названием «Erase on Restart».
В случае неудачи воспользуйтесь утилитой Unlocker. Кликните правой кнопкой мыши по имени удаляемого файла и выберите пункт меню «Unlocker». Программа покажет, каким процессом заблокирован удаляемый файл. Вы можете «убить» его сразу или выбрать из выпадающего списка нужное вам действие для файла (удаление, переименование или перемещение). Это действие будет выполнено немедленно после нажатия на кнопку «ОК». По умолчанию данная утилита перемещает удаляемый файл в Корзину, поэтому затем ее необходимо очистить с помощью программы Eraser.
Надежное стирание данных с HDD с помощью USB-флешки
«Стиральная машина» на базе Linux может очищать одновременно несколько винчестеров
Утилита Darik’s Boot and Nuke специализируется на очистке жестких дисков компьютера, который более не запускается по причине программного сбоя.
Когда программное обеспечение перестает функционировать, очистить жесткие диски компьютера поможет бесплатная утилита Darik’s Boot and Nuke. Для этого распакуйте архив в любую папку на рабочем ПК и запустите программу создания загрузочной флешки — Universal USB Installer. Из верхнего выпадающего меню выберите DBAN 2.2.6, а из нижнего — букву пустого USB-накопителя и нажмите кнопку «Create». После этого запустите компьютер с созданного загрузочного носителя, нажав после включения ПК клавишу «F8» или «F12». Если ничего не получается, то в настройках BIOS необходимо выбрать USB-накопитель в качестве первого загрузочного носителя. Сразу после запуска появится меню, и если вы хотите очистить сразу все имеющиеся в системе винчестеры, то задайте команду autonuke, нажмите кнопку «Enter» и позвольте программе отработать свое. Это может продлиться несколько часов.
Если вам нужно очистить лишь определенный жесткий диск, то после запуска DBAN нажмите на «Enter». Появится интерактивное меню, в котором вы мо-жете выбрать винчестеры, данные с которых должны быть полностью стерты.
Проверьте сами: действительно ли данные исчезли?
Самый лучший способ проверить действенность того или иного метода стирания файлов — это попытка восстановить удаленную информацию. Для этой цели есть очень много различных утилит.
НЕСКОЛЬКО КЛИКОВ МЫШЬЮ — И ФАЙЛЫ НА МЕСТЕ
Установите программу PC Inspector File Recovery. Затем удалите файлы с носителя (он должен иметь файловую систему FAT или NTFS), нажав комбинацию клавиш «Shift+Delete». После этого запустите PC Inspector File Recovery. Выберите в появившемся окне вкладку «Поиск потерянных данных» и запустите процедуру поиска с предустановленными параметрами. Вы будете удивлены, обнаружив, как много удаленных вами файлов можно восстановить после этого. Контрольные документы должны появиться в папке под названием «Удаленные». Восстановление нужного файла производится кликом правой кнопки мыши по нему. Во время нашего тестирования программа PC Inspector не смогла восстановить данные с отформатированного носителя, так же как и ее конкурент — NTFS Undelete (www.ntfsundelete.com).
Утилита PC Inspector умеет восстанавливать удаленные данные
Еще одна утилита под названием DiskInternals NTFS Recovery отыскала ряд файлов на отформатированном носителе, однако не определила их имена. PC Inspector является бесплатной программой, а NTFS Undelete и DiskInternals NTFS Recovery — платные, и в демоверсии только показывают имена файлов либо восстанавливают лишь файлы небольшого размера.