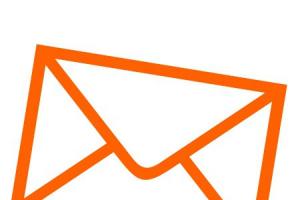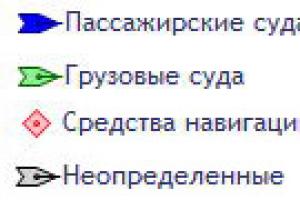Как создать мультизагрузочную флешку содержащую сразу две операционные системы Windows 7 и Windows 8 ! Здравствуйте админ, не дождусь вашей статьи на эту тему, мне бы такая флешка очень пригодилась, но вот только не знаю как её создать. В предыдущей статье вы написали, что такую флешку можно создать в программе WinSetupFromUSB, но почему-то у меня не получается, я просто не найду в программе нужных настроек для этого. Всё что у меня получается, это создать загрузочную флешку с одной операционной системой Windows 7 или Windows 8.
Как создать мультизагрузочную флешку содержащую сразу две операционные системы Windows 7 и Windows 8
Очень просто, давайте не будем терять время и сразу перейдём к делу. Нам с вами понадобится уже знакомая нам программа WinSetupFromUSB, но нам будет нужна её финальная версия 1.3, так что, если у кого-то имеется старая версия программы, не поленитесь, наведайтесь на официальный сайт программы и скачайте её.
Примечание : WinSetupFromUSB создаёт UEFI флешку, то есть, с помощью такой загрузочной флешки вы сможете установить Windows 7 и Windows 8 как на компьютер или ноутбук с простым БИОС, так и на компьютер с БИОСом UEFI. Не забывайте, если вы устанавливаете Windows 7, то вставляйте флешку в USB порт 2.0. Порты USB 3.0 (как вы знаете) синего цвета "семёрка" при установке не увидит. Для создания мультизагрузочной флешки я использовал флешку объёмом 16ГБ.
Вернёмся к нашей статье.
Официальный сайт программы WinSetupFromUSB .Выбираем WinSetupFromUSB 1.3.exe (22 MB)

Скачиваем и запускаем программу.

Если нам необходимо создать загрузочную флешку Windows 7 64 бит (32 бит) и Windows 8 64 бит , значит запускаем файл WinSetupFromUSB_1-3_x64.exe.

Внимание: Если Вы хотите , значит Вам придётся форматировать флешку в файловую систему FAT32, из этого следует, что Ваши образы Windows 7 и Windows 8 должны быть менее 4 ГБ, так как файловая система FAT32 не работает с файлами объёмом более 4ГБ. Сразу идите в самый конец статьи, там есть для Вас подробная информация .
Большинству пользователей нужна обычная мультизагрузочная флешка с Windows 7 и Windows 8 , а значит Ваши образы операционных систем Windows 7 и Windows 8 вполне могут быть более 4 ГБ и в этом случае созданная нами загрузочная флешка Windows 7 будет формата NTFS!
Как создать мультизагрузочную флешку с Windows 7 и Windows 8
В главном окне программы WinSetupFromUSB можно увидеть название нашей подсоединённой флешки.
Ставим галочку на пункте Auto format it with FBinst и отмечаем пункт NTFS
Отмечаем галочкой пункт

Если ваша флешка отформатирована в файловую систему FAT32, то выйдет вот такое предупреждение, жмём ОК.

В появившемся проводнике находим ISO образ Windows 7 64 бит или Windows 7 32 бит, смотря что вам нужно, выделяем его левой мышью и жмём "Открыть"

Жмём GO

откроется предупреждение, жмём Да,

ещё раз Да

Начинается процесс создания мультизагрузочной флешки.

Флешка создана.

Теперь таким же образом добавляем в нашу загрузочную флешку Windows 8 64 бит
Опять запускаем нашу программу WinSetupFromUSB, в поле USB disk selection должно быть название вашей подсоединённой флешки.
Галочку на пункте Auto format it with FBinst НЕ ставим !
Отмечаем галочкой пункт Vista/7/8/Server 2008/2012 based ISO и нажимаем на кнопку справа открывающую окно проводника

В появившемся проводнике находим ISO образ Windows 8 64 бит выделяем его левой мышью и жмём "Открыть"

Нажимаем кнопку GO и запускаем процесс создания уже мультизагрузочной флешки.

Мультизагрузочная флешка с Windows 7 и Windows 8 создана .


Но это ещё не всё друзья, осталось самое главное - установить Windows 7 или Windows 8 с этой флешки.
Если вы устанавливаете Windows 7 или Windows 8 на ноутбук или компьютер с простым БИОС, вы просто загружаете свой компьютер или ноутбук с созданной загрузочной флешки. Возможно на этом этапе кому-то из пользователей пригодится наша статья .
Если вы выбрали в меню загрузки ноутбука вашу флешку,

Или настроили в БИОС приоритет загрузки компьютера с флешки, первым окном будет меню, в котором ничего не нужно выбирать, оно пропадёт в течении нескольких секунд.

Затем появляется окно загрузчика GRUB4DOS. Выбираем с помощью стрелок на клавиатуре первый вариант 0 Windows NT6 (Vista/7 and above) Setup, означающий установку операционных систем Windows Vista, Windows 7 и выше. Нажимаем Enter.

В следующем окне выбираем для установки ту операционную систему, которую нам нужно Windows 7 SP 1 x64 или Windows 8 x64.
Как создать мультизагрузочную UEFI флешку с Windows 7 и Windows 8
В этом случае процесс создания мультизагрузочной флешки с Windows 7 и Windows 8 отличается только тем, что флешку в самом начале нужно форматировать в файловую систему FAT32.
Запускаем программу WinSetupFromUSB.
В главном окне программы можно увидеть название нашей подсоединённой флешки.
Ставим галочку на пункте Auto format it with FBinst и отмечаем галочкой пункт FAT32
Отмечаем галочкой пункт Vista/7/8/Server 2008/2012 based ISO и нажимаем на кнопку справа открывающую окно проводника

На предупреждение жмём ОК.

В открывшемся проводнике, находим ISO образ Windows 7 64 бит выделяем его левой мышью и жмём "Открыть".
Май 16, 2015 | комментариев: 1
Удобно иметь при себе флешку, которая позволяет установить операционную систему (Linux или Windows), или запустить различные системные утилиты и антивирусные сканеры. В сегодняшнем мини уроке, мы как раз и размебрем, как создать такую флешку.
YUMI (Ваш Универсальный Мультизагрузочный Интегратор), является инструментом для создания мультизагрузочной USB Flash Drive, содержащий несколько операционных систем, антивирусных утилит, дисковые утилиты, диагностические инструменты, и многое другое. с официального сайта.
Список поддерживаем дистрибутивов, перейдите на страницу картинки (список постоянно дополняется).
Работать с утилитой достаточно просто, первым шагом в меню «Step1» выбираем нашу флешку. Далее «Step2», здесь выбираем, какой дистрибутив необходимо добавить на флешку. В заключении выбираем образ в формате *.iso, это шаг «Step3» и жмем «Create». После окончания процесса создания загрузчика и записи необходимых файлов на флешке, можно добавить следующий дистрибутив или закрыть программу.
Подробный процесс как записать несколько образов на одну флешку, можно посмотреть на видео ролике.
Как проверить загрузочную флешку?
Проверить работоспособность флешки и меню можно при помощи программы MobaLiveCD.

Программа, с помощью которой можно проверить загрузочный компакт диск или USB накопитель. Запустите программу и нажмите кнопку «Запустить LiveUSB». В появившемся окне, выберите нужный USB Flash Drive и нажмите «ОК». В следующем окне нажмите «Да» и укажите место хранения для виртуального жесткого диска. После всего, откроется окно эмуляции BIOS и если флешка рабочая, вы увидите ее загрузочное меню.
Вопрос: Запись образа на флешку
Как записать файлы на флешку в виде образа, а не в виде простого набора файлов?
У меня ноут Dell Vostro 2521. Я создала образ диска с Виндой на винчестере. Теперь хочу сбросить этот образ на флешку. Именно образ, а не набор файлов по принципу «копировать- вставить», т. к. в Бот-меню флешка моя не видится, может потому, что винда на нее записана по упомянутому принципу. Если мо, напишите пошаговую инструкцию, как это сделать в Неро. На худой конец, как в Алкоголе или других прогах, только проверенных, неглюченых и без вирусов). Мои Неро и Алкоголь чёто не видят мой USB-порт с флешкой, чтоб записать на нее образ.
Это нужно, чтоб поставить Винду с флешки. Дисковод стал торохтеть и скреготать – не рискну.
+ подскажите, почему Бот-меню не видит мою флешку. Она исправная. Секьюр-бот отключен везде, где был включен.
У меня в бот меню есть следующие пункты:
USB Storage Device
Hard Drive
CD-DVD
Network
и может еще что-то.
Я выбираю и USB Storage Device, и Hard Drive, но сразу происходит обычный запуск Винды.
Помогите плиз
P S. Может поставить Винду с винчестера? Правда, там еще много других файлов кроме Винды и Бот меню не видит мой винчестер
Ответ: Mozhas
Цитата:
| а как насчет UltraISO |
UltraISO копирует на флешку файлы для ИНСТАЛЛЯЦИИ (!!!) системы с нуля, а автор темы, как мне показалось, спрашивает, как с флешки запустить уже УСТАНОВЛЕННУЮ систему.
Почувствовали разницу?
Многие путают загрузку (ИНСТАЛЛЯЦИЮ) с запуском уже установленной системы, а это очень большая разница.
И потом, чтение\запись с флешки в разы медленнее, чем с жесткого диска и в сотни, чем с виртуального.
Вопрос: Не получается записать образ системы на флешку
Здравствуйте! Недавно столкнулся с такой проблемой: нужно записать образ системы на флешку,
но пишет что "диск невозможно использовать для хранения архива". При попытке создать диск восстановления системы,
в окне пишет подождите...подождите... и так не останавливается. Что делать?
Пробовал форматировать в NTFS - не помогло. Думал, что возможно не хватает объема памяти для записи, но как узнать
необходимый объем?
Ответ:
Сообщение от Ratio
что в итоге у меня поучиться после этого
Загр.диск\флешка с полноценной виндой.
Вопрос: Создание и эмулирование образа USB-флешки
Здравствуйте.
Подскажите программу для создания и эмулирования USB-флешки. По типу как в Daemon Tools / Alcohol происходит работа с cd/dvd дисками. Только нужно создать и подключать образ флешки при загрузки ОС, так как вроде диск физически подключен к ПК.
Ответ:
Сообщение от Persk
Возможно это загрузочная флешка?
Нет, не загрузочная. я имел ввиду в автозагрузке.
Добавлено через 48 секунд
Сообщение от quwy
Вам принципиально именно USB и именно флешки, или достаточно монтирования файла-образа как дискового накопителя?
Именно USB и именно флешки или карты памяти.
Вопрос: Установочная флешка
Здравствуйте купил новый комп с твердотельным накопителем хочу залить туда Винду 7 скачал установочник и дальше не знаю что с ним делать пробовал записать образ на флешку пишет что нужны права админа пкм пикал на файл но в окне нет меню запуска от админа пробовал через "свойсва" таже история нет меню " совместимости" через "безопасность" не получилось.
Ответ:
Никто ничего не проверяет - просто правила хорошего тона подразумевают уважение к собеседникам,тем более если хотите что-бы вам помогли,а не ломали голову над вашими ребусами типа
Казни́ть нельзя́ поми́ловать - распространённое крылатое выражение для описания двух взаимоисключающих возможностей.Смысл фразы в отсутствующей запятой, перестановка которой меняет смысл фразы на противоположный:
Казнить, нельзя помиловать - (казнить).
Казнить нельзя, помиловать - (не казнить, помиловать).
Вопрос: Не могу записать образ диска через UltraIso
Снял образ с диска, хочу записать, выбивает фигню (скрин прилагается). Настройки клацал разные, диск пробовал другой, понту нет. Что это? Глюконутая версия проги, или еще что-то может быть?
Ответ: В общем, снял образ я используя Ultra, записал стандартной виндовсовской прогой. Все получилось. Самозагрузка работает!)))
Вопрос: Через какую программу записать iso образ windows7 и как правильно фортматнуть флешку
Хочу перебить Windows 7 x64, буду переустанавливать с флешки. Через что лучше записать ISO образ на флешку и через что фортматнуть флешку? в NTFS или FAT 32? Флешка на 8 gb.
Ответ: Через UltraISO сам делал. Там выбираешь как запись жорсткого диска и в перед. А флешку лучше сделать в NTFS на нее можно потом грузить файлы больше 4 ГБ одним приложением
Вопрос: Правильное создание загрузочной флешки со сборкой Windows
Всем доброго времени суток! Хочу сразу попросить не отсылать меня на другие темы, а дочитать хотя бы пост до конца.
Возникла такая проблемка. У моей девушки недавно накрылся ПЕРСОНАЛЬНЫЙ компьютер во время сильно грозы. Погорела половина железа, она вызывала мастера и он занимался восстановлением ее компьютерной начинки, докупал там какие-то детали, знаю точно, что у нее теерь НЕ РАБОТАЕТ ПРИВОД, осталась старая видюха NVidia 8500 GT, стоит новый двухядерный Атлон с частотой 3,1 Ггц, 2 гига оперативки и т.д., ну и естественно перебивал винду. Установил он простенькую XP SP3, ничем неприметную, сказал, что пусть пока постоит эта ОС, потому что у него там почему-то не получилось установить хорошую. Сейчас у нее начала жестоко глючить эта винда и она просит меня установить ей новую, в частности ей понравилась семерка, которую она видела на моем новом ноутбуке. Естественно дров у нее никаких нет, ни к семерке ни к XP, а компьютером там активно пользуется все семейство, поэтому нужно все утсановить четко и с первого раза. Получается мне нужно скачать какую-то хорошую сборку, на которой будет большой пак дров, чтобы потом не возникло проблем с ними, кроме того, мне нужно создать загрузочную флешку с виндой на борту, что, как оказалось, не так уж легко(пробовал кучу утилитов и прог, начиная с ультра исо, cетап фром юсб и т.д. пробовал даже записать образ XP посл. сборки Зверя с помощью спец. одноименной утилиты, но ничего не вышло. Единственная удачная попытка была при записи семерки с помощью ультра исо (проверял на совем буке, вроде начиналась загрузка, а потом тупо отменял установку), но на этой винде нет дров, поэтому я боюсь что не смогу разобраться с ними после установки, хотелось бы убить одной пулей двух зайцев, если вы меня понимаете. В общем, изнуряюсь неделю, пытаюсь создать загр. флешку с образом XP и все безрезультатно. Может это потому что у меня стоит семерка, а я пытаюсь записать XP?хз. Я уже совсем отчаялся. Плиз, знающие люди,помогите решить эту проблему.
Устанока с флешки, дрова, и винда... буду безмерно благодарен
Ответ:
У меня тут тоже возникла проблема создания загрузочного дистрибутива на флешке, проблема решилась за 10 минут при помощи rufus.
А уж какую сборку загнать при помощи этой утилиты на флешку - дело пользователя)
Возможно, у многих имеется собственная коллекция образов c различными версиями Windows. Кто-то даже хранит её на загрузочных DVD дисках, которых по мере увеличения количества версий Windows со временем становится всё больше и больше. И Вот уже стопка загрузочных дисков начинает отвоёвывать место на полках вашего стола. Но почему бы не сделать из всех этих дисков одну единственную флешку, которая будет содержать установки всех необходимых Вам версий Windows. Сегодня я покажу как это сделать.
Существует одно важное замечание. Утилита работает одновременно только с одной версией Windows в образе. Поэтому, если у Вас есть двойной ISO, который включает в себя как 32-разрядные, так и 64-разрядные версии Windows, Вы не сможете его использовать. Скачайте одиночные образы Windows, например, из этого источника, и используйте их.
Я буду показывать использование утилиты для заливки нескольких установочных образов с Windows 7 / 8 / 10. Аналогично можно залить и другие образы.
Берём пустой USB достаточно большого объёма, чтобы вместить все ISO, которые хотите установить, плюс оставляем небольшое количество дополнительного пространства. Для примера, флешка на 16 Гб может уместить до трёх версий Windows и один Rescue Disk. Если у Вас USB на 32 Гб, то тогда все версии Windows можно будет разместить на такого объёма USB. А если Вы хотите к ним еще и добавить несколько образов с образами восстановления и спасательные диски, то потребуется больший флешка минимум на 64 Гб.
WinSetupFromUSB является портативным инструментом, который не нужно устанавливать. После того, как Вы его загрузили, извлеките архив, в новую папку. Если используете 64-разрядную версию Windows, то запустите исполняемый файл с суффиксом "64" в названии. Если используете 32-разрядную версию Windows, запустите файл без "x64".
Распаковка WinSetupFromUSB-1-6
Если USB накопитель уже был вставлен в момент запуска утилиты, его название появится в верхней части окна. Если USB не был вставлен, подключите его и нажмите кнопку Refresh .
 Запуск WinSetupFromUSB 1.6
Запуск WinSetupFromUSB 1.6
Затем установите флажок Advanced options . При этом откроем дополнительное окно, в котором установите флажок .
 Установка дополнительных опций
Установка дополнительных опций
Этот параметр позволяет использовать собственные имена для папок, в которых хранятся ISO образы Windows, и собственные названия в меню загрузки, которое Вы увидите при запуске компьютера с USB-накопителя. Окно Advanced options не закрывайте, иначе изменений не сохранятся.
Сейчас пойдет сложная часть инструкции. Нужно добавить по одной все версии Windows. Во время первого добавления образа убедитесь, что флажок Auto format it with FBinst установлен. Это позволяет WinSetupFromUSB отформатировать диск соответствующим образом, пригодным для загрузки всех систем. Если вы точно знаете, что для установки c USB будете компьютер с режимом UEFI, выберите опцию FAT32 . В противном случае, вы можете использовать опцию NTFS .
 Auto format it with FBinst
Auto format it with FBinst
Затем выберите первый ISO образ с Windows. Установите флажок рядом с Windows Vista / 7 / 8 / 10 /Server 2008/2012 based ISO , а затем нажмите кнопку обзора ... справа. Найдите в проводнике и откройте ISO образ, который хотите добавить.
 Выбор образа с Windows 7
Выбор образа с Windows 7
При этом, если выбран достаточно большой ISO, и Вы используете файловую систему FAT32, можете получить уведомление о том, что iso-файл слишком велик, и будет разделен на две части. Это нормально, так что нажимайте кнопку ОК .

Дважды проверьте, что у Вас выбран правильный USB в верхней части окна, и что выбран правильный ISO образ. Затем нажмите кнопку GO .
Если вы используете большой USB-накопитель, то можете получить предупреждение: уверены ли Вы, что хотите использовать именно этот диск. Нажимаем кнопку Да .
Если опция автоматического форматирования (Auto format it with FBinst) была включена (Она должна быть включена, так как мы заливаем первый образ), вы получите предупреждение о том, что все данные на диске будут стёрты. Нажмите кнопку Да , чтобы продолжить.

WinSetupFromUSB начнёт форматировать USB, и через некоторое время покажет всплывающее окно, в котором нужно ввести пользовательское имя папки для ISO, с ограничением от 1 до 7 символов. Если Вы ничего не введёте в течение 30 секунд, то имя папке будет задано по умолчанию.

Далее откроется похожее окно, в котором требуется задать пользовательскою строку для отображения в меню загрузки. На этот раз, название может быть от 5 до 35 символов. И опять же, у Вас есть 30 секунд, чтобы начать вводить имя, иначе система задаст его по умолчанию.

Затем WinSetupFromUSB начнет создавать папки, добавлять ISO на USB-накопитель, и настраивать опции в меню загрузки. Это может занять несколько минут. Прогресс работы можно оценить в строке состояния окна.
 Прогресс работы
Прогресс работы
После окончания процесса подготовки USB накопителя WinSetupFromUSB покажет сообщение о выполнении работы. Нажмите кнопку OK .

На этом процесс записи первого образа Windows можно считать оконченным. Далее, не выходя из программы продолжаем добавление следующих ISO на загрузочный USB. Процесс добавления ничем не отличается от первоначального, описанного выше за исключением некоторых моментов:
- При добавлении следующих ISO в существующий загрузочный диск, убедитесь, что флажок Auto format it with FBinst не установлен. Иначе Вам придётся повторить все шаги сначала для первого образа.
- Каждый следующий раз при добавлении образов нужно ставить флажок Advanced options , чтобы включить опцию Custom menu names for Vista/7/8/10/Server Source . Иначе все пункты в загрузочном меню будут выглядеть одинаково.
Но этом я заканчиваю данную инструкцию. Принцип добавления образов, содержащих спасательные и восстановительные диски, полностью аналогичен. Каждый раз выполняете те же самые действия, когда добавляете новый ISO на загрузочный USB-диск. Вы можете вернуться к утилите в любое время и добавить что-то новое на ту же самые флешку. Полученное меню загрузки при этом не выделяется виртуозным дизайном, а имеет классическую черно-белую внешность:
 Полученное меню загрузки
Полученное меню загрузки