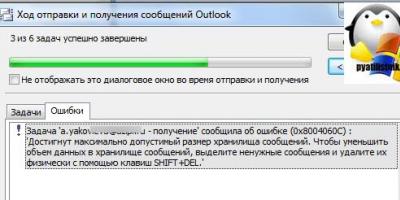При работе на ПК часто возникает потребность скопировать текст с помощью клавиатуры и переместить его из одного источника в другой. Данная операция осуществляется через контекстное меню и с применением комбинации клавиш.
Перед тем, как копировать текст, его нужно выделить. Для этого стрелками перебрасываем курсор на начало фрагмент, зажимаем Shift + стрелки . Протягиваем выделение до конца фрагмента. Чтобы выделить весь текст следует использовать сочетание Ctrl + A .
Операция копирования осуществляется по нажатию на комбинацию клавиш Ctrl + С . Обычно используется левый Ctrl . Это позволяет одной рукой последовательно нажать две клавиши. Существует также альтернативный способ скопировать текст с помощью клавиатуры: зажимаем Ctrl + Insert (Ins на ноутбуках). В такой ситуации используется правый Ctrl .

После того, как текст скопирован, его можно перенести в любое другое место. Для этого используется комбинация клавиш Ctrl + X или Shift + Delete (Del). Выделенный фрагмент нужно сначала вырезать с помощью любой из комбинаций клавиш. Он перемещается в буфер. Затем открыть файл, в который нужно переместить информацию, и нажать комбинацию клавиш Ctrl + V или Shift + Insert (Ins). Текст будет скопирован в то место, где установлен курсор.

Как скопировать и вставить текст с помощью контекстного меню
Традиционной является работа с текстом не с помощью клавиатуры и комбинации клавиш, а с помощью контекстного меню. Оно вызывается при нажатии правой кнопки мыши (ПКМ).
Сначала выделяем текст любым из описанных ранее способов. Далее щелкаем ПКМ на выделенном фрагменте и в меню выбираем пункт «Копировать » или «Вырезать ».

Переходим в область, в которую нужно вставить текст, и жмем ПКМ. В меню выбираем пункт «Вставить ».

Те же операции с текстом можно осуществлять в MS Word и выше через панель меню «».

Как выделить текст без мышки с помощью клавиатуры
Перед тем, как копировать текст, его нужно выделить. Для этого устанавливаем курсор мыши в начало фрагмента. Если это начало файла, то сразу после открытия документа Word курсор окажется в первой строке. Если это конец файла, то можно быстро перейти к данному тексту с помощью клавиатуры, нажав кнопку End . Если текст находится посередине, то добраться к нему можно с помощью кнопок со стрелками.
Чтобы скопировать текст с помощью клавиатуры информацию нужно установить курсор в начало текста, а затем зажать Shift и протянуть стрелками выделения до конца фрагмента. Чтобы выделить весь текст следует использовать сочетание Ctrl + A .
Выделенный фрагмент нужно вырезать с помощью комбинация клавиш Ctrl + X или Shift + Delete (Del). Он перемещается в буфер. Затем в файле, в который нужно переместить информацию, нажать комбинацию клавиш Ctrl + V или Shift + Insert (Ins).
Другие полезные комбинации клавиш для работы с текстом
Рассмотрим другие полезные комбинации клавиш при работе с текстом на клавиатуре.
Несмотря на то, что ежедневно не только опытные компьютерщики, но и обычные начинающие в этой сфере пользователи пользуются буфером обмена, вряд ли кто-либо из них знает все возможности и варианты работы с ним. При всей своей простоте использования буфер обмена не всегда задействуется достаточно эффективно.
Если вы забыли что это такое, напомним – это то место в виртуальной памяти компьютера, куда на временное хранение помещаются копируемые, вырезанные или удаленные вами файлы. Буфер обмена можно еще часто встретить в литературе и в англоязычных интерфейсах программ под названием «clipboard». Вся информация, содержащаяся в этом хранилище информации заменяется на новую при копировании вами других файлов или какой-то информации. После выключения компьютера буфер очищается без предупреждения вас об этом.
Для того, чтобы обратиться к буферу обмена, достаточно выбрать текст или выделить файл любого формата и нажать «CTRL+C» с клавиатуры или правой кнопкой – «Копировать». Точно также информация попадает в хранилище после нажатия «Вырезать» (горячие клавиши «CTRL+X»). После этого нужно выбрать место, куда будет вставлен этот кусок информации или помещенный в хранилище файл.

Использование такой опции как временное хранилище очень удобно еще и тем, что сюда можно перемещать и копировать самые разные файлы любых форматов, также в буфер прекрасно помещаются рисунки, музыка, фильмы и т.д. Часто этот инструмент применяют для переноса одних файлов в другие, например, вставки подписи под фильмом или вставки картинки в Word.
Для того, чтобы вам было удобнее работать с буфером, запомните несколько простых команд, облегчающих управление всеми возможностями работы с ним.
Это комбинации горячих клавиш:
- Ctrl+C — копировать все выделенные вами фрагменты в буфер;
- Ctrl+A — выделить весь документ или всю информацию;
- Ctrl+V — вставить данные из буфера;
- Ctrl+X — вырезать выделенное в буфер обмена для дальнейшего перемещения.
Давайте разберем примеры использования буфера для разных ситуаций.
Ситуация 1. Нужно скопировать текст и вставить его в другой документ.
Например, из текстового редактора в Интернет-окно браузера, из блокнота в блокнот и т.д.
Сначала выделяем весь необходимый текст мышкой – ставим курсор в начале текста и, нажав кнопку мыши, ведем до конца фрагмента. Текст подсветится темным фоном. Затем правой кнопкой выбираем «Копировать» в контекстном меню, или нажимаем комбинацию горячих клавиш «Ctrl+C».
После этого текст оказывается в буфере обмена. Можно открывать «Блокнот» или другое необходимое приложение, куда нужно поместить текст. Ставим курсор там, где он должен будет начаться. После этого правой кнопкой нажимаем в этом месте экрана и выбираем пункт меню «Вставить».
Если вы все сделали правильно, то текст сразу же появится в нужном месте. При этом еще копия остается в буфере обмена, так что в случае необходимости многократной вставки в разные документы одного и того же фрагмента можно просто нажимать «Ctrl+V» и он будет появляться в нужно месте.

Ситуация 2. Необходимо зайти в буфер обмена и посмотреть, какая информация там содержится.
Часто даже опытные пользователи в данном вопросе не могут подсказать ничего лучше, чем открыть текстовый файл и попробовать вставить туда то, что находится в буфере. Однако далеко не всегда это можно сделать в связи с тем, что информация в хранилище может быть недоступна для чтения в определенной программе.
Буфер обмена можно посмотреть, зайдя в «C:/WINDOWS/system32». Тем должен быть файл под называнием «clipbrd.exe», который нужно запустить, чтобы узнать точно, какая информация здесь содержится.

Не удаляйте ничего из буфера обмена, а также не удаляйте сам этот файл, иначе у вас могут появиться проблемы с дальнейшей работой системы.
Ситуация 3. Необходимо удалить информацию из буфера
Для того, чтобы очистить буфер и, таким образом, добавить производительности компьютеру в плане скорости обработки данных, скопируйте туда «пустоту» — пробел в тексте или маленький текстовый участок. Предыдущая хранимая там информация удалится самостоятельно. Также можно воспользоваться специальными программами по очистке ресурсов компьютера для улучшения его быстродействия, например, CCleaner.

Ситуация 4. Необходимо скопировать не один, а несколько блоков информации.
Например, несколько отрывков данных нужно перенести в один документ без того, чтобы каждый раз заменять информацию на новую в буфере и вставлять ее в один файл.
Здесь стандартный буфер операционной системы Windows вам не поможет. В таких случаях нужно воспользоваться одной из специальных программ – менеджеров. Самая подходящая по параметрам работоспособности и возможности работать без регистрации и получения лицензии, а значит законно и бесплатно – это программа «CLCL».
Кроме обозначенных функций, она также может восстанавливать информацию из буфера, вести журнал записанных ранее данных в хранилище и при необходимости восстанавливать один из нужных вариантов записанных ранее файлов и данных.
GD Star Rating
a WordPress rating system
Хотя бы раз выражение «буфер обмена» слышал любой человек, пользующийся компьютером у себя дома и на работе. «Скопируйте в буфер обмена», или «вставьте информацию, хранящуюся в буфере обмена». О нем пишут в компьютерных книгах, говорят системные администраторы и опытные пользователи. При этом никто не берется объяснить что из себя представляет этот самый «буфер обмена» и как его открыть.
На самом деле все очень просто. Буфер обмена - это отдел оперативной памяти компьютера, в которую временно помещается и в последующем извлекается скопированная информация. Эта информация может быть самой различной от текстовой строки, или объемного текста и до графического изображения или его фрагмента.
Открыть буфер обмена в обычном понимании нельзя. Можно только визуализировать хранящуюся в нем информацию. Проще всего это пояснить на примере.
Работа с буфером обмена
Удобнее всего с буфером обмена работать с помощью определенных сочетаний клавиш на клавиатуре:
- Ctrl + C - копировать информацию в буфер;
- Ctrl + V - вставить информацию из буфера.
Также с буфером обмена можно работать и с использованием мышки через вызываемое по правому щелчку контекстное меню и его пункты «копировать» и «вставить». Но «горячими клавишами» о которых рассказано выше это делать проще и быстрей.
После знакомства с управлением перейдем непосредственно к примеру работы буфера. Скопируйте любой текст на данной странице удобным для вас способом, или сразу весь текст сочетанием Ctrl + A и нажмите клавиши Ctrl + C. С нажатием клавиш Ctrl + C вы занесли скопированные данные в буфер обмена вашего компьютера. Чтобы их оттуда извлечь откройте любой текстовый редактор и нажмите сочетание клавиш Ctrl + V. В результате этого выделенный вами текст из буфера обмена скопируется в текстовый редактор и вы таким образом увидите его содержимое.
Аналогичным образом происходит и работа с графическими данными. Нажмите клавишу PrtSc, которая скопирует изображение вашего рабочего стола в буфер обмена. Так как в буфере содержится графическая информация, то и визуализировать подобную информацию можно с помощью графического редактора. Запустите программу Paint и нажмите сочетание клавиш Ctrl + V. В результате вы увидите изображение рабочего стола на момент нажатия клавишу PrtSc, или как еще говорят сделаете скриншот экрана.
Как отрыть буфер обмена
В Windows XP увидеть содержимое буфера обмена можно было вызовом встроенной утилиты clipbrd.exe, находящейся в системной папке C:\Windows\system32\. Начиная с Windows Vista это можно сделать только с помощью сторонних программ, утилит и гаджетов для рабочего стола. Гаджеты для Windows 7 можно без труда найти через любую поисковую систему, набрав в строке поиска «гаджет буфера обмена».

В пакете программ MS Office начиная с версии 2007 в новом интерфейсе Fluent включили визуализации содержимого буфера обмена через раздел «Главная». Следовательно, для просмотра буфера обмена можно воспользоваться одним из компонентов Office, например MS Word.
Как очистить содержимое буфера обмена
В некоторых случаях для освобождения зарезервированной после копирования больших объемов информации памяти может оказаться принудительная очистка буфера обмена. Удобнее всего ее проводить следующим образом: Теперь достаточно выполнить двойной клик мышкой на появившемся на вашем рабочем столе ярлычке, как все содержимое буфера обмена компьютера будет очищено.
Теперь достаточно выполнить двойной клик мышкой на появившемся на вашем рабочем столе ярлычке, как все содержимое буфера обмена компьютера будет очищено.
Работать на компьютере в настоящее время может практически каждый, однако далеко не все пользователи знают, как копировать текст с помощью клавиатуры.
А ведь этот навык может помочь сэкономить время, не совершая лишних движений с помощью манипулятора «мышь», а заменив их несколькими нажатиями «горячих клавиш» .
Этим названием обозначают комбинации, с помощью которых намного проще пользоваться некоторыми функциями.
В основном, такой способ помогает людям, активно работающим с текстами – редакторам, секретарям, журналистам. Всего несколько комбинаций клавиш в будущем облегчают работу.
А на то, чтобы их запомнить, требуется не больше нескольких минут.
Выделение текста
Для выделения информации, которую требуется скопировать, пользуются клавишей Shift – установив курсор в начало текста, нажимают её и мышкой обозначают нужное количество символов или строк.
Способ работает и в Word, и в Блокноте, и в любом другом текстовом редакторе, помогая отметить часть документа любого размера – даже не помещающуюся в одно окно.
В результате получается выделенный текст, отмеченный обычно чёрным цветом (если область имеет другую окраску – то инверсным цветом).
Получение отдельных выделенных частей
Если между участками текста должна оставаться информация, не требующая копирования, пользователю пригодится использование клавиши Control (сокращённо на клавиатуре написано Ctrl ).
Её обычное применение – ввод специальных символов, а дополнительное – использование комбинаций для быстрого выполнения команд, обычно требующих нескольких действий.
Если же пользоваться Ctrl вместе с мышкой, можно более удобно скопировать любую область текста:
- Выделить нужную часть страницы;
- Удерживая нажатой клавишу Ctrl , переместить курсор к новому объекту;
- Обозначить ещё один выделенный текст и перейти к следующему;
- После выбора всех нужных данных отпустить Ctrl .

Если выделять части информации, не удерживая клавишу, предыдущее выделение будет сниматься, так как редактор определяет нажатие кнопки мыши в качестве отмены всех ранее отмеченных объектов.
При этом метод подходит не только для текстовых редакторов, но и для таблиц типа Excel , ячейки и столбцы, в которых тоже можно выделять частями – хотя в этом случае могут возникнуть серьёзные проблемы со вставкой информации, поле для размещения которой должно чётко соответствовать начальному.
Изменение масштаба
Если текст располагается на нескольких листах, которые не видны в одном окне, удобно использовать при его выделении опцию уменьшения масштаба.
При этом клавиша Ctrl нажата, а колесо мыши прокручивается в направлении «на себя».
Таким способом можно увидеть на экране одновременно весь лист или даже несколько страниц.

Выделяя слишком мелкий текст и стараясь отметить объекты как можно точнее, пользуются той же клавишей и колесом мыши. Однако крутят уже в другую сторону – «от себя».
Этот же способ используют при обычном чтении мелких шрифтов.

Копирование данных
Для того чтобы поместить выделенный текст в буфер обмена нажимают Ctrl+C .
Это сочетание копирует данные в память, которая, в зависимости от вида и версии редактора, может содержать от 1 до 24 объектов, вставляемых по мере надобности в документ.

Перемещение информации
Пользоваться клавишей Ctrl можно не только для выделения данных, но и для их быстрого перемещения.
Нет никакой необходимости копировать текст, если, выделив, его можно просто переместить на новое место – при этом на старом информация исчезнет.
Совет! Этим способом удобно менять слова при редактировании (например, Ф.И.О, которое для данного документа пишется в другом порядке).
Однако если необходимо не убрать скопированную информацию, а оставить её на том же месте, перед перемещением нажимают Ctrl .
И теперь текст получается скопированным – но гораздо быстрее, чем с помощью стандартных методик.
Хотя копировать так данные удобно, только если место первоначального и конечного их размещения находятся на одной странице.
Вставка текста
После того как информация выделена, следует вставлять скопированный текст в нужное место. Для этого сначала устанавливается курсор, и только потом нажимается комбинация Ctrl+V .
В результате текст вставляется, иногда передав новому участку своё форматирование.
В такой ситуации данные форматируют заново, устанавливая стиль, шрифт и выравнивание.

Особенности использования «горячих клавиш»
Используя «горячие клавиши», стоит знать некоторые нюансы:
- Все сочетания нажимаются именно в том порядке, который указан. То есть сначала, например, выбирается Ctrl , а только потом V . Нажав клавиши одновременно, нужного результата можно и не получить;
- Символы в комбинациях указаны латинские для удобства использования. Однако они сработают, независимо от раскладки клавиатуры.
Вывод
Выучив и запомнив клавиши, употребляемые для того, чтобы копировать, перемещать и вставлять скопированный текст в документе, можно сэкономить не меньше 5–10% времени набора.
Путём несложных действий увеличивается выполняемый в течение определённого периода объём работ и снижается уровень усталости, полученный в ходе рабочего или творческого процесса.
В то время как разработчики трудятся над тем, чтобы в будущем мы могли управлять компьютером при помощи жестов, мы расскажем вам о 20 комбинациях клавиш для того, чтобы быстрее управляться с компьютером сегодняшнего дня . Полезные команды позволяют не только «вырезать» и «вставлять» текст, но осуществлять навигацию по компьютеру и настраивать интерфейс Windows 7. Зачем щелкать мышкой и искать пункт меню, если активировать его можно всего одним нажатием клавиш? Изучим.
Базовые
Работаете ли вы с документами, фотографиями или музыкой, эти сочетания одновременно нажатых клавиш сэкономят вам много времени:
- Копировать выделенное: Ctrl+C
- Вырезать выделенное: Ctrl+X
- Вставить выделенное: Ctrl+V
- Отменить действие: Ctrl+Z
- Выделить все: Ctrl+A
- Печатать: Ctrl+P
Управляйте открытыми окнами программ
Если вы выполняете на компьютере множество задач одновременно, эти сочетания помогут вам ориентироваться в пространстве:
- Свернуть окно: Клавиша с логотипом Windows + стрелка «вниз»
- Раскрыть окно: Клавиша с логотипом Windows + стрелка «вверх»
- Переключиться между открытыми окнами: ALT + Tab
- Показать рабочий стол: Клавиша с логотипом Windows + D
Можно подумать, что на этом возможности управления окнами при помощи комбинаций клавиш закончились. Но это не так, есть еще множество интересных функций:
- Работайте на двух мониторах одновременно – перенесите открытое окно в другой монитор при помощи комбинации: Клавиша с логотипом Windows + Shift + стрелка «влево» или «вправо».
- Работайте в двух окнах одновременно – смотрите видео и делайте заметки, не переключаясь между окнами, сравнивайте документы, расположив их по разные стороны экрана при помощи клавиш: Клавиша с логотипом Windows + стрелка «влево» или «вправо».
Управляйте задачами компьютера
Вы наверняка знакомы с командой Ctrl+Alt+Delete для доступа к задачам компьютера. Вот еще несколько полезных комбинаций клавиш для того, чтобы сразу перейти к нужной задаче:
- Открыть Диспетчер Задач Windows : Ctrl+Alt+Delete
- Заблокируйте компьютер или переключите пользователя: Клавиша с логотипом Windows + L
Работайте с панелью задач
- Начните новый документ в любой программе, прикрепленной на панели задач: Shift + шелкните иконку программы на панели задач. Так же можно открыть чистую страницу в Internet Explorer.
- Просмотрите документы, открытые в одной программе: Ctrl + щелкните иконку программы на панели задач. Каждое нажатие покажет вам следующий документ – это особенно удобно когда у вас открыто множество документов или окон в одной программе.
Продемонстрируйте в считанные секунды
Запуск показа документов через проектор в Windows 7 – одно удовольствие, особенно с клавишами быстрого доступа:
- Выберите режим показа через проектор: Клавиша с логотипом Windows + P
- Приближайте, отдаляйте, чтобы рассмотреть детали: Клавиша с логотипом Windows + клавиша «минус» или «плюс»
И... получите помощь, когда это необходимо!
F1 – самая простая «быстрая клавиша» вызовет помощь, в какой программе Microsoft вы бы не находились.
По умолчанию при вызове операции вставки на выделенный диапазон будут распространены все атрибуты исходного диапазона, а именно: формула, формат, значение, примечание, условия. Иногда приводится сложное описание правил копирования формул, так как они вроде бы автоматически преобразуются при изменении адресов диапазона-приемника. На самом деле формулы копируются в формате R1C1 и при этом остаются неизменными (можете проверить, переключив вид листа Excel в R1C1). Отображение в привычном A1-формате просто преобразует формулу в новых координатах.
Операция «вырезания», в отличие от копирования, очищает исходный диапазон после проведения вставки. Если вставка не была выполнена, то никаких действий произведено не будет.
Специальная вставка
- значение
- формат
- формула
- примечание
- условия на значение (проверка данных)
Операция перетаскивания ячеек при помощи мыши в большинстве случаев является аналогом копирования и вставки для смежных диапазонов ячеек. С технической точки зрения основное отличие заключается в том, что при перетаскивании мыши никакие данные в буфере обмена не сохраняются. Excel выполняет только внутреннюю процедуру вставки, после чего очищает информацию об источнике копирования. С точки зрения пользовательского интерфейса отличительной особенностью перетаскивания является возможность заполнения ячеек на основе автоматически определяемого числового ряда в выделенном диапазоне. Многие думают, что Excel умеет продолжать только последовательно возрастающий ряд, прибавляя единицу. Это не так, программа сама формирует коэффициент увеличения как среднее значение в выделенном диапазоне. На картинках примера это число 2.
Если во всех выделенных ячейках перед началом перетаскивания содержатся формулы, то процедура будет полностью идентична операциям копирования и вставки. Кроме того, используя специальный указатель, можно явно запустить операцию копирования без изменения значений (опция «Копировать ячейки»):
Можно сказать, что перетаскивание на небольших диапазонах данных выполняется быстрее, но в общем случае операции копирования-вставки имеют более гибкие возможности.