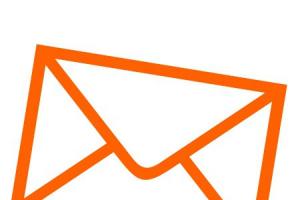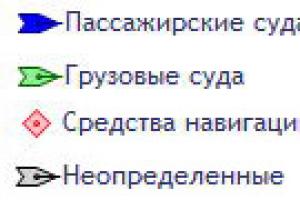Ряд пользователей могут столкнуться c невозможностью получения доступа к своему жесткому диску (или флеш-накопителю). В операционной системе такие устройства получают статус «Raw », и их файловая структура становится недоступной для пользователя. В этой статье я детально рассмотрю данную дисфункцию, расскажу, что делать в ситуации, когда файловая система RAW, а также как вернуть NTFS, FAT32, какие инструменты нам в этом помогут, и как ими воспользоваться.

Восстанавливаем разделы дисков
Что такое файловая система RAW
Чтобы понять, что это файловая система RAW и как вернуть формат NTFS, FAT32, необходимо определиться со смысловой нагрузкой самого термина «RAW». В переводе с языка Шекспира лексема «Raw» означает «сырой», «сырой материал». Соответственно, в нашем случае данным термином обозначаются диски, которые или ещё не отформатированы, или структура данных на них повреждена (ошибки в таблице разделов MBR и файловой таблицы MFT, вирусы, аппаратные проблемы ПК и так далее.).

Говоря проще, RAW диски – это диски, которые не распознаются ОС Виндовс по различным причинам. Обычно в таком случае Виндовс рекомендует отформатировать такой диск, чего делать как раз не следует, так как вследствие форматирования имеющиеся на диске данные будут потеряны.
Причины, по которым диск из NTFS и FAT32 становится RAW
Причины появления RAW дисков вместо привычных файловых систем NTFS и FAT32 следующие:
- Внезапное отключение таких дисков (потеря напряжения в сети, физическое отсоединение их пользователем, проблемы в работе блока питания и т.д.), вследствие чего нарушается целостность и структура имеющихся на диске данных;
- Проблемы с кабелями, соединяющими материнскую плату и жёсткий диск;
- Работа вирусных программ, нарушающих целостность загрузчика, таблицы разделов, файловой структуры и так далее;
- Bad-сектора на винчестере, вследствие чего структура системы на жёстком диске бывает повреждена;
- Ошибке в установке или обновлении операционной системы;
- Ошибки при работе с различными менеджерами разделов жёсткого диска;
- Не плотное соединение флешки с USB-разъёмом ПК (в случае флеш-накопителя);
- Проблемы в работе материнской плате компьютера и так далее.
Как вернуть NTFS, FAT32 из RAW
- Попробуйте просто перезагрузить ваш компьютер , проблема может иметь случайный характер;
- Проверьте плотность соединения кабелей к винчестеру , попробуйте использовать другой разъём для подключения винчестера на материнской плате, а также другой разъём ЮСБ компьютера при подключении внешнего флеш-накопителя;
- Используйте возможности встроенной утилиты CHKDSK . Запустите командную строку от имени администратора, и в ней наберите
chkdsk X: /f (где Х – это буква RAW-диска)
Параметр «f» означает исправление ошибок на диске, то есть утилита CHKDSK не только ищет проблемы, но и исправляет их.

Замечу также, что данная команда актуальна, прежде всего, для тех дисков, которые были отформатированы в файловой системе NTFS. При этом если вы не можете загрузить операционную систему, то загрузитесь с помощью загрузочного системного диска или флешки (можно использовать различные сборки «Live CD»), выберите там «Восстановление системы», перейдите в «Дополнительные параметры» а потом в «Командная строка», и там наберите вышеуказанную команду.
Если же вы никак не можете получить доступ к командной строке со своего ПК, тогда рекомендуется подключить ваш жёсткий диск к другому компьютеру, и выполнить проверку на ошибки вашего диска уже с него.
- Используйте возможности другой системной утилиты sfc , созданной для проверки целостности системных файлов. Также запустите командную строку от имени администратора, в ней напишите:
и нажмите ввод.

- Если у вас имеется доступ к операционной системе, тогда стоит проверить ваш компьютер на вирусы с помощью специальных антивирусных программ (например, Web CureIt! или Malware-AntiMalware);
- Если на проблемном диске нет важной информации (или она не существенна), тогда проблемный диск (или флешку) можно отформатировать . Нажмите на клавишу «Пуск», и в строке поиска наберите diskmgmt.msc, появится панель управления дисками. Кликните правой клавишей мыши на raw-диске и в появившемся меню выберите «Форматировать».
Если у вас файловая система RAW верните NTFS, FAT32 - используя сторонние программы
Если вы хотите восстановить файловую систему NFTS и FAT32, то стоит использовать функционал специальных программ, которым нам в этом помогут. Я предлагаю такие программы как Recuva и TestDisk.
Recuva
Одна из популярных программ для восстановления потерянных файлов – это Recuva . Скачайте, установите и запустите данный продукт, выберите опцию восстановления всех файлов, укажите проблемный диск, задействуйте опцию углублённого анализа и нажмите на «Начать».
После окончания проверки программа выведет список найденных файлов, пометьте их галочками и нажмите на «Восстановить».

ТеstDisk
Вторая программа, способная помочь в вопросе файловой системы RAW – это TestDisk.
- Скачайте и установите данную программу, выполните её запуск от имени администратора.
- Выберите команду «Create» (создать) и нажмите ввод, курсором выберите raw-диск и нажмите «Enter».
- После выбора нужного типа таблицы разделов нажмите на ввод, потом выберите «Analyze» и «Quick Search» (будет осуществлён быстрый поиск проблемных разделов).
- После того, как TestDisk найдёт проблемные тома, нажмите на «Write» (запись) для записи структуры найденного раздела.

Как изменить файловую систему флешки [видео]
Выше мной была проанализирована проблема, когда файловая система RAW. Наиболее оптимальным инструментом для возвращения NTFS, FAT32 является использование системной команды CHKDSK, а также специальных программ, способных восстановить файловую структуру проблемного диска. Если же не один из предложенных мной советов не оказался для вас эффективным, тогда рекомендую обратиться в сервисный центр – возможно у вашего винчестера имеются проблемы не программного, а аппаратного, характера, и ему необходим основательный ремонт.
Диск, по определенным причинам приобретающий статус RAW, — это уже далеко не новинка в мире современных технологий и, к счастью, у нас есть решение данного вопроса. Не стоит преждевременно впадать в панику с мыслью “У меня сломался USB-накопитель, на котором лежит важная презентация, подготовленная для выступления на собрании корпорации”. Решение вопроса есть и оно очень простое. Вы сможете не только восстановить важную информацию со своего диска, но и реанимировать его без каких-либо потерь.
Шаг-1. Восстановление данных носителя с файловой системой RAW
Перво-наперво необходимо восстановить все ценные данные носителя. Для того, чтобы сделать это быстро и эффективно, воспользуйтесь приведенной ниже инструкцией.
1.
Подключите RAW-устройство к ПК.
Запустите программу восстановления Starus Partition Recovery
, укажите программе накопитель для сканирования и проведите анализ.
2. Приложение проведет сканирования, чтобы найти удаленные материалы. Если вам нужно больше информации, проведите Полный анализ .

3. Перед вами появится список всех папок и файлов в них, которые присутствуют или присутствовали на устройстве с момента последнего форматирования. Вы можете провести предварительный просмотр, найти нужную вам информацию и, если это несколько файлов, выделить ее, затем нажать на клавишу Восстановить и экспортировать данные в удобном вам формате.
Полезные статьи


После экспорта данных можно перейти к шагу номер два, который поможет отформатировать устройство из RAW в NTFS или FAT32.
Шаг-2. Преобразование файловой системы RAW в NTFS и FAT32
Основным способом форматирования накопителя с изменением файловой системы является встроенная в операционную систему утилита. Воспользуйтесь представленной ниже инструкцией для того чтобы форматировать диск.
Метод первый. Используем меню Управление дисками.
1. Щелкните правой кнопкой мыши по ярлыку Мой компьютер или через меню Пуск . Далее нажмите на клавишу Управление .

2. Теперь выберите меню Управление дисками . В появившемся списке нужно найти устройство RAW и щелкнуть по нему правой кнопкой мыши. На нашем ПК все исправно, но если на вашем есть рассматриваемая неполадка, то в графе Файловая система будет написано RAW.

2. В выпадающем окне выберите Форматировать , сбросьте имя, восстановите файловую систему NTFS и нажмите ОК для подтверждение операции.

Обязательно дождитесь завершения процесса форматирования, не прерывая его и не отключая компьютер от сети.
Метод второй. Восстановление RAW в NTFS/FAT32 при помощи командной строки.
Командная строка, будучи встроенным инструментом Windows, помогает пользователям операционной системы решать множество вопросов, связанных со своими ПК. Одна из неполадок, которую она способна исправить, — файловая система RAW. Система, не читаемая Windows, и поэтому ее необходимо вернуть к исходному формату — NTFS или FAT32.

Дождитесь завершения процесса и закройте командную строку. Теперь ваш диск снова пригоден к использованию.
Дополнительная информация, которая поможет вам уберечь свои диски от RAW.
Если ваше устройство здоровое, полноценно функционирует и вы захотели его отформатировать, то внезапное отключение питания может привести к ошибке в создании логических разделов, что в свою очередь изменит систему NTFS/FAT32 на RAW. Избежав вышеописанных ситуаций, шанс возникновения логических сбоев сводится к минимуму.
Жесткий диск нормально работающего компьютерного устройства всегда является отформатированным в файловой системе NTFS или FAT. Если один из разделов HDD начинает работать некорректно, в свойствах диска появляется запись о преобразовании его формата в RAW. Это означает, что повреждена стандартная файловая система, и необходимо ее восстановление. На практике узнать о таком повреждении можно следующим образом. При обращении к диску последний не открывается, а на мониторе появляется сообщение о необходимости его форматирования.
Что означает такое сообщение:
- Разрушена структура используемой файловой системы.
- Отсутствует доступ к содержимому жесткого диска.
- Запись неверных или поврежденных данных в загрузочный сектор диска.
При открытии свойств жесткого диска можно заметить, что раздел якобы не содержит никакой информации. В любом случае, необходимо произвести восстановление файловой системы, чтобы вернуть находящиеся на диске данные.
Из-за чего может произойти сбой?
Причинами появления подобного сбоя могут быть:
- Воздействие со стороны проникшего на компьютер вируса.
- Критический сбой операционной системы.
- Некорректно работающая программа, заменяющая своими файлами оригинальные файлы системы. Сюда же можно отнести «кривые» драйверы.
- Ошибки пользователя при завершении работы компьютера. Так часто повреждается файловая система на флеш-носителях.
- Внешние факторы, в результате воздействия которых файловая система может быть повреждена. В частности, частые выключения электричества могут спровоцировать возникновение подобной проблемы.
Как можно восстановить файловую систему и информацию на жестком диске?
Несмотря на то, что операционная система предложит вам отформатировать поврежденный раздел, лучше не соглашаться с такими действиями. Впрочем, если вы поторопились, и дали команду на форматирование, еще не все потеряно. Правда, в этом случае, полностью восстановить содержимое данного раздела будет намного сложнее. Вначале следует провести восстановление всей имеющейся на неисправном разделе информации, а затем восстановить и саму файловую систему.
Восстановление данных и работоспособности логического раздела рекомендуется проводить при помощи программы RS Partition Recovery.
Данная программа позволяет:
- Восстановить файлы с HDD, на котором была изменена файловая система. То есть, с RAW.
- Восстановить данные с жесткого диска, который был вами отформатирован.
- Получение максимально полной информации с логического раздела, который был удален.
- Полное восстановление поврежденных разделов.
- Копирование данных с поврежденных разделов на другие носители.
- Программа отлично справляется с поставленными задачами на любом носителе.
Работа в программе RS Partition Recovery
Интерфейс программы достаточно прост. Основное меню разделено на три основные части. Слева можно увидеть перечень жестких дисков и логических разделов. По центру показано заполнение дисков информацией, а также данные о размерах всех дисков. В правом столбце появляются выбранные нами файлы. Программа отображает даже скрытые файлы, а также разделы, находящиеся под управлением других операционных систем.

Настала пора перейти к непосредственному восстановлению данных при помощи этой замечательной программы. Для этого достаточно нажать на левую верхнюю кнопку, обозначенную как «Мастер» («Wizard»). Перед пользователем откроется меню работы мастера. Будет произведен анализ выбранного диска.

Программа подразделяет все разделы на три категории: логические, съемные и жесткие диски. Для восстановления данных необходимо выбрать соответствующий раздел. Укажите его, а затем нажмите «Далее». Будет предложено выбрать тип анализа.

Выбор состоит из двух вариантов:
- Быстрое сканирование.
- Полный анализ.
- 1 фильтр определит файлы системы NTFS. Большинство внутренних разделов работают именно в этом пространстве.
- 2 фильтр обработает файлы, принадлежащие системе FAT. Такое форматирование больше характерно для съемных носителей, но встречаются такие файлы и на жестком диске компьютера. С системой FAT также работает ОС Linux.
- Глубокий анализ работает независимо от файловой системы. В процессе своей работы программа просто находит на диске все файлы, которые там имелись когда-то или имеются в настоящий момент. Однако один только глубокий анализ использовать нежелательно, так как может быть утеряна часть информации. Лучше всего анализировать раздел с помощью всех трех фильтров.
При выборе быстрого сканирования часть файлов просто не будет найдена. Найдутся лишь целые файлы, без каких-либо признаков повреждений.

После завершения анализа программа сообщит, сколько папок и отдельных файлов найдено в данном разделе.

Чтобы просмотреть все найденные при анализе файлы, необходимо перейти в основное меню программы, нажав кнопку «Готово».

В центре окна программы будет видна папка с названием «Глубокий анализ». При двойном щелчке на нее откроется содержимое папки. Для того, чтобы восстановить выбранные файлы, необходимо выбрать их в данной папке, а затем на верхней панели нажать кнопку «Восстановить». При этом будет предложен следующий выбор места для их сохранения:
- На жесткий диск.
- На съемный носитель.
- Монтирование образа.
- Выгрузка в интернет по FTP-протоколу.

В данном окне следует выбрать место сохранения файлов, опцию восстановления структуры удаленных папок, а также восстановление потоков файлов в NTFS. После этого нажимается кнопка «Восстановить». Все найденные файлы будут восстановлены в указанном вами месте.
recoverit.ru
Как вернуть NTFS из файловой системы RAW без потери данных?
Что такое файловая система RAW и как вернуть NTFS формат без потери данных - в данной статье мы подробно рассмотрим эти вопросы, а также способы восстановления.
Часто случается так, что после некорректного выключения компьютера, например, если вы выдернули шнур из розетки или в вашем доме неожиданно отключили свет, или ваш компьютер пережил атаку вирусов, может произойти неприятная ситуация. Файловая система диска на вашем компьютере или ноутбуке меняет свой формат на RAW и для правильной работы устройства (как правило, хочется это сделать как можно быстрее) необходимо вернуть ему NTFS формат.
Что такое диск в формате RAW
Итак, тип файловой системы RAW, давайте разберемся, что же это такое. Система RAW – несуществующая система. Если компьютер указывает, что у носителя информации такой формат, значит драйвера не могут определить тип его файловой системы (FAT, FAT32 ИЛИ NTFS).
Если носитель получил формат RAW, ОС Windows 10, хоть и отобразит его среди разделов винчестера, но любые действия с ним будут невозможны, и дефрагментирование, и проверка на ошибки, и, само собой, просмотр лежащих на диске данных. Компьютер постоянно будет выдавать ошибку, и предлагать диск отформатировать, a в строке «свойства логического диска» появится надпись «RAW». Так как же восстановить файловую систему из формата RAW в NTFS на жестком диске?
Восстановление файловой системы из RAW в NTFS
Система будет предлагать вас самый простой способ – форматировать диск. Но не спешите это делать, ведь ваши данные не утеряны, сейчас к ним просто нет доступа. Если вы отформатируете диск RAW, чтобы перевести файловую систему обратно в NTFS, то придется долго восстанавливать данные с носителя с помощью специальных программ. Мы предлагаем несколько способов, как восстановить диск из RAW в NTFS без потери данных.
Восстановление файловой системы в NTFS из RAW без форматирования
Способ 1: Средства Windows
Главным образом, для изменения файловой системы с RAW на NTFS, помогает штатная утилита от операционной системы chkdsk. Выполняйте следующий порядок действий:
- Правой кнопкой мыши нажмите «Пуск» и выберите «командная строка»
- Наберите команду chkdsk буква_нужного_диска: /f
- Компьютер начнет проверку, после которой восстановит повреждения и систему NTFS на проблемном участке
 Сhkdsk поможет и в том случае, если поврежден системный диск. Для этого вам пригодится флешка или загрузочный диск.
Сhkdsk поможет и в том случае, если поврежден системный диск. Для этого вам пригодится флешка или загрузочный диск.
Вот ваши действия:
- Выполните запуск компьютера с флешки или диска, а за тем выберите пункт «Восстановление»
- Затем откройте «дополнительные параметры», а следом «командная строка». Там введите chkdsk буква_нужного_диска: /f
При восстановлении буквы разделов могут разниться с названиями дисков. Для того, чтобы не допустить ошибку в работе, откройте в командной строке список разделов компьютера, затем введите diskpart, потом list volume и вы увидите, какой диск системный. Это будет указано в списке.
Кроме того, можно попробовать восстановить систему из ранее сохраненных резервных копий.
Способ 2: Использование специальных программ
А вот как из файловой системы RAW сделать NTFS с помощью сторонних программ.
В первую очередь, мы рекомендуем к использованию бесплатную программу Testdisk. Это утилита, взаимодействующая с разделами жесткого диска. Она поможет исправить ситуацию. Минус работы с программой Testdisk в том, что она не работает с русскими названиями и они могут отобразиться некорректно.
Вот как с помощью Testdisk преобразовать RAW в NTFS:

Формат RAW на вашей флешке
Причины преобразования:
- При подключенной флешке неправильно выключен компьютер или произошел перепад напряжения
- Сбой работы Windows
- Банальные вирусы
- Внешние повреждения флешки, от удара или падения
Как поменять неправильный формат системы на верный:
Хороший результат дает converter MiniTool Power Data Recovery. Принцип ее работы заключается в том, что программа не конвертирует RAW в нужный формат, а делает все файлы на вашей флешке видимыми, что делает работу с ними возможной. Минус программы в том, что бесплатна только пробная версия, которая работает с файлами не больше 1 Гб.
Порядок работы с программой:

Так же на нашем сайте вы можете ознакомиться с такими темами:
- Объединение разделов жесткого диска на Windows 10
- Как изменить разделы жесткого диска
- Как изменить файл подкачки в Windows 10
windows10x.ru
Восстановление файловой системы HDD с сохранением всех данных
Проблема с появлением файловой системы RAW может постичь не только съемные носители, но и жесткий диск с данными или отдельный раздел винчестера. Если неисправность имеет программный характер, то исправить её можно с помощью форматирования. Однако изменение формата стандартными средствами Windows чревато появлением удаленных данных.
Если файловая система вашего жесткого диска определяется как RAW, и система настойчиво предлагает вам отформатировать его, то лучше отказаться от этой процедуры. Отключите винчестер, не проводите с ним больше никаких операций, дабы избежать случайной перезаписи.
Важно: если жесткий диск поврежден физически, то не стоит пытаться восстановить его самостоятельно.
Если при осмотре вы обнаружили, что винчестер физически исправен, то сначала попробуйте произвести восстановление файловой системы утилитой CHKDSK. Это поможет избежать последующего трудоёмкого восстановления удаленных файлов.
Использование утилиты CHKDSK
Утилита CHKDSK представляет собой встроенное средство диагностики и восстановления жесткого диска. Проблема в том, что если файловая система повреждена, то вы не сможете запустить систему. Поэтому утилиту CHKDSK придется запускать с помощью установочного диска:

Параметр в синтаксисе команды означает запуск поиска и исправления ошибок. Буква «d:» обозначает диск, который будет подвержен проверке. Если операция пройдет успешно, ошибки будут обнаружены и устранены, то вы снова получите рабочий диск с нормальной файловой системой и без удаленных важных данных.
Извлечение файлов с помощью R-Studio
Если программа TestDisk не помогла избавиться от формата RAW, и вы не вернули файловую систему NTFS или FAT32, то придется пойти другим путем. Вам понадобится:
- Другой компьютер с рабочим диском и установленной системой.
- Программа R-Studio.
Извлеките HDD с файловой системой RAW и подключите его к другому компьютеру. Чтобы избежать появления удаленных файлов, запустите программу R-Studio. Здесь вам нужно:

Сохранять файлы нужно на другой диск, не тот, с которого они были только что извлечены. Формат винчестера не изменится – он останется RAW. Чтобы восстановить HDD, отформатируйте его, как это предлагает система. Формат изменится, но проблем с удаленными файлами уже не будет, так как предварительно вы их «вытащили» с поврежденного носителя.
Форматирование в NTFS
Если вам нужно форматировать жесткий диск в файловую систему NTFS, избежав потери информации, то можно попробовать сделать это через командную строку. Это не поможет решить проблему форматом RAW; нельзя этот способ использовать и для изменения на FAT32. Но если вам нужно изменить формат диска или раздела с FAT32 на NTFS, то попробуйте выполнить следующие действия:

Введите команду «convert G: /FS:NTFS /X». Вместо «G» должна стоять буква подключенного вами жесткого диска, формат разделов которого вы хотите изменить с FAT32 на NTFS. Выполнение этой команды поможет вам избежать потери данных, то есть удаленные файлы восстанавливать не придется, так как форматирование не потребуется.
easyrecover.ru
Как восстановить файловую систему жесткого диска
 Фото из открытых источников
Фото из открытых источников Ситуация, в которой жесткому диску потребуется восстановление, может произойти с каждым пользователем ПК. Оно может понадобиться по различным причинам. Одной из них является повреждение файловой системы.
Если диск используется по назначению, у него стоит файловая система FAT или NTFS. Данные форматы говорят о том, что он работает хорошо и ему не требуется восстановление. Но иногда она превращается в RAW. Как же понять, что произошел сбой? Если вы обратились к диску, а он не открылся и появилось сообщение о потребности в его форматировании, значит, случился сбой.
Данное сообщение может означать следующее:
- Структура используемой файловой системы была разрушена;
- К содержимому нет четкого доступа;
- В сектор загрузки были записаны ошибочные данные.
- Чтобы начать восстановление, необходимо нажать «Мастер». После этого появится меню работы. Будет выполнен анализ винчестера.
- В программе все разделы поделены на 3 категории: жесткие, съемные и логические диски. Для того чтобы начать восстановление данных, понадобится выбрать нужный раздел. После этого нажмите «Далее». Вам предложат выбрать тип анализа: оперативное сканирование или полный анализ.
- Лучше сразу же провести полный анализ. При нем обрабатываются сразу же 3 фильтра. Первый фильтр вычислит системы NTFS. Второй - обработает файлы, которые принадлежат этой системе. Глубокий анализ будет работать вне зависимости от файловой системы.
- Если вы выберете первый вариант, то часть файлов просто не получится найти. При этом могут быть найдены файлы, не имеющие признаков повреждений.
- После этого можно приступать к сканированию. Чем больше объем проверяемого диска, тем более долгим окажется процесс.
- После того как анализ будет завершен, вы узнаете, какое количество папок находится в этом разделе.
- Для того, чтобы ознакомиться со всеми найденными во время анализа файлами, нужно перейти в главное меню и нажать «Готово».
- В центре окна появится папка «Глубокий анализ». Далее нужно будет выбрать их в данной папке, а после нажать «Восстановить». Останется выбрать место для их сохранения.
- В этом окне понадобится выбрать место сохранения данных, опцию восстановления структуры папок, которые были удалены, и восстановление потоков файлов в NTFS. После этого понадобится нажать кнопку «Восстановить».
Главное за сутки
 В Дагестане неизвестные обстреляли полицейских Неизвестные в понедельник, 28 августа, обстреляли полицейских в дагестанском Каспийске. В результате нападения один сотрудник погиб, сообщает РИА Новости, со ссылкой на источник в правоохранительных органах республики. "Неизвестные совершили вооруженное…
В Дагестане неизвестные обстреляли полицейских Неизвестные в понедельник, 28 августа, обстреляли полицейских в дагестанском Каспийске. В результате нападения один сотрудник погиб, сообщает РИА Новости, со ссылкой на источник в правоохранительных органах республики. "Неизвестные совершили вооруженное…  Генсек НАТО: Евросоюз не справится без альянса Евросоюз зависим и не справится без НАТО с точки зрения безопасности. Об этом заявил генеральный секретарь альянса Йенс Столтенберг. Интервью секретаря было опубликовано в понедельник газетой "Речь Посполита". Касаясь общей…
Генсек НАТО: Евросоюз не справится без альянса Евросоюз зависим и не справится без НАТО с точки зрения безопасности. Об этом заявил генеральный секретарь альянса Йенс Столтенберг. Интервью секретаря было опубликовано в понедельник газетой "Речь Посполита". Касаясь общей… Агрегатор новостей 24СМИ
Анекдот дня
В 7 лет отец повел меня в школу для одаренных детей. Чтобы показать, какого сына он хотел.
Еще »
planet-today.ru
RAW формат HDD дисков: как исправить в NTFS с помощью средств Windows или стороннего софта
Чаще всего файловая система диска меняется на RAW после неправильного выключения компьютера, когда отключили свет, или пользователь сэкономил время и вытянул шнур питания системного блока из розетки. Другая причина – вирусы, которые меняют NTFS на RAW формат HDD дисков. Как исправить эту проблему, читайте в этой статье.
Что такое файловая система RAW?
Если диск получил формат RAW, Windows отобразит его среди других разделов винчестера. Но при попытке открытия компьютер выдаст ошибку и предложит его отформатировать. Помимо этого, любые действия с этим томом будут недоступны: проверка на ошибки, дефрагментирование и пр. (полезно прочитать «Как проверить целостность системных файлов Windows 10 и восстановить их?»).
Как таковой файловой системы RAW не существует. Если диск получает такое форматирование, это означает, что драйвера компьютера не в состоянии определить тип его файловой системы – NTFS, FAT или FAT32. На практике такое происходит в нескольких случаях:
- структура файловой системы повреждена;
- не проведено форматирование раздела;
- отсутствует корректный доступ к содержимому тома.
Если поврежден том с ОС, при загрузке компьютера появятся предупреждения «Reboot and selеct proper boot device» или «Operating System not found».
Восстановление
Если проблема возникла на несистемном диске, но на нем содержится важная информация, которая при форматировании пропадет, используйте штатные средства Windows или сторонние программы для исправления ошибки.
В основном исправить проблемы с форматированием в RAW помогает штатная утилита chkdsk.

После проверки компьютер восстановит поврежденные секторы и файловую систему NTFS на проблемном томе.
Важно! Этот способ эффективен, если флешка или диск винчестера были отформатированы в NTFS.
Также утилита chkdsk поможет, когда поврежден системный диск. Но для этого понадобится загрузочный диск или флешка.
- Запустите компьютер с загрузочной флешки или диска → Выберите пункт «Восстановление системы».
- Дополнительные параметры → командная строка → введите chkdsk буква_нужного_диска: /f.
В среде восстановления буквы разделов отличаются от названия логических дисков. Чтобы не ошибиться, откройте в командной строке список разделов компьютера.
Введите diskpart → list volume → в списке будет указано, какой диск системный.
Полезно знать! Если эти способы не помогли, попробуйте восстановить систему из ранее сохраненных резервных копий.
Существуют сторонние программы, которые помогают восстановить файловую систему NTFS, если по каким-то причинам она была переформатирована в RAW. Они не повреждают информацию юзера, хранящуюся на томе, в отличие от утилиты chkdsk, которая в процессе восстановления может их «задеть».
MiniTool Power Data Recovery
Важно! Этот способ наиболее эффективен, если файловая система RAW появилась на флешке.
Утилита не восстанавливает нужный формат, а делает все файлы, хранящиеся на носителе, видимыми. Поэтому с ними можно работать. Главный минус MiniTool Power Data Recovery – она условно бесплатная. Пробная версия работает с файлами, размер которых не превышает 1 Гб (также прочитайте «Восстановление информации на дисках с помощью программы Disk Drill для Windows»).

TestDisk
Это многофункциональная бесплатная утилита, работающая с разделами жесткого диска с использованием большого числа опций. Программа представлена в портативной версии, поэтому не требует установки. Главный минус TestDisk – нет русифицированного интерфейса.

Альтернативный способ восстановления NTFS-форматирования раздела представлен в видео.
Magic Browser Recovery
Recover information from a wide range of Web browsers. Access stored passwords, bookmarks, browsing history, and social activities.
Magic Browser Recovery will automatically identify Web browsers ever used on the computer and perform a comprehensive scan of your computer’s file system and disk surface to recover passwords, bookmarks, browsing history and activities in social networks.
Magic Uneraser
Have you deleted important document MS Office, DVD video, mp3 file or photo? Restore any deleted file using Magic Uneraser!
Magic Uneraser offers fully guided, step-by-step approach to recovering deleted files. Supporting all versions of Windows including Windows 8 and Windows 10, Magic Uneraser allows you to unerase deleted files and recover information from all types of storage media.
Magic Photo Recovery
Recover all types of images quickly and reliably! Magic Photo Recovery recovers deleted photos from hard drives, memory cards or digital cameras.
Magic Photo Recovery makes digital photo recovery easy. The fully guided, step-by-step file recovery wizard allows unerasing deleted photos completely automatically. You can recover files from healthy and damaged hard disks and digital cameras, corrupted and formatted memory cards, etc.
Magic Office Recovery
Deleted an important document? Formatted a disk containing your working files? Windows won’t let you open a disk?
Magic Office Recovery can undelete documents and spreadsheets, recovering files from damaged, corrupted, formatted and inaccessible devices. Built-in document integrity checks ensure 100% recoverability, while step-by-step wizards and thumbnail view make the recovery process easy and convenient.
Magic Data Recovery Pack
Recover deleted files, undelete music, unerase movies, documents and pictures with the most advanced file recovery software!
Magic Data Recovery Pack offers the most advanced file recovery capabilities in a single package. Recovering files from all types of storage media, Magic Data Recovery Pack can recover deleted information from all versions and revisions of FAT and NTFS file systems.
Dedicated to recovering data from NTFS volumes, this tool is perfect for solving isolated cases and single incidents with system disks and hard drives. Offered at a discount compared to our top of the line tool, Magic NTFS Recovery is a perfect bargain for complex data loss situations occurring in NTFS-only environments.
Free DownloadMagic NTFS Recovery fixes broken file systems and restores partitions

Recover Data and Rebuild Corrupted
NTFS Partitions
Magic NTFS Recovery offers a quick, easy way to reliably recover information from badly damaged, corrupted and inaccessible disks and partitions. From simple undelete to bit-precise restoration of affected disk system structures, Magic NTFS Recovery can handle any type of data recovery jobs. Fully automated performance, quick and comprehensive recovery modes with smart content-aware analysis make Magic NTFS Recovery a winner.
Magic NTFS Recovery delivers all features offered by Magic’s top-of-the-line product, Magic Partition Recovery, except the ability to restore FAT and FAT32 media. As Windows XP, Vista and Windows 10 will format new disks with NTFS and will only run on NTFS partitions, Magic NTFS Recovery is a true bargain at only half the price of the company’s flagship tool.
Features and Benefits
Magic NTFS Recovery effectively handles hard disks, flash and SSD drives with major issues. The tool can reliably locate and recovers deleted files and data missing on damaged partitions, optionally rebuilding the damaged disk complete with original files and folder structure.
Recovering Files and Data
- Unerases deleted files from healthy, formatted and damaged NTFS partitions;
- Quick scan mode undeletes files in minutes;
- Comprehensive mode features trademark content-aware analysis for in-depth recovery.
Rebuilding Disks and Partitions
- Refurbishes damaged partitions by rebuilding the file system based on information collected with content-aware analysis;
- Restores formatted partitions and repartitioned drives;
- Recovers media to “as new” state perfect for long-term use.

With all the powerful features under the hood, Magic NTFS Recovery is designed to be used safely by non-pros. The tool offers an easy way of fixing common issues and repairing serious problems.
A fully guided, step-by-step wizard will assist you in fixing all types of damage from recovering individual files to refurbishing broken partitions. The tool works strictly in read-only mode, keeping the possibility of accidental damage as close to zero as reasonably possible. In fact, Magic NTFS Recovery will try to reduce the number of disk access operations in order to preserve damaged disks and hard drives with lots of bad sectors.
Undelete Files in Minutes
Featuring two analysis modes, Quick and Comprehensive, Magic NTFS Recovery can recover recently deleted files in just minutes.
Refurbish Broken Partitions
Magic NTFS Recovery can re-create corrupted file systems complete with original files and folders, effectively rebuilding broken partitions from scratch.

Once Magic NTFS Recovery finishes searching for recoverable files, you’l see the file list in a familiar Explorer-like setting. Click on a file to see an instant preview. The preview will display pictures, play back audio, open compressed archives and display office documents complete with formatting and embedded objects.

The Ability to Perform
Content-Aware Analysis
The proprietary content-aware analysis is used in comprehensive scan mode to locate as many recoverable files as possible. Content-aware analysis scans the entire disk surface, looking for traces of known file types on the disk as well as in the file system. The algorithm enables surefooted recovery when all other methods fail.

Magic NTFS Recovery will only recover NTFS volumes, including NTFS streams. Use Magic NTFS Recovery to recover hard disks, SSD drives and some USB flash drives formatted by Windows XP, Vista and Windows 7. Most memory cards used in digital cameras and portable audio players will bear the FAT32 system; to recover memory cards, use Magic Partition Recovery or Magic FAT Recovery instead.
Try an Instant Demo Online!
Try an instant interactive demo of our data recovery tools right away! No need to download or install anything – our interactive demo opens right in your Web browser using Adobe Flash. Why a Flash demo? With dozens of data recovery products advertising heavily much of the same features, it’s easy to get lost. By making it easy for you to try our data recovery tools, we’ll save you the time and hassle of downloading, installing and learning yet another product. With this interactive demo, you can click through the recovery wizard, scan a disk (no worries, it won’t touch your hard drive – it’s just a demo after all!), preview and recover the files – all in just a couple of minutes.
System Requirements
Magic NTFS Recovery supports Windows XP, Vista, Windows 10, 2003 and 2008 Server in 32-bit and 64-bit variations. The administrative privileges are required to run the program under MS Windows 10 / Vista / 2008 Server / XP / 2000 / NT / 2003.
Free Download
A free evaluation version of Magic NTFS Recovery is available free of charge. The free version performs all types of analysis and features instant pre-recovery preview, displaying the content of recoverable files in visual, WYSIWYG mode.
Restores information from any kind of a carrier
Magic NTFS Recovery can recover all types of files from all kinds of storage devices. Deleted files can be undeleted in a matter of moments with a quick file system scan. Files deleted directly or removed from the Recycle Bin can be restored in a matter of minutes regardless of their extension.
Thanks to the company’s content-aware analysis technology, hundreds of recognizable file types can be recovered even if the drive is formatted, repartitioned or unreadable. Even if the drive no longer appears as a drive letter, Magic NTFS Recovery can still analyze a physical storage device looking for missing partitions. Magic NTFS Recovery has been tested with a wide range of devices based on different storage technologies such as magnetic hard drives and flash-based solid-state drives. Magic NTFS Recovery can be used to recover files from hard disks and SSD drives, USB flash drives and most types of memory cards including full-size, mini and micro versions of SD/SDHC/SDHC cards, Compact Flash, Memory Stick, as well as the traditionally mentioned but obsolete formats such as MMC and xD.
Restores corrupted and unavailable partitions
Thanks to the use of content-aware analysis, Magic recovery tools can recover information from corrupted and inaccessible partitions, repartitioned hard drives and formatted volumes. Magic NTFS Recovery will perform a thorough scan of the entire physical drive in order to locate unavailable or deleted partitions, and then analyze the entire volume looking for recoverable files and folders. Magic NTFS Recovery will attempt to re-create the entire file and folder system complete with multiple-level folders and long file names, effectively restoring the content of the entire partition on a different disk or another storage media. After your data is completely recovered, you may attempt to recover the original broken partition by repairing the damaged system structures with scandisk (a Windows tool).
Using Magic NTFS Recovery on damaged disks is completely safe, as all access is performed strictly in read-only mode. Because of that, Magic NTFS Recovery will not mess your disk system structures or the file system.
Restores files from deleted and formatted drives
The data recovery tool supports the recovery from deleted partitions, formatted volumes and repartitioned hard drives. The tool scans the entire surface of the hard disk or reads the full content of a solid-state drive in order to reliably detect, locate and read the content of a deleted partition. If the disk has been formatted, the tool can read raw sectors from the disk in an attempt to detect the beginning of multiple known file types. During this process, the tool will not need the file system to be present, and will successfully restore the files even if the file system is emptied by the format operation.
Deleted partitions can be similarly detected by reading blocks of raw data from the disk surface, matching and analyzing raw data structures in an attempt to detect the beginning and size of deleted partitions. Once all partitions are successfully detected, the tool can perform further analysis by accessing their file systems and reading files off deleted partitions. More often than not, deleted partitions are much less of a problem than formatted hard drives or deleted files.
Offers easy access to advanced features with Windows Explorer-like user interface
The wizard-based user interface is simple, convenient and straightforward. However, advanced users may need more flexibility in fine-tuning the process or configuring the settings. To allow advanced access to the internal data recovery mechanisms, we implemented a convenient Explorer-like user interface to go along with the wizards. This advanced user interface allows easy access to all the advanced features with the convenience of Windows Explorer-like performance. The familiar user interface will make seasoned computer users and computer professionals feel immediately at home, adjusting all the required settings with just a few mouse clicks.
In addition, by using the data recovery tool in Explorer-like mode you can browse through deleted files or navigating information stored on a deleted partition just like you would normally browse your computer. You can click deleted files to preview, mark them for recovery, and enter compressed archives as if they were folders.
Search files based on content (Content-aware analysis)
The entire family of Magic data recovery tools shares a set of sophisticated data recovery algorithms that can perform a search of recoverable information based on its content. The technology is called “content-aware analysis”, and allows not only undeleting files that were simply deleted, but also recovering files stored on formatted, corrupted and inaccessible disks and memory cards.
Unlike legacy data recovery algorithms that analyze the file system alone, content-aware analysis looks beyond the file system in its search for recoverable information. The technology reads all sectors on the disk, analyzing raw data in order to detect characteristic signatures of known file types. If the beginning of a file is detected, content-aware analysis will then analyze what appears to be a file header in order to calculate the length of the file. Based on this information, file’s exact location on the disk can be derived, and the file itself can be successfully recovered even if no record about it appears in the file system. This allows recovering files from formatted partitions, corrupted, repartitioned and inaccessible disks.
What
others are
saying
My biggest thanks and warmest regards to developers! I was able to recover deleted documents from my colleague’s hard drive after almost a week. It’s a miracle I was not even hoping for! Kudos to developers! Steve Swan
I formatted a hard drive to upgrade the OS. I installed 8, then upgraded to Windows 10, and then discovered the entire photo archive is missing. Downloaded this tool without much hope. The photos were back almost immediately! Daniel Thomas
Thank you! You’re my saviors! I restored a 3-year worth of work on my office computer without a sweat. Hundreds of documents, emails, databases. Would take years to type them back. You saved my job!
Cheers! Jane Stalnaker
Опишем процесс ручного восстановления данных в случае удаленных файлов или файлов из поврежденных разделов системы NTFS при работе в ОС Windows NT. Проблема заключается в том, что в составе этой ОС нет соответствующих программных средств. Программы же восстановления данных NTFS от сторонних производителей, к сожалению, не всегда используют все возможности восстановления. Ситуация усугубляется отсутствием полной документации по низкоуровневой структуре управляющих блоков NTFS.
Что же делать, если в один прекрасный момент обнаруживается, что компьютер с ОС Windows NT больше не загружается или некоторые логические разделы NTFS стали вдруг недоступны?
Сначала нужно уточнить, с чем связана неисправность: физическим повреждением диска, выходом из строя контроллера или разрушением файловой системы NTFS.
Проблемы с диском
Жесткие диски имеют ограниченный срок службы, обычно - несколько лет. Выход устройства из строя иногда можно определить по характерным щелчкам в момент инициализации. Диск может несколько раз щелкнуть и затихнуть, так и не раскрутившись. При инициализации BIOS сообщит вам об этой неисправности. В такой ситуации следует произвести ремонт жесткого диска. Если стоимость потерянной информации заметно превышает стоимость самого диска, следует обратиться к специалистам, что, впрочем, недешево.
Ремонт выполняется следующим образом. Если из строя вышла электроника, расположенная вне герметичного пространства диска, то заменяется или ремонтируется соответствующая плата. Для этого часто приходится разбирать другой диск точно такого же типа.
В том случае, когда повреждены детали, расположенные внутри корпуса диска, проблем будет больше. Прежде всего, разбирать сломанный диск нужно в так называемой «чистой комнате», где гарантируется отсутствие пыли. Затем следует заменить плату с электроникой, сняв ее с другого диска. Отремонтированный диск закрывается, после чего остается только скопировать информацию на третий диск по секторам.
Поэтому если сломался жесткий диск с ценной информацией, приготовьтесь пожертвовать еще одним для ремонта и найдите третий для копирования восстановленных данных.
Если есть подозрение на неисправность контроллера диска, попробуйте его заменить. Проверьте также соединительный кабель.
Проблемы с файловой системой
Убедившись, что диск, контроллер и соединительный кабель исправны, не торопитесь использовать дискету NT Repair Disk, созданную при установке ОС, или запускать программу восстановления файловой системы chkdsk - результат может оказаться плачевным. Не пытайтесь также найти «волшебную» программу восстановления NTFS в комплекте Norton Utilities для Windows NT - пока ее там нет. Если информация, записанная на диске, имеет особую ценность, нужно вначале проанализировать состояние управляющих блоков файловой системы NTFS с помощью редактора диска.
Такая работа требует достаточно высокой квалификации. В частности, нужно разбираться в форматах управляющих блоков файловой системы. Если вы не в состоянии выполнить ее самостоятельно, лучше вызвать специалиста и не предпринимать попыток самому отремонтировать NTFS.
Чтобы проверить управляющие блоки, нужно подключить к компьютеру два диска: первый, исправный загрузочный, и второй - тот, информацию с которого необходимо восстановить.
Сначала подключается только первый диск и инсталлируется ОС Windows NT. Этот диск будет использован для сохранения файлов, восстановленных из разделов поврежденного. Далее устанавливается редактор Disk Probe, входящий в состав Windows NT Resource Kit. Хотя этот редактор далек от совершенства, именно он позволит выполнить всю работу по восстановлению потерянных файлов.
Убедившись, что с первым диском все в порядке, выключите компьютер и подключите к нему второй, поврежденный диск.
Определение геометрии логического устройства
Для успешного восстановления информации следует определить размер кластера и адрес загрузочного сектора. Первое значение можно получить из загрузочного сектора раздела NTFS (если, конечно, его содержимое сохранилось).
Запустите программу Disk Probe. Выберите в меню Drive позицию Physical Drive. В панели Open Physical Drive, появившейся на экране, укажите устройство PhysicalDrive1, дважды щелкнув левой клавишей мыши по соответствующей строке списка Available Physical Drives. Затем нажмите кнопку Set Active, оставив включенным переключатель Read Only, и закройте панель кнопкой OK.
В результате программа Disk Probe получит доступ на чтение поврежденного диска. После этого попытайтесь прочитать содержимое главной загрузочной записи диска, расположенной в первом секторе на нулевой дорожке нулевого цилиндра. Для этого в меню Sectors выберите строку Read. Появится панель Read Sector. В поле Starting Sector укажите номер первого сектора, равный нулю, а в поле Numbers of Sectors установите значение 1. Затем нажмите кнопку Read.
Программа считает в оперативную память содержимое первого сектора и покажет его в шестнадцатеричном виде. Выберите из меню View строку Partition Table для форматного просмотра таблицы разделов диска, а затем перейдите на нужный раздел с помощью кнопки Go. Если необходимо (когда восстанавливаются файлы из расширенного раздела), повторите эту процедуру несколько раз.
Добравшись до загрузочной записи нужного вам раздела, выберите из меню View строку NTFS Bootsector.

А что делать, если главная загрузочная запись или загрузочная запись нужного раздела уничтожены?
Эта ситуация тяжелая, но не фатальная. Подробную таблицу соответствия емкости логического устройства NTFS и числа кластеров можно найти в MSDN. Например, если емкость находится в интервале 1025 - 2048 Мбайт, размер кластера будет равен 4 секторам, а если в диапазоне от 8193 до 16 384 Мбайт - то в одном кластере будет 32 сектора. Заметим, однако, что, позаботившись заранее о возможности последующего восстановления диска в случае его повреждения, можно облегчить такую работу, когда в ней возникнет необходимость. Нужно определить и записать размер кластера сразу после установки ОС, пока загрузочный сектор NTFS еще цел.
В том случае, если размер кластера так и остался неизвестным, его придется определять косвенными способами или методом подбора.
Таблица MFT
Внутренняя структура файловой системы NTFS принципиально отличается от хорошо знакомой большинству FAT. Не вдаваясь в подробности, изложим лишь те сведения, которые необходимы для выполнения в ней восстановительных работ.
Файловая система FAT (и ее разновидность FAT32) хранит информацию о файлах в нескольких местах логического устройства. Дескриптор файла, содержащий его имя, размер, дату создания и номер первого выделенного для него кластера, находится в каталоге. Таблица размещения файлов File Allocation Table, от которой и произошло название файловой системы FAT, хранит связанный список всех кластеров, выделенных файлу. И наконец, сам файл может быть распылен по кластерам.
Такая организация в значительной мере затрудняет восстановление файлов в случае каких-либо сбоев. Особенно критичной является целостность таблицы FAT: если эта таблица пропала или ее содержимое оказалось частично разрушено, исчезает информация о кластерах, выделенных файлу. В результате файл можно с очень большим трудом собрать из отдельных кластеров, лишь зная его содержимое. К тому же эта работа требует очень много времени. Поэтому на практике исчезновение таблицы FAT и ее копии означает полную потерю файлов.
Потеря каталогов приводит к невозможности определения номера первого кластера, выделенного файлу, его имени и точного размера. В этом случае последствия не столь катастрофичны, так как в таблице FAT остались «бесхозные» цепочки кластеров, которые нетрудно превратить в файлы. Имена полученных таким образом файлов обычно состоят из цифр. Заметим, что при крушении каталогов, содержащих тысячи файлов, после восстановления будет трудно найти нужный файл, если хотя бы приблизительно не известно его содержимое.
В файловой системе NTFS вся информация о файлах хранится в так называемой главной таблице файлов Master File Table (MFT). Записи таблицы MFT содержат наборы дескрипторов с такой информацией о файлах, как имя, даты создания и модификации, атрибуты безопасности, и, что самое главное, списки кластеров, выделенных файлам. Если файл имеет небольшой размер, то он может храниться непосредственно в записи таблицы MFT.
Следовательно, возможность восстановления файлов из поврежденных разделов NTFS во многом определяется целостностью таблицы MFT и ее копии.
Как найти таблицу MFT?
Найти таблицу MFT достаточно просто, если сохранился загрузочный сектор раздела NTFS. Нажмите кнопку Go около поля Clusters to MFT или Clusters to MFT mirr в панели, показанной на рис. 2. Для просмотра содержимого первого сектора таблицы выберите из меню View программы Disk Probe строку Bytes.

Обратите внимание на строку FILE, расположенную в самом начале сектора. С нее начинаются записи таблицы, описывающие файлы. Существуют еще записи для каталогов, элементов индекса и другие, которые мы не будем рассматривать.
Строка $.M.F.T. находится со смещением D2. Это имя системного файла, содержащего таблицу MFT, в кодировке Unicode. Таким образом, первая запись файла $MFT описывает сам этот файл. Просматривая таблицу, можно обнаружить записи для других системных файлов, таких как $MFTMirror, $LogFile, $Volume, $AttrDef и др.

Если загрузочный сектор разрушен, начало таблицы MFT нетрудно найти с помощью программы Disk Probe. Для этого выберите в меню Tools строку Search Sector, установите переключатели в положение, показанное на рис. 4, и, заполнив поле Enter characters to search for, нажмите кнопку Search. Следует запастись терпением, поскольку процесс поиска может отнять немало времени.
Заметим, что подобным образом можно найти в таблице MFT записи для тех файлов, которые нужно восстановить. Так как имена файлов хранятся в кодировке Unicode, при поиске следует установить переключатель в положение Unicode characters. Кроме того, необходимо включить режим поиска Exhaustive search и Ignore case.
Анализ записей MFT
К сожалению, программа Disk Probe не содержит никаких средств для форматного просмотра содержимого записей MFT. Более того, точный формат этой записи отсутствует в открытой документации Microsoft. Однако многое можно обнаружить в Internet, сделав запрос по ключевым словам «NTFS Documentation». Нам, например, удалось найти информацию, собранную разработчиками модулей для операционной системы Linux. Анализируя исходные тексты модуля для монтирования в Linux файловой системы NTFS, можно понять назначение отдельных полей записей MFT (авторы приносят благодарность Максиму Синеву за помощь в «расшифровке» записей MFT).
Запись MFT состоит из начального фрагмента фиксированного размера и набора атрибутов, имеющих в общем случае переменный размер. Для восстановления файлов нужно знать точный формат только атрибута данных. Что же касается других атрибутов, достаточно уметь определять их расположение и размер.
Первые четыре байта в записи, описывающей файл, образуют слово FILE. На рис. 3 они выделены красным цветом. Следующие два байта (выделенные синим цветом) - смещение так называемой области Fixup. В рассматриваемом случае значение смещения равно 002A (с учетом обратного порядка расположения байтов в слове). Здесь и далее будем пользоваться шестнадцатеричными числами.
Область Fixup используется в процессе обнаружения ошибок чтения или записи. Она состоит из слов размером два байта. Количество слов хранится в записи MFT со смещением 0006. На рис. 3 поле размера области Fixup выделено фиолетовым цветом. Там хранится значение 0003, следовательно, область Fixup начинается со смещения 002A и простирается до 002A+(2*0003)=002F.
Сразу за областью Fixup начинаются поля атрибутов. Смещение первого атрибута равно 0030.
Первые четыре байта области атрибутов определяют тип, а следующие четыре - размер в байтах. Например, вслед за областью Fixup со смещением 0030 следует атрибут с типом 10. На рис. 3 тип этого и следующего за ним атрибутов выделен красным цветом (размер атрибута выделен синим). Атрибут занимает 48 байт, следовательно, следующий атрибут (с типом 30) начнется со смещением 0078.
Таким образом можно выделить в записи MFT все атрибуты. В конце самого последнего записано значение FFFFFFFF - признак конца цепочки атрибутов.
Для восстановления файлов наибольший интерес представляют атрибуты типа 30 и 80. Первый из них хранит имя файла. По нему следует искать запись MFT, описывающую восстанавливаемый файл. Второй атрибут с типом 80 хранит список кластеров, выделенных файлу, или сам файл. Про него мы расскажем подробнее.

Как видно из рисунка, тип атрибута, равный 80, хранится в записи MFT со смещением 0160. Всего атрибут данных занимает D8 байт, так как именно это значение находится в четырехбайтовом поле со смещением 4 относительно начала атрибута.
Байт со смещением 8 относительно начала атрибута данных - это признак резидентного размещения файла. Если его значение равно 1, запись MFT хранит только список кластеров, выделенных файлу (как в описываемом случае), а если 0 - файл находится внутри самой записи MFT. Как правило, записи содержат только файлы небольших размеров.
Сначала рассмотрим случай нерезидентного размещения файла. При этом четыре байта со смещением 30 хранят длину файла, расположенного где-то на диске. В данном примере длина файла $MFT составляет B7B000 байт.
Для того чтобы определить точное расположение нерезидентного файла на диске, нужно проследить цепочку так называемых блоков виртуальных номеров кластеров Virtual Cluster Number (VCN), или просто блоков VCN. Показатель смещения начала этой цепочки хранится в двухбайтовом поле, имеющем смещение 20 байт относительно начала атрибута данных. В описываемом случае этот показатель равен 40, а смещение области блоков VCN относительно начала записи MFT равно 01A0. На рис. 5 эта область выделена жирной вертикальной линией зеленого цвета.
Анализ области блоков VCN
Файл, записанный в разделе NTFS, может быть сегментирован. Он состоит из одного или нескольких фрагментов, называемых экстентами. Размер и расположение каждого экстента описывается в блоке VCN. В зависимости от того, фрагментирован файл или нет, область VCN может содержать один блок или их набор. Блоки VCN имеют переменный размер, определяемый первым байтом.
Формат блока стоит показать на конкретном примере. Возьмем первый блок VCN, имеющий в рассматриваемом примере смещение 01A0 относительно начала записи MFT:
Тетрады первого байта со значением 31 определяют размеры двух полей блока VCN. Первое поле, имеющее длину один байт, хранит количество кластеров, выделенных экстенту файла. Второе поле размером три байта содержит номер первого кластера. В данном случае первому экстенту файла $MFT выделено 20 кластеров, а номер первого кластера для первого экстента равен 0286D9. Таким образом определяем размер и расположение первого экстента файла.
Второй блок VCN расположен сразу вслед за первым:
Для того чтобы определить первый кластер второго экстента, необходимо прибавить к адресу первого экстента смещение, указанное во втором блоке VCN (с учетом знака). В данном случае второй экстент размещен в кластере с номером 0286D9+21=286FA. Длина второго экстента составляет 0824 кластера.
Анализируя остальные блоки VCN, можно определить размеры и расположение всех экстентов файла. Список блоков VCN закрывается байтом с нулевым значением.
Резидентные файлы
Файлы небольшого размера размещаются непосредственно в записи MFT, описывающей этот файл, для сокращения времени доступа. Если в байте со смещением 8 относительно начала атрибута данных находится нулевое значение, то не нужно прослеживать цепочки блоков VCN. Это означает, что файл находится внутри атрибута данных.

При этом смещение резидентных данных, т. е. файла, записано в двухбайтовом слове со смещением 14 относительно начала атрибута данных, а размер - в двухбайтовом слове со смещением 10.
Приведем небольшой пример. Для иллюстрации формата записи MFT, содержащей резидентный атрибут данных, мы подготовили маленький файл с именем Small.txt, содержащий текстовую строку «This is a small text file.». Затем с помощью программы Disk Probe мы обнаружили запись таблицы MFT, созданную для этого файла (рис. 6).
Как видно из рис. 6, байты файла Small.txt (выделенные желтым цветом) находятся внутри записи MFT со смещением 18 относительно начала атрибута данных, а размер файла составляет 1A байт.
Как же восстановить файлы?
Теперь, вооружившись приведенными выше знаниями о внутренней структуре системных блоков NTFS, можно приступить к восстановлению файлов из поврежденного раздела этой файловой системы.
Когда известны имена файлов, подлежащих восстановлению, нужно найти соответствующие им записи в таблице MFT. Это можно сделать с помощью программы Disk Probe, воспользовавшись строкой Search Sector из меню Tools. Далее следует обнаружить в этой записи атрибут данных и определить, резидентный он или нет.
Если атрибут данных резидентный, то нужно сохранить сектор, содержащий запись MFT, в виде файла на исправном жестком диске или на дискете. Это можно сделать, используя строку Save as меню File программы Disk Probe. После этого следует вырезать нужную часть данных и сохранить результат в новом файле. Такую операцию нетрудно выполнить, например, в редакторе Norton Disk Editor для MS-DOS.
В случае нерезидентного атрибута работы будет намного больше.
Прослеживая цепочку блоков VCN, нужно определить расположение и размер экстентов восстанавливаемого файла. Далее с помощью приложения Disk Probe следует прочитать данные экстента, а затем сохранить их в файле на исправном диске. Не забудьте также, что в программе Disk Probe указывается количество секторов, которые нужно прочитать или записать, а в блоке VCN установлено количество кластеров, выделенных экстенту. Поэтому нужно выполнить соответствующий пересчет.
Восстановив все экстенты, объедините их в один файл (например, командой COPY с параметром /B). Затем установите правильную длину файла, полученную из поля со смещением 30 атрибута данных. В разделе FAT такая операция может быть выполнена с помощью все той же программы Norton Disk Editor.
К сожалению, на практике восстановление большого количества файлов требует много времени. Тяжелее всего дается ручная обработка цепочек блоков VCN, которые могут быть очень длинными. Приходится часами работать с калькулятором, переводя десятичные числа в шестнадцатеричные и обратно, а также производя различные арифметические действия, необходимые для определения размеров и расположения экстентов восстанавливаемых файлов. Поэтому обычно мы пользуемся небольшой самодельной программой NTFS Explorer, выполняющей наиболее трудоемкие операции в полуавтоматическом режиме.