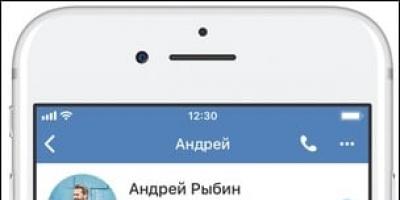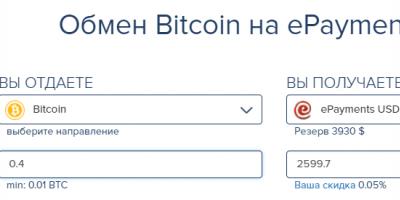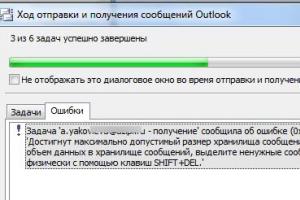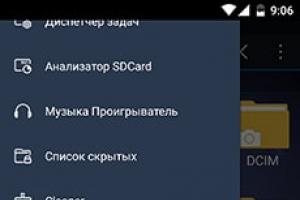Инструкция как удалить пустую страницу в Ворде
Такие пустые страницы могут появляться по разным причинам. Но особенно часто они появляются, когда пользователь добавляет в документ таблицы или картинки. С последними Word до сих пор не умеет нормально работать. Конечно, приятного мало, когда ваш документ принимает вид какого-то монстра. К счастью, можно легко исправить это. Есть несколько способов для удаления пустого листа в документе Microsoft Word . Причем они не особо сложные.
Удаление лишней страницы без текста
Читайте также: Как в Ворде перевернуть текст: Самые простые способы для Word 2003-2016
Просто так сделать это не получится. Можно лишиться всего написанного текста. Но в составе Ворда есть весьма интересный инструмент, который сделает этот процесс более удобным. Он есть практически в любой версии Microsoft Office. Даже в 2003.
Стоит отметить, что многие пользователи даже не знают о существовании этого инструмента. А ведь он очень полезен и способен помочь быстро исправить форматирование текста. Однако приступим к решению проблемы.
Сделать нужно следующее:
Запускаем Microsoft Word и открываем документ, в котором имеется страница, подлежащая удалению.


После этого документ сразу придет в норму, и пустая страница исчезнет.
Теперь можно отключать отображение скрытого элемента и приводить документ в более привычный вид
Однако в некоторых (особо тяжелых) случаях такой вариант не работает. Но есть альтернативные способы решения проблемы. И о них мы поговорим в следующей главе. Тем более, что они такие же простые.
ВИДЕО: Как удалить или убрать лишнюю пустую ненужную страницу в Ворде 2016
Как удалить или убрать лишнюю пустую ненужную страницу в Ворде 2016: в середине, в конце документа
Удаление разрыва страницы
Читайте также: Как восстановить несохраненный, поврежденный или удаленный документ Word (Ворд)? Методы для всех версий 2003-2016
Разрыв страницы выставляется в документе MS Word по умолчанию. В теории он должен правильно форматировать страницу документа для последующей печати. Но в реальности весь документ иногда оказывается раскидан по различным страницам. И это не очень хорошо.
Благодаря разрыву страницы иногда также появляются и пустые листы в документе. Поэтому нужно знать, как правильно его удалить. Этот компонент скрыт от глаз пользователей. Поэтому придется немного потрудиться.
Вот инструкция:
Открываем Microsoft Word и загружаем нужный компонент. На вкладке «Главная» ищем кнопку «Заменить» и жмем на нее.

В появившемся окошке щелкаем по кнопке «Больше».
После выполнения последнего действия все разрывы страниц в документе будут заменены на пустые элементы
Это поможет исправить форматирование и избавиться от пустых страниц (если они, конечно, есть). Также существенные неудобства при работе с документом может доставить нумерация страниц в Word. Она не даст спокойно удалить пустую страницу. Поэтому сейчас мы рассмотрим вопрос о том, как удалить нумерацию страниц в Ворде.
В этой статье я расскажу, как удалить страницу в Ворде. Сначала мы научимся убирать из документа пустые листы, а потом страницы с текстом.
Как удалить пустой лист
Для удаления пустых листов в Ворде достаточно убрать лишние абзацы и разрывы. По умолчанию эти символы скрыты, поэтому сначала их нужно показать.
Для отображения скрытых символов используется вот такая кнопка ¶. Находится она в верхней части программы, в разделе «Главная».
Щелкаем по кнопке ¶ один раз левой клавишей мыши. Сразу после этого документ меняется - в нем появляются точки и непонятные знаки.
Выглядит такой текст не очень приятно, зато мы видим всё, что скрыто. В том числе абзацы, пробелы и разрывы. Эти символы как раз и создают пустые страницы.
Осталось удалить лишние знаки. Для этого ставим мигающий курсор туда, где заканчивается текст - щелкаем там левой кнопкой мыши. Затем нажимаем несколько раз клавишу Delete или del на клавиатуре.

А если лишних символов много, то проще не удалять их по одному, а выделить все сразу.
Для этого нажимаем левую кнопку мыши там, где заканчиваются скрытые знаки и, не отпуская мышку, тянем курсор вверх. Когда все эти знаки подкрасится голубым цветом, нажимаем один раз клавишу Delete или Backspace.

После этого нажимаем кнопку ¶, чтобы убрать скрытые символы. Документ вновь станет таким, как и был - без точек и значков.
Работает этот способ в любой версии программы Microsoft Office Word: 2003, 2007, 2010, 2013, 2016 и других.
Если пустая страница не удаляется
Бывает, что в конце документа есть таблица . И вот частенько после нее добавляется еще один чистый лист, который никак не получается удалить.
Дело в том, что в программе Ворд по умолчанию после таблицы вставляется абзац. И если таблица находится в самом конце, то этот абзац переносится ниже. Тем самым он создает ненужную страницу.
Вырезать этот абзац никак нельзя, зато его можно скрыть:
1 . Выключаем отображение непечатаемых символов, если они показаны (кнопка ¶).
2 . Выделяем абзац в конце таблицы - на новом листе. Для этого наводим курсор на левое поле документа (возле пустого абзаца) и щелкаем там один раз левой кнопкой мыши.

3 . Когда абзац выделился, а, значит, появился небольшой прямоугольник голубого цвета, наводим на него курсор и щелкаем правой кнопкой мыши . Из меню выбираем пункт «Шрифт…».

4 . В появившемся окошке ставим птичку на «Скрытый» и нажимаем ОК.

После этого пустой абзац убирается. А вместе с ним удаляется и пустая страница в Ворде.
Как удалить страницу с текстом
Когда из документа нужно стереть страницу, на которой что-то напечатано, то делается это через выделение текста и клавиши Delete или Backspace. Причем неважно, где текст находится: в начале, в конце или в середине документа (между страницами).
Кстати, рисунки и фотографии убираются из Ворда точно так же - выделяем их и нажимаем Delete.
- Наводим курсор в самое начало листа на левое поле (туда, где ничего нет).
- Нажимаем левую кнопку мыши и, не отпуская ее, тянем вниз, тем самым закрашивая текст.
- Когда всё выделится, отпускаем кнопку мыши и нажимаем клавишу Delete или Backspace на клавиатуре.

На заметку . Если в конце листа есть таблица, то выделяйте её не ровно конца, а чуть больше. Так, чтобы был затронут «хвостик» - одна или две строки после таблицы.
Зачастую при разрыве страниц в документах появляются лишние листы – на них нет никакой информации, совсем ничего. Именно потому их следует удалять – зачем израсходовать лишнюю бумагу при печати на принтере. Сегодня мы расскажем Вам, как без лишних усилий удалить пустую страницу в программе Microsoft Word, также Вы узнаете, как удалить страницу с информацией, при этом не потеряв её. Главное, чтобы вы дочитали все до конца, а если, что-то не понятно прочтите ещё раз статью, ведь в больших документах вы можете не заметить, как удалили страницу, которая, например, была нужна вам.
Удаляем пустую страницу в MS Word
Прежде всего, давайте перейдём на вкладку «Главная», если в данный момент у вас открыта другая. Здесь есть один весьма полезный инструмент – кнопка «Отобразить все знаки», благодаря которой Вы будете видеть все символы, напечатанные Вами – вплоть до пробелов.Нажмите на неё один раз и текст изменится до неузнаваемости. Видите, сколько появилось точек и разных знаков, которых не было ранее?! Точки – это пробелы. Если подряд стоят две и более точек, значит, там слишком много пробелов и это нужно исправить. Стрелки – это нажатия клавиши Tab. Отдельно отображаются и пустые страницы в виде надписей «Разрыв страницы». Именно этот разрыв мы и должны убрать!

На скриншоте выше видно надпись «Разрыв страницы», кликаем на неё дважды левой кнопкой мыши, после чего она выделится чёрным цветом. Затем есть два варианта развития событий, ведущих к удалению пустой страницы:
- Нажатие кнопки «Backspace»;
- Нажатие кнопки «Delete».
Удаляем непустую страницу в Microsoft Word
От пустых страниц избавляться мы научились, как же быть с теми, где есть какая-то информация: текст, диаграмма или картинка? Удалять можно и непустые страницы, сейчас мы Вас этому научим.Переместите курсор в любую часть страницы, которую желаете поскорее удалить. Возвращаемся на вкладку «Главная», находим справой стороны стрелку с надписью «Выделить», кликаем по ней и в выпадающем меню выбираем «Выделить всё».

Также можно пойти другим путём, зажмите левую кнопку мыши и выделите ту часть текста, которую следует удалить и дальше действуйте по отлаженной схеме – нажимаем на одну из вышеупомянутых кнопок!
Готово! Теперь Вы умеете удалять не только пустые страницы в Ворде, но и страницы с информацией.
Правильное установление причины появления лишних страниц, поможет быстро устранить проблему. Вне зависимости от версии Microsoft Word (2003-2016 гг.) существует 4 основные причины существования пустых страниц в конце документа:
- Лишние проблемы или переходы на новую строку.
- Наличие скрытых символов.
- Перенос части таблицы.
- Наличие прозрачного или белого рисунка (редко).
Причины появления пустой страницы
Если при работе с документом в процессе редактирования появились страницы, не содержащие текста, скорее всего на ней находятся разрыв страниц или пустые абзацы.
Примечание : если пустая страница появляется только при распечатывании документа, то дело в настройках принтера (страница между заданиями).
Способ 1. Удаление лишних пробелов и абзацев
Самый легкий способ – удалить лишнюю страницу с помощью клавиш Backspace или Delete, предназначенных для удаления знаков из текста.
Шаг 1. Перейти на последнюю страницу документа и установить на нее курсор.
Шаг 2. Нажимайте указанные клавиши до тех пор, пока не исчезнет ненужная страница.
Шаг 3 . Если пустых абзацев на странице много, то клавишу придется нажимать несколько раз.
Способ 2. Удалите скрытые символы
Так как появление пустой страницы обычно означает наличие на ней скрытых символов, для того, чтобы их удалить, необходимо сделать их видимыми.
Шаг 1. Нужно нажать на значок «непечатаемые символы», который находится на главной вкладке. Включив отображение скрытых символов, вы сможете увидеть причины появления лишней страницы и устранить их.
Шаг 2. Выделите лишние пустые абзацы и удалите их.
Шаг 3. Кроме пустых абзацев причиной появления пустой страницы может быть поставленный вручную принудительный разрыв страницы или разрыв раздела.
Чтобы удалить его, поместите курсор перед разрывом и нажать на клавишу удаления символов – Delete.
Способ 3. Отредактируйте таблицу
Если не удалось удалить страницу с помощью двух предыдущих методов, вероятно, у вас в конце документа находится таблица. В Word после каждой таблицы располагается пустой абзац, и если таблица доходит до конца страницы, то абзац переносится на следующую. Вы не сможете просто удалить этот символ, обозначающий пустой абзац. Для того чтобы убрать пустой лист, нужно сделать этот абзац скрытым.
Шаг 1. Показать скрытые пробелы.
Шаг 2. Если таблица образует пробел на след странице, то уменьшите межстрочный интервал ячеек таблицы или шрифт, уберите лишние переходы на новые строки.
Как удалить первую страницу в Ворде
Чтобы удалить титульную страницу в последних версиях Microsoft Word, необходимо выполнить следующие шаги.
Шаг 1. Перейти на вкладку «Вставка».
Шаг 2. Выбрать меню «Титульная страница».
Шаг 3. Указать соответствующее значение – «Удалить текущую титульную страницу».
В версиях ранее 2007 года титульная страница не отличается от всех других страниц в документе, поэтому используются аналогичные способы ее удаления.
Как удалить страницу в середине документа
Появление ненужной пустой страницы в середине документа Word, как правило, сопряжено с наличием разрыва раздела. Данная функция редко применяется на практике и в основном добавляется в документ случайно при редактировании.
Способ 1. Удалите разрыв раздела (метод 1)
Лишняя страница в середине текстового документа появляется обычно по причине установки разрыва раздела. Удаляется она с помощью следующих действий.
Шаг 1. Расположите курсор перед разрывом.
Шаг 2. Нажмите клавишу Delete.
Примечание: При удалении пустой страницы из середины документа, которая появилась в результате разрыва раздела, после удаления этого разрыва может испортиться форматирование. Если вам нужно, чтобы после этой страницы было форматирование, отличающееся от того, что установлено до этой страницы, то оставьте разрыв раздела. В ином случае, при удалении разрыва форматирование автоматически станет одинаковым на всем документе – таким, каким оно было в тексте, расположенном до разрыва.
Способ 2. Удалите разрыв раздела (метод 2)
Шаг 1. Перейти во вкладку “Макет”.
Шаг 2. Заменить тип разрыва – установить «без разрыва».
Теперь вы знаете как убрать страницу в Ворде. Перечисленные советы могут быть применены в Microsoft Word всех версий.
Как удалить пустую страницу в Ворде – инструкция с анимацией обновлено: Февраль 15, 2019 автором: Научные Статьи.Ру
Приведенная ниже информация актуальна для Microsoft Word версии 2013 и выше (последовательность и сами выполняемые шаги для версий ниже указанной, могут отличаться).
Удаление нового документа
Для того чтобы закрыть только что созданный документ, не сохраняя его, необходимо воспользоваться одним из следующих способов:
Последовательность действий для избавления от ненужного элемента:

Примечание . Описанное является актуальным при ситуации, когда пользователем изначально был использован один из предложенных MS Word шаблонов титульного листа.
Удаление пустого листа
Пустая часть документа Word убирается при помощи клавиши «Backspace » либо «Delete ». При этом важно понимать, от чего именно следует избавиться:

Удаление последней пустой страницы
Последовательность действий для удаления:
- Применить горячие клавиши Ctrl+ End .
- Использовать «Backspace » либо «Delete » клавиатуры.
Если лист всё равно остался, причиной могло послужить наличие других непечатных знаков. После их устранения исчезнет и требуемый элемент. Для устранения требуется:

Удаление заполненной страницы
Для того чтобы избавиться от ненужной части с заполненными сведениями, требуется выполнить следующие действия:

Удаление страницы с сохранением текста
Выполните следующие шаги последовательно, чтобы решить поставленную задачу:
- Выделите курсором мыши текст, который необходимо сохранить. Вызовите всплывающее меню.
- Выберите пункт «Копировать » либо используйте «Ctrl+ C ». После этого выбранный текст будет скопирован.
- Нажмите клавишу «Backspace » либо «Delete ».
- Вставьте скопированную информацию в требуемое место в файле . Для того чтобы информация занимала меньше места, воспользуйтесь приемами форматирования текста (например, измените размер шрифта).