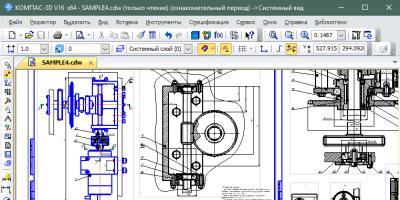Ошибка, которой посвящена эта статья, возникает в большинстве случаев во время запуска приложения или игры. Сообщение о сбое выглядит следующим образом: «Ошибка при инициализации приложения 0хс0000022».
В частности, нередко пользователи могут увидеть злополучное сообщение во время запуска пиратских игр, что для отечественных пользователей является обычным делом. В целом, решение проблемы есть и в этом материале мы расскажем о различных вариантах выхода из ситуации.
Появление ошибки во время запуска программ
В случае, когда вышеупомянутая проблема с кодом 0хс0000022 возникает во время инициализации приложений, то для этой ситуации есть несколько инструкции, которые различны в своей эффективности, но среди которых наверняка Вы вытащите «счастливый билет».
Когда в сообщении упоминается об отсутствующем файле, не старайтесь загрузить на свое устройство DLL. Не просто не старайтесь, а даже не предпринимайте попытки это сделать!
Дело в том, что в случае загрузки отдельных библиотек DLL, которые в Вашей ситуации повреждены или вовсе отсутствуют, увеличивается риск скачивания вместе с библиотеками и вредоносного ПО.
Чаще всего юзеры сталкиваются с двумя библиотеками, которые вызывают ошибку. Речь идет об nv*****.dll и d3d****_Две_Цифры.dll. Обращаем ваше внимание и на то, что для устранения неполадки в первом случае необходимо установить «дрова» Nvidia, а при появлении d3d****_Две_Цифры.dll — Microsoft DirectX. Microsoft DirectX советуем качать с официального сайта (как впрочем и все приложения и компоненты). Загрузить можете сразу после перехода по ссылке https://www.microsoft.com/ru-ru/download/details.aspx?id=35 . Особенно важно скачать полную версию с официального сайта пользователям, компьютер которых функционирует на «восьмерке». Дело в том, что Windows 8 имеет встроенный DirectX, но он представлен не в полной форме. Именно этот нюанс временами становится причиной возникновения ряда ошибок, в том числе и 0хс0000022.

В целом, устаревшие драйвера могут делать «погоду» в данном вопросе, поэтому обновление компонентов может сразу решить проблему. Конкретно мы имеем в виду «дрова», которые отвечают за взаимодействие с видеокартой устройства. Таким образом, первое, что Вам необходимо сделать – зайти на официальный ресурс разработчика видеокарты, загрузить и установить абсолютно безопасные для устройства драйвера.
— запустите приложение от имени администратора;
— проведите обновления устаревших компонентов и инструментов Windows;
— активируйте командную строку от имени администратора и наберите sfc /scannow;

— выполните восстановление системы и начните с той точки, когда сбоев еще не было.

Возникновение сообщения с кодом 0хс0000022 при запуске игр
В принципе, источник проблемы в данном случае во многом совпадает с причинами, которые были описаны в подразделе, который касался программ. Это могут быть все те же поврежденные или отсутствующие библиотеки, устаревшие драйвера, что вынуждает предпринимать вышеописанные меры, в том числе и «откатывание» до точки, когда проблема еще не давала о себе знать.
Стоит отметить, что ошибка 0хс0000022 имеет много общего с 0хс000007b. В таком случае, игру нужно запускать от имени администратора – это поможет в обоих случаях, даже когда Вы не уверены с чем имеете дело, а сообщение с кодом проблемы до сих пор не показывалось.

Как правило, проблема в этой ситуации возникает из-за того, что игра или программа устанавливалась одним пользователем, а запускалась уже под другим. Если же запуск от имени администратора действительно оказался успешным, то игру нужно будет удалить и установить ее по новой – уже от имени текущего юзера.
В некоторых случаях обновления уже скачаны на компьютер, но они не установлены, поскольку ждут подтверждения пользователя. Посмотрите, нет ли у Вас подобных обновлений.
Обновление драйверов, о которых мы уже упоминали, такая же важная вещь, как и проверка устройства на вирусы. Как известно, нежданное-негаданное программное обеспечение вредоносного характера провоцирует сбои в различных «уголках» системы, тем самым образуя те или иные ошибки. Возможно, причина кроется именно в вирусе. Следовательно, советуем проверить свой ПК на предмет отсутствия вирусов.
В таком случае лучше переустановите игру. Процесс не всегда быстрый, но деваться некуда – все средства нужно проверять.
Несовместимость приложения с версией ОС
Довольно банальный и в то же время определяющий фактор. Самое интересное, что это может быть уже не первый «контакт» приложения с действующей операционной системой. В ОС постоянно происходят какие-то обновления, поэтому стоит запустить игру или программу в режиме совместимости, используя прежние версии «винды».
Для активации данного режима изначально нужно вызвать контекстное меню игры или приложения – кликните правой кнопкой мышки, когда курсор будет наведен на ярлык. В появившемся меню щелкните на опцию «Свойства». В новом диалоговом окне появитя несколько вкладок, перейдите на ту, которая названа как «Совместимость». В этой вкладке найдите строчку «Запустить программу в режме совместимости с» и отметьте ее галочкой.

Под пунктом увидите выпадающее меню, в котором нужно найти «Windows XP (пакет обновления 3)», затем кликните на кнопку ОК. Если же после внесения изменений во время запуска приложения снова появляется сообщение с кодом 0хс0000022, попробуйте проделать те же шаги, только на этот раз в выпадающем меню выберите «Windows XP (пакет обновления 2)».

Как видите, источников проблемы возникновения этой ошибки довольно много. В статье мы рассказали самые распространенные методы устранения неполадок в запуске приложений, так что Вы обязательно найдете подходящий для себя вариант.
Если у Вас остались вопросы по теме «Как исправить ошибку 0хс0000022?», то можете задать их в комментариях
При работе в среде Windows могут появляться различного рода проблемы, которые классифицируются по определённым кодам. Код 0xc0000022 отображается в виде окна. В зависимости от различных факторов окно содержит не только код ошибки, но и сообщение.
В нём указана вероятная причина: «Приложение не удалось запустить правильно (0xc0000022). Нажмите O. K. , чтобы выйти из приложения» или «Восстановление системы не завершилось успехом. Файлы и настройки вашего компьютера не были изменены». Это означает, что проблема может быть вызвана при запуске различных приложений или после восстановления системы. Следует уточнить, что ошибка 0xc0000022 появляется и из-за ряда факторов сразу.
Причины возникновения ошибки приложений
Если появляются нарушения в работе системных файлов Windows, то это негативно сказывается и на запуске программ - возникает ошибка при запуске приложения 0xc0000022 .
Можно выделить следующие особенности:
- повреждены файлы или имеются проблемы с доступом;
- нарушение безопасности файловой системы;
- отсутствует библиотека dll.
Рассмотрим подробнее каждую причину и попробуем найти решение.
Права доступа
 Наиболее распространённой причиной этой ошибки является настройка самой операционной системы, которая не может получить доступ к файлам, необходимым для работы. Правильным решением будет восстановить параметры безопасности до заведомо рабочего состояния. Поэтому необходимо запустить командную строку (cmd) с правами администратора и выполнить команду: secedit/configure/cfg % windir%\repair\secsetup.inf/dbsecsetup. sdb/verbose.
Наиболее распространённой причиной этой ошибки является настройка самой операционной системы, которая не может получить доступ к файлам, необходимым для работы. Правильным решением будет восстановить параметры безопасности до заведомо рабочего состояния. Поэтому необходимо запустить командную строку (cmd) с правами администратора и выполнить команду: secedit/configure/cfg % windir%\repair\secsetup.inf/dbsecsetup. sdb/verbose.
Это наиболее распространённая команда для WinXP при 0xc0000022. Чтобы исправить Windows 7 или более поздние издания, команду надо изменить на: secedit/configure/cfg%windir%\inf\defltbase.inf/dbdefltbase.sdb/verbose. По завершении работы команды перезагружаем компьютер, благодаря чему восстанавливается вся информация по умолчанию (первичное состояние) из шаблона безопасности (dfltbase.inf).
Системные файлы повреждены
Другая распространённая причина - повреждённые системные файлы, возникшие из-за ошибки записи на диск. Для их восстановления необходимо воспользоваться командной строкой. Запускаем строку cmd. exe с правами администратора и выполняем команду сканирования sfc/scannow. По окончании действия получаем информацию об отсутствии ошибок или их исправлении. Бывает, что при сканировании системы утилита находит повреждённые файлы, но не исправляет их. В этом случае необходимо попробовать восстановить системные файлы в безопасном режиме. Для этого при запуске до появления логотипа Windows необходимо нажать клавишу F8 и выбрать «Безопасный режим».
Отсутствует или повреждена dll
DLL - это библиотека, содержащая код и инструкции, которые могут использоваться для выполнения различных операций в компьютерной системе. Чтобы устранить ошибку, возникающую из-за dll, важно понимать, какая библиотека повреждена или отсутствует и что в операционной системе отвечает за её наличие. Можно взять и отдельно заменить нужную библиотеку по адресу C:\windows\system32. Если возникает ошибка 0xc0000022 при запуске игры, то вначале лучше попробовать переставить DirectX и драйвера, особенно на видеоадаптер. С большой вероятностью это поможет.
Непредвиденная ошибка при восстановлении системы
 Ошибка 0xc0000022 при восстановлении системы появляется и в случае нарушений при восстановлении системы. Операционная система при нарушениях порекомендует выбрать иную контрольную точку и провести процедуру заново.
Ошибка 0xc0000022 при восстановлении системы появляется и в случае нарушений при восстановлении системы. Операционная система при нарушениях порекомендует выбрать иную контрольную точку и провести процедуру заново.
Если положительный результат достигнут не будет, нужно временно удалить антивирус и перезагрузить систему. Если проблема останется - проверить на повреждения системные файлы, перезагрузить ПК.
Когда утилита проверки целостности не помогает, то проблема с самими точками восстановления. Необходимо удалить их. Вызываем очистку диска и следуем рекомендациям службы. Последняя созданная точка не удалится. Создаём новую точку и опять удаляем. После перезагрузки пробуем вернуться к оставшейся точке восстановления. Если изменений нет, придётся провести переустановку операционной системы.
Необходимо отметить, что для боксовой версии ОС установку лучше всего провести в режиме обновления, при этом все системные компоненты заменятся, а пользовательские останутся незатронутыми. Перед таким радикальным методом , как переустановка операционной системы, рекомендуется попробовать ещё ряд действий:
- запустить проверку на наличие вирусных программ;
- добавить игру или приложения в исключения антивирусной программы;
- проверить на наличие и установить обновления;
- переустановить программное обеспечение или игры, из-за которых возникает состояние ошибки.
Например, ошибка 0xc0000022 при запуске игры Arma 3 возникает в большей части случаев из-за включённого антивируса, а для игры Mad Max помогает установка новых драйверов на видеокарту. Итак, если вдруг возникнет ошибка 0xc0000022, исправление её не должно вызвать проблемы.
При запуске какой-либо игры или программы появляется ошибка приложения 0xc0000022? Что может быть причиной и как ее исправить в Windows 7, 8.1 и 10.
Почему возникает ошибка 0xc0000022 при запуске игр и приложений — как исправить?
Очень часто пользователи Windows сталкиваются с ошибкой 0xc0000022. Проблема возникает при запуске игр и приложений, особенно, старых версий. Сразу после запуска на экране отображается сообщение:
«Ошибка при запуске приложения (0xc0000022). Для выхода из приложения нажмите кнопку ОК».
Что интересно, проблема появляется даже в том случае, когда установлена полностью обновленная система с новыми драйверами, а также со всеми установленными последними библиотеками типа DirectX и Visual C++ Redistributable.
Установка дополнительных системных компонентов DirectPlay
Наиболее распространенной причиной возникновения ошибки с кодом 0xc0000022 является то, что программы используют компонент DirectPlay. Чаще всего неполадка отображается при попытке запустить старые игры. По умолчанию этот компонент не установлен в системе, что и приводит к возникновению неполадки с кодом 0xc0000022.
DirectPlay можно легко поставить с помощью настроек системы Windows 7, 8.1 и 10. Как это сделать?
Извлеките меню Пуск в Windows 7 или откройте поисковую строку в 8.1 и 10 и найдите раздел со следующим названием:
«Включение или отключение компонентов Windows»

Кликните на найденную запись в результатах поиска. Отобразится окно со списком системных функций, которые установлены (отмечены флажком) или доступны для включения в Windows.
Найдите в списке папку «Компоненты прежних версий» и разверните ее. Как видите, в состав этих компонентов входит только одна опция DirectPlay. Поставьте галку напротив DirectPlay и нажмите на ОК.

Отобразится окно загрузки компонентов. Подождите некоторое время, пока DirectPlay будет установлен, а затем перезагрузите компьютер. После перезагрузки системы все игры, которые используют DirectPlay, должны запускаться без отображения ошибки 0xc0000022.
Блокировка антивирусом файла запуска
У некоторых пользователей ошибка с кодом 0xc0000022 отображается в случае, когда антивирус блокирует файл *.exe, отвечающий за запуск определенного приложения или игры.
Проверьте, что *.exe в момент включения приложения не блокируется антивирусной программой. Большинство антивирусов имеют функцию добавления выбранных программ в список исключений. Например, в Avast зайдите в Настройки – Свойства и добавьте файл *.exe в раздел Исключения, через опцию «Просмотреть» в поле «Путь к файлу».
Таким образом, исключите файл в антивирусе, и попробуйте запустить игру. Теперь окно с ошибкой 0xc0000022 должно исчезнуть.
Ошибка при запуске игр CreateDXGIFactory2 в файле D3D11.dll и как ее исправить
Также пользователи часто сталкиваются с проблемой, когда при запуске появляется ошибка, связанная с файлом D3D11.dll и информирующая о том, что «не найдена точка входа в процедуру CreateDXGIFactory2». Игру можно запустить после нескольких нажатий на кнопку ОК.
Ошибка появляется после установки мода SweetFX, улучшающего графику во многих играх. Эта модификация накладывает фильтры на картинку, улучшая цвета, контрастность, яркость, а также резкость изображения. Моды очень популярны для таких игр, как Fallout 4 New Vegas и многопользовательских — PlanetSide 2, RIFT или CS:GO.
Примеры можно умножить, так как SweetFX совместим почти с любой игрой, и в сети найдете множество «пресетов», которыми можете украсить игровой процесс. Но, если установлен Windows 10 и видеокарта NVIDIA, то есть высокая вероятность столкнуться с ошибкой.
Есть два способа решения проблемы. Первый: удаление мода SweetFX из папки с игрой – будет достаточно удалить файлы d3d9.dll, dxgi.dll и подкаталог SweetFX из папки с игрой.
Но, если хотите использовать моды, то можно пойти другим путем.
Ошибка CreateDXGIFactory2 отображается в Windows 10 потому, что драйверы для видеокарты GeForce в версии выше, чем 355.60 и не поддерживают эту модификацию. Решением является установка устаревшей версии NVIDIA и отключение функции в Windows 10, которая автоматически обновляет драйверы без нашего ведома.
Шаг 1: Отключение автоматического обновления драйверов
Сначала надо отключить автоматическое обновление в Windows 10. Этот шаг необходим, так как после отката драйверов NVIDIA на предыдущие, функция обновит некоторые файлы самостоятельно и ошибка отобразится снова.
Для этого откройте окно Проводника, затем в боковой панели кликните правой кнопкой мыши на «Этот компьютер» и выберите «Свойства».
В открывшемся окне на левой панели перейдите в пункт «Дополнительные параметры системы». Появится окно «Свойства системы». Перейдите на вкладку Оборудование и нажмите на кнопку «Параметры установки устройств».

Здесь сможете выбрать, следует ли Windows загружать драйверы и реалистичные значки для устройств. Выберите «Нет» и нажмите «Сохранить изменения».

Шаг 2: Удаление всех драйверов NVIDIA
Следующим шагом является полное удаление текущих драйверов NVIDIA и установка вместо них версии 355.60. Для полного их удаления используем программу DDU – Display Driver Uninstaller.
Скачайте программу и запустите ее, перезагрузите компьютер в безопасном режиме и удалите драйвера кнопкой «Uninstall the current and previous drivers and restart the computer».
Шаг 3: Установка версии NVIDIA 355.60
После удаления загрузите компьютер в обычном режиме. Скачайте с официального сайта версию NVIDIA 355.60.
Запустите инсталлятор и выберите выборочную установку.

Кроме этого, отметьте флажком „Выполнить чистую установку”. Нажмите кнопку «Далее» и дождитесь завершения процесса.
Теперь мод SweetFX будет работать без отображения каких-либо ошибок.
Ошибка 0xc0000022 появляется в виде окна при запуске приложения. Все причины ее появления неизвестны, но решения по ее устранению есть.
Решение 1. Права пользователя.
Иногда ошибка появляется в том случае, когда приложение было установлено одним пользователем, а запуск программы происходит под другим. Это легко проверить, запустив программу от имени Администратора.Если запуск произошел успешно, необходимо удалить приложение, и установить заново от имени текущего пользователя.
Решение 2. Режим совместимости.
Если вы пытаетесь запустить старое приложение, вполне возможно что оно не совместимо с вашей версией Windows, даже не смотря на то, что оно уже с ней работало. Windows обновляется, компоненты и драйвера тоже. Поэтому будет логично запустить приложение в режиме совместимости с более старыми версиями Windows.
Для настройки запуска в режиме совместимости, проделайте следующее:

Решение 3. Обновление / откат драйверов.
Для отката драйвера на предыдущую версию:
Если вы совсем недавно обновили драйвера, то ошибка 0xc0000022 вполне может быть из-за этого. В таком случае, вам необходимо наоборот, сделать откат на ту версию с которой игра запускалась. Особенно данная причина ярко выражена при использовании графических плат nVidia , но возможно, что такое имеет место и с AMD .
Откройте «Диспетчер задач» , щелкните на стрелочкурядом со строкой «Видеоадаптеры» , выберите вашу дискретную видеокарту правой кнопкой мыши и выберите пункт «Свойства» . В окне свойств, перейдите на вкладку «Драйвер» и нажмите кнопку <Откатить> .
Реклама
На рисунке ниже показан откат драйвера для видеокарты AMD Radeon.
 Для обновления до последней версии:
Для обновления до последней версии:
Обновите драйвера устройств (видеокарты).
Перейдите на сайт производителя вашей видеокарты или напрямую на сайт компании nVidia в раздел поддержки .
Заполните все необходимые поля и нажмите кнопку <ПОИСК> .

Таким образом, вы скачаете самый свежий драйвер.
Некоторые из пользователей операционной системы Windows, вне зависимости от версии, могут столкнуться с ошибкой 0xc0000022, которая проявит себя во время запуска какой-то программы или видеоигры. Наиболее часто, данная проблема возникает тогда, когда пользователи пытаются запустить на своих системах действительно старые игры, созданные задолго до выхода используемой операционной системы.
Основной причиной для ошибки 0xc0000022 является отсутствие в системе необходимых для приложения элементов, которые нужны для его запуска. Например, оговариваемая ошибка представляет собой частого гостя на Windows 10, когда на ней пытаются запустить игры из ранних 2000-х. Помимо прочего, ошибка также может проявляться из-за устаревших или некорректно функционирующих драйверов для видеокарты, отсутствия в системе необходимых обновлений, воздействия различных вирусов и поврежденных файлов самого приложения.
Разумеется, у ошибки 0xc0000022 также есть и свое сообщение:
Ошибка инициализации приложения (0xc0000022)
чаще всего, пользователи встречаются с вот этим сообщением:
Ошибка при запуске приложения (0xc0000022)
В общем, знайте, если вы встретились с данной ошибкой, то переживать не стоит, так как проблема истинно классическая и для нее давным давно существует ряд способов, которые без труда разрешают ее. В данной статье мы с вами рассмотрим данные способы. Все они чрезвычайно просты в своем исполнении — давайте начнем.
Руководство по решению ошибки 0xc0000022
- Запуск от имени Администратора. Первым же делом, попробуйте запустить нужную вам программу или игру от имени Администратора. Для этого нажмите правой кнопкой мыши на исполнительный файл приложения, находящийся в корневой папке, и выберите «Запуск от имени Администратора».
- Проверка наличия вирусов в системе. Вирусы могут создавать всевозможные проблемы для работы операционной системы, например, заблокировать доступ к определенным системных файлам, которые необходимы для запуска необходимого вам приложения, что как следствие вызывает появление обсуждаемой в данной статье ошибки. Сканирование системы можете провести с помощью любого антивируса, который есть у вас в распоряжении. Например, с этой задачей идеально справиться даже системный Защитник Windows. Чтобы запустить сканирование системы в Защитнике Windows, вам потребуется сделать следующее: Windows+S→Центр безопасности Защитника Windows→Защита от вирусов и угроз→Расширенная проверка→Полное сканирование→Выполнить сканирование сейчас. Найдя угрозу в системе, ликвидируйте ее и проверьте наличие ошибки 0xc0000022.
- Установка отложенных обновлений. Порой, данная проблема может проявляться из-за того, что в системе пользователя отсутствуют требуемый для запуска приложения ряд обновлений от компании Майкрософт. Убедитесь, что у вас нет отложенных обновлений в Центре обновления Windows. Для этого сделайте следующее: ЛКМ на Пуск→Параметры→Обновление и безопасность→Центр обновления Windows→Проверить наличие обновлений. Установите доступные обновления, а затем попробуйте снова запустить приложение, которое испытывало появление ошибки 0xc0000022.
- Обновление драйвера видеокарты. Возможно, вы столкнулись с данной проблемой из-за того, что в вашей системе установлены устаревшие драйвера для графического ускорителя. Попробуйте установить последние версии драйверов, а затем снова попробуйте запустить приложение. Напоминаем, что нужные драйвера вы сможете найти в разделах загрузки таких веб-ресурсов, как Nvidia.com, AMD.com и Intel.com.
- Задействование DirectPlay. Если вы пытались запустить какую-то действительно старую игрушку, но на вашем пути встала ошибка 0xc0000022, то вам нужно задействовать компонент в системе под названием DirectPlay. Чтобы это сделать, вам потребуется сделать следующее: ПКМ на Пуск→Приложения и возможности→Программы и компоненты→Включение или отключение компонентов Windows→Компоненты прежних версий→DirectPlay→Поставить галочку. Как только вы активируйте DirectPlay, то перед вами появится окошко с установкой выбранных компонентов. Завершив установку, попробуйте запустить нужное приложение для проверки наличия ошибки 0xc0000022.
- Восстановление системы. К сожалению, если у вас ничего так и не получилось, то мы рекомендуем вам прибегнуть к восстановлению системы. Если быть более точным, то вы можете откатить свою систему к прежнему состоянию с помощью заранее созданной точки восстановления. Чтобы воспользоваться точкой восстановления, вам потребуется сделать следующее: Windows+S→Восстановление→Запуск восстановления системы. Выберите ту временную точку, когда ошибки 0xc0000022 еще не существовало в вашей системе, а затем запустите процесс восстановления.