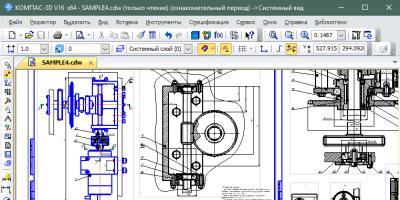Тест по информатике и ИКТ на тему «Язык разметки гипертекста HTML »
1. Web-страница (документ HTML) представляет собой:
a. Текстовый файл с расширением txt или doc
b. Текстовый файл с расширением htm или html
c. Двоичный файл с расширением com или exe
d. Графический файл с расширением gif или jpg
2. Для просмотра Web-страниц в Интернете используются программы:
a. MicroSoft Word или Word Pad
b. MicroSoft Access или MicroSoft Works
c. Internet Explorer или Opera (Google Chrome)
d. HTMLPad или Front Page
3. Тег - это:
a. Специальная команда, записанная в угловых скобках < >
b. Текст, в котором используются спецсимволы
c. Указатель на другой файл или объект
d. Фрагмент программы, включённой в состав Web-страницы
4. Тег - это:
a. Идентификатор заголовка окна просмотра
b. Идентификатор заголовка документа HTML
c. Идентификатор перевода строки
d. Идентификатор HTML-команд документа для просмотра страницы
5. Для вставки изображения в документ HTML используется команда:
6. Гиперссылка задается тегом:
c. текст
7. Гиперссылки на Web - странице могут обеспечить переход...
a. только в пределах данной web – страницы
b. только на web - страницы данного сервера
c. на любую web - страницу данного региона
d. на любую web - страницу любого сервера Интернет
8. Гипертекст - это:
a. Текст очень большого размера
b. Текст, в котором используется шрифт большого размера
c. Структурированный текст, где возможны переходы по выделенным меткам
d. Текст, в который вставлены объекты с большим объемом информации
9. Каким тегом определяется абзац текста?
a.
10. Какие теги из перечисленных ниже определяют элементы-контейнеры?
a.
b.
a. 5
11. Запишите атрибут, обязательный для тега: _______________
12. Значение какого адреса может принять параметр HREF тега ?__
a. IP адрес
b. Закладки (якорь с указанным именем)
c. электронной почты (с префиксом mailto:)
d. имя файла
13. Для чего служат в HTML символы TITLE> :
а) для выделения абзаца
б) для создания заголовка
в) для выделения глав
г) для выделения заголовка
14. Установите соответствия
1. Тег с которого начинается любой программный кодHTML- документа.
а)
б ) ?>
в )
2. Тег для разделения текста на абзацы.
г )
д ) ?>
4. Тег для выделения заголовка и указания его выравнивания.
е)
5. Рисунок в HTML задается …
ж)
6. Как в HTML задается положение рисунка?
з)
15. Выберете верный ответ:
Как сохраняются изображения, вставляемые на страницу?
а) переводятся в двоичную форму и помещаются в HTML код
б) записываются в архив и прилагаются к HTML файлу
в) изображения не сохраняются, а при просмотре используются из библиотеки пользователя
г) сохраняются как отдельные файлы, а в HTML код вставляется только ссылка на них
16. Какие форматы графических файлов можно использовать для вставки на WEB –страницу?
а ) BMP, GIF
б ) GIF, JPG
в) TIFF
г) все вышеперечисленные
Ответы к тесту :
src=”имя файла
a,c
1г
2з
4б
5а
6е
Это проще простого, скажете вы. Наводите мышку на изображение на сайте и нажимаете правую кнопку мыши. Останется выбрать опцию "Сохранить изображение как" или аналогичную Название опции зависит от используемого браузера. Но некоторые сайты усложняют задачу. Может оказаться, что вы не найдете опции по сохранению изображения. Или вместо фотографии вы сохраните невидимую для вас картинку-заглушку. В любом случае, сохранить картинку не получится. Но это так называемая защита от дурака. Обойти ее очень просто.
Первый способ
Нужно сохранить веб-страницу полностью (в Opere - html-файл с изображениями). Мы получим html-файл и папку с аналогичным названием. Так вот в этой папке среди кучи файлов и будут искомые изображения (расширение файлов обычно такое: .jpg, .gif, .png). Можно сразу отсортировать файлы по размеру (картинки и фотографии обычно занимают больше 50 Кб).
Второй способ
Переходим в режим "Исходный код" (Ctrl+U), где ищем адрес, где хранится нужное нам изображение. Чтобы было быстрее, запустите поиск (Ctrl+F) и в поисковое поле введите jpg (если изображение в этом формате). Как найдете адрес, можно сразу щелкнуть по этому адресу для загрузки изображения (потом его будет легко сохранить) или сначала скопировать адрес фотографии, а потом открыть в отдельном окне.
Третий способ
При открытии веб-страницы все его элементы автоматически сохраняются в кэше. Там можно найти и очень старые изображения. Для Firefox кэш находится по следующему адресу: \Documents and Settings\_профиль_пользователя_\Local Settings\Application Data\Mozilla\Firefox\Profiles\_профиль_\Cache... Там же сохраняются и флеш-ролики (формат swf).
Четвертый способ - самый удобный
Три способа, описанных выше, рабочие, но имеют 2 больших недостатка: 1 - все надо делать вручную и 2 - сохраняется только по 1 картинке за раз. Если вы захотите сохранить хотя бы десяток-другой картинок, то, делая это вручную, потратите огромное количество времени и сил, это будет очень нудный и долгий процесс.
Чтобы избежать нудной ручной работы есть специальный онлайн сервис, который в автоматическом режиме
При использовании компьютера в повседневной жизни часто возникает ситуация, когда мы хотим сохранить фотографию или картинку из Интернета себе на компьютер. Но как это сделать?!
Картинка в Интернете может быть сохранена в любом из случаев, даже когда содержимое сайта защищено от копирования или заблокирована правая кнопка мыши. В этом уроке Вы узнаете и научитесь сохранять любые картинки и фотографии из Интернета.
: любой Интернет браузер
Также при сохранении с различных сайтов возникают несколько разнообразных препятствий, которые мы рассмотрим в этом уроке:
Это основные трудности, с которыми Вы можете столкнуться при сохранении картинки или фотографии из Интернета.
В этом уроке, для примера, будет использован интернет-браузер Google Chrome. В других браузерах принцип может быть похожим.
Обычное копирование картинки с сайтаК примеру, у нас есть сайт, на странице которого мы хотим скопировать картинку себе на компьютер:

Рис. 2. Кнопка сохранения картинки на компьютер
После нажатия на кнопку «Сохранить картинку как... » откроется диалоговое окно, в котором необходимо выбрать путь (папку) куда мы хотим сохранить нашу картинку или фотографию с сайта. После того, как Вы выбрали место для сохранения, в этом же окне, кликаем левой кнопкой мыши по кнопке «Сохранить».
Теперь картинка или фотография сохранена на Ваш компьютер. На этом способ « » завершен, далее рассмотрим более сложные ситуации.
Сохранение картинки, на которой нет пункта «Сохранить картинку как...»Данный вариант работает также и для картинок или фотографий на сайте, которые нельзя сохранить стандартным способом «Сохранить картинку как...
». Причиной этого может быть: запрет с помощью скрипта на сохранение или копирование материала, на странице сайта наша картинка сверстана как слой () а не как элемент - изображение ().

В рассматриваемом примере картинка размещена как фоновый рисунок слоя. Чтобы сохранить эту картинку кликаем правой кнопкой мыши по нужной картинке и во всплывающем меню выбираем элемент «Просмотр кода элемента»:

Рис. 4. Элемент «Просмотр кода элемента» в Google Chrome
После нажатия по этому пункту появится дополнительное окно в котором программа сразу выделит необходимый нам элемент:

Рис. 5. Слой с картинкой или фотографией, которую необходимо сохранить
Справа, в этом окне, находится дополнительный раздел с вкладками «Style, Computed...», в нем мы можем увидеть ссылку на картинку или фотографию:


Рис. 7. Кнопка открытия картинки в новом окне Google Chrome
После этого программа откроет новую вкладку (окно) с требуемой картинкой:

Рис. 8. Картинка, открытая в новом окне или вкладке
На этом этапе раздел «Сохранение картинки, на которой нет пункта «Сохранить картинку как...» » завершен, теперь мы умеем сохранять картинки или фотографии на сайтах, где нет кнопки для сохранения. Далее мы рассмотрим более сложный и редкий вариант: сохранение картинки или фотографии со страницы, на которой отключена правая кнопка мыши.
Сохранение фото при защите страницы от копированияПредположим у нас есть картинка или фотография, которую мы хотим сохранить на свой компьютер:

По уже наработанной процедуре мы кликаем по ней правой кнопкой мыши с целью сохранить ее, но в результате у нас не появляется всплывающее меню с основными операциями копирования, печати и прочих полезных действий. Существует способ 100% копирования картинок или фотографий с таких страниц сайта.
Как и было описано выше, для этого урока используется браузер Google Chrome и все примеры будут приводиться исходя из особенностей именно этого браузера. В других современных браузерах есть примерно похожие возможности. В этом уроке Вы поймете логику решения этой задачи, даже если у Вас другой браузер.
Для начала копирования картинки с защищенной страницы нажмём клавишу на клавиатуре «F12 ». После нажатия на эту клавишу нам откроется дополнительное окно, именуемое как «Инструменты разработчика »:

Рис. 10. «Инструменты разработчика» браузера Google Chrome

Рис. 11. Вкладка инструмента «Network» браузера Google Chrome
После этого, чтобы было проще найти нужную нам картинку, кликаем по иконке с изображение воронки («Filter »), после этого нам станет доступным строка для сортировки элементов на странице:

Рис. 12. Кнопка фильтрации элементов браузера Google Chrome
Теперь нам необходимо девой кнопкой мыши кликнуть по кнопке «Images », чтобы в поле ниже отображались только картинки и фотографии:

Рис. 13. Кнопка «Images» для фильтрации изображений на странице
Наш фильтр готов для того, чтобы найти и сохранить на компьютер нужную нам картинку. После этого необходимо обновить страницу сайта (клавиша «F5 » на клавиатуре). После того как страница обновилась, в поле «Network » появятся данные о загружаемых картинках:

Рис. 14. Во вкладке «Network» отображаются все картинки на текущей странице
В этом списке, полистав его вверх и вниз колесиком мыши, мы найдем нашу картинку в уменьшенном варианте:

Рис. 15. В общем списке находим нашу картинку
Теперь все что нам остается, это открыть эту картинку в новом окне, чтобы сохранить её себе на компьютер. Для этого нажимаем правую кнопку мыши на имени этой картинки (имя картинки показано справа от миниатюры) и во всплывающем меню выбираем «Open link in new tab
Также не забывайте, что не следует злоупотреблять копированием картинок или фотографий с сайтов, так как у каждого рисунка или фотографии может быть автор и они обладают авторскими правами.
Использование сопутствующих изображений в тексте значительно улучшает восприятие предоставляемой вами информации читателями. В HTML для вставки изображений на страницу существует соответствующий тег
. И сегодня мы подробно рассмотрим то, как использовать этот тег, какие атрибуты он поддерживает, и ответим на несколько частых вопросов, которыми задаются начинающие вебмастера.
Как уже говорилось ранее, для вставки изображений на страницу используют тег
. Краткая его форма выглядит следующим образом:

в HTML, и так:

в XHTML. Из примера видно, что для последнего добавляется слеш (косая черта) в конце.
Все это, так сказать, быстрая вставка изображения, не содержащая в себе никаких атрибутов, за исключением ссылки на файл.
Этот тег (), в отличие, например, от ссылки, не закрывается и пишется в той форме, что я привел выше. Рекомендуемым атрибутом является «alt
»:

который показывается в момент, пока изображение не загрузилось полностью или имеет битую (несуществующую) ссылку.
А теперь есть смысл рассказать обо всех атрибутах, которые поддерживает тег .
Все атрибуты у изображений прописываются через пробел. А вот собственно и сам их перечень.
src – содержит ссылку до изображения, может быть как абсолютной (ссылка до файла, который находится на другом сайте), так и относительной (ссылка до файла, который находится на вашем сайте). Допустимые форматы: JPEG (JPG) , PNG , GIF , BMP , ICO , APNG , SVG и . Пример использования с абсолютным адресом изображения:

Пример использования с относительным адресом изображения:

alt – содержит текст – подсказку у не появившегося/отсутствующего изображения. Пример использования:

align – задает выравнивание изображения относительно рядом находящегося текста (создание обтекания изображения текстом). Допустимые значения: top , bottom , middle , left и right . Пример использования:

border – задает ширину границы (рамки) вокруг изображения. Допустимые значения: px , %

Атрибут не поддерживается в HTML5.
height – задает высоту изображения. Допустимые значения: px , % и другие величины. Пример использования:

width – задает ширину изображения. Допустимые значения: px , % и другие величины. Пример использования:

hspace – задает горизонтальный (слева и справа) отступ у изображения. Допустимые значения: px , % и другие величины. Пример использования:

Атрибут не поддерживается в HTML5.
vspace – задает вертикальный (сверху и снизу) отступ у изображения. Допустимые значения: px , % и другие величины. Пример использования:

Атрибут не поддерживается в HTML5.
longdesc – содержит адрес до расширенного описания изображения. Допустимые значения: TXT-файл . Адрес, как и у атрибута src, может быть абсолютным или относительным. Пример использования:

crossorigin – атрибут, позволяющий осуществить вставку изображения с другого сайта через кросс-доменный запроса (CORS). Допустимые значения: anonymous (анонимный запрос без передачи учетных данных) и use-credentials (запрос с передачей учетных данных). Пример использования:

Атрибут поддерживается только в HTML5.
srcset – задает список файлов, которые будут отображаться в зависимости от ширины или плотности экрана. Допустимые значения: Nw (где N – любое целое положительное число) и Kx (где K – положительное десятичное число). Пример использования:


Атрибут не поддерживается в браузерах Android и Internet Explorer.
sizes – задает размер для изображений, указанных в атрибуте srcset. Допустимые значения: Nex , Nrem , Nem , Nvmin , Nch , Nvh , Nvw , Nvmax , Nin , Nq , Nmm , Npc , Ncm , Npt и Npx , где N – положительное число. Пример использования:

Принцип действия примера такой: если разрешение экрана меньше 600 px, то задаем ширину изображений, равную 300 px, и наоборот, если больше 600 px – фиксируем ширину изображений на 600 px.
Атрибут, как и srcset, не поддерживается в браузерах Android и Internet Explorer.
usemap – связывает изображение с картой, которая задается с помощью тега . Допустимые значения: #name (где name – значение атрибута name карты) и #id (где id – значение атрибута id карты). Пример использования:

Нельзя создавать связь, если карта () обернута в ссылку () или кнопку ().
ismap – связывает изображение с некоторой областью серверной карты. При нажатии на такую картинку, считываются координаты нажатия от левого верхнего угла и посылаются запросом на указанный в ссылке адрес. Для работы атрибута, изображение должно быть обернуто в ссылку (). Пример использования:

в HTML, и так:

Помимо этого, поддерживает глобальные атрибуты class и id , а также напрямую встраивание стилей:

По желанию, большая часть персональных атрибутов может быть заменена соответствующими стилями.
Как вставить изображение (картинку) в таблицу?Неважно, куда именно вы хотите вставить изображение на сайте, будь это таблица или, например, блок div, во всех случаях вставка осуществляется все по тому же принципу:
| Наш логотип: |

|
Все просто.
Как сделать изображение (картинку) ссылкой в HTML?Для того чтобы сделать вашу картинку кликабельной, добавив ей функцию перехода к другой странице вашего (и не только) сайта, оберните ее в тег :

Остались вопросы? Не стесняйтесь и задавайте их в комментариях под данной статьей.
Word для Office 365 Outlook для Office 365 PowerPoint для Office 365 Word для Office 365 для Mac PowerPoint для Office 365 для Mac Word 2019 Outlook 2019 PowerPoint 2019 PowerPoint 2019 для Mac Word 2019 для Mac Word 2016 Outlook 2016 PowerPoint 2016 Word 2013 Outlook 2013 PowerPoint 2013 Word 2010 Outlook 2010 PowerPoint 2010 Word 2007 Outlook 2007 PowerPoint 2007 PowerPoint 2016 для Mac Word 2016 для Mac Меньше
Рисунки и рисунки, внедренные в файл Office, сохраняются в файле. Но вы можете сохранить рисунок в отдельном файле, чтобы его можно было использовать в другом месте.
Сохранение изображения в отдельном файлеВ PowerPoint на компьютере для фотографий, фигур, диаграмм, Графические элементы SmartArt, цифровых рукописных фрагментов и текстовых полей используется следующая процедура.
В Word и Outlook описанные ниже действия применимы только к фотографиям.
В Excel эта функция недоступна.
Щелкните правой кнопкой мыши рисунок, который вы хотите сохранить в виде отдельного файла изображения, и выберите команду Сохранить как рисунок .
В списке тип
В поле имя файла введите новое имя для рисунка или просто подтвердите предлагаемое имя файла.
Форматы файлов изображений|
Формат |
|
|
Формат |
|
|
Формат без потери качества при каждом исправлении и сохранении файла. |
|
|
Независимый от устройства точечный рисунок |
|
|
Метафайл Windows |
Графический формат "векторный" с 16 бит |
|
Расширенный метафайл Windows |
Графический формат "векторный" 32-bit |
|
Формат |
Изображения можно изменять без потери качества изображения. Файлы поддерживают сжатие данных без потерь. |
Эта функция доступна в Word, PowerPoint и Excel. Он подходит для фотографий, фигур, диаграмм, Графические элементы SmartArt, цифровых рукописных фрагментов и текстовых полей.
Сохранение рисунка или другого изображения в отдельном файлеВ списке тип файла выберите нужный формат.
В поле " где " перейдите к папке, в которой вы хотите сохранить изображение.
Форматы файлов изображений|
Формат |
Позволяет улучшать качество графических изображений на веб-сайтах благодаря возможности делать прозрачными части рисунка и регулировать яркость. |
|
Формат |
Лучше всего подходит для рисунков с богатой цветовой гаммой, например для отсканированных фотографий. |
|
PDF |
Переносимый формат, который может включать текст и изображения. |
|
GIF |
Обеспечивает поддержку 256 цветов и сохранение данных изображения при сжатии файла. |
|
BMP |
Рисунки, созданные в любой из программ, отображаются в другой программе точно так, как и в исходной. |
Примечание: Эта страница переведена автоматически, поэтому ее текст может содержать неточности и грамматические ошибки. Для нас важно, чтобы эта статья была вам полезна. Была ли информация полезной? Для удобства также (на английском языке).