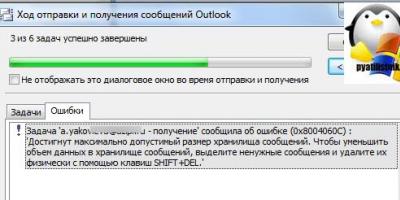Все современные браузеры предлагают создавать интерфейс на своем компьютере именно под пользователя. Это довольно необходимая функция, потому что огромное количество информации, например, пароли, не могут запомниться на долгое время. Эта функциональная возможность позволяет даже после обновления браузера или переустановки системы не вводить их заново. Как же это сделать? Да очень просто.
Пошаговая инструкция сохранения паролей
СОВЕТ! При регистрации или первоначальном вводе логина и пароля всплыло окно «Запомнить пароль». Просто нужно согласиться и нажать «Да». Он автоматически при каждом входе будет отображаться на экране.
Если описанное выше окно не всплыло, значит, в настройках этот пункт не обозначен. Для устранения такой ошибки необходимо:
- На верхней строке справа необходимо открыть вкладку « ». Она выглядит как три горизонтальные линии.
- После этого необходимо проследовать по ссылке «Дополнительные настройки».
- Далее в появившемся окне стоит найти раздел «Пароли и формы» и там поставить галочку около действия «Предлагать сохранять пароли для сайтов».
Когда все это вы сделаете, браузер всегда будет предлагать Вам сохранить введенный пароль. Если же у вас имеются опасения по поводу разглашения личных данных, то можно воспользоваться функцией отключения этой настройки по такому же принципу.
Просмотр сохраненных паролей
Для того, чтобы , следуйте нижеописанным рекомендациям. Первоначально нужно снова найти вкладку «Настройки», которая расположена в правом верхнем углу. После этого переходим на «Показать дополнительные настройки». В открывшемся окне находим вкладку «Пароли и автозаполнение» и нажимаем на «Управление сохраненными паролями». Здесь сразу высвечивается вкладка, где в виде звездочек отображаются пароли около названия сайтов, для которых они были сохранены во время использования браузера. Если щелкнуть по этим звездочкам, то можно увидеть пароль.

Я считаю, что такая функция довольно проста в применении и имеет как положительные стороны, так и отрицательные. Перед тем, как сохранить все свои пароли, стоит задуматься, а точно ли это надо.
Видео в помощь
Люди пользуются разными браузерами для серфинга интернета. Кто-то предпочитает простые и удобные в использовании, кому-то нравится, когда в браузере доступна многоуровневая и тонкая настройка. Однако есть браузер, который содержит множество настроек, но при этом он продолжает оставаться дружелюбным к пользователю, а его интерфейс крайне удобен. Речь идет о Яндекс браузере, а в этой статье освещается его возможность запоминать пароли, управлять ими, а также как удалить их.
Во многих современных браузерах встроена функция сохранения паролей. Она необходима для того, чтобы запоминать все данные с полей для паролей, сохраняя их в отдельный шифрованный файл, который доступен по директории, где хранится сам браузер. Такая функция удобна для тех, кто не любит записывать свои учетные данные на листок и не желает их помнить наизусть. Подобная функция имеется и в Яндекс браузере.
Если необходимо сделать так, чтобы определенный сайт не запоминал пароль и не заносил его в «сохраненные», то при его первом вводе можно нажать «Никогда для этого сайта». Таким образом, браузер никогда больше не будет спрашивать о сохранении для этого сайта, однако это можно будет отменить в настройках. Такая функция полезна для тех паролей, чья ценность слишком высока, чтобы хранить их в памяти, и в приоритете вводить их вручную.
Удаление паролей
Последующие алгоритмы описывают порядок действий для того, чтобы удалить пароль в текущей версии Яндекс браузера 16.6.0.8153, они могут несколько отличаться от старых версий или, возможно, от тех, что будут выходить в будущем, но общий принцип остается таким же.
Существует два способа удаления:
Почему следует удалять пароли?
Существует несколько причин, почему следует удалять пароли, сохраненные в истории. Например, это необходимо тогда, когда их становится много и они начинают засорять кеш в браузере, но не используются самим пользователем. Большое количество данных может заметно замедлить работу, да и попросту вызвать путаницу и неудобство при работе.
Кроме этого, это диктуется некоторыми принципами безопасности. И хотя компания Яндекс хорошо подумала о безопасности паролей пользователя, разработав продвинутую систему механизмов антифишинга, однако существуют обходные пути, при помощи которых можно получить сохраненную в кеше информацию.
Кроме того, Яндекс защита не поможет защитить ваши персональные данные, если они используются на публичном ПК, к которому есть доступ нескольких человек. Лучше использовать приватную вкладку на публичном устройстве, чтобы быть точно уверенным, что ваши данные не останутся в памяти устройства, в закрытом браузере. Это убережет от потерь и будет вполне безопасным выходом из проблемы.
Также, иногда бывают случаи, когда вы знаете, что к вашему компьютеру будет доступ у посторонних лиц. Допустим, вы уходите в отпуск, а на вашем рабочем месте будет работать кто-то другой. Или вы сдаете свой ноутбук в ремонт. Как говорится — лучше перебдеть, чем недобдеть. Во всех подобных случаях, лучше предварительно очистить всю личную информацию, чтобы она не попала в чужие руки. Или вы можете установить
На многие сайты нам требуется заходить с авторизацией, вводя комбинацию логин/пароль. Делать это каждый раз, конечно же, неудобно. Во всех современных браузерах, в том числе и в Яндекс.Браузере, есть возможность запомнить пароль для разных сайтов, чтобы не вводить эти данные при каждом входе.
По умолчанию в браузере включена функция сохранения паролей. Однако если она у вас вдруг отключена, то браузер не будет предлагать сохранять пароли. Чтобы снова включить эту возможность, зайдите в «Настройки »:

В нижней части страницы нажмите на кнопку «Показать дополнительные настройки »:

В блоке «Пароли и формы » установите галочку рядом с пунктом «Предлагать сохранять пароли для сайтов », а также рядом с «Включить автозаполнение форм одним кликом ».

Теперь каждый раз, когда вы будете входить на сайт впервые, либо после очистки браузера, в верхней части окна будет появляться предложение сохранить пароль:

Сохранение нескольких паролей для одного сайта
Допустим, у вас есть несколько учетных записей от одного сайта. Это может быть два или более профиля в социальной сети или два почтовых ящика одного хостинга. В случае, если вы ввели данные от первой учетной записи, сохранили их в Яндексе, вышли из учетной записи и то же самое сделали с данными второй учетной записи, то браузер предложит сделать выбор. В поле с логином вы будете видеть список ваших сохраненных логинов, и когда вы выберите нужный, то браузер автоматически подставит в поле с паролем сохраненный ранее пароль.
Синхронизация
Если вы включите авторизацию своей учетной записи Яндекс, то все сохраненные пароли окажутся в надежном зашифрованном облачном хранилище. И когда вы авторизуетесь в Яндекс.Браузере на другом компьютере или смартфоне, все ваши сохраненные пароли тоже будут доступны. Таким образом, вы сможете сохранять пароли на нескольких компьютерах сразу и быстро заходить на все сайты, где вы уже зарегистрированы.
Яндекс браузер, как и любой другой интернет-обозреватель, позволяет сохранять пароли у себя в памяти. С помощью этой функции, не придется запоминать их все к различным сервисам. Он сам подставит нужный набор символов. Нам останется лишь нажать на кнопку «Войти».
Как сохранить пароль
Заходим на страницу, данные для которой необходимо запомнить. Как только введем их и нажмем «Войти», в правом верхнем углу появляется предложение Яндекса «Сохранить пароль для этого сайта», нажимаем на кнопку «Сохранить»:
Все, введенные данные добавляются в базу. Также нас спрашивают, включать ли защиту от фишинга, лучше включить. Если не знаете, что это такое, в ходе статьи я объясню:

Как посмотреть сохраненные пароли
Итак, вы сохранили их уже не один и не два и хотите узнать, где они хранятся в Яндекс браузере. Жмем на кнопочку меню и из выпавшего списка выбираем пункт «Настройки»:

Листаем вниз страничку настроек и нажимаем по пункту «Показать дополнительные настройки»:

На следующем этапе ищем строчку «Пароли и формы». Ставим птичку напротив пункта «Включить защиту от фишинга» (кстати, включить защиту от фишинга нужно сразу же после того, как вы начали пользоваться функцией сохранения подобных данных).
Нажимаем на кнопку «Управление паролями»:

У нас открывается окошко управления. Сначала видим все те, которые обозреватель запомнил для различных сайтов. Для того чтобы посмотреть какой-нибудь из них, выделите сайт мышкой и нажмите на кнопку «Показать».
Для того чтобы удалить любой из сохраненных, достаточно лишь нажать на крестик возле необходимого нам сайта.
Чуть ниже идет список страниц, данные для которых не сохраняются, если вам нужно сохранить их для какой-нибудь из этого списка, то удалите ее оттуда, нажав на крестик справа. После зайдите на сайт и сохраните пароль (как это сделать, вы уже знаете).

Защита от фишинга
Как включать защиту от фишинга, мы в этой статье уже рассмотрели, теперь рассмотрим, что это такое и как ее отключать на определенных сайтах с сохраненными данными.
Фишинговыми называются сайты, которые делаются злоумышленниками с целью украсть вводимые данные.
Например, нехороший человек делает сайт, один в один похожий на какую-нибудь социальную сеть. Отличаться будет лишь домен. Вы не обращаете на это внимание и вводите в поля логин и пароль, отправляя, таким образом, все это в базу злоумышленника. Так вот, Яндекс браузер обладает некоторой защитой от фишинга. Чтобы включать и отключать ее на определенном сайте, заходим на сайт, на пустом месте странички кликаем правой кнопкой мыши и из выпавшего меню выбираем пункт «Просмотр сведений о странице»:

У нас открываются сведения, и напротив строчки «Защита паролей от фишинга», можем включать и выключать ее:

Сохраненные пароли браузера на Андроид на телефоне или планшете
Запускаем браузер, нажимаем на кнопку настроек в виде трех точек в правом верхнем углу и из выпавшего списка выбираем «Настройки».
У ряда пользователей популярного «Яндекс.Браузер» может возникнуть необходимость просмотра паролей, ранее сохранённых в данном веб-навигаторе. Это может быть связано с необходимостью использовать эти пароли в альтернативном браузере, желанием вспомнить забытый пароль к нужному сайту, и другими сопутствующими факторами, инспирирующими пользователя на поиск сохранённых ранее паролей. В данном материале я подробно расскажу, как можно посмотреть сохранённые пароли в Яндекс.Браузере, а также поясню, как отключить подобное сохранение паролей, если возникнет такая необходимость.
Как известно, «Яндекс.Браузер» (как и большинство современных браузеров) предлагает сохранить ваш логин и пароль при их вводе на новом сайте.

C:\Users\ИМЯ ПОЛЬЗОВАТЕЛЯ ПК\AppData\Local\Yandex\YandexBrowser\User Data\Default\.
Механический просмотр содержимого данного файла не несёт никакой опасности для владельца браузера, так как на расшифровку содержимого файла у злоумышленника может уйти десятки лет (алгоритм хеширования «SCrypt», применяющийся также в криптовалюте «LiteCoin», обладает высоким уровнем защиты).

Для чего ещё нужен хэш? Он должен эффективно препятствовать фишингу, при котором злоумышленник создаёт сайт визуально похожий на оригинал, а затем предлагает пользователю использовать в нём пароль от оригинального сайта. Чтобы помешать этому «Яндекс.Браузер» создаёт хэш (наподобие слепка) оригинального сайта, и затем, когда какой-либо сайт требует ввести пароль, браузер сравнивает хэш оригинального сайта с хэшом сайта, на котором в данный момент находится пользователь. В случае несовпадения хэшей пользователь получает соответствующее уведомление.
Просмотр сохранённых паролей в веб-навигаторе от Яндекс
При этом функционал браузера от Яндекс предоставляет возможность удобного просмотра всех сохранённых на браузере паролей.
Для этого необходимо запустить «Яндекс.Браузер», нажать на кнопку с тремя горизонтальными линиями сверху справа, и в открывшемся меню выбрать «Настройки».

В открывшихся окне необходимо прокрутить его содержимое до самого низа, где нажать на «Показать дополнительные настройки». В подразделе «Пароли и формы», нажмите на «Управление паролями».

В открывшемся окне управления паролей вы увидите список сайтов с сохранёнными на них паролями, а также перечень сайтов, пароли для которых не сохраняются. Чтобы посмотреть какой-либо пароль достаточно выбрать в указанном перечне ресурс с сохранённым паролем, и нажать на кнопку «Показать» справа.
 Нажмите на «Показать» справа для отображения пароля
Нажмите на «Показать» справа для отображения пароля
Также вы можете удалить какой-либо сохранённый пароль из данного перечня, для чего необходимо нажать на крестик справа от сохранённого пароля.

При этом аналогичный алгоритм действий может выполнить и злоумышленник, временно получивший доступ к вашему ПК. Потому некоторые пользователи решают отказаться от сохранения паролей в веб-навигаторе, и ниже я поясню, как это сделать.
Как отключить сохранение паролей в Яндекс Браузере
Чтобы отключить сохранение паролей необходимо перейти в настройки веб-навигатора Yandex (как было описано сверху), затем выбрать опцию «Показать дополнительные настройки». Ниже нужно найти уже упомянутый мной «Пароли и формы», и там снять галочку с «Предлагать сохранять пароли для сайтов».
Что делать, если вы не нашли пароли к нужным сайтам?
Если в перечне сохранённых паролей вы не нашли пароль к нужному сайту, то это может случиться по следующим причинам:
- Вы не сохранили пароль к данному сайту;
- Вы ранее удалили свой профиль в браузере, или сейчас используете не свой профиль;
- Файлы с паролем были повреждены (удалены) вследствие различных причин (действие вирусных программ, системное обслуживание Виндовс и так далее).
Заключение
В данном материале мной было разобран просмотр сохраненных паролей в Яндекс.Браузере, а также как отключить сохранение браузером паролей. Рекомендую не использовать одну и ту же комбинацию пароля на различных сайтах, а также озаботиться его регулярной сменой – это поможет обезопасить ваши аккаунты от действий злоумышленников.