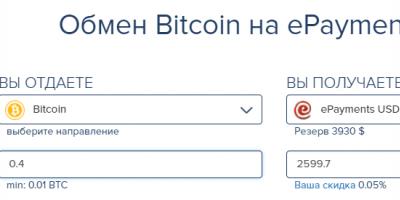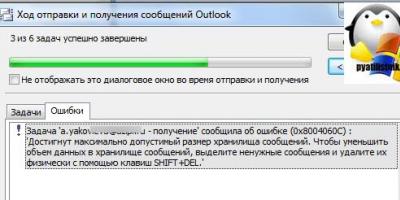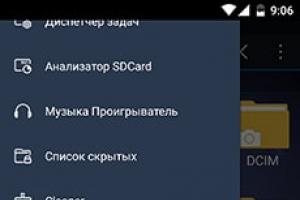Когда ноутбук перестает отвечать нашим требованиям, самое время задуматься о покупке более современной и быстрой машины. Но это в какой-то степени ударит по кошельку. Есть возможность разогнать процессор ноутбука, тем самым увеличив его производительность. Как разогнать процессор на ноутбуке, разберем в этой статье. Важно знать, что разгон процессора настольного персонального компьютера и ноутбука имеют ряд отличий. И нужно соблюдать ряд необходимых условий для безопасного разгона вашей машины. Не исключена вероятность, что при неправильных действиях компьютер выйдет из строя. Поэтому перед увеличением производительности нужно хорошо подумать, если только вы специально не хотите испортить устройство и с чистой совестью приобрести новый ноут. В статье раскажем, через БИОС.
Возможные варианты разгона ноутбука
Сам процесс разгона достаточно легок, и манипуляции может произвести даже обычный пользователь. Но стоит иметь в виду, что увеличение показателей системы может как улучшить производительность процессоров, так и нанести ноутбуку вред. Настоятельно рекомендуется хорошо подумать и взвесить "за" и "против", перед тем как приступить к разгону.

В ноутбуках нет развернутой настройки БИОС, что, несомненно, добавит сложности при производстве работы. Также проблемы возникнут из-за отсутствия перемычек на материнской плате, вследствие чего встанет вопрос о частоте шины. Все мобильные устройства предназначены для большего периода, чем после производства разгона. Это может привести к внеплановой поломке, поскольку некоторые узлы будут вынуждены работать с большей нагрузкой. Процесс разгона включает в себя изменение характеристик видеокарты, процессора и оперативной памяти. Как разогнать процессор на ноутбуке? Этот вопрос остается острым в усовершенствовании “железа”.
Существует несколько вариантов разгона процессора:
- Через BIOS.
- При помощи специальных программ.
Повышение работоспособности процессора через БИОС

Центральный процессор взаимодействует с оперативкой через шину. Конечно, в этом случае можно пойти на самый легчайший способ - увеличение ее частоты. Но большинство производителей мобильных устройств блокируют данную функцию в БИОС.
Для входа в БИОС во время включения компьютера необходимо периодически нажимать клавишу DEL, или Delete.
Увеличиваем производительность процессоров через БИОС
Чтобы это выполнить, необходимо:
- уменьшить частоту памяти;
- установить фиксированную частоту;
- повысить частоту системной шины.
Рассмотрим каждый пункт подробней.
Устанавливаем минимальную частоту
- В БИОС открыть вкладку Advanced Chipset Features.
- Стрелками выбрать функцию Memclock index value и подтвердить нажатием кнопки Enter.
- Выбрать наименьшее значение из появившегося списка.
- Открыть вкладку Memory Timing и поставить параметры выше, чем по умолчанию.
- Нажать клавишу F10 для сохранения изменений.
- После всех проделанных манипуляций устройство необходимо перезагрузить.
Устанавливаем фиксированную частоту
- В БИОС открыть раздел Power BIOS Features.
- Во вкладке AGP/PCI Clock установить значение 66/33 МГц.
- Уменьшить значение в опции HyperTransport.
- Сохранить изменения, нажав клавишу F10.
- Перезагрузить ноутбук.
После всех проделанных изменений ваше устройство должно показывать более высокую производительность.
Повышаем параметры системной шины FSB

- Зайти в БИОС.
- В разделе POWER BIOS Features выбрать CPU Clock.
- Изменить значение на 10 МГц.
- Нажать F10 для сохранения изменений.
- Перезагрузить компьютер.
- Далее нам потребуется программа Everest, в которой необходимо наблюдать за температурой центрального процессора. Нельзя допускать значения более 70 °C. Если все-таки показатели высоки, необходимо понизить частоту FSB.
- Если ноутбук показывает стабильную работоспособность, можно увеличить значение еще на 10 МГц.
Если после всех проделанных операций наблюдается нестабильная работа ноутбука, необходимо сделать сброс настроек в БИОС. Для этого делаем рестарт в пункте Load Optimized Default, после чего система вернется к заводским параметрам. Вопросом о том, как разогнать процессор через БИОС, задает большинство пользователей, которые хотят увеличить производительность своего мобильного устройства. Если не злоупотреблять улучшением параметров, ваш ноутбук прослужит еще много лет.
Разгон центрального процессора с помощью программ

Как разогнать процессор на ноутбуке, если по каким-либо причинам не удается воспользоваться настройками БИОС? На помощь придет программное обеспечение, созданное специально для таких целей. Потенциал разгона зависит от большого количества факторов. Все существующие на сегодняшний день программы не подойдут для всех типов процессоров. Чтобы разогнать "сердце компьютера", программа должна подойти именно под ваше оборудование. Выбирая утилиту, нужно отталкиваться в первую очередь от производителя процессора. Рассмотрим самые распространенные решения.
AI Booster
Программа создана для разгона процессоров AMD Athlon. При запуске появится маленькое окно, в котором написана текущая частота. Внизу на панели управления есть стрелочка. Если нажать на нее, откроется вкладка с процентами. В это поле нужно ввести значение, определяющее, на сколько процентов нужно увеличить работу процессора. После этого действие необходимо потвердить, и компьютер перезагрузится. После рестарта изменения вступят в силу. Основной плюс этой программы в том, что при нестабильной работе ноутбука после разгона программа сама вернет систему в первоначальное состояние. В качестве бонуса у данной утилиты приятный и простой интерфейс.

AMD OverDrive
Программа подойдет как для новичков, так и для профессионалов. Создан софт специально для AMD Phenom. В основу заложены два режима. Первый - для начинающих пользователей, где просто необходимо указать значение для разгона. Второй - для опытных программистов. В этом режиме можно увеличивать работоспособность каждого ядра по отдельности, управлять частотой шин и другими параметрами. В прогу встроен монитор состояния, по которому можно отследить работу ядер и температуру. Дополнительные тесты помогут провести диагностику системы до разгона и после, тем самым сравнить значения. В софте присутствует опция автоматического разгона. Она вычислит максимально возможную частоту и сама соберет информацию о процессоре, материнской плате и системе охлаждения. На все манипуляции программе потребуется некоторое время.
Intel Desktop Control Center
Для увеличения работоспособности процессоров Intel создана программа Intel Desktop Control. С ее помощью можно контролировать работу процессора в полном объеме. Есть функция переключения параметров ноутбука между разогнанными и стандартными. Как и в утилите для AMD, присутствует огромное количество тестов системы. Перед разгоном необходимо позаботиться о хорошей системе охлаждения, от которой напрямую будет зависеть работоспособность процессора, при необходимости - приобрести внешнюю охлаждающую подставку. Также можно увеличить скорость вращения кулера. Как правильно разогнать процессор, можно прочитать в инструкции, прилагаемой к программе.
Как увеличить процессор на ноутбуке и не нанести вред устройству? Ответ прост, нужно выбрать программу, которая будет мониторить состояние устройства и при необходимости понизит частоту автоматически. Это далеко не весь список софта для разгона, существующего на сегодняшний день. Если сравнивать разгон через БИОС и через утилиты, то второй способ безопасней и легче. Умное программное обеспечение само проанализирует комплектацию ноутбука и подберет оптимальные параметры для разгона. Если нужно быстро разогнать процессор, программа вам в помощь.
Разгон процессора на "Андроиде"

Каждый владелец мобильных устройств хочет увеличить производительность процессора. Как разогнать процессор на "Андроиде", если нет БИОСа? Рекомендуется производить разгон постепенно и после каждого добавления частоты проверять параметры при помощи дополнительных утилит. Стоит помнить, что разгон процессора производится на ваш риск, но если лишь немного поднять параметры, ничего страшного не произойдет. Перед тем как приступить к работе, нужно убедиться в наличии прав Rott.
Для разгона процессора на "Андроиде" существует программа SetCPU. При помощи данной утилиты можно не только увеличить его скорость, но и уменьшить ее. Понижение тактовой частоты в основном актуально для продления времени между подзарядками устройства. Велика и функциональность программы. Есть возможность создания профилей и задания максимального и минимального значений частоты для каждого состояния устройства. Например, при определенном уровне зарядки и температуры приложение выберет оптимальную скорость. Стоит учесть, что на стандартном ядре разгон может не удаться. А вот на модифицированном ядре все получится.
Многие спросят о том, зачем разгонять процессор. Ежегодно производят огромное количество ноутбуков, причем их комплектация и мощность постоянно улучшаются. Каждый год покупать новое устройство как минимум нецелесообразно. Если же компьютер перестает удовлетворять потребность в производительности, можно произвести повышение параметров. Как разогнать процессор на ноутбуке, подробно разъясняет данная статья. Необходимо не забывать про то, что скупой платит дважды. Не нужно стремиться увеличить работоспособность процессора на 100%, это приведет только к повреждению ноутбука. А вот повысить производительность на 10-15% вполне реально. Стоит учитывать, что при большей нагрузке процессор будет сильнее греться, а следовательно, для его нормальной работы необходимо хорошее охлаждение. Надеемся, данная статья поможет в увеличении производительности процессора на вашем устройстве.
Тематика всегда пользуется спросом - способы повышения быстродействие компьютера. В последнее время гонка за информацией становится все более насыщенной, каждый решает поставленную задачу как может. А компьютер в этом вопросе играет определяющую роль. Как же не вовремя он включает тормоза, в самый ответственный момент!
В меньшей степени эта проблема касается тех, кто регулярно сталкивается с общеизвестными офисными пакетами или просто путешествует по просторам интернета. К примеру, на ровном месте начинают тормозить браузеры.
Замена деталей (комплектующих)
Самое первое, что приходит на ум – это полная замена компьютера на более мощную модель, но этот метод в конкретной статье рассматривать не вижу смысла.
А вот поиск в системе с дальнейшей заменой определенной детали (комплектующей) выглядит, как вполне доступный вариант. Надо только выяснить что можно реально заменить по доступной цене, получив при этом оптимальный ресурс для повышения быстродействия компьютера.
А. Новый процессор стоит покупать лишь в том случае, если он будет хотя бы на 30% быстрее предыдущего. При других показателях ощутимого прироста в скорости работы не ждите, а затраты потребуются приличные.
Отчаянные пользователи могут рискнуть выжать все соки из своего процессора.
Методика не для массового применения, но вместе с тем предоставляет шанс отложить покупку нового процессора еще на несколько лет, если только есть разгонный потенциал у процессора и материнской платы.Метод заключается в расширении числа штатных частот функционирования видеокарты, ЦП (центрального процессора) или оперативной памяти. Данный способ осложнен индивидуальными возможностями определенной конфигурации и вероятностью преждевременной поломки. Есть отдельный портал, который заточен под тему разгона железа.
B.
Оперативная память. По-любому требует расширения, если в процессе работы большая часть памяти занята. Увидеть можно с помощью «Диспетчера задач
», при загруженном ритме работы (когда открыто много разнообразных приложений) и загружено около 75-85% оперативки, то неплохо бы ее увеличить на 50-100%.

C.
Жёсткий диск. Дело не в объемных показателях вашего диска, а в его скоростных качествах. Если у вас слабый жесткий диск из бюджетной линейки со скоростным режимом вращения шпинделя порядка 5400 об./сек., то поиск его замены на более скоростную модель со скоростью около 7200 оборотов повысит производительность. В большинстве случаев переход на SSD-накопитель
полностью оправдана - уровень скорости до и после заметно отличается.

D. Видеокарта. Тут все предельно ясно, для тяжелых игр выбираем более производительный вариант, но обязательно учитываем, что процессор должен «совпадать» с мощностью видеокарты.
Приблизительно можно узнать слабое место в периферии компьютера через стандартное средство оценки работоспособности Windows 7. Для этого выбираем меню «Панель управления -> Система и безопасность -> Система
».


Общий коэффициент производительности указан с учетом наименьшего показателя, так что особого труда не составит выбрать слабое звено. К примеру, если показатели оценки жесткого диска на порядок меньше чем оценка видеокарты и оперативной памяти, то следует поразмыслить о приобретении более производительного жесткого диска.

Для Windows 8.1 и 10 можно использовать для оценки производительности программу WSAT

Ремонт, профилактическая чистка компьютера
Компьютер иногда медленно выполняет свои функции по причине наличия какой-то неисправности, и качественный ремонт поможет вернуть требуемое быстродействие. К примеру, при отклонениях в работе системы охлаждения процессора его тактовая частота значительно снижается, а далее страдает производительность. Также снижаться скорость работы ПК может банально из-за повышенного нагрева элементов материнской платы по причине плотной запыленности! В любом случае хорошенькая чистка системному блоку не помешает.

Дефрагментация и наличие свободного места на диске
Если вы первый раз слышите этот термин или откладывали дефрагментацию на потом, то это первая задача, которую надо будет выполнить для повышения быстродействия компьютера. Дефрагментация - это объединение отдельных фрагментов информационных блоков жесткого диска в одно целое, благодаря такой операции сокращается число перемещений считывающей головки и растет быстродействие.
Если в резерве нету хотя бы 1-1,5 Гб чистого пространства на системном диске (там где находится ОС), то может последовать заметное снижения общей производительности. Регулярно контролируйте загруженность своих дисков, особенно тех, на которых установлена системная информация.
Переустановка операционной системы Windows XP/7/8/10
Переустановка ОС в 80-90% позволяет повысить быстродействие компьютера. Причем увеличение скорости возможно в 2-3 раза в зависимости от степени ее «засоренности». Такой уж принцип работы операционной системы, что через некоторое время возникает потребность в ее повторной инсталляции. Мне знакомы конкретные люди, которые «переустанавливают ОС» по несколько раз в месяц. Я не поддерживаю такую настойчивость, уж лучше попытаться оптимизировать систему, определить истинный источник замедления работы ПК, но в любом случае, не реже одного раза в год переустанавливаю Windows, и то, исходя из того, что постоянно меняются некоторые комплектующие. По большому счету, если бы у меня не было такой необходимости, то можно спокойно проработать и 8-10 лет без переустановки системы. Но такой период стабильной эксплуатации можно встретить довольно редко, к примеру, в частных офисах, где используется только 1С:Бухгалтерия и офисный пакет, и долгое время ничего не меняется. В большинстве случаев повторная установка относится к проверенным способам, если у вас никак не выходит увеличить производительность компьютера.
Использование программ оптимизаторов состояния операционной системы
Иногда существенно увеличить качество работы можно, прибегнув к помощи определенных программных пакетов. Причем в ряде случаев это чуть ли ни самый доступный, быстрый и действенный метод.
Можно задействовать достаточно хорошую утилиту PCMedic.
Изюминка программы заключается в полной автоматизации процесса оптимизации. Все приложение работает в одном окошке, в рамках которого следует определить свою операционную систему, указать название производителя процессора и желаемый вид оптимизации – Boost (ускорение) или Maximum Boost (максимальное ускорение). Выбираем кнопку «Optimize now» и вперед.

А одной из самых популярных системных программ признана Auslogics BoostSpeed, правда она платная. Это реальный «зверь», который состоит из нескольких утилит для увеличения скоростных характеристик компьютера по всем направлениям. В ней есть и быстрый оптимизатор, и мощный дефрагментатор, и очистка компа от скопившегося мусора, и работа с реестром, и ускоритель интернета, и еще много «фишек». Кроме всего прочего, в меню программы находится советник, который готов выдать большое число подсказок на любую тематику по усовершенствованию работы с ПК. Но нужно всегда анализировать его советы, не следует применять сразу все без разбора. К примеру, один из советов предлагает включить автоматический режим обновления Windows. Те, кто установил не совсем лицензионный продукт Windows догадываются чем открытое автообновление может закончиться…
Для выполнения оптимизации разработаны еще и другие программы-чистильщики, например CCleaner, которые освобождают компьютер от лишних временных файлов и тщательно чистят реестр. Чистка дисков от мусора действительно способна помочь определить свободное пространство. Работа по оптимизации реестра не вызывает существенного увеличения быстродействия, но часто приводит к неприятным последствиям в случае удаления (повреждения) важных ключей.
Обязательно проверяйте все файлы, особенно крупные, которые намерен стереть чистильщик! Я выполнил сканирование своего компа утилитой Auslogics Disk Cleaner и немного удивился, что моя корзина содержит около 20 Гб мусора. Но вспомнив, что не так давно чистил корзину, я просмотрел файлы предложенные для удаления этой программой и немного офигел! В этом перечне находились ВСЕ мои самые ценные документы и файлы, вся моя работа и жизнь за последнее время. Причем находились на компьютере они не в корзине, а в отдельной директории диска D. Вот так бы и очистил их, если бы не проверил.
Windows 7 имеет определенный ресурс для улучшения производительности: выбираем «Панель управления -> Система -> Дополнительно -> Параметры
» и снимаем часть галочек или выбираем «Обеспечить наилучшее быстродействие».

BIOS
BIOS содержит главные настройки компьютера. В него можно попасть в процессе включения компьютера, нажав определенные клавиши (Delete, F2, F10 - указано на экране во время загрузки компьютера). Обычно BIOS настроен правильно и вмешиваться туда не стоит, а иногда даже вредно.
Оптимизация автозапуска (отключение ненужных служб)
Большая половина современных программ и приложений во время инсталляции пытается закрепиться в автозагрузке. В результате скорость загрузки операционной системы падает, да и сама работа замедляется. Посмотрите на системный трей (это возле даты/время), сколько там собрано иконок? Желательно удалить лишние программы или отключить их запуск из автозагрузки.
Эту процедуру можно выполнить с помощью полезной утилиты Windows «Конфигурация системы». Чтобы ее активировать нажмите комбинацию клавиш «Win+R» и в окне задач введите
msconfig
Далее перейдите по вкладке «Автозагрузка» и снимите галочки с лишних приложений. Если вы после перезагрузки обнаружите, что чего-то не хватает, то галочки можно установить снова. Вы должны четко понимать для чего нужна конкретная программа и сможет ли система корректно работать без нее.

Один проверенный способ резко поднять быстродействие – это… отключение антивируса. Рискованно конечно, но в процессе реализации ресурсоемких задач я иногда пользуюсь этой возможностью.
Обновление драйверов
Этот метод тоже может помочь, ведь часто установлены устаревшие драйвера. Наибольшее значение имеют драйвера чипсета материнской платы, но и другие способны препятствовать нормальной работе компьютера. Отыскать актуальные версии драйверов помогут официальные сайты производителей.
Обновлять драйвера желательно в ручном режиме, но для этого потребуется определенный набор знаний. Также доступно обновление с помощью специальной программы Driver Checker, она сама просканирует устройства и определит драйвера, которым рекомендована замена на новые версии.

Разумный подход к выбору операционной системы
Если вы все еще используете Windows XP при 2 Гб оперативной памяти, то рекомендую поскорее перейти на Windows 7-8, производительность заметно увеличится. А если ваша оперативка имеет запас в 4 Гб или больше, то сразу ставьте Windows 7-8, 64-битную версию. Теперь работоспособность вашей машины увеличиться в 1,5-2 раза!
Вирусы
Хоть и занимают десятую позицию, вирусы тоже могут испортить общую картину работы компьютера. Трояны способны не только существенно снизить быстродействие компа, но и вообще «заморозить» его. Если появились странные подвисания системы, то нужно просканировать компьютер одним из сканеров, отлично подойдет DrWeb CureIt! Но лучше использовать постоянный, лицензионный антивирус.
В этой статье были предложены общепринятые способы повышения быстродействия компьютера. Я надеюсь этот материал поможет вам сберечь нервы и время, и оградит от непредвиденных неприятных сюрпризов в виде внезапного «падения» системы.
Здравствуйте дорогие читатели блога. Сейчас четырехядерные процессоры стоят наверное у каждого второго. Конечно если раньше два ядра было хорошо, то сегодня 4 ядра в системе это вообще отлично.
Только вот чем больше ядер в процессоре, тем хуже организована его работа с задачами, которые мы на компьютере выполняем а значит оптимизация процессора оставляет желать лучшего.
В основном так происходит от того, что не все программы хорошо заточены под многоядерные процессоры, то есть в некоторых приложения, программах и играх основная производительная мощь вашего процессора может просто не быть задействована и находится в режиме простоя.
Думаю такое положение вещей мало кого устраивает, особенно когда требовательная игра или программа тормозит на мощном четырехядернике.
Сегодня мы поговорим о эффективной оптимизации процессора при помощи простенькой, но полезной программе CPU Control .
Чтобы оптимизировать процессор через CPU Control , нам не придется его разгонять как мы это делали в статье - . Кстати, рекомендую к прочтению.
Скачиваем программу CPU Control ( ) и запускаем её. Программа очень простенькая, бесплатная и на русском языке.
После установки у вас появится ярлычок, запускаем программу и видим такое окошко.

Приступаем к оптимизации процессора с CPU Control . По умолчанию программа находится в выключенном состоянии. Для начала заходим в настройки и выбираем русский язык.

Далее выбираем второй пункт оптимизации процессора CPU Control — ручной .

Чтобы выбрать ядро процессора для определенной задачи, нажимаем правой кнопкой мыши по процессу и выбираем одно из ядер процессора.

Также, можно выделить сразу несколько процессов для одного ядра или один процесс для нескольких ядер.

Второе (третье и четвертое) ядро настраиваем для всех остальных процессов.
Если игра или какое-то приложение тормозит или производительности явно не хватает.
Попробуйте самостоятельно отдать на обработку все процессы кроме того которое тормозит на обработку четвертому или второму ядру. А все остальные ядра процессора пусть займутся одной вашей задачей.
Если копаться и разбираться в настройках желания нет, можно просто выбрать режим авто и наблюдать прирост производительности.

Оптимизация процессора с CPU Control это жизненно необходимая манипуляция для всех многоядерных компьютеров, особенно четырехядерных. Еще бы, ведь прирост производительности благодаря оптимизации процессора с CPU Control может достигать в полтора раза. На двухядерных компьютерах прирост также будет заметный но, возможно, меньшим чем с 4-мя ядрами.
В случае с одноядерными процессорами CPU Control ничего не сможет сделать, так как программа рассчитана под оптимизацию как минимум двух ядер процессора.
Ваш компьютер укомплектован одноядерным процессором? Тогда рекомендую вам ознакомится с мощной статьей — . Проделав 7 несложных шагов вы и без CPU Control сделаете работу за вашим компьютером удобней и быстрей 🙂
Теперь вы знаете как оптимизировать процессор с CPU Control и получить прирост производительности бесплатно, не более чем за 5 минут. Кстати чтобы максимально ускорить свой многоядерный компьютер, рекомендую эту . Таким образом вы сделаете работу вашего компьютера еще быстрее. Также не забудьте подписаться на . Только так вы сможете узнать о новых статьях на блоге первыми. На этом у меня все. Я желаю вам улыбаться почаще и смотреть на мир позитивней 😉
Частота и производительность процессора может быть выше, чем указано в стандартных характеристиках. Также со временем использования системы производительность всех главных комплектующих ПК (оперативной памяти, ЦП и т.д.) может постепенно падать. Чтобы этого избежать, нужно регулярно “оптимизировать” свой компьютер.
Необходимо понимать, что все манипуляции с центральным процессором (особенно разгон) нужно проводить только если убеждены в том, что он сможет их “пережить”. Для этого может потребоваться выполнить тестирование системы.
Все манипуляции по улучшению качества работы ЦП можно поделить на две группы:
- Оптимизация. Основной акцент делается на грамотное распределение уже доступных ресурсов ядер и системы, дабы добиться максимальной производительности. В ходе оптимизации трудно нанести серьёзный вред ЦП, но и прирост производительности, как правило, не очень высокий.
- Разгон. Манипуляции непосредственно с самим процессором через специальное ПО или BIOS для повышения его тактовой частоты. Прирост производительности в этом случае получается весьма ощутимым, но и возрастает риск повредить процессор и другие компоненты компьютера в ходе неудачного разгона.
Узнаём, пригоден ли процессор для разгона
Перед разгоном обязательно просмотрите характеристики своего процессора при помощи специальной программы (например AIDA64). Последняя носит условно-бесплатный характер, с её помощью можно узнать подробную информацию обо всех компонентах компьютера, а в платной версии даже проводить с ними некоторые манипуляции. Инструкция по использованию:

Способ 1: оптимизация при помощи CPU Control
Чтобы безопасно оптимизировать работу процессора, потребуется скачать CPU Control. Данная программа имеет простой интерфейс для обычных пользователей ПК, поддерживает русский язык и распространяется бесплатно. Суть данного способа заключается в равномерном распределении нагрузки на ядра процессора, т.к. на современных многоядерных процессорах, некоторые ядра могут не участвовать в работе, что влечёт потерю производительности.
Инструкция по использованию данной программы:

Способ 2: разгон при помощи ClockGen
ClockGen — это бесплатная программа, подходящая для ускорения работы процессоров любой марки и серии (за исключением некоторых процессоров Intel, где разгон невозможен сам по себе). Перед разгоном убедитесь, что все температурные показатели ЦП в норме. Как пользоваться ClockGen:

Способ 3: разгон процессора в BIOS
Довольно сложный и “опасный” способ, особенно для неопытных пользователей ПК. Перед разгоном процессора рекомендуется изучить его характеристики, в первую очередь, температуру при работе в штатном режиме (без серьёзных нагрузок). Для этого воспользуйтесь специальными утилитами или программами (описанная выше AIDA64 вполне подойдет для этих целей).
Если все параметры в норме, то можно приступать к разгону. Разгон для каждого процессора может быть разным, поэтому ниже представлена универсальная инструкция проведения данной операции через BIOS:

Способ 4: оптимизация работы ОС
Это самый безопасный метод увеличения производительности ЦП путём очистки автозагрузки от ненужных приложений и дефрагментации дисков. Автозагрузка – это автоматическое включение той или иной программы/процесса при загрузке операционной системы. Когда в этом разделе скапливается слишком много процессов и программ, то при включении ОС и дальнейшей работе в ней, на центральный процессор может быть оказана слишком высокая нагрузка, что нарушит производительность.
Очистка Автозагрузки
В автозагрузку приложения можно добавлять как самостоятельно, так и приложения/процессы могут добавляться сами. Чтобы второго случая не было, рекомендуется внимательно читать все пункты, которые отмечены галочкой во время установки того или иного софта. Как убрать уже имеющиеся элементы из Автозагрузки:

Проведение дефрагментации
Дефрагментация диска увеличивает не только скорость работы программ на этом диске, но также немного оптимизирует работу процессора. Происходит это потому, что ЦП обрабатывает меньше данных, т.к. в ходе дефрагментации обновляется и оптимизируется логическая структура томов, ускоряется обработка файлов. Инструкция проведения дефрагментации:

Оптимизировать работу ЦП не так сложно, как кажется на первый взгляд. Однако, если оптимизация не дала сколь-нибудь заметных результатов, то в этом случае центральный процессор потребуется разогнать самостоятельно. В некоторых случаях разгон не обязательно производить через БИОС. Иногда производитель процессора может предоставить специальную программу для увеличения частоты той или иной модели.
Маломощные компьютеры или ноутбуки несомненно стоят дешевле – их покупает большинство населения.
При этом первенство держит windows 7, хотя windows 10 уверено движется вперед, постепенно вытесняя семерку.
Для просмотра сайтов они подходят, спору нет, а вот с играми проблемы. Можно ли как-то увеличить их производительность?
За мощность отвечает процессор amd или Intel – на него и нужно в первую очередь обратить внимание, другими словами нужно увеличить производительность процессора.
GPU можно разогнать, так производительность несомненно увеличится. Только эта затея небезопасная.
Я предлагаю другой вариант – программу увеличивающую мощность процессора: «ThrottleStop_600»
Программа для увеличения производительности процессора
Я знал о существовании этой программы, которая может увеличить мощность, но только сегодня сделал несколько тестов с компьютером и ноутбуком.
В компьютере установлен amd, а в ноутбуке Intel. После тестирования оказалось, что программа для многих ПК заслуживает внимание.
Оказалось, ThrottleStop это бесплатная утилита, которая позволяет повысить производительность процессоров Intel Core 2 и Core.
С ее помощью можно настроить процессор на максимальную мощность, установленную изготовителем. Другими словами, ThrottleStop регулирует мощность совместимых процессоров.
Вы можете в любой момент времени выставить оптимальные значения — чрезвычайно полезная утилита в ноутбуках. Вы можете даже уменьшить мощность процессора для экономии энергии.
Как программой ThrottleStop увеличивать мощность процессора
ThrottleStop не требует установки. После скачивания (ссылка внизу) распакуйте ее любым архиватором и нажмите на значок запуска.
 Для того, чтобы выбрать один из четырех профилей, достаточно, активировать соответствующую кнопку на каждом профиле. С помощью кнопки F5 остановка и запуск приложения.
Для того, чтобы выбрать один из четырех профилей, достаточно, активировать соответствующую кнопку на каждом профиле. С помощью кнопки F5 остановка и запуск приложения.
Среди наиболее интересных вариантов ThrottleStop также держат нас в курсе о зарегистрированных температур CPU и GPU.
Чтобы получить доступ к инструкции, щелкните правой кнопкой мыши на иконке приложения, расположенной в системном трее и выберите «Manual». Там на английском, но можно перевести автоматическим переводом.
В заключение можно сказать что программа значительно увеличивает мощность процессора для более высокой производительности, только используйте с осторожностью! Успехов.
Разработчик:
www.techpowerup.com
Операционка:
XP, Windows 7, 8, 10
Интерфейс:
английский