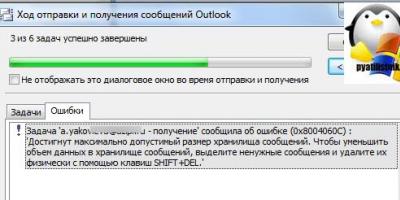Сегодня обзор по быстрой настройке роутера Tp-Link. В качестве примера я буду использовать модель TL-WR841, но хочу сказать, что точно так же будут настраиваться и другие роутеры данной компании.
Собственно статью пишу с целью ответа на вопрос, который вчера задала мне юная девушка через форму обратной связи: «Задать вопрос». Вы тоже можете задать мне любой вопрос, связанный с компьютером и программным обеспечением, в кратчайшие сроки я буду давать развернутые ответы.
Как настроить роутер TP LINK
Суть вопроса девушки сводилась к тому, что она пытается настроить роутер, не только для работы с wi-fi сетью, но и параллельно подключить доступ к интернету на персональный компьютер (системный блок). Исходя из нескольких советов, у нее получилось подключить кабель и сделать доступ к интернету на ПК, но вай-фай сеть осталась не активной.
Хотел помочь девушке в текстовом формате, но по какой-то причине ее родители утилизировали коробку от роутера, в которой осталась инструкция и установочный диск. Исходя из данной проблемы, я постараюсь подробно расписать решение ситуации с несколькими вариантами. А в конце вы сможете посмотреть видео обзор, где я на своем ноутбуке покажу все необходимые действия, настройки.
Итак, приступим к решению всех вопросов по порядку, но пока я не начал подробно описывать необходимые действия советую вам ознакомиться со статьей, что такое wi-fi . Это позволит Вам быть грамотнее в решение вопросов данной тематики.
Настройка роутера при наличии полной комплектации
Для того чтобы приступить к установке роутера, проверьте необходимые комплектующие, приготовьте их, чтобы потом не бегать. Для настройки понадобится: роутер, кабель питания, сетевой шнур, установочный диск
(если установочный диск отсутствует, то сначала нужно скачать образ диска. Для этого перейдите к следующему разделу, а потом вернитесь сюда).
Порядок действий может немного меняться, но я делаю в таком порядке:
Внимательно следите за картинками и повторяйте тоже самое у себя.
Запустили диск, на нем как правило предусмотрено несколько установок для разных роутеров. Выбираем свою модель.
В следующем окне выбираем язык и нажимаем начало установки.
После появления других окон нажимаем всегда далее. Появится проверка и настройка параметров, загораются галочки об успешной установке.
Внимательно заполняем все всплывающие окна или ставим галочку на строчку «я не нашел нужные настройки».
Если у вас вылетело такое окно, то вам необходимо выбрать тип подключения. Узнать какой тип подключения у вас, можно прочитав договор, который вы заключили с провайдером. Самое популярное это – PPPoE. Но для верности обязательно проверьте, либо вы просто не завершите установку.
Теперь переходим к самому неприятному, ищем в договоре с провайдером свой логин и пароль для доступа и вводим в соответствующие окна. Снова нажимаем далее (если такое окно у вас не появилось, то просто переходите дальше).
В следующем окне напишите название своей сети английскими буквами.
Придумываем пароль для доступа к своей сети.
Теперь подтверждаем свои данные.
Проявим немного терпения и просто ждем, в этом этапе идет финальная настройка.
Так примерно за 5 минут мы полностью настроили роутер и сеть готова к использованию. После успешной настройки, вы можете закрыть программу. Достать и убрать установочный диск и отключить сетевой кабель, который соединял роутер и компьютер.
Проверяем wi-fi сеть с помощью любого поддерживающего устройства (смартфона или ноутбука), убедились, что сеть работает, и вы можете выйти в интернет. Теперь можно поставить роутер на удобное вам место.
Что делать если вы потеряли установочный диск от роутера?
Чтобы выйти победителем из такой ситуации, вам понадобится, скачать образ или утилиту для этого установочного диска с сайта производителя.
Для этого заходим на сайт, ищем модель своего роутера. Переходим на вкладку поиск и набираем модель своего роутера, на некоторых сайтах это может быть раздел поддержки. Кстати, образ установочного диска вы можете скачать и из других источников, но не зацепите ли вы при этом пару вирусов никому не известно.
В качестве примера, я захожу на сайт Tp-Link, перехожу в поле поиск, ввожу интересующий меня роутер.
Ниже появятся несколько результатов поиска из них выбираем нужный нам и листаем пока не увидим примерно такую строчку, в корой есть раздел «загрузки».
В разделе загрузки нам необходимо найти программное обеспечение и скачать нужную нам версию утилиты.
Чтобы узнать какая версия вам нужна переверните роутер и на обратной стороне увидите наклейку на которой есть версия вашего оборудования.
Как только мы определились с версией, нажимаем на нужный раздел и листаем почти в самый конец страницы. До момента, где будет возможность скачать утилиту на свой компьютер.
Теперь возвращаемся к первому этапу настройки. В момент, когда нужен диск, просто запускаем утилиту или файл образа диска и благополучно продолжаем быструю настройку.
Подключение роутера к системному блоку ПК
Если вы благополучно завершили настройку вай-фай сети, то можно перейти к следующему этапу. А именно, подключению роутера к персональному компьютеру, где нет возможности работы через wi-fi сеть.
Для этого нужно всего лишь взять сетевой кабель, который был в комплекте и одной стороной вставить в слот роутера, а второй в сетевой слот ПК или другого оборудования. Подождать около минуты и проверить появилось ли соединение с интернетом на вашем компьютере.
Кстати, скорее всего сетевой кабель в комплекте будет очень коротким, что доставляет некоторые неудобства. Рекомендую приобрести кабель нужной вам длины, они не дорогие.
Видео обзор по настройке роутера с помощью быстрой установки
Если у вас появились дополнительные вопросы по теме, то не стесняйтесь писать их в комментариях статьи. Только с вашей помощью будет возможность своевременно добавлять и обновлять информацию на сайте.
Прежде чем пытаться или самостоятельно подсоединить к домашней сети как можно больше мобильных устройств, нужно позаботиться о главном: правильно подключить и настроить в доме приёмопередатчик, или роутер, Wi-Fi. Пользователь может выбрать любую модель от любого производителя. Принцип настройки вай-фай на ПК одинаков - и во всех подробностях будет рассмотрен ниже.
Питание и кабель Ethernet
Можно как напрямую, используя сетевой кабель, проложенный оператором в квартиру или частный дом, так и посредством роутера или маршрутизатора. Последнее удобнее - хотя бы потому, что пользователь получает полноценную беспроводную сеть Wi-Fi.
При это неважно, задумает он в будущем найти самую лучшую компанию и поменять старого провайдера на нового или ещё на несколько лет оставит всё как есть; кабель для обеспечения связи используется один и тот же, нужно лишь подкорректировать «входные данные». Сделать это не сложнее, чем понять, почему ; единожды разобравшись в тонкостях подключения и настройки вай-фай, пользователь сможет в дальнейшем повторять эту операцию столько раз, сколько понадобится.
Первый шаг, который нужно сделать, чтобы подключиться к Интернету при помощи роутера, - открыть коробку с устройством и внимательно рассмотреть его заднюю стенку. Обычно все разъёмы находятся там; для примера выбрана модель от TP-Link, ничем существенно не отличающаяся от других.
На задней стенке роутера могут находиться следующие необходимые, чтобы установить беспроводную связь, разъёмы (слева направо):
- Штырёк для подсоединения блока питания. Роутеры для домашнего использования подключаются прямо к электросети или источнику бесперебойного питания; именно поэтому пользователь должен выбирать место для постоянного размещения устройства сообразно наличию в зоне досягаемости розеток, возможности проложить удлинитель и так далее.
- Кнопка включения/отключения устройства Wi-Fi. Может быть вынесена на переднюю панель роутера, а также отсутствовать на самых дешёвых моделях.

- Кнопка или рычажок включения/выключения передачи беспроводного сигнала, не затрагивающая сообщения с Интернетом по кабелю. Очень часто отсутствует на роутерах, однако крайне полезна - особенно если планируется использовать прибор для того, чтобы перенастроить домашнюю проводную сеть.

- Разъёмы для подключения USB-устройств и индикаторы их работы. Могут быть использованы как для обновления прошивки роутера с флешки, так и для скачивания файлов непосредственно на съёмный носитель без использования компьютера в качестве среднего звена - разумеется, если такая опция поддерживается самим устройством.

- Разъём для подключения «входного» Ethernet-кабеля, или LAN, заведённого в дом провайдером. В абсолютном большинстве случае окрашивается в синий цвет и размещается на задней панели отдельно от следующего блока.

- Разъёмы для передачи интернет-сигнала по Ethernet-кабелю, или WAN. Полезны, если требуется подключить к домашней сети устройства, не оснащённые приёмниками беспроводного сигнала; кроме того, один из них (любой) будет использоваться при первичной настройке роутера.

- Кнопка для сопряжения устройств по стандарту WPS. Встречается на большинстве современных моделей и может быть, как и кнопка включения/отключения питания, располагаться на передней панели устройства.

Чтобы подключить роутер к Интернету, пользователю нужно:
- Подсоединить до характерного щелчка кабель Ethernet в разъём №5 (голубого цвета). Это позволяет получать сигнал от провайдера. Если в дальнейшем потребуется извлечь провод, нужно сначала аккуратно нажать на выступающую пластиковую дужку, обращённую, в зависимости от расположения разъёмов, в направлении вверх или вниз - и лишь затем тянуть за кабель.
- Подключить короткий Ethernet-кабель, идущий в комплекте, в любой из разъёмов №6 (оранжевого цвета), а вторым концом - к имеющим ту же форму контактам компьютера или ноутбука. Проводное подключение необходимо лишь на время первичной настройки; затем, если в устройстве установлен модуль приёма и передачи беспроводного сигнала, его можно убрать.
- Включить устройство в сеть, используя предлагаемый производителем блок питания. Одновременно с этим можно запустить компьютер или ноутбук: следующий шаг без работающего устройства сделать уже невозможно.
Совет: если роутер планируется закрепить на высоком месте (вдалеке от стационарного компьютера), а в дальнейшем пользователь предполагает необходимость переустановить сеть вай-фай с нуля, имеет смысл обзавестись длинным Ethernet-кабелем, который позволит коммутировать устройства, даже расположенные на большом удалении друг от друга.
Авторизация в «Настройках»
Теперь, правильно и аккуратно подключив устройство к электрической сети и сигналу провайдера, владелец роутера должен зайти в «Настройки» маршрутизатора - встроенную программу, позволяющую установить оптимальный тип соединения, и использовать остальной доступный функционал прибора.
Для этого нужно:
- Запустить на компьютере, подключённом к роутеру, любой удобный браузер, ввести в адресной строке назначенный производителем IP и перейти по нему. Большинством компаний для связи роутера и конечного устройства используются адреса 192.168.0.1, 192.168.1.1 и некоторые другие; «свой» вариант можно найти или на нижней панели устройства, или в прилагаемой к нему инструкции.

- Ввести в появившемся диалоговом окошке логин и пароль для администрирования устройства. Чаще всего производителями по умолчанию применяются комбинации admin/admin; возможны и другие варианты - как и IP-адрес, данные для авторизации в «Настройках» должны быть указаны на наклейке внизу роутера или в инструкции.

- Готово! Пользователь, верно выполнивший все описанные операции, оказался на главной странице «Настроек» своего маршрутизатора. Теперь нужно перейти к следующему этапу - ознакомлению с информацией о роутере и текущем интернет-соединении.

Совет: иногда для того, чтобы применённые изменения вступили в силу, необходимо от нескольких секунд до двух-пяти минут. Если подключиться к Глобальной сети, следуя предлагаемой далее инструкции, не получается, следует обратиться к своему провайдеру: применение команды ping, столь рекомендуемой рядом «экспертов», позволяет лишь убедиться в отсутствии связи, но не решить проблему.
Знакомство с параметрами соединения
Прежде чем настраивать роутер Wi-Fi, нужно как следует ознакомиться с текущим состоянием устройства и сети, представленным на главной странице. Иногда маршрутизатор подключается автоматически - и тогда никаких дальнейших изменений вносить не требуется; в других случаях информация, представленная устройством, поможет в вероятном диалоге с провайдером или самостоятельных поисках ответов на вопросы.
Владельцу роутера нужно обратить внимание на следующие детали:
- Наименование модели и версия программного обеспечения.

- Имя сетевой карты (MAC-адрес), наличие беспроводной передачи данных, ширина канала и тип передачи сигнала.

- Предполагаемый способ подключения к Интернету и время, прошедшее с момента подключения устройства.

- Указанные сведения можно на время настройки роутера переписать на листочек; кроме того, они всегда доступны в разделе «Состояние» - или имеющем аналогичное название.

«Быстрая настройка»
Чтобы получить стабильное, правильно работающее интернет-соединение, не обязательно изучать каждый раздел главного меню роутера; чаще всего пользователю, не имеющему соответствующих навыков и знаний, достаточно найти раздел «Быстрые настройки» / Quick Settings / «Настроить сейчас» или аналогичный и воспользоваться встроенным «Мастером».
Чтобы установить подключение по Wi-Fi с помощью «Быстрой настройки», нужно:
- Перейти в одноимённый раздел, кликнув по ссылке в боковом меню.

- Ознакомиться с правилами использования «Мастера» и нажать на кнопку «Далее».

- В выпадающих списках на следующей странице выбрать последовательно свою страну.

- Город или другой населённый пункт.

- Провайдера.

- И тип подсоединения - в меню может быть только один или несколько пунктов. В последнем случае имеет смысл сразу уточнить «свой» вариант в договоре (или позвонить в офис провайдера).

- Кликнув по кнопке «Далее», пользователь попадёт на следующую страницу «Быстрой настройки». Здесь, в большинстве современных интерфейсов роутеров, он может включить или отключить беспроводную передачу данных (для обустройства домашнего вай-фай, разумеется, нужно выбрать параметр «Включить»).

- Задать имя сети Wi-Fi и указать страну проживания - это необходимо для обеспечения стабильно работающего подсоединения к Интернету.

- Здесь же стоит выбрать тип защиты беспроводного сигнала. Рекомендуется предпочесть вариант WPA2 - он подходит как для новых, так и для сравнительно устаревших устройств. В поле ниже необходимо установить код доступа к сети - он должен быть не длиннее 63 или 64 символов и не короче 8 и может содержать как буквы латиницы, так и цифры - или то и другое одновременно.

- Установив галочку в чекбоксе «Дополнительные параметры» (иногда они вынесены в обособленный раздел), пользователь получит возможность установить тип передачи интернет-сигнала - рекомендуется или оставить по умолчанию, или выбрать пункт меню с наибольшим количеством параметров.

- Ширину канала - лучше предпочесть «Авто» или установить наибольшее значение из доступных.

- И количество каналов - здесь также можно или остановиться на пункте «Авто», или выбрать из параметров «5», «7» или «9» - больше, как правило, для обеспечения бесперебойной работы сети вай-фай не требуется.

- Теперь, нажав на кнопку «Далее».

- Пользователь сможет завершить быструю настройку Wi-Fi. Остаётся кликнуть по кнопке «Завершить» и немного подождать - Интернет будет подключён через минуту-другую.

Если подходящих параметров на первой странице «Быстрой настройки» не обнаружено, следует:
- Отметить это, установив галочку в нижнем чекбоксе (в некоторых моделях в этом случае потребуется перейти в «Расширенные настройки» - о них будет рассказано в следующем разделе), и нажать на кнопку «Далее».

- На новой странице - выбрать свой тип подключения к Глобальной сети, установив кружок напротив соответствующего пункта.

- Далее, если требуется, ввести в текстовых полях назначенные оператором логин и пароль. Они должны содержаться в договоре или могут быть получены непосредственно у провайдера - достаточно позвонить или воспользоваться формой онлайн-поддержки.

- Кроме того, пользователь может, если провайдером предусмотрена такая опция, активировать вторичное соединение, указав на той же странице динамический (меняющийся) или статический (постоянный) IP-адрес.

- Теперь остаётся настроить дополнительные параметры роутера, как было описано выше.

- Нажав на кнопку «Завершить», владелец маршрутизатора сможет приступить к работе в Интернете; иногда, как указано на заключительной странице «Быстрой настройки», требуется перезагрузить роутер.

Расширенные настройки
Если «Быстрая настройка» прибора не дала положительного результата или юзеру хочется провести больше времени за установкой параметров роутера, следует придерживаться простого алгоритма:
- Перейти в следующий раздел главного меню, WPS, и выбрать нажатием кнопки, будет ли в дальнейшем использоваться этот вариант подсоединения к сети вай-фай.

- Если будет - кликнуть по кнопке «Подключить устройство» и указать способ сопряжения: с помощью пин-кода, содержащего восемь цифр, или путём нажатия физической кнопки.

- В разделе «Сеть», в подразделе WAN задать тип подключения к Глобальной сети. В выпадающем меню пользователь может выбрать динамический адрес - в этом случае больше никаких данных указывать не придётся.

- Статический адрес - потребуется указать заданный провайдером постоянный IP и другие данные, которые можно найти в договоре или уточнить, позвонив в офис компании.

- PPPoE-соединение - нужно будет вписать в соответствующих полях свои логин и пароль.

- А также определить вариант кабельного подключения: должно ли оно активироваться по умолчанию.

- По расписанию (в указанные часы) или каждый раз вручную.

- L2TP - понадобится указать в текстовых полях логин, дважды пароль и вписать свой IP-адрес, а также по мере необходимости задать время подключения и отключения Интернета.

- PPTP - аналогично предыдущему.

- Не забыв нажать на кнопку «Сохранить» внизу страницы, пользователь может перейти к следующему подразделу.

- «Клонирование MAC-адреса». Этот шаг нужен, если провайдер «привязывает» пользователя к адресу сетевой карты; кликнув по кнопке «Клонировать», владелец роутера задаст для устройства такой же адрес, что был у компьютера.

- Чтобы вернуть всё «как было», достаточно воспользоваться соседней кнопкой «Восстановить заводской MAC-адрес».

- В подразделе IPTV клиент провайдера, предлагающего услугу интернет-телевидения, без труда включит или отключит прокси для этой опции.

- А также установит способ соединения - например, посредством подключения кабеля к разъёму LAN.

- В подразделе «Настройки беспроводного режима» раздела «Беспроводной режим» владелец маршрутизатора сможет настроить в описанном ранее порядке режим передачи сигнала, ширину и количество каналов.

- Установив на галочку в чекбоксе «Включить WDS», юзер без труда настроит свой роутер в качестве «перемычки» между уже работающими беспроводными сетями; для домашнего использования эта опция в большинстве случаев не нужна - сигнал от современных устройств покрывает всю площадь квартиры.

- В подразделе «Защита беспроводного режима» пользователь получает возможность выбрать способ защиты данных (по-прежнему рекомендуется WPA2) и задать пароль.

- В «Дополнительных настройках» - задать мощность приёмопередатчика беспроводного сигнала; рекомендуется использовать параметры «Высокая» или «Средняя».

- В разделе «Настройки USB» - указать системе, как правильно должен быть подключён модем.

- В разделе «Контроль пропускной способности» - задать максимальную скорость обмена данными с Глобальной сетью.

- В подразделе «Настройка времени» раздела «Системные инструменты» - задать для роутера часовой пояс.

- И правила перехода на летнее время и обратно.

- Теперь в подразделе «Диагностика» следует проверить качество соединения - если для модели маршрутизатора предусмотрена такая опция.

- В итоге владелец устройства может сменить заданные по умолчанию и необходимые для доступа к «Настройкам» логин и пароль, заглянув в подраздел «Пароль».

- Настройка роутера завершена; пользователь может или перезагрузить прибор, используя соответствующую кнопку, или через несколько минут приступить к работе.

- Закрыв «Настройки», можно проверить качество Wi-Fi вручную, вызвав «Командную строку» и введя в ней без кавычек и лишних пробелов ping IP , где IP - это адрес, который использовался в процессе установки соединения.

- Если всё хорошо, через несколько секунд система уведомит юзера об отсутствии потерянных пакетов; если последних больше нуля или сигнал вовсе не проходит, рекомендуется обратиться за разъяснениями к провайдеру.

Подводим итоги
Чтобы настроить роутер Wi-Fi самостоятельно, нужно подключить его к электросети, Ethernet-кабелю, заведённому провайдером, и к компьютеру. Самый простой способ установить соединение - воспользоваться разделом «Быстрая настройка»; следуя указаниям «Мастера», можно завершить процесс за несколько минут. Более долгий путь - расширенные настройки, позволяющие сконфигурировать маршрутизатор «под себя», в том числе - задать максимальные скорости входящего и исходящего соединения.
Привет! Начну наверное с того, что я написал уже много статей по настройке Wi-Fi роутеров, и о проблемах которые могут возникнуть в процессе настойки и работы беспроводных точек доступа. Все статьи есть на этом сайте, в основном в рубрике “Интернет”. В этой статье я дам ссылки на самые нужные материалы, которые возможно пригодятся Вам при настройке Wi-Fi роутера.
О чем эта статья? Я хочу рассказать в общих чертах о самостоятельной установке и настройке Wi-Fi роутера. Возможно Вы хотите купить роутер и сделать у себя дома беспроводную сеть. Сейчас такое время, что без этого уже никуда. Один компьютер подключен к интернету по кабелю, это уже в прошлом. Это постоянные драки в семье за возможность посидеть в интернете и большая очередь сзади:).
Тем более, что сейчас практически все устройства имеют возможность подключаться к интернету по Wi-Fi. Телефоны, смартфоны, планшеты, ноутбуки, нетбуки и т. д. А если дома нет Wi-Fi, то Вы просто ограничивает их возможности.Пока не забыл, отдельно хотел бы написать несколько слов о вредности Wi-Fi, точнее волн которые издает Wi-Fi роутер. Об этом я писал в отдельной статье. Если Вас интересует это вопрос, то почитайте статью . Я только скажу, что прятаться от этих “вредных волн” смысла нет.
Запустите поиск сетей у себя дома. И Вы увидите, сколько уже роутеров установили Ваши соседи (при условии, что Вы не в деревне живете, там скорее всего Wi-Fi сетей не будет) . Тем более, что излучение от Wi-Fi в несколько раз меньше, чем от обычного мобильного телефона, который мы еще и возле головы держим. Так что боятся Wi-Fi роутера, это не совсем нормально и глупо.
Еще один плюс беспроводной точки доступа (он же Wi-Fi роутер) в том, что можно полностью избавится от проводов в своем доме. Я почему-то уверен, что компьютер у Вас установлен не возле входных дверей:). А это значит, что сетевой кабель нужно протягивать через весь дом. А если Вы только что сделали хороший ремонт? Wi-Fi роутер решает все проблемы. Его можно поставить, или повесить возле входных дверей, а некоторые умудряются и в общем коридоре ставить (ну когда коридор на две квартиры) .
Вы наверное спросите: “А как же быть с обычным стационарным компьютером, у которого нет возможности подключится по Wi-Fi и нужно подключение по сетевому кабелю?” все очень просто, есть Wi-Fi приемники для таких случаев. О том как подключить стационарный компьютер к Wi-Fi я писал в статье .
Возможно ли самому подключить и настроить Wi-Fi роутер?
Возможно! И откиньте всякие там сомнения и отговорки, мол я не умею, это сложно и т. д. Ну к примеру, я же сам все настроил, еще и на сайт инструкцию написал. Если Вы задумали вызвать мастера, который установит и настроит Wi-Fi, то мой Вам совет, попробуйте сначала сами. Не получиться – вызовите мастера. Получится – отлично! Будете уметь, вот например поменяете провайдера и что, снова мастера вызывать? А так сами все настроите. Тем более, что все относительно просто. Нужно только захотеть!
Вот Вам в помощь моя подробная . Там все подробно и по пунктам, проблем возникнуть не должно. По этой инструкции можно настраивать и другие роутеры, ведь процесс практически ничем не отличается. Очень много полезной информации так же находится в комментариях, можете почитать и их.
Сейчас только вспомнил, что не написал о выборе Wi-Fi роутера, ведь Вас этот вопрос наверное очень интересует. Ничего конкретного советовать не буду. Выбирайте роутер исходя из сумы денег, которую Вы готовы на него потратить и советов продавца в магазине (ну если продавец-консультант толковый) . Все роутеры по своему хороши и все имеют свои недостатки. Вот я год назад взял для дома дешевый (250 грн./1000 рублей) роутер TP-Link TL-WR841N , мне его в магазине посоветовали. Отличный аппарат, за год работы никаких проблем, вообще.
Возможные проблемы при самостоятельной настройке Wi-Fi роутера
Судя по комментария к статьям на этом сайте, проблемы есть. Но Вас не должно это пугать. Кому-то попался бракованный роутер, кто-то просто не захотел разбираться в нюансах настройки и сразу пишет: “Серега помоги, почему-то не работает!” :).
Настройка роутера – основные пункты:
- Подключаем роутер к компьютеру по сетевому кабелю
- Подключаем интернет к роутеру
- Заходим в настройки роутера
- Настройка вкладки WAN . Настройки от провайдера, если не знаете какие настройки указывать, то можете смело позвонит и спросить у провайдера.
- Настройка беспроводной Wi-Fi сети . Установка пароля, тип шифрования, тип безопасности и т. д.
Это основные пункты, подробнее о настройке читайте в статье . Что касается разного рода проблем и ошибок, то они чаще всего возникают при указании настроек от провайдера и при настройке беспроводной сети.
Но если есть проблема, то есть и решение. Я постарался собрать все основные проблемы при настройке роутера и при подключении к Wi-Fi. Конечно же не просто проблемы, а их решения.
Для удобства, я наверное сделаю список ссылок на страницы, на которых я писал о решении определенных ошибок:
- Ну самая распространенная проблема при настройке роутера, это наверное . Мало того, что эта статья самая популярная на этом сайте, так еще на данный момент (09.04.2013) к ней оставлено 739 комментария .
Если Вы еще сомневаетесь, нужно ли Вам покупать ротуер и организовывать в доме беспроводную сеть, то не сомневайтесь, а бегите в магазин за роутером. Беспроводная сеть, это действительно удобно, вот к примеру будете мой блог чаще читать:).
Подключившись к новому Интернет-провайдеру, вы вряд ли поспешите сразу подключать единственный конец Ethernet-кабеля в свой компьютер. Гораздо удобнее (и ненамного дороже) выйдет использование роутера. С его помощью вы сможете одновременно подключить к Интернету множество устройств - от стационарных компьютеров и ноутбуков до смартфонов, планшетов, телевизоров, даже камер и дверных звонков.
Роутер: плюсы и минусы
В чём преимущества роутера перед другими способами подключения (например, Ethernet-модемами?)
- Одновременно подключается несколько устройств (компьютеры, смартфоны, планшеты, телевизоры, камеры и т. д.)
- Множественные способы связи (Ethernet, Wi-Fi)
- Тонкая конфигурация сети, в частности, безопасности
- Роутеры имеют дополнительные функции (например, работа со встроенным или подключаемым по USB накопителем)
Мы рассмотрим самый распространённый на сегодня вариант: как установить вай-фай-роутер без дополнительных аппаратных функций (сервера и т.д.) и настроить его для работы с проводным и беспроводным оборудованием.
Лучшее место
Где лучше установить роутер в квартире или в доме? Ответ на этот вопрос зависит от нескольких факторов:
- Кабель провайдера. Если специалисты оставили не такой длинный «хвост», завести роутер куда-нибудь на кухню у вас просто не выйдет.
- Рабочие места. Конечно, хорошо бы иметь оптимальный приём по всему дому или квартире, но если это невозможно, то придётся ставить роутер ближе к месту, где вы обычно работаете, будь то кабинет, балкон или даже туалет.
Постарайтесь продумать расположение роутера так, чтобы между ним и вашим рабочим местом было возможно меньше бетонных преград. Для проводного подключения это решается простой прокладкой кабеля.
В некоторых случаях (например, если у вас большой дом) вам понадобятся Wi-Fi-репитеры. Это небольшие и недорогие усилители Wi-Fi, которые в труднодоступных местах могут оказаться спасительными. Однако для относительно небольшой жилплощади (2-4 комнаты) правильная установка роутера в квартире решает все проблемы без помощи репитеров.
Подключение входящего кабеля
Перед тем, как установить роутер самостоятельно, убедитесь, что входящий Ethernet-кабель правильно обжат, то есть на нём установлен штекер типа RJ45. Для связи типа ADSL, использующей телефонную линию, необходим дополнительный переходник-сплиттер, разбивающий сигнал на Интернет и телефонную связь. В любом случае на сплиттере будет такое же гнездо Ethernet (RJ45), к которому нужно подключить соответствующий кабель. Отличить RJ45 от телефонного штекера/разъёма несложно: RJ45 крупнее.
Найдите на роутере порт, подписанный как WAN (Wide Area Network – внешняя сеть). Именно к нему надо подключать кабель провайдера, хотя на роутере наверняка есть и другие такие же порты. Обычно WAN-порт выделяется ещё и цветом.
Теперь можете подключать ваш компьютер, телевизор, другие устройства, требующие проводного подключения, к остальным портам, работающим на выход.
Программная настройка Интернета
Хотя вы уже соединили роутер и компьютер с помощью кабеля, сразу выхода в Интернет у вас не будет. Для начала найдите ту инструкцию, которую вы получили у провайдера: данные из неё вам понадобятся перед тем, как настроить вай-фай роутер (ТП Линк или любого другого производителя).
Затем вам надо зайти со своего компьютера в интерфейс роутера. Для этого в адресной строке браузера вместо привычного адреса вы должны набрать IP-адрес роутера. Как правило, это 192.168.1.1 (если с каким-то конкретным роутером это не так, вы можете уточнить это на наклейке на его днище или в инструкции).

В вашем браузере откроется страница, для входа на которой надо ввести логин и пароль. Как правило, производители не мудрствуют и устанавливают по умолчанию логин “admin” и такой же пароль. Введите данные для входа, нажмите «Войти», и вы попадёте в панель управления роутером.
В первую очередь вам нужна вкладка «DHCP Server». 
Войдите в этот раздел и найдите там кнопку Enable (или Включить). После этого нажмите «Сохранить» или «ОК». Если такой кнопки в разделе нет, значит, настройки при выходе сохраняются автоматически.
Уточните в инструкции провайдера, какой тип соединения вы используете - динамический IP-адрес или статический. Динамический в нашем случае проще. Всё, что вам понадобится - это выбрать данный тип соединения в настройках и сохранить их. Иногда может понадобиться ввести Имя хоста.
Статический IP-адрес провайдеры предлагают редко. Как правило, он бывает нужен, когда вы нуждаетесь к удалённому доступу к своему рабочему месту или держите на нём какие-то общедоступные материалы. Но бывает, что провайдеры просто предлагают только такой тип подключения. В случае статического IP-адреса вам придётся вручную вписать целый набор данных: собственно ваш IP, основной шлюз, маску подсети и DNS-сервер. Все эти данные должны быть в инструкции от провайдера или в приложении к договору.
Существует и ещё один тип подключения: PPPoE. Если ваш провайдер по какой-то причине избрал именно его, то вам придётся ввести ещё и логин и пароль (дважды).
В веб-интерфейсах роутеров разных производителей разделы могут быть организованы по-разному, однако есть система поиска, через которую вы можете найти ключевые слова, или же список разделов, где можно найти нужные вкладки.
Важный момент: даже если ваш компьютер - это ноутбук с модулем Wi-Fi, для первичной настройки вам всё равно придётся подключить его к роутеру с помощью кабеля. Дело в том, что беспроводная связь по умолчанию в роутерах неактивна. И следующим шагом как раз и будет её включение.
Настройка Wi-Fi на роутере
Как правило, в веб-интерфейсе роутера (надеемся, вы из него ещё не вышли?) есть вкладка под названием «Беспроводная связь». Здесь вам уже не понадобятся никакие данные от провайдера: как установить роутер для Wi-Fi устройств - на ваше усмотрение.
Введите в строке «SSID» название, под которым ваша сеть будет узнаваться устройствами. Главное, чтобы вы потом смогли узнать её из десятков других, которыми сегодня изобилует каждый дом в крупном городе. Так что придумайте какое-то запоминающееся имя.
Затем придумайте пароль. Разумеется, он не должен быть «12345» или вашим именем и фамилией. Однако он должен быть достаточно простым, чтобы (в случае нужды) вы легко сказали его гостям, а те безошибочно поняли.
Некоторые роутеры поддерживают функцию «гостевого доступа» (для этого используется дополнительный SSID). Через гостевую сеть пользователь может выйти в Интернет, но административная панель роутера остаётся для него недоступной. Если ваш роутер имеет такую функцию, то SSID с полным доступом лучше назвать как-то непонятно и придумать для неё максимально сложный пароль, а вот для гостевого доступа имя и пароль подобрать попроще.
Выберите стандарт сети. Чем более «поздней» буквой алфавита он обозначен, тем выше его скорость: к примеру, «b/g/n» обеспечит более скоростной Интернет, чем просто «b/g». Казалось бы, чего проще: выбрать самый продвинутый режим, и всё! Однако можете ли вы ручаться, что все ваши устройства его поддерживают? Не говоря уже о гаджетах ваших гостей. Поэтому лучше оставить ход для обеспечения совместимости с более старыми стандартами.
Выберите стандарт безопасности. Наиболее популярный на сегодня вариант — WPA-PSK/WPA2-PSK mixed. Этот тип шифрования надёжно защищает данные и не замедляет работу с ними.
Если ваш роутер оснащён встроенным жёстким диском или USB-портом для его подключения, то, конечно, хотелось бы обеспечить доступ к нему с нескольких устройств. К примеру, вы работаете над документами в кабинете, со стационарного компьютера, но позже хотите перейти на балкон с ноутбуком и поработать в большем комфорте, на свежем воздухе. Или хотите открывать скачанные фильмы сразу на телевизоре. Тогда вам надо будет найти список доверенных устройств и внести туда все устройства (ноутбук, телевизор), которым вы даёте доступ к памяти.
Вы можете ограничить число одновременных подключений к роутеру. Если вы не желаете этого делать, оставьте в строке «Лимит подключений» число 0 - это означает отсутствие лимитов.
Выбирая место для роутера в квартире, не забудьте: иногда вам понадобится его перезагружать вручную, так что прятать его очень высоко не стоит. Хотя если у вас есть дети или шаловливые животные, то, наверно, лучше перестраховаться.