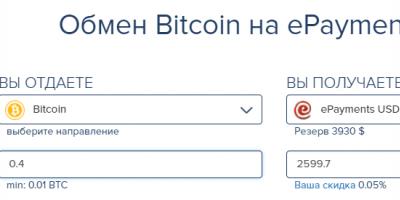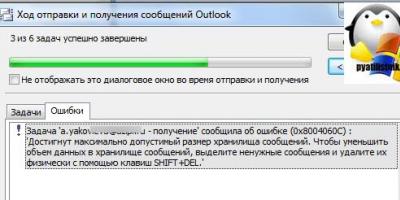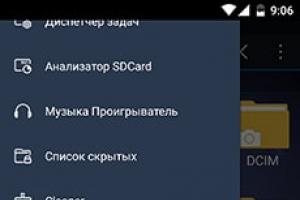Неумолимый процесс устаревания вездесущ и затрагивает буквально все что нас с вами окружает. Безусловно, не благоприятность упомянутого явление касается и такого важного программного обеспечение, как базовая система ввода/вывода портативного компьютера. Как обновить БИОС на ноутбуке и чего следует опасаться в процессе повышения версии управляющей микросистемы, мы и поговорим в рамках представленной статьи.
Когда необходимо проводить программный апгрейд лэптопа?
Новая версия ПО - это, прежде всего, результат работы над ошибками! Вместе с тем разработчики вносят в программный код свежие инновации и делают BIOS более совершенным. Благодаря оптимизации и внедрению новых технологических возможностей ранее неподдерживаемый функционал становится доступным для пользователя. Возрастает уровень стабильности в процессе работы обновленной БИОС микросистемы. Неудачные попытки установить более ресурсоемкую ОС остаются в прошлом.
Убедительный пример в целесообразности проведения обновления BIOS
Несмотря на ограниченные возможности портативных девайсов в плане аппаратной модернизации, все же иногда пользователю удается установить более мощный центральный процессор или произвести замену дискретной видеокарты на супер производительный аналог.

Если ваш БИОС не обновлялся долгое время, то ошибок в процессе инициализации вряд ли удастся избежать. Впрочем, даже если все и «пропишется» в управляющей системе без нареканий - большой вопрос: будет ли работать новое оборудование, так сказать, на полную мощность…
Что ж, с некоторыми из «аргументов» в пользу проведения процесса обновления BIOS вы познакомились. Вероятно, вы решились на конкретные шаги….
Какая узнать, какая у меня версия БИОС?
Получить необходимые сведения можно воспользовавшись одним из ниже представленных вариантов:
- После того как вы включаете компьютер и прежде чем запуститься POST инициализация (в некоторых случаях упомянутый процесс проходит весьма скоротечно, поэтому стоит воспользоваться кнопкой «Pause/Breake» на клавиатуре) в верхней области экрана отображается версия используемой БИОС системы.
- Можно войти в интерфейс управления BIOS и там почерпнуть интересующую вас информацию (если вы не знаете, как это сделать, посмотрите ).

- Стандартные средства Windows также позволяют идентифицировать версию используемой БСВВ (русскоязычное сокращение термина «базовая система ввода/вывода») - войдите в меню «Пуск» и в поисковом поле введите команду «msinfo32». На экране отобразится подробная информация о модификации ноутбука, установленной системе и критически важных компонентах компьютера.
Где взять новую версию БИОС?
Необходимо заручиться поддержкой сайта производителя. После чего перейти в раздел «BIOS» и скачать актуальную версию базовой микросистемы.

Каким образом обновляется BIOS?
На сегодняшний день широко известны три основных способа перепрошивки:

- Обновление из-под DOS, с использованием различных съемных носителей типа USB Flash Drive или с применением CD/DVD диска и записанной на них специальной утилиты - флешера.
- Прошивка производится непосредственно в БИОС программе, посредством интегрированного в нее средства перезаписи CMOS микросхемы памяти (также используется USB-флешка с предварительно записанной на нее новой версией BIOS).
- С помощью специализированной утилиты в операционной среде Windows.
Давайте, более подробнее рассмотрим последний вариант обновления. Для большинства пользователей реализовать данный способ на практике будет невероятно легким заданием. И все же, не нужно уж слишком расслабляться. Помните, внимание - это прежде всего.
Обновление BIOS в Windows ОС
Нижеописанный программный сценарий повышения версии базовой системы ввода/вывода, так сказать, универсальный и может быть применен абсолютно ко всем современным модификациям ноутбуков. Единственным различием может оказаться оригинальный дизайн интерфейса той или же иной сервисной программы флешера. В таких случаях, прежде чем что-либо нажать, нужно обстоятельно разобраться в назначении навигационных клавиш и опциональных чек боксах.
Практический пример прошивки БИОС на ноутбуке ASUS
На примере модели K53SD:
- Запускаем загруженную утилиту «Windows BIOS Flash Utility».
- Открываем заблаговременно распакованный архив с файлом прошивки.

- После подтверждения «Файл БИОС правильный» - жмем кнопку «Flash».

- После окончания прошивки - нажимаем клавишу «Exit».

Ноутбук самопроизвольно выключится. Однако не стоит переживать - это нормально. Включите лэптоп и проверьте текущую версию БИОС системы известным вам способом.
Обновление базовой системы на лэптопе HP

Как производится повышение версии BIOS на ноутбуке Samsung
- На официальном сайте поддержки введите модель используемого девайса .

- Прокрутите скрол мышки вниз и скачайте файл BIOSUpdate.exe.

- Запустите скаченный файл и активируйте клавишу «Update».

Подводя итоги
Как видите все достаточно просто и понятно, а вместе с тем легко и доступно! В случае, если вы являетесь обладателем «экзотического шедевра компьютерного автопрома», то для вас возможный выход - воспользоваться одним из консервативных методов обновления БИОС, а именно прошить базовую микросистему из-под DOS. Удачи вам!
Приветствую! Если задаетесь вопросом где взять программы для обновления БИОС компьютера или его комплектующих, например, видеокарты, материнской платы, или ноутбука, тогда вы правильно зашли. Давайте же узнаем, где их лучше скачать, как обновить свое оборудование, а главное, нужно ли это делать.
Стандартная утилита для обновления BIOS материнской платы или ноутбука, частенько встраивается еще на этапе производства ноутбука или системной платы в БИОС. Она записывается в память материнской платы и всегда там находится в специальной микросхеме ввода-вывода.

Перед тем, как приступить к обновлению вашего устройства, рекомендую узнать подробнее, характеристики своего компьютера и установленных в PC комплектующих. Например: видеокарты, жесткого диска, материнской платы, центрального процессора (CPU) и количества оперативной памяти (ОЗУ). Сделать это можно универсальной или Speccy, а вот для видеокарт, отлично подойдет утилита GPU-Z .
Совет: обычно вход в BIOS осуществляется при нажатии клавиши DELETE или DELETE+F2.
Прошивка БИОС материнской платы встроенными средствами
Также можно воспользоваться встроенной в материнку программой для обновления. Для компьютеров на базе MSI — это MFlash, @BIOS — для Gigabyte, от плат ASUS — утилита EzFlash3.
Перечисленные программы доступны из БИОС или UEFI. Рекомендую прошиваться именно встроенными средствами. Но подходят встроенные в системную плату программы для обновления BIOS, только для прошивки на новую, текущую и иногда, предыдущую версию биоса.
А вот для «отката» на старую версию прошивки, потребуется воспользоваться специальными утилитами работающими из под FreeDOS (операционная система DOS). Но для современных материнских плат, таких утилит уже не выпускают.
Важно! Если прошьете неправильный файл BIOS, тогда материнка выйдет из строя и компьютер не запустится. Будьте осторожны.
Мало кто знает, что можно обновлять BIOS компьютера. Однако делать это можно,а в некоторых случаях даже нужно. Например, если заменили процессор на ноутбуке и материнская плата некорректно с ним взаимодействуют. Или же вы испытали проблемы с подключением оборудования. А также, если уже установили обновление прошивки и заметили уйму недостатков. Во всех этих случаях вам поможет установка последней стабильной прошивки БИОС. В статье будет рассказано, как быстро обновить БИОС на ноутбуке Но стоит понимать, что процесс обновления будет аналогичен и на других моделях ноутбуков и персональных компьютерах.
Шаг 1: узнаем модель системной платы
Перед тем как обновить БИОС на ноутбуке Lenovo, разумеется, необходимо узнать модель системной платы, на которую она будет устанавливаться. К счастью, есть огромное количество способов, как это можно сделать, рассмотрим несколько из них.
Первый вариант - через окно «Сведения о системе». Если вы решили проверить название платы штатными средствами Windows, то сделать это можно, открыв окно «Сведения о системе». Делается это так:
- Откройте окно «Выполнить», нажав Win+R.
- В поле для ввода команд пропишите «msinfo32».
- Нажмите «ОК».
- В открывшемся окне найдите строку «Изготовитель» и «Модель». Напротив них и будут располагаться искомые наименования.
Второй вариант - через программу AIDA64.
Если вы испытали трудности при выяснении модели с помощью предыдущего способа, тогда можете установить специальную программу, называемую AIDA64. Сразу после инсталляции запустите ее. В появившемся окне перейдите в раздел «Системная плата», а затем в подменю «Системная плата». Там и будет располагаться имя производителя и непосредственно сама модель.
Шаг 2: скачиваем обновление
Выяснив наименование платы, можно переходить к загрузке на компьютер прошивки. И только после этого будет рассказано, как обновить БИОС на ноутбуке Lenovo. Необходимо выполнить следующую последовательность действий:
- Запустите любой браузер и откройте любую поисковую систему.
- Выполните поисковой запрос с наименованием вашей системной платы.
- Перейдите по ссылке, ведущей на сайт производителя.
- На нем перейдите в раздел «Download» и найдите графу «BIOS».
- На открывшейся странице вам будут представлены различные версии прошивок, подходящих для вашей платы. Выберите самую последнюю и загрузите себе на компьютер.
- Скачав архив, распакуйте его.
- Вставьте флешку в компьютер и отформатируйте ее в FAT32.
- Поместите файлы с архива на флешку.

После того как все действия были произведены, можно переходить непосредственно к тому, как обновить БИОС на ноутбуке Lenovo.
Шаг 3: устанавливаем обновления
Итак, на флешку скопированы файлы прошивки, сама флешка вставлена в компьютер, соответственно, можно приступать к установке новой версии БИОС.
- Перезапустите компьютер.
- Во время его запуска нажимайте клавишу Delete либо F2. Это необходимо сделать для входа в BIOS.
- Компьютер должен автоматически обнаружить новую версию прошивки и запустить программу-установщик.
- В появившемся меню перейдите в раздел «Flash». Если у вас плата поддерживает технологию SMART, тогда вам необходимо выбрать «Instant Flash».
- Нажмите клавишу Enter.
Запустится процесс обновления БИОСа. Дождитесь его завершения, после этого компьютер перезапустится и войдет на рабочий стол операционной системы. Теперь вы знаете, как обновить БИОС на ноутбуке Lenovo.

Бывает такое, что система не сможет автоматически определить установочные файлы на флешке, тогда вы просто попадете в БИОС после нажатия клавиши F2 или Del. Чтобы этого не произошло в следующий раз, в меню откройте раздел Boot. Там выставьте приоритетным диском вашу флешку, сохраните изменения и перезапустите компьютер.
Заключение
Вот мы и разобрались, как обновить БИОС на ноутбуках Lenovo G500 - G580. Как можно заметить, процедура эта не из самых простых и для рядового пользователя она может показаться невыполнимой. Однако, мы надеемся, что вышеизложенная инструкция помогла вам достичь желаемого результата.
Большинство пользователей даже не догадываются о том, что на любом ноутбуке нужно периодически обновлять биос. Что будет, если этого не делать? Тогда «глюки», «тормоза» и всевозможные неполадки будут накапливаться в операционной системе и основательно затруднять работу устройства. Если же правильно и регулярно обновлять биос, то это позволит исправить множество ошибок и включить дополнительную поддержку памяти и процессора.
Давайте разберёмся с тем, что представляет собой биос. Под этим несложным термином принято понимать систему ввода-вывода или совокупность микропрограмм, которые позволяют специальным образом настроить комплектующие системного блока, а также загрузку ОС. Если говорить проще, то BIOS отвечает за проверку работоспособности всех систем компьютера (видеоадаптера, процессора, материнской платы и пр.) и обеспечивает их оптимальную работу.
В зависимости от завода-производителя биос делится на 3 вида:
- Phoenix,
- Award,
Сама микросхема BIOS выглядит как небольшой чип. Многие даже путают её с батарейкой, которая отвечает за сохранность данных при выключении ноутбука.

микросхема BIOS
Как понять, что ноутбук требует новой прошивки BIOS?
Естественно, у многих читателей сразу же появится вопрос: Как определить, что устройству необходимо обновление биоса? Это несложно. Как правило, на необходимость установки новой прошивки указывает следующее:
- При инсталляции новых программ появляются ошибки;
- Устройство не распознаёт флэш-накопители;
- Пропал звук, а переустановка новой ОС и драйверов не помогает;
- Ноутбук зависает при включении некоторых приложений;
- Система периодически начинает самостоятельно перезагружаться;
- Материнская плата «не видит» жёсткий диск или видеокарту (особенно часто такое бывает, если ставятся модели с большей ёмкостью и памятью);
- Ноутбук периодически подвисает и мн. др.
Список возможных неисправностей на этом не заканчивается. Из-за устаревшей версии биоса может появиться и масса других неполадок.
Как обновить bios?
Процедура обновления BIOS не отличается особой сложностью. Однако она требует аккуратности и внимательности. Ведь если что-то сделать не так, то ноутбук придётся отдавать в сервисный центр. Поэтому внимательно следуйте инструкции:
- Подсоедините ноутбук к электросети. Дождитесь, пока зарядится батарея. Не выключайте устройство из розетки! Если вы используете ноутбук без батареи (либо она неисправна), то подключите его к источнику бесперебойного питания.
- Далее необходимо определить версию биоса. Для этого в командной строке вводим «msinfo32». В открывшемся окне находим информацию о версии BIOS. Есть и другой способ. Достаточно зайти в биос, в самую первую вкладку “Information”.

- Теперь нужно найти и скачать файл новой прошивки. Поэтому заходим на официальный сайт производителя вашего ноутбука. К примеру, у вас устройство от packard bell, то необходимо проследовать по следующей ссылке http://www.packardbell.com . Чтобы обновить биос на ноутбуке lenovo, нужно зайти на сайт https://support.lenovo.com , на устройстве бренда msi – на https://ru.msi.com/ и т. д.
- В любом случае попав на интернет-ресурс производителя ноутбука, сразу же переходим в раздел «Поддержка».
- Здесь нужно будет указать модель ноутбука и версию ОС. Либо для начала выбрать подраздел «Драйверы и утилиты». Всё зависит от конкретного производителя и его сайта. После чего интернет-ресурс предложит вам несколько последних версий прошивки для биоса. Кстати, нужные нам пункты меню чаще всего называются «BIOS» или «утилиты BIOS». Если не можете сориентироваться на сайте производителя ноутбука, то помочь найти необходимый софт можно через поиск.
- Выбираем свежий вариант и запускаем скачивание. Только лучше обновлять поэтапно. Допустим, у вас стоит версия BIOS – 1.31. Тогда сразу же ставить версию 1.37 не рекомендуется. Для начала лучше взять промежуточный вариант. Например, скачать и установить обновление биоса 1.35.
- Ждём пока загрузится установочный файл. Как правило, он заархивирован. Поэтому после скачивания находим его и открываем. Видим папку виндовс. Заходим в неё и запускаем файл с расширением exe. Бывает и так, что инсталлятор новой прошивки не помещён в архив. Тогда просто скачиваем EXE-файл и кликаем на него дважды.

- Ожидаем пока завершится процесс обновления биоса. При этом ноутбук обязательно перезагрузится. В среднем вся процедура длится от 15 секунд до пары минут.
- Чтобы проверить, удалось ли установить новую прошивку, заходим в BIOS во вкладку «Information». Альтернативный вариант – в командной строке (открывается через «пуск» или комбинацией WIN+R) ввести «MSINFO32» и нажать Enter.
Вот и всё теперь вы знаете, как перепрошить биос на ноутбуке.
Для справки! Открыть меню BIOS на ноутбуке можно разными клавишами. Как правило, всё зависит от производителя. К примеру, на ноутбуках samsung, acer, sony vaio, dell, dns и пр. необходимо при загрузке нажимать и удерживать Del или F2. Точно также на лэптопах леново, тошиба и асус. Однако есть и «экзотические» варианты. К примеру, войти в биос на ноутбуке hp зачастую удаётся лишь через нажатие при загрузке ОС на клавишу Esc.
Как ещё можно обновить BIOS на ноутбуке?
Существуют и альтернативные варианты, которые помогут установить обновления для биос. Например, можно воспользоваться специальными утилитами. Всё что потребуется – доступ в интернет.
Допустим, вам нужно обновить биос на ноутбуке asus. Тогда с официального сайта ASUS скачиваем установщик программы ASUS BIOS UPDATE. Производим инсталляцию утилиты. Открываем её. Далее кликаем на кнопку «Auto Tuning». После выбираем, как именно мы хотим обновить биос:
- Из интернета;
- Из файла.
Жмём далее. Скорее всего, перед обновлением программа даже предложит вам сменить логотип. Если интересно, то можете «поиграть» с настройками. Если нет, то жмите «далее». К слову, может открыться дополнительное окно, тогда следует кликнуть по клавише «Flash». Наблюдаем за индикатором установки новой прошивки. По окончанию инсталляции соглашаемся с системой и перезагружаем ноутбук.

Кто-то предпочитает устанавливать свежую прошивку BIOS с флешки. Для этого нужно придерживаться следующей схеме действий:
- Найдите и скачайте последнюю версию прошивки БИОС для вашей модели ноутбука. Только на официальном сайте производителя!
- Вставьте флэш-накопитель в USB-порт.
- Распакуйте файлы на пустую флешку, предварительно отформатированную в «FAT32». Не вытаскивайте флэш-накопитель из устройства.
- . При запуске системы зайдите в BIOS, удерживая соответствующие функциональные клавиши (как правило, F2 или Del).
- С помощью стрелок на клавиатуре найдите раздел, в названии которого есть слово «Flash».
- Выберите флешку, на которой записана новая прошивка BIOS. Нажмите Enter. Ожидайте, пока закончится процесс обновления.
Иногда для установки новой версии биоса нужно , на которую предварительно записан установочный файл. Для этого необходимо войти в меню BIOS. Далее найти вкладку BOOT и в ней Boot Device Priority. Как раз здесь и задается приоритет загрузки. Поэтому жмём enter, чтобы поменять жёсткий диск с Windows на USB-накопитель. Затём сохраняем все изменения (F10) и перезагружаем ноутбук. Ждём, когда установится новая прошивка BIOS.
- Чтобы без проблем обновить биос на ноутбуке acer, asus, lenovo и т. п. рекомендуется отключить антивирус. Также перед началом установки новой прошивки лучше всего закрыть все работающие приложения.
- В процесс обновления BIOS не подключайте и не отключайте никакое оборудование (USB-накопители, мышь, принтер и пр.), а также не нажимайте никакие клавиши.
- Помните, что файлы для обновления BIOS не появляются каждую неделю. Обычно новую прошивку выпускают раз в 6-12 месяцев.
- Некоторые пользователи, которые впервые пытаются прошить биос, зачастую пугаются того, что при установке обновления ноутбук начинает сильно шуметь. В итоге многие из них просто выключают устройство. Однако так делать ни в коем случае нельзя! При этом и пугаться не стоит. Шумят кулеры ноутбука, которые выключатся, как только обновится биос.
Досуг и работу современного человека уже совершенно нельзя представить без использования ноутбука. Необходимость ремонта, изменения привычных настроек и обновлений возникает у пользователей часто. Порой важно знать, как обновить биос на ноутбуке. Биос (BIOS) – ключевая система по вводу-выводу информации, обеспечивающая загрузку операционных систем (Windows, Linux, IOS). Перепрошивка БИОСа на ноутбуке убирает ошибки или включает дополнительную поддержку памяти и процессоров.
Зачем нужно обновление БИОС
Прежде, как обновить БИОС на вашем ноутбуке, нужно узнать, зачем требуется обновление программы. Существует несколько факторов:
- Нет поддержки нового обеспечения. Старые настройки не подходят новым средствам, поэтому лептоп нуждается в замене версии BIOS.
- При установке новых программ старое программное обеспечение «конфликтует» с ними.
- Установленные настройки повреждены вирусами.
- Информация о том, как прошить биос, понадобится, когда флеш-накопитель не считывается как устройство загрузки.
- Ноутбук зависает при включении некоторых программ или их опций, самостоятельно перезагружается.
- Материнская плата не обнаруживает винчестер большой емкости, видеоадаптер (видеокарту) с высоким количеством гигабайтов.
- Стабильность работы лептопа неустойчива, компьютер слабо работает из-за мелких ошибок программного обеспечения.
- Производитель установил только базовый набор функций, которого для мощности работы компьютера недостаточно.
Как зайти в BIOS на ноутбуке
Запуск биоса происходит сразу же при включении ноутбука. Если модель ноутбука более старая, то в верхнем левом углу дисплея будут видны буквы в первые секунды загрузки. Далее запускается операционная система, управление ноутбуком переходит к ней. Чтобы узнать, как открыть биос на ноутбуке, прежде всего, узнают производителя и модель лептопа. Для входа в биос самых популярных брендов ноутбуков нужно включить или перезагрузить ноутбук, затем следует для:
- HP (ЭйчПи) – удерживать при запуске ноутбука клавишу F2 или Escape.
- ASUS (Асус) – нажать при включении клавишу F2.
- ACER (Асер) – нажать комбинацию F2-Del или Ctrl-Alt-Esc. Также включение производится при помощи клавиши F1.
- DELL (Делл) – Del, F2, редко Ctrl-Alt-Enter.
- SAMSUNG (Самсунг) – в момент включения нажмите кнопку Pause. Появится текст, в нем нужно найти «Press F2 to enter setup» . Клавиша F2 заменяется F1, F8, F10, F11, F12, Esc методом подбора нужной. Для выхода нажмите Enter. Следующий этап – поиск маркировки материнской платы ноутбука. Чтобы ее узнать, следуем «Пуск – Оборудование – Диспетчер устройств – Конфигурации». Копируем маркировку себе на листок, вводим в браузере. Дописываем при желании дополнительно «to enter setup/BIOS».
- LENOVO (Леново) – классические клавиши Del или F2.
- TOSHIBA (Тошиба) – стоит учитывать модель устройства. Для старых моделей Тошиба при выключенном ноутбуке зажимаем кнопку F2, затем, удерживая клавишу, включаем ноутбук. Новые устройства включаются по инструкции «Вход в Windows – Пуск – Предустановленные программы – Bios System» (иногда название отличается, но в нём присутствует обязательно слово BIOS).

Способы обновить БИОС материнской платы на ноутбуке
Установка программного обновления БИОС отличается способами в зависимости от типа материнской платы. Перед прошивкой нужно изучать инструкцию к плате, чтобы учесть все детали, которые указывает производитель. Варианты обновления:
- Фирменная утилита Windows. Преимущественный способ, при помощи которого получится избежать ошибок, если непонятно, как переустановить биос. Современные материнские платы (Asus, MSI, Gygabyte) предпочтительнее воспринимают эту утилиту.
- Встроенные настройки BIOS. Вариант считается подходящим, когда пользователь уверен в абсолютно правильной установленной версии BIOS. Программа для обновления биоса (Q-Flash, EZ Flash, Utility) записывается на флешку и запускается.
- Режим DOS. Вариант такой прошивки для опытных пользователей, новичкам будет таким методом обновить программу ввода-вывода тяжело. Режим требует создания загрузочного флеш-накопителя с DOS и новой версией программы BIOS. Могут появляться серьезные ошибки при установке.
В операционной системе Windows
Как обновить биос на материнской плате Asus либо любой другой? При помощи фирменной утилиты MSI Live Update 5 алгоритм действий таков:
- Запускаем программу MSI Live Update 5, кликаем иконку Scan.
- В списке отчета ищете строку MB BIOS. Если такая имеется, то обновление для вашего ноутбука есть. Кликаете стрелочку для загрузки.
- Запускаете файл сохраненный ранее и жмем Next.
- Выбираете In Windows Mode для начала установки.
- Активные программы закрываются, кликаете Next.
- Ожидаете завершения обновления программы.
- Появляется Press any key – нажимаете любую кнопку для перезагрузки компьютера.
- Процесс переустановки обновления завершен.

Обновление непосредственно в BIOS
Вариант обновления в сфере Windows не слишком безопасен для материнской платы. Главной опасностью становится зависание работы компьютера или неожиданное его отключение. Если процесс установки будет прерван, то материнская плата повредится. Обновление непосредственно в БИОС поможет настроить нужные программы, избежать проблемной установки при помощи встроенных инструментов. Пошаговая инструкция:
- Скачайте на компьютер файл обновления.
- Запишите его на чистый, хорошо работающий флеш-накопитель – нужен предварительно проверенный на вирусы.
- Флешку из порта не вынимаем и перезагружаем компьютер. Следующий шаг – нужно войти в биос.
- В разделе Tools открываем утилиту обновления (название узнаем по инструкции к материнской плате).
- В главном меню переходим в левый столбик (клавиша Tab). Здесь расположены все носители, которые обнаруживаются устройством.
- Выбираем флешку, кликаем обновление и нажимаем кнопку Enter.
- Иногда материнская плата выбивает проверку на ошибки, окончания которой нужно дождаться, ничего не отменяя.

В режиме DOS с помощью USB флешки
- Качаем с официального сайта программу. Установка не требуется, поэтому сразу запускаем.
- В разделе Device выбираем флеш-накопитель для загрузки на него файла. Важно: сохраните все нужное с флешки предварительно, иначе при загрузке все файлы с флешки удалятся и восстановление не удастся.
- В строке File System указываем FAT32.
- Напротив Create a bootable disk using ставим версию MS-DOS или FreeDOS. Как узнать версию биоса для вашего ноутбука? Между этими вариантами нет принципиальной разницы, выбирайте любой.
- Нажимаем Start: процесс завершится в течение нескольких секунд.