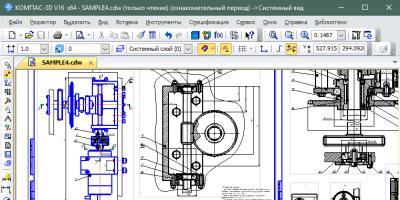Читайте что делать, если обновление видеодрайвера привело к сбоям в игре, появлению черных меток на экране, замораживанию или зависанию картинки или завершению работы компьютера. Производители «NVIDIA» и «AMD» ежемесячно выпускают новые обновления драйверов для своих видеокарт. Они часто улучшают производительность, цветопередачу и возможности графических карт, особенно в последних играх. Но бывают и исключения.
Содержание:
В большинстве случаев установка обновленного драйвера GPU на самом деле приводит к улучшениям. Но иногда обновление драйвера может привести к сбоям в игре, появлению черных меток на экране, замораживанию или зависанию картинки и даже к завершению работы компьютера. Одно из таких обновлений фактически испортило работу «Windows» , и мне пришлось полностью перезагрузить свой компьютер.
Что делать, если последняя версия обновления драйвера конфликтует с вашей новой игрой или установленной системой? Ответ довольно прост. У вас есть несколько вариантов: выполнить чистую установку драйвера, вернуться к предыдущей версии драйвера или – самый радикальный способ – это полностью переустановить свою операционную систему.
Перед началом работы. Создайте точку восстановления системы
Новейшие версии «Windows» позволяют создавать точку восстановления системы – это предварительно сохраненный образ вашей операционной системы, который позволяет вам вернуться обратно к работающей версии системы каждый раз, как вы устанавливаете новую версию приложения. Это также относится и к вашему драйверу графической карты. Вы всегда можете вручную создать точку восстановления системы, если опасаетесь, что установка новых драйверов или приложений может ее повредить. Или воспользоваться услугой автоматического создания точки восстановления.
Нажмите кнопку «Пуск» или нажмите кнопку «Windows» на клавиатуре, выберите вкладку «Параметры» и нажмите соответствующий результат. В открывшемся меню на вкладке «Защита системы» нажмите кнопку «Создать» .

Придумайте любое название точки восстановления, какое вам нравится, например «Перед обновлением драйвера 13.02.2018» . Желательно добавить дату создания точки восстановления в описание названия. Это поможет вам упорядочить ваши записи. Нажмите кнопку «Создать» , и ваш компьютер сохранит все установленные программы и системные настройки.

Первый способ. Удаление текущих драйверов и возврат к предыдущей версии
Если последние установленные драйвера работают не корректно, сбоят или подтормаживают систему, то самый простой способ исправить проблему – это удалить их и переустановить предыдущую версию драйверов. Во-первых, загрузите последнюю версию драйвера, который, как вам известно, будет работать правильно. Используйте для загрузки официальные сайты «NVIDIA» либо «AMD» – обе компании хранят у себя базу данных драйверов.

После того, как вы загрузили более старую версию, зайдите в меню настроек и удалите установленную версию. Для этого нажмите кнопку «Пуск» , выберите вкладку «Параметры » , введите в строке поиска параметров «Установка и удаление программ» . В более ранних версиях «Windows» вы можете найти это меню во вкладке «Панель управления» в разделе «Программы и компоненты» .
Пакет драйверов «NVIDIA» будет помечен как «NVIDIA графический драйвер» (включающий номер версии). Для карт «AMD» – просто как программное обеспечение «AMD» . Выберите запись в списке установленных программ и приложений, нажмите кнопку «Удалить» и следуйте инструкциям на экране. Как только процедура удаления будет завершена, вам, вероятно, придется перезагрузить компьютер. После чего изображение на экране может мерцать или настройки экрана могут использовать неправильное разрешение.
После перезагрузки компьютера откройте установочный файл более старой версии драйвера, которую вы скачали, запустите процесс установки и следуйте инструкциям. По завершению ваш компьютер должен заработать так, как это было до установки новой версии.
Второй способ. «Выполнить чистую установку» драйвера
В качестве альтернативы, если первый вариант не сработает, попробуйте использовать функцию «Выполнить чистую установку» . Такая установка удалит существующее программное обеспечение (плюс возможные дополнения, такие как «PhysX» от «NVIDIA» ), обновит все настройки и установит новейшую версию драйвера. И в «NVIDIA» и в «AMD» вы можете выбрать этот вариант установки драйверов.
Для «NVIDIA» , примите условия лицензионного соглашения, выберите пункт «Выборочная установка» , отметьте ячейку «Выполнить чистую установку» и нажмите «Далее» . По завершению установки драйвера вам необходимо будет перезагрузить компьютер.
Для установщика «AMD» выберите пункт «Пользовательское обновление» , версию вашего драйвера, затем вариант «Чистая установка» .
Опять же, вероятно, вы увидите, что во время процесса установки экран мерцает или несколько раз корректируется его разрешение. По завершению установки выполните перезагрузку компьютера.
Третий способ. Используйте точку восстановления
Если ни один из вышеперечисленных методов не помог, то используйте точку восстановления системы. Вы можете использовать точку восстановления системы, созданную в автоматическом или ручном режиме. Главное, чтобы дата ее создания была раньше даты установки ваших проблемных драйверов. Однако старайтесь выбирать ближайшую дату, так как все программы и приложения, установленные после этой даты, исчезнут. Какой бы вариант точки восстановления вы не выбрали, изменения будут внесены только в системные файлы, а пользовательские файлы останутся без изменений.
В «Windows 8» или «Windows 10» нажмите кнопку «Пуск» , выберите вкладку «Параметры» , в строке поиска наберите «Создание точки восстановления» и откройте соответствующее меню. На этот раз нажмите кнопку с надписью «Восстановить» под тем же заголовком (чуть выше середины меню). Пред вами откроется программа , следуйте пошаговым инструкциям, чтобы вернуться к точке стабильной работы вашей системы.

Нажмите «Далее» , затем выберите нужную точку восстановления, которую вы создали ранее (или более раннюю автоматическую версию точки восстановления системы, если таковая имеется). Подтвердите свой выбор нажав кнопку «Далее» еще раз.

Нажмите «Готово» , чтобы начать процесс восстановления. Ваш компьютер перезапустится и вернется к предыдущей точке.

Если ваши драйверы испорчены настолько, что вы даже не видите изображение на мониторе, вы можете попробовать загрузить «Windows» в безопасном режиме . В таком режиме у вас еще будет доступ к программе восстановления системы, даже если ваш компьютер не работает на полную мощность. Если ваша материнская плата содержит активные видеовыходы – место для подключения монитора в дополнение к вашей дискретной графической карте – возможно, вам придется подключиться напрямую, чтобы видеть то, что вы делаете.
Радикальный способ. Переустановка «Windows»
Если ничего не сработало, вы всегда можете просто переустановить операционную систему «Windows» заново. Очевидно, что это не идеальный вариант. Он потребует достаточно много времени, и вы можете потерять некоторые файлы после переустановки системы. В любом случае, это лучше, чем ничего. Это также хорошее напоминание о том, что всегда желательно иметь надежную свежую версию резервной копии.
Более поздние версии «Windows» довольно просты в установке. Если вы приобрели свой компьютер в сборе с предустановленной операционной системой, то у него есть код лицензии «Windows» . Вы может его найти на корпусе вашего компьютера. Если нет, код будет в наборе с диском или инструкцией.
Добрый день уважаемые читатели блога сайт Сегодня хочу рассказать как откатить драйвера устройств и когда это может быть необходимо. На своем личном опыте расскажу как мне пришлось откатывать драйвера видеокарты после некорректного обновления программного обеспечения. Для начала скажу, что восстановление предыдущей версии драйверов позволяет вернуть настройки и установки комплектующих вашего компьютера. Драйвером называют микропрограмму, позволяющую оборудованию корректно работать в составе компьютера, так сказать интегрироваться в систему.
Внутренние программы также есть у всех внешних устройств таких как принтеры, акустическая система либо сетевое оборудование (информацию о том вы можете прочитать в одной из моих статей).
Обновление драйверов и возможные проблемы, связанные с этим процессом
Однажды я наткнулся в интернете на очень интересную , позволяющую просканировать ваш компьютер или ноутбук на наличие устаревшего внутреннего программного обеспечения. Программа действительно полезная, удобная и что не мало важно бесплатная. Запустив ее на своем компьютере, вы можете увидеть отчет по всем устройствам вашего ПК. В интерфейсе программы будет выведена информация о том какие микропрограммы необходимо обновить, а на каких устройствах установлено самое свежее ПО.
В итоге я скачал и запустил эту программу. Весь процесс занял незначительное время, и выяснилось, что почти все устройства требовали обновления. После сканирования и обновления, система автоматически запустила процесс перезагрузки для вступления в силу всех изменений. Однако на мое удивление во время загрузки я не увидел стандартного экрана операционной системы, вместо этого на экране был просто черный фон с курсором от мыши. Исходя из личного опыта я понял, что микропрограмма, установленная на видеокарту вызывает конфликт железа и соответственно невозможность вывода корректной картинки. Решено было либо откатить обновление драйверов, либо установить новую версию.
Такая ситуация с видеокартой и внутренним ПО обычно случается в том случае, когда Bios вашего компьютера, а точнее материнской платы не поддерживает обновленное программное обеспечение. Решение этой проблемы возможно обновлением Bios, но этот процесс лучше доверить специалистам, так как без нужных знаний можно все только ухудшить.
У неопытных пользователей может возникнуть вопрос каким образом можно откатить драйвера если мы не видим никакого графического изображения. В этом случае к нам на помощь приходит , позволяющая запустить операционную систему с минимальными настройками и низким графическим разрешением VGA. О том как зайти в безопасный режим я описал в отдельной статье ссылка на которую приведена выше.
Итак, после запуска системы в безопасном режиме необходимо найти место где производится откат обновленных драйверов, но для начала стоит проверить как встало остальное ПО. Для этого на ярлыке мой компьютер нажимаем правой кнопкой мыши и выбираем пункт Свойства
И в раскрывшемся окне в левой части выбираем раздел Диспетчер устройств.

После этого раскроется окно Диспетчер устройст в, в котором будет приведен список установленных на вашем компьютере устройств. Если какие-то микропрограммы были установлены не корректно, то непосредственно рядом с соответствующим устройством будет стоять восклицательный знак в желтом треугольнике. Такая ситуация может возникнуть не только после но и в ходе обычной работы. С чем это может быть связано зависит от такого, какие действия были произведены ранее.
Возвращаясь к тому как восстановить драйвера для видео карты, в диспетчере устройств выбираем вкладку видеоадаптеры и на необходимом нам элементе нажимаем правую кнопку мыши и в раскрывшемся меню выбираем пункт Свойства, после чего должно раскрыться еще одно окно свойств того или иного железа. Далее выбираем вкладку Драйвер и нажимаем кнопку Откатить.
Рядом с этой кнопкой написано “Если устройство не работает после обновления драйвера, откат восстанавливает прежний драйвер”, соответственно сама система подсказывает решение проблемы.

После проделанных операций должно пройти немного времени, когда процесс закончится, и система выдаст сообщение об удачном завершении операции. Далее стоит перезагрузить компьютер, чтобы изменения вступили в силу, но перед этим советую еще раз обратить внимание на возможные конфликты ваших устройств и компьютера. Если никаких разногласий оборудования не выявлено, то смело перезагружаем компьютер и наблюдаем исправление нашей проблемы, собственно, как и было в моем случае с видеокартой.
Описанный выше процесс применим в любом случае и к любому железу, будь то звуковая или . Напоследок хочу сказать что перед тем, как обновлять микропрограмму убедитесь в совместимости с версией вашего железа и желательно прочитайте побольше информации об этом на официальном сайте. Дело в том, что грамотно подобранная сборка может позволить в разы увеличить производительность устройства и убрать возможные критические ошибки.
Очень надеюсь, что информация о том как откатить драйвера оказалась для вас полезной и понятной, но как это часто бывает, могут остаться определенные вопросы, ответы на которые вы не смогли найти на страницах моего блога. Для решения возникших проблем оставляйте вопрос в комментариях, где мы всем миром постараемся дать нужные советы.
Всем доброго дня!
При поиске и обновлении драйверов, бывает так, что новый драйвер начинает работать нестабильно: вызывает конфликты, ошибки, некорректно выполняет некоторые функции и т.д.
В этом случае рекомендуется откатиться на старый предыдущий драйвер, который до этого работал в нормальном режиме. Отмечу, что даже если вы не сделали бэкап драйверов (или точки восстановления в Windows) - все равно, в большинстве случаев, можно все восстановить (т.к. Windows не удаляет старый драйвер, и он остается в списке доступных на ПК) .
В этой статье покажу на нескольких примерах, как это можно сделать.
Дополнение!
Возможно вам пригодится статья о том, как удалить старые (или ненужные) драйвера -
1) Через диспетчер устройств
Вариант №1
Через диспетчер устройств можно откатить драйвер двумя способами. Первый мне нравится тем, что при откате вы сможете вручную выбрать ту версию драйвера, которая вам нужна. Покажу на примере, как можно восстановить старый рабочий драйвер на видеокарту. И так...
Сначала открываем диспетчер устройств . Для этого зайдите в панель управления, введите в поиск "устройств" и среди найденных результатов будет ссылка на нужный диспетчер (см. скриншот ниже).


После чего появиться меню с выбором: произвести автоматический поиск или вручную на этом ПК. Выбираем второй вариант (см. пример ниже).


Если у вас на ПК было несколько версий драйверов - сейчас вы должны увидеть их список. Ориентируйтесь по датам, версиям и названию. Выбрав любую из версий, согласитесь с установкой.

Всё! Экран должен моргнуть, а после чего увидите сообщение об успешном (или не успешном) завершении операции. Пример представлен ниже.

Вариант №2
Можно откатить драйвер по-другому: найдя нужное устройство в диспетчере, откройте его свойства .

В свойствах откройте вкладку "Драйвер" - в нижней части окна должна быть кнопка "Откатить" . Отмечу, что она не всегда бывает активной (даже если вы недавно обновляли драйвер). Поэтому, рекомендую сначала пробовать первый вариант отката (описанный выше), а затем этот.

Откатить драйвер (если устройство не работает после обновления)
2) С помощью восстановления системы
Если у вас есть точки восстановления системы (а по умолчанию Windows их делает (кроме десятки)) , то можно попробовать откатиться на старый драйвер с помощью восстановления системы.
Как посмотреть, есть ли точки восстановления и запустить восстановление системы:

Дополнение!
3) С помощью спец. утилит для бэкапа драйверов
Не мог не отметить и этот способ в данной статье. Правда, для того чтобы им воспользоваться, необходимо заранее сделать бэкап (возможно, кому-то способ пригодится на будущее).
Суть работы примерно следующая:

Дополнение!
О том, как пошагово создать бэкап, а в последствии восстановить из него драйвера, расскажет вот эта запись:
На этом всё.
За дополнения по теме - заранее благодарю.