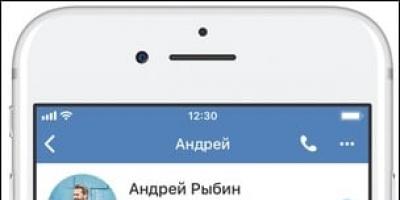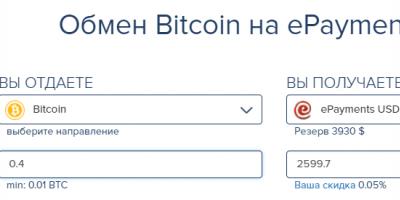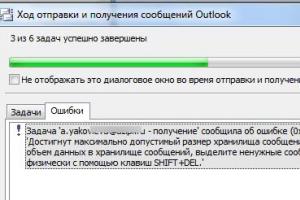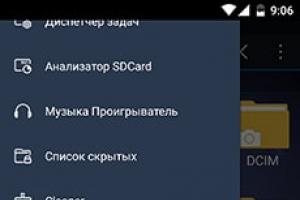Проблемы с работой Wi-Fi сети можно встретить не только на роутерах компании Tp-Link. Но конкретно в этой статье, мы попробуем разобраться именно с этими роутерами. Рассмотрим возможные причины, по которым может не работать Wi-Fi сеть, и почему роутер Tp-Link не раздает Wi-Fi. Если более конкретно, то попытаемся разобраться с такими проблемами:
- Роутер включен и работает, но устройства не видят Wi-Fi сеть. То есть, роутер ее не раздает.
- Когда роутер Tp-Link раздает Wi-Fi, но интернет не работает.
Со второй проблемой, когда Wi-Fi есть, но интернет не работает, мы уже разбирались в статье и . Смотрите эти статьи, там есть вся необходимая информация по решению этих проблем.
Ну, а если ваши ноутбуки, планшеты, смартфоны и другие устройства вообще не видят Wi-Fi, то искать причину нужно первым делом в роутере. Сейчас разберемся.
Эта статья подойдет для всех Tp-Link: TL-WR741N, TL-WR841N, TL-WR1043ND и т. д.
Что делать, если роутер TP-Link не раздает Wi-Fi?
Делаем в первую очередь:
- Убедитесь в том, что Wi-Fi на вашем устройстве включен. Если вы видите сети ваших соседей, а свою нет, то смотрите эту статью дальше. Если же ваша Wi-Fi сеть не отображается например на телефоне, а на компьютере, или планшете она есть, то смотрите статью по смене канала.
- Если роутер новый, вы его только купили, то сеть будет иметь стандартное название. Вы ее можете просто не сразу увидеть среди других беспроводных сетей ваших соседей. Попробуйте выключить роутер, и посмотрите, какая сеть пропадет. Или,просто выполняйте настройку вашего маршрутизатора по кабелю.
- Перезагрузите свой роутер.
Если проблема осталась:
Убедитесь в том, что ваш роутер включен. Если в розетку вы его включили, а индикатор питания не горит, то возможно, что питание выключено кнопкой на самом роутере. Если такая кнопка есть. Обычно, она подписана ON/OFF .
TP-Link может не раздавать Wi-Fi потому, что беспроводная сеть может быть отключена. Снова же, кнопкой на самом роутере. Не на всех моделях есть такие кнопки. Посмотрите внимательно на свой роутер. Такая кнопка, как правило, подписана Wi-Fi и утоплена в корпус. Нажать ее можно чем-то острым. Вот как это сделано на Tp-link TL-MR3220:

Нажмите на эту кнопку, и посмотрите, не появилась ли Wi-Fi сеть на ваших устройствах.
Если нет, то будем проверять настройки. Зайдите в настройки своего роутера по кабелю. Как это сделать, я писал в статье Ничего сложного: подключаемся, набираем в браузере адрес 192.168.1.1 , или 192.168.0.1 (в зависимости от модели) , и указываем имя пользователя и пароль. Если не меняли их, то admin и admin.
В настройках переходим на вкладку Wireless . Если прошивка на русском, то Беспроводной режим . И внимательно посмотрите, установлены ли галочки возле двух пунктов: Enable Wireless Router Radio (Включить беспроводное вещание роутера) и Enable SSID Broadcast (Включить широковещание SSID). Если нет, то установите, и нажмите кнопку Save (сохранить). Перезагрузите роутер.
Кстати, в поле Wireless Network Name (Имя сети), можете задать новое имя для вашей Wi-Fi сети, которую будет раздавать Tp-Link.

В принципе, это все настройки роутера, которые отвечают за трансляцию Wi-Fi сети и имени сети.
Очень важно, после чего у вас роутер Tp-Link перестал раздавать Wi-Fi. Может что-то меняли, или настраивали. Можете описать вашу проблему в комментариях. Постараюсь помочь советом. Ну и не забывайте делится решениями, информация пригодится многим.
Привет, друзья! Wi-Fi интернетом сейчас уже никого не удивишь, он есть почти в каждом офисе, магазине, кафе и активно появляется в домах. Большой выбор маршрутизаторов и небольшая цена на них только способствуют такой активной установке беспроводных точек доступа. Практически каждый может позволить себе приобрести роутер и установить у себя дома, ведь это очень удобно и не дорого.
А если роутеры стали очень популярными, значит стал актуальным вопрос о настройке, подключению, поломках и т. д. этих самых роутеров. Если по подключению, настройках и разных ошибках я уже написал немало статей, которые Вы можете почитать в категории “ “, то сегодня я хочу поговорить о самых популярных поломках Wi-Fi роутеров и дать несколько советов, которые помогут Вам починить устройство, или просто определить причину.
На этом сайте оставлено очень много комментариев о разных проблемах с маршрутизаторами. И очень часто причиной какой-то ошибки являются не настройки (как думают многие) , а именно технические проблемы в самом маршрутизаторе (в железе) .Сегодня я хочу рассказать о проблемах, которые появляются неожиданно. Как это? Ну вот роутер себе отлично работал, раздавал Wi-Fi, радовал всех:), и тут раз и перестал работать. Не важно, как перестал работать полностью, или просто не так как должен бы работать. Главное, что он раньше работал хорошо и перестал работать сам по себе (Вы не изменяли никаких настроек) .
Просто те проблемы, которые появляются в процессе первой настройки маршрутизатора, скорее всего возникают через неправильные настройки.
Роутер не реагирует на подключение к электросети
Сожалею, но Ваш маршрутизатор скорее всего полностью “умер”. На каждом маршрутизаторе (ну, или почти на каждом) есть индикаторы работы.

И если при подключении устройства в розетку эти инденторы не загорячиться, то это очень плохо.
Что можно сделать?
Ну сначала проверьте, нет ли на роутер кнопки выключения питания. Вот такая кнопка есть на TP-LINK TL-MR3220:

Если кнопка включена, то нужно проверить блок питания, возможно дело в нем. Обычно, блоки питания сгорают чаще чем сами роутеры. Возможно у соседей такой же маршрутизатор, сбегайте и попросите на пару минут.
Если устройство так и не заработало, то отдайте его по гарантии. А если нет гарантии, то лучше выкинуть и купить новый, чем отдать его на платный ремонт. Хотя, можете и отнести в мастерскую, возможно ремонт обойдется не очень дорого.
Почему это случается?
По многим причинам. Возможно производственный брак, но скорее всего роутер сгорел через нестабильное напряжение в сети, грозу, или влагу. Если есть возможность, то подключите маршрутизатор через стабилизатор напряжения. Ну, или просто отключайте его, когда видите что сейчас будет гроза.
Это был самый тяжелый случай, сейчас рассмотрим более легкие поломки.
Перестал работать маршрутизатор, не раздает интернет
Если внезапно возникла проблема с Wi-Fi, например , перестали подключаться все устройства к роутеру, подключение есть, но интернет не работает и т. д. то не спешите выбрасывать Ваш маршрутизатор в окно:).
Сначала необходимо выяснить, что проблема действительно в маршрутизаторе, а не в устройстве, которое Вы пытаетесь подключить. Как? Просто попробуйте подключить другое устройство (ноутбук, планшет, телефон) . Если не подключается только одно устройство, то проблема скорее всего именно в нем. Ну Вы поняли о чем я.
Проблема в роутере, что нужно проверить и как решить проблему?
- Не спешите сразу лезть в настройки маршрутизатора и сразу там что-то менять. А то так настроите, что точно работать не будет. Поверьте, я это не просто так пишу:).
- Перезагрузите роутер. Перезагрузите компьютер (телефон, планшет) .
- Позвоните к провайдеру и спросите, нет ли проблем с их стороны. Объясните им свою проблему. Возможно, интернет не работает из-за проблем в оборудовании провайдера.
- Уточните, оплачен ли у Вас интернет и активен ли он (это Вы так же можете спросить у провайдера) .
- Проверьте все соединения. Кабель с интернетом, который подключается к роутеру. Желательно проверить этот кабель и за пределами квартиры (дома) . Возможно Вам просто перерезали кабель. Специально, или случайно – такое бывает.
- Посмотрите на корпус маршрутизатора, возможно там есть какие-то интересные кнопки, которые кто-то случайно переключил. Вот например, может быть кнопка отключения Wi-Fi модуля. Если ее нажать, то устройства не будут видеть Вашу беспроводную сеть.
- Зайдите в настройки роутера и посмотрите, не слетели ли настройки. Такое может быть и интернет работать не будет. Особенно, проверьте вкладку WAN, там где настройки от провайдера. Если слетели – настройте заново. Вот Вам статья для примера
- Попробуйте изменить канал в настройках роутера. Вот подробная статья . Как это может повлиять на непонятные проблемы с Wi-Fi? Возможно Ваши соседи установили у себя маршрутизатор и не один, я имею введу соседей сверху, снизу, по бокам. И уже просто все каналы (или тот на котором находитесь Вы) заняты. Вот тогда и начинаются проблемы, которые даже объяснить сложно.
Все попробовали и ничего не помогает?
Тогда, я советую отдать роутер на ремонт, снова же по гарантии. А если нет гарантии, то на платный ремонт, или купить новый. Перед этим, можете попросить знакомого, который разбирается в этом деле (если такой есть) , что бы он посмотрел маршрутизатор, настройки и подключение.
Реальный случай. У меня роутер TP-LINK TL-MR3220 отлично работал несколько месяцев. Потом, внезапно перестал определять подключение 3G модема. Подключал разные модемы, питание на модем идет, а в панели управления он не появляется. Перепробовал все, даже специальные прошивки, которые присылала мне поддержка TP-LINK – не помогли. Подробнее можете почитать в статье.
Это я к тому, что если произойдет техническая проблема в маршрутизаторе (там что-то перегорит) , то это не значит, что он просто не будет включаться. Он может работать, но работать не так как положено. И его можно очень долго и мучительно настраивать, прошивать, проверять и т. д.
Не мучайтесь. Вы заплатили за это устройство деньги. Звоните в поддержку фирмы-производителя роутера, объясните им проблему. Я уверен, никто не даст Вам лучшего совета, чем они.
Если поддержка не сможет ничем помочь по телефону, то они посоветуют Вам обратиться по гарантии (если она есть) . А там уже Вам решать, идти в ремонт, или купить новое устройство.
Всего хорошего!
Ещё на сайте:
Почему перестал работать интернет через Wi-Fi роутер? Основные поломки маршрутизаторов обновлено: Август 9, 2013 автором: admin
Рассмотрим такие неприятные моменты, как падение Wi-Fi скорости маршрутизатора, отказ входа в его меню настроек, пропадание Интернета, или вовсе перестал работать роутер. Ведь рано ли поздно практически каждый пользователь сталкивается с неполадками в работе сети и сетевого оборудования, и основы устранения неполадок никогда не будут лишними.
Начнем с понижения скорости передачи по Wi-Fi.
Проблемы в Wi-Fi
Первым делом, если чувствуется резкое падение скорости беспроводной передачи, попробуйте подключиться к роутеру сетевым проводом. Возможно проблема в провайдере, и падение скорости никак не связано с вашим роутером. Если при проводном соединении скорость высокая, то начинаем разбираться, в чем же дело.
Попробуем сменить канал. Для этого заходим в настройки маршрутизатора, выбираем пункт меню «Wireless», и переходим в подменю «Wireless Setting».
Смена канала вай фай
Номер используемого нами беспроводного канала указан в строке «Channel». Как правило, параметр канала установлен в значение «Auto», то есть маршрутизатор сам выбирает самый свободный и выгодный канал. Но эта функция не всегда корректно работает, и попробуем установить номер канала в явной форме. Например, на третий.

Выбор номера канала Wi-Fi
Раскрываем список и выбираем третий канал. Жмем ОК.
Перезагружаем роутер, и пробуем снова зайти в Интернет и проверить скорость. Помогло – хорошо, если нет – ищем причину дальше.
Программы для поиска оптимального беспроводного канала
Возможно, нам просто не повезло с номером канала, ведь мы выбрали третий номер наугад. Попробуем подойти к данному вопросу более профессионально, при помощи специальных утилит сканирования вай фай сетей. Например, inSSlDer.

Окно программы
Данная программа выпускается как операционной системы Windows (для установки на ноутбук), так и для Android (смартфоны и планшетники). Устанавливаем программу, запускаем, и в главном окне видим все обнаруженные беспроводные сети. На против названия сети, в столбце «Channel» указан канал, который использует данная сеть. Ищем незанятый канал (или наиболее свободный), и выставляем его в настройках своего маршрутизатора.
Если выбор правильного канала не помогает, то ищем причину дальше.
Несанкционированное подключение
Также частой причиной резкого падения беспроводной передачи является большое количество подключенных абонентов. И нередко одними из подключенных являются недобросовестные соседи, которые просто воруют ваш Интернет.
Чтобы выявить, есть ли такие или нет, отключаем все беспроводные устройства от маршрутизатора, оставив лишь один компьютер, с которого будем заходить в настройки роутера. Далее заходим в настройки, выбираем меню «Статус», далее подменю «LAN клиенты».

Список подключенных Wi-Fi
Смотрим открывшийся список, в котором отображены все подключенные к нашему маршрутизатору устройства.
Таковых может быть два типа:
- WAN клиенты;
- LAN клиенты.
Нас интересуют подключенные через интерфейс «LAN», то есть со стороны локальной сети. Таковых должен быть только один, наш компьютер, с которого мы зашли в настройки. Если таковых больше – поздравляем, к вам подключены любители халявы.
Смена пароля Wi-Fi
Если у вас был установлен пароль для подключения, то самое время его сменить на более сложный. Если пароля не было, то тем более его необходимо установить.
Переходим в меню «Wi-Fi», и выбираем подменю «Настройка Безопасности».

Установка пароля вай фай
В сетевой аутентификации устанавливаем значение «WPA2-PSK», и в поле ключа шифрования пишем сложный пароль, который должен состоять из английского алфавита и цифр.
Внимание! Длина пароля минимум восемь знаков!
Сохраняем настройки, перезагружаемся и проверяем скорость, без несанкционированных подключений скорость будет высокая, как и прежде.
Отказ при входе в настройки маршрутизатора
Первое, что стоит попробовать, это попытаться снова зайти в настройки, но другим веб браузером. Редко, но помогает. Если станица настроек все равно не может отобразиться, то еще раз убедитесь, что IP-адрес роутера вы пишите именно в адресную строку, а не строку поиска.
Адресная строка веб браузера
Если вы все делаете правильно, то проверьте настройки локальной сети вашего компьютера. За редким исключением получение IP-адреса и DNS-сервер должны назначаться автоматически.

Свойства сетевого подключения
Ручная настройка данных параметров применяется только в определенных случаях со знанием дела.
Сброс настроек
Но есть вероятность, что это попросту сбой в работе роутера, его программного обеспечения. В таком случае сбросим все настройки на заводские значения. Для этого берем в руки маршрутизатор, и ищем специальную кнопку «Reset». Он располагается либо на задней панели, либо под днищем.

Кнопка сброса настроек маршрутизатора
Нажимаем ее на включенном маршрутизаторе чем-то тонким, и жмем секунд 15, после чего отпускаем. Все индикаторные огоньки моргнут и роутер вернется к заводскому состоянию. Но следует учитывать, что вместе с сетевым адресом сбросятся и все остальные настройки.
Все, теперь можно заходить в настройки.
Обновление ПО
Также можно попробовать обновить прошивку, что должно положительно сказаться на общей работе маршрутизатора. Первым делом заходим на сайт производителя, и скачиваем файл в последней версией прошивки. Далее заходим в настройки, переходим по меню «Система», «Обновление ПО».

Обновление микропрограммы
Нажав кнопку «Обзор», выбираем скаченный файл. Дальше маршрутизатор автоматически загрузит прошивку сете в память, установит ее, и перезагрузиться. Пока роутер в процессе обновления, выключать его нельзя ни при каких обстоятельствах.
Процесс обновления можно посмотреть по видео-уроку:
Проблемы с wi-fi подключением к интернету когда либо испытывал любой пользователь современных девайсов. Не стабильный интернет (а то и его полное отсутствие) обычно сильно раздражает, хочется, чтобы проблема поскорее решилась, но решиться самостоятельно она не может — нужно диагностировать проблему и приложить усилия для её решения. Как раз сегодня мы рассмотрим самые распространенные проблемы wi-fi соединений с интернетом и пути их решения.
Почему пропадает wifi — причины
Причин, которые потенциально могут обусловить отсутствие стабильного wifi подключения (или подключения вообще) невероятно много, это и банальное удаление на чрезмерно большое расстояние, и присутствие каких-либо радиопомех в зоне покрытия точки доступа, и наличие всевозможных экранирующих элементов между роутером и вами. Тем не менее, чаще всего сеть пропадает из-за программных ошибок и аппаратных неисправностей.
Диагностика проблемы
Если пропал интернет через wifi, и нет каких-либо явных признаков аппаратной неисправности (поломанная антенна роутера, например), а сближение с точкой доступа до расстояния 3-5 метров не помогло, следует приступить к поиску программных ошибок. Механизм их обнаружения индивидуален для каждой конкретной ОС и гаджета. И, все же, в случае с наиболее популярными устройствами, такими как ноутбуки с Windows, смартфоны под управлением Андроид и Iphone, есть некоторые универсальные рекомендации которые с почти стопроцентной вероятностью помогут обнаружить программную причину отсутствия сигнала.
В случае если ваш гаджет находится под управлением менее популярных ОС, например symbian, windows mobile или вовсе какой-то «самописной китайской ОСи» программную диагностику проводить нецелесообразно, так как встроенные механизмы для этого в подобных ОС, как правило, отсутствуют, а перепрошивка займет гораздо меньше времени, чем «ковыряние» в программном ядре.
Что делать если пропал wifi на ноутбуке с Windows
Причины потери wifi сигнала на ноутбуке условно можно подразделить на три категории:
 В случае если при нажатии соответствующей клавиши на ноутбуке индикатор работы wifi модуля (лампочка рядом с которой написано wifi либо нарисован соответствующий значок) не загорается, то проблема в самом устройстве. Проверьте, включена ли соответствующая опция в BIOS. Для этого следует перезагрузить ноутбук и нажать в первые 3-5 секунд загрузки соответствующую клавишу. Как правило, это F2, F8 или F12. Тем не менее, клавиша инициации загрузки BIOS может быть и другой – внимательно читайте появляющиеся при включении уведомление (обычно нужная кнопка написана внизу справа). Стоит отметить, что в вашей версии BIOS может и не быть опции включения wifi модуля, поэтому предварительно рекомендуется почитать пользовательскую документацию или ввести в поисковик комбинацию из: «“названия вашего ноутбука” wifi bios».
В случае если при нажатии соответствующей клавиши на ноутбуке индикатор работы wifi модуля (лампочка рядом с которой написано wifi либо нарисован соответствующий значок) не загорается, то проблема в самом устройстве. Проверьте, включена ли соответствующая опция в BIOS. Для этого следует перезагрузить ноутбук и нажать в первые 3-5 секунд загрузки соответствующую клавишу. Как правило, это F2, F8 или F12. Тем не менее, клавиша инициации загрузки BIOS может быть и другой – внимательно читайте появляющиеся при включении уведомление (обычно нужная кнопка написана внизу справа). Стоит отметить, что в вашей версии BIOS может и не быть опции включения wifi модуля, поэтому предварительно рекомендуется почитать пользовательскую документацию или ввести в поисковик комбинацию из: «“названия вашего ноутбука” wifi bios».
Пропал wi-fi в windows
Если индикаторы работы wifi модуля и роутера светятся, а сигнала нет, следует проверить, включен ли wifi в самой Windows. Кликните правой кнопкой соответствующую иконку панели задач (полоска внизу или вверху экрана), затем кликните: “центр управления сетями и общим доступом”=>“изменение параметров адаптера”=>найдите иконку мониторов со шкалой уровня сигнала wifi=>“включить”.
Также вместо нажатия правой клавишей мышки по иконке на панели задач можно нажать «пуск» =>“панель управления”.
Нередко причиной того что пропал wifi на ноутбуке являются неисправные драйвера. Кликните правой кнопкой ярлык “компьютер”, выберите “свойства”=>“диспетчер устройств” и отыщете “сетевые адаптеры”. Удостоверьтесь, что адаптер включен. В случае если возле него есть желтый треугольник – выберите “обновить драйвера”.
Причиной нестабильной работы wifi может быть высокая загруженность роутера. Проверьте и отключите самых активных пользователей!
 Если ноутбук видит другие сети, но не может подключиться к той, которая интересует вас — проблема в настройках роутера. Для её диагностики требуется подключиться к роутеру с помощью кабеля или другого устройства и набрать в адресной строке браузера адрес откладки: «192.168.0.0». В появившееся окно ввести: «admin/admin». Далее следует проверить включена ли передача сигнала по wifi, и нет ли вашего устройства в «черном листе» MAC-фильтра. Также следует удостовериться, что роутер разрешает одновременное подключение нескольких устройств.
Если ноутбук видит другие сети, но не может подключиться к той, которая интересует вас — проблема в настройках роутера. Для её диагностики требуется подключиться к роутеру с помощью кабеля или другого устройства и набрать в адресной строке браузера адрес откладки: «192.168.0.0». В появившееся окно ввести: «admin/admin». Далее следует проверить включена ли передача сигнала по wifi, и нет ли вашего устройства в «черном листе» MAC-фильтра. Также следует удостовериться, что роутер разрешает одновременное подключение нескольких устройств.
Если подключение к роутеру не удается даже через кабель, следует зажать кнопку на роутере «reset» и подождать 10-15 секунд.
Если нечего из вышеперечисленного не помогает попробуйте позвонить вашему интернет-провайдеру и спросите получает ли он обратную связь от вашего роутера (когда он включен и работает). Если нет — то скорее всего у вашего роутера вышло из строя железо.
Постоянно или периодически отключается wifi на ноутбуке, как быть?
Если сигнал на ноутбуке, то появляется, то пропадает, причем независимо от того, к какой точке доступа вы подключены, вероятнее всего проблема в настройках плана электропитания системы. Для исправления данной проблемы выберите режим «максимальная производительность», однако учтите, что это скажется на времени работы от аккумулятора. Кроме того, отключите автоматическую гибернацию – очень часто после выхода из спящего режима wifi адаптер де-факто остается выключенным до последующей перезагрузки.
В iphone пропадает wifi, что делать?
Во-первых, удостоверьтесь, что проблема именно в iphone, а не в роутере – часто, пользователи ошибочно полагают, что не работает wifi именно на iphone, хотя причина в точке доступа. Если ваш гаджет видит другие сети — iphone исправен. Во-вторых, убедитесь в наличии актуальной версии iOS.
Если обновление iOS не помогло, кликните: «Настройки»=>«Основные»=>«Сброс»=>«Сбросить настройки сети».
Если же и это не спасло – iphone неисправен.
 Если гаджет не подключается вообще ни к какой сети, поможет, либо его перепрошивка, либо поход к мастеру. Если же к одним сетям подключается, а к другим нет, следует включить на искомой точке доступа режим вещания bgn и попробовать выставить статичный канал трансляции сигнала вместо режима Auto. Сделать это можно через меню настроек роутера (вышеописанный адрес 192.168.0.0). Также стоит отметить, что не все android устройства поддерживают сопряжение с wifi, ретранслируемым через ноутбук в режим форвардинга (когда ноутбук выступает в роли роутера).
Если гаджет не подключается вообще ни к какой сети, поможет, либо его перепрошивка, либо поход к мастеру. Если же к одним сетям подключается, а к другим нет, следует включить на искомой точке доступа режим вещания bgn и попробовать выставить статичный канал трансляции сигнала вместо режима Auto. Сделать это можно через меню настроек роутера (вышеописанный адрес 192.168.0.0). Также стоит отметить, что не все android устройства поддерживают сопряжение с wifi, ретранслируемым через ноутбук в режим форвардинга (когда ноутбук выступает в роли роутера).
Пропал интернет через wifi, но сеть wifi есть
Если аппарат подключен к точке доступа, но интернета нет, проверьте идущий к роутеру шнур и обратитесь к провайдеру. Если же проблема только на каком-то конкретном устройстве, попробуйте очистить кеш или использовать другой браузер. Также следует убедиться, что на аппарате (не на карте памяти!) есть хотя бы 10% памяти.
Что делать если пропал значок wifi
Если пропал сам значок, следует убедиться, что включен wifi режим. Если опция включения wifi отсутствует, или значок не появился – придется перепрошивать смартфон или обновить драйвера ноутбука.
Итак, в статье были рассмотрены все самые распространенные проблемы с wi-fi доступом в интернет, а так же были предложены пути их решения. Если вы прочитали данную статью, добросовестно выполнили все приведенные рекомендации, но ваш wi-fi так и не заработал — смело несите своё устройство в сервисный центр, так как исправить проблему в домашних условиях у вас (скорее всего) не получится.
Еще 3 полезных статьи:
Утилита Sidejacking переводится с английского как "Левое подключение" и использует классический вариант атаки именуемый как…
Уникльная программа созданная специально для взлома wi-fi, а так же ключей WPA/WPA2-PSK и 802.11 WEP.…
Почему роутер не раздаёт Wi-Fi? Обзор основных причин и способы их решения.
Навигация
Так как на сегодняшний день практически каждый человек имеет в своём распоряжении не только стационарный компьютер, но и ноутбук, планшет, смартфон или всё сразу, самым удобным типом интернет-соединения для него является Wi-Fi , который раздаёт беспроводной интернет всем устройствам сразу при помощи роутера.
Как правило, после установки и настройки роутера мастером, многие пользователи считают, что сбоев в его работе быть не может. Однако такое мнение ошибочно. Довольно часто пользователи сталкиваются с ситуацией, когда роутер перестаёт раздавать интернет по Wi-Fi , но при прямом подключении доступ в сеть есть. Давайте постараемся разобраться, чем может быть вызвана такая проблема и как её исправить.
Основные свидетельства сбоев в работе беспроводной сети
Чаще всего, когда люди сталкиваются с ошибками в работе сети Wi-Fi , они винят в их возникновении сам роутер и считают, что его необходимо заменить. Однако в большинстве случаев проблема кроется не в самом устройстве, а в его неправильной настройке и настройке компьютера. Рассмотрим основные свидетельства неисправности:
- Устройство не может найти сигнал Wi-Fi ;
- Wi-Fi постоянно переподключается;
- Беспроводное соединение обеспечивает очень медленную скорость интернета;
- Бесконечное подключение к роутеру;
- Устройство подключено к сети Wi-Fi , однако доступ в интернет отсутствует;

В том случае, если Вы столкнулись с одной из выше перечисленных неисправностей, прежде чем ставить крест на маршрутизаторе, рекомендуется тщательно проверить и перенастроить роутер и то устройство, к которому он подключён.
Исключаем неисправность роутера
Прежде чем перейти к настройкам, необходимо для начала исключить аппаратные неисправности устройства. Для этого проделайте следующие шаги:
Шаг 1 .
- Подключите LAN-кабель напрямую к компьютеру и проверьте интернет-соединение. Если доступ в интернет есть, то устройство исправно и проблема кроется в самом маршрутизаторе.

Шаг 2 .
- Подключите LAN-кабель к роутеру и соедините его вторым кабелем с компьютером. Если и в этом случае доступ в интернет появился, то роутер в рабочем состоянии и причина беспроводной сети кроется в настройках самого Wi-Fi .

Шаг 3 .
- Практически на любом роутере имеется специальная кнопка, с помощью которой можно включать и выключать Wi-Fi . Нажмите на неё и проследите, чтобы на устройстве загорелся световой индикатор со значком Wi-Fi . Он послужит сигналом о том, что датчик Wi-Fi физически исправен.

Шаг 4 .
- После того, как Вы установили исправность роутера, необходимо удостовериться, что подключаемое по Wi-Fi устройство исправно. Для этого попытайтесь подключиться к беспроводной сети с другого компьютера, телефона или планшета.

- Если другое устройство распознает сеть и выйдет в интернет, значит, проблема кроется в том устройстве, которое Вы подключали ранее. Проверьте, включен ли на нём Wi-Fi и повторите попытку.
Устранение неисправностей доступа в интернет по Wi-Fi
Если компьютер подключился к Wi-Fi , но доступа в интернет нет, почти наверняка проблема заключается в неверной настройке конфигурации операционной системы. Если ранее компьютер был подключен к сети другого провайдера, то, скорее всего, в его настройках сохранился прежний IP-адрес и адрес DNS-сервера. Чтобы их перенастроить проделайте следующие шаги:
Шаг 1 .
- На панели задач в правом углу найдите значок беспроводного интернет-соединения, щёлкните по нему правой кнопкой мышки и из появившегося меню выберите строчку «Центр управления сетями и общим доступом ».

Шаг 2 .
- В развернувшемся окошке слева кликните по строке «Изменить параметры адаптера », после чего щёлкните правой кнопкой мышки по иконке беспроводного соединения и выберите «Свойства ».

Шаг 3 .
- В развернувшемся окошке потребуется найти в списке строчку «TCP/IPv4 протокол », щёлкнуть по нему правой кнопкой мышки и также выбрать строчку «Свойства ».

Шаг 4 .
- Перед Вами откроются настройки сетевой карты. В данном окне можно вручную прописать IP и адреса DNS-серверов . Однако, для корректной работы беспроводного соединения рекомендуется установить маркеры напротив строк «Получить IP-адрес автоматически » и «Получить адрес DNS-сервера автоматически ».

- После выбора пунктов нажмите два раза кнопку «ОК » для завершения настройки и перезагрузите компьютер. После перезагрузки попробуйте подключиться к интернету по Wi-Fi .
Настройка канала передачи Wi-Fi через интерфейс роутера
По идее, один из выше перечисленных способов решения проблемы должен был сработать. Однако, если этого не произошло, то остаётся последний вариант.
Все роутеры раздают Wi-Fi по специальным каналам, количество которых может достигать 13 и более штук. Как правило, в настройках маршрутизатора по умолчанию стоит автоматический режим поиска наиболее подходящего канала. В том случае, если используемый канал совпадает с каналом ваших соседей, в работе Wi-Fi могут наблюдаться сбои. Чтобы изменить канал вручную, проделайте следующие шаги:
Шаг 1 .
- Переверните свой роутер вверх ногами и изучите содержимое наклейки на его задней панели. Там должен быть указан IP-адрес для доступа к настройкам, а также логин и пароль для входа в них.

Рисунок 1. Настройка канала передачи Wi-Fi через интерфейс роутера
Шаг 2 .
- Откройте любой браузер и введите в адресную строку тот самый IP , который указан на задней панели устройства. Не забывайте ставить в конце точку.
- После перехода по указанному адресу перед Вами откроется страница входа к настройкам роутера. Введите в соответствующие поля логин и пароль, которые написаны на наклейке, и выполните вход.

Шаг 3 .
- Далее перейдите в раздел «Беспроводное подключение » и найдите там пункт «Настройки ».
- С правой стороны есть строка «Channel » которая имеет статус «Auto ».

Шаг 4 .
- Нажмите на стрелочку, для открытия выпадающего списка и выберите в нём один из имеющихся каналов. Далее нажмите «Сохранить ».
- Роутер уйдёт на перезагрузку. После обработки всех новых настроек Вы можете попробовать подключиться к интернету по Wi-Fi . Проблема должна быть решена.
ВАЖНО: Интерфейс настроек роутера зависит от его производителя и модели. В статье показан пример роутера TP-Link . Однако все интерфейсы похожи между собой и имеют сходные названия разделов. Если Вы хотите подробнее разобраться с интерфейсом своего устройства, зайдите на официальный сайт своего провайдера и просмотрите информацию по роутерам.