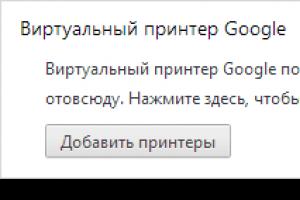Most motherboards have a special indicator that displays their status. The normal color of the diode is green, if it turns red, there is most likely some kind of malfunction. This article will take a detailed look at what could have caused the alarming color and how to fix this problem.
What to do with the red indicator on the motherboard
Most often, such a failure occurs after the user has carried out mechanical manipulations with the PC. For example, replacing thermal paste or cleaning coolers from dust. Let's consider how to fix the problem in more detail.
Method 1: Beeps in the BIOS
When starting the PC, the OS may make certain sounds that indicate the presence of some kind of error. Each sound signal has its own interpretation, which may differ depending on the manufacturer. By correctly decoding the signal code, you can quickly fix the problem, but if there is no speaker on the motherboard or in the case, you will not hear any beep, and you will need to look for the cause of the failure yourself.

Method 2: RAM Error
Most often, the indicator on the motherboard lights up red due to a RAM error. Make sure the problem is in random access memory very simple, just install the die in another existing slot. If multiple memory sticks are used, each should be tested separately. Particular attention should be paid to contacts. You can also clean the equipment from debris and dust. Users who have assembled the computer themselves may encounter incompatibility of the dice with motherboard. It is imperative to check whether the RAM is suitable, since not all modifications are compatible with each other.

Method 3: Processor issues
After replacing the thermal paste, there are often problems with the processor. This is mainly due to contact damage. Checking the CPU should begin with disconnecting the cooler, after which the processor is carefully removed by moving the holder away. This procedure is necessary in order to ensure the integrity of the legs and the absence of their deformation. When disassembling the processor, you may notice that the components are too hot. This can lead to a number of different problems, so it is important to ensure that the processor is well cooled.

Method 4: HDD malfunctions
Hard drive problems rarely affect the motherboard, but such situations do happen. First of all, you should disconnect the HDD from the motherboard, then turn on the PC, carefully listening to the beeps of the system. You can also try connecting HDD through another connector, check the integrity of the cable and the correct connection.

Method 5: Undernutrition
Sometimes the indicator motherboard may turn red due to insufficient power supply. Check your hard drive and coolers. Try to calculate the amount of energy consumed by the system and compare the resulting value with the capabilities of the power supply. If there is a lack of electricity, the unit needs to be replaced.

Method 6: Reset BIOS settings
It is recommended to use this method only if all the methods discussed above did not bring the desired result. Manipulations with BIOS settings can lead to system crashes and complete inoperability of the PC. The best option would be to reset the parameters to factory settings.

The methods described in the article help to fix the problem with the indicator on the motherboard. Please note that if during the troubleshooting process you notice any mechanical damage to the components, you should contact the service center as soon as possible for diagnostics and competent repair.
Almost all motherboards have a small indicator that is responsible for its status. During normal operation, it is green, but if any errors occur, it changes to red. Today we will analyze the main reasons for the appearance of such a problem and describe in detail the methods for solving it.
In most situations, such a malfunction occurs after certain user actions with the computer, for example, thermal paste has been replaced or dust has been cleaned with a preliminary analysis of the main parts. Let's look at the solutions, starting with the simplest.
Method 1: BIOS beeps
If there are errors and it is impossible to start operating system The BIOS will emit the appropriate beeps, which is the code for this problem. Each manufacturer has its own decoding of sounds, and there are many combinations. We advise you to seek help from our other article at the link below to deal with this issue.

Having found out the source of the malfunction, you can proceed to its solution by finding the appropriate options on our website or other open sources of information. If there is no speaker in the case or on the motherboard, the signals will not be emitted, so it is not so easy to determine the cause of the breakdown. You will have to sort through the main options manually.
Method 2: Checking the RAM
RAM errors are the main cause of the red light on the motherboard. Checking the RAM is quite simple. If you are using one die, move it to another free slot. When installing several dies, we advise you to check each one in turn. Pay attention to contacts. If necessary, clean them with a dry cloth to remove dust and other debris. You will find detailed instructions for installing RAM in the material below.

When you first purchase a RAM bar, it is important to make sure that it fits the motherboard, because different modifications are incompatible with each other.
Method 3: Checking the processor
Problems with the processor mainly occur after replacing it or applying new thermal paste. Even one bent pin can damage the entire system by causing a red light to appear. Checking the CPU begins with removing the cooler. This procedure is devoted to our other article, which you will find at the following link.


If, during disassembly, you notice that the area around the CPU and the component itself are at a sufficiently high temperature, you will need to solve the overheating problem, since it is this that can provoke other malfunctions. Read on to find out how to ensure good cooling.
Method 4: Checking the hard drive
Faults in work hard drives are less likely to cause these problems, but they do happen. First of all, it is recommended to disconnect it from the motherboard and start the system, paying attention to the BIOS beeps. They can suggest where to look for a solution. In addition, we recommend trying another SATA connector and checking the cable itself for damage.

Method 5: Power Check
It is important to provide all components with a sufficient amount of electricity. Make sure that when you start the computer, all coolers are spinning, the hard drive is working. We advise you to calculate the number of watts consumed by your system and compare them with the power supply. This can be done using a special service.

If you find that there is not enough power, replace the unit. Read more about this in our other materials at the links below.
Some motherboard models are equipped with a CPU Led indicator, which is located near the processor. In a normal situation, it lights up literally for a second when you turn on the computer and then goes out. But in some cases, it does not go out, but continues to burn in red, while.
This is how the CPU_Led light on the board looks like
In this article, we will consider a situation in which the red cpu led light on the motherboard is on and then the computer does not turn on.
What is this indicator?
As many of you should know, when you turn on the computer, a test of its main components takes place, among which there is a processor. The CPU Led is an indicator that the CPU test has passed. If everything is fine with it, then literally a second after turning it on, it goes out, but if there are any problems at the stage of testing the processor, then the CPU Led continues to burn.
It is worth considering that if this indicator is constantly on, then this does not give a 100% guarantee that there are problems with the processor. Yes, the problem was identified at the stage of the processor test, but is it the case?
Causes of the problem
Here is a list of possible causes of the problem with the lit CPU Led indicator in descending order, starting with the most common.
- Poor contact of the processor with the socket connector.
- Problems with the power supply.
- Incorrect BIOS settings.
- RAM failure.
- Problems with the processor itself and / or the motherboard.
Now we will dwell on each of the reasons in more detail and talk about options for eliminating them.
Solutions
First you need to remember after which the problem with the burning CPU Led indicator appeared. Maybe there was a disassembly or cleaning of the computer, installation of new parts, BIOS firmware, and so on. Electricity surges in the network, a thunderstorm, kicking or dropping the system unit can also be causes.
Bad contact of the processor in the socket
This is the most common reason. Therefore, it is better to start with it. You need to carefully remove the processor cooling system and remove it from the socket. Next, we look to see if all the legs are intact and not bent. Recall that for Intel the legs are in the socket (socket), and for AMD on the processor.

Removing the processor cooling system
If everything is fine, then put everything in place and try to turn on the computer.
Reset BIOS and swap RAM
The next step is to remove all RAM modules from the connectors. Try to swap the memory, install it separately in each slot, as it is possible that there are problems with the RAM slots on the motherboard or with the memory itself.

Removing the RAM Module
If the problem appeared after replacing the processor, then it is possible that the new processor is not compatible with the motherboard or with the BIOS version on it. To check this, just go to the official website of the motherboard and see the list of officially supported processor models.
Checking the power supply
It’s better not just to ring the power supply, but to replace it with another, obviously working one, for example, borrowing it from friends, since power supplies often work normally without load, but under load they show all their problems.

Replacing the power supply
Pay attention to the processor power connector. Take it out and see if it's charred.

4 pin CPU power connector
Disabling all additional devices
It is also worth trying to disconnect hard drives, DVD drives, various network and sound cards from the motherboard. We are trying to start the computer without a video card and see if the CPU Led goes out in one of the options.
Checking the processor and motherboard
If none of the above helped you and the CPU Led is still on, then only the motherboard or processor remains. Here, if possible, try to install a different processor by borrowing it from someone, or try your processor on another compatible computer. After that, it will immediately become clear what exactly the problem is and what needs to be changed.
The best way to thank the author of the article is to repost to your page
The computer motherboard is designed in such a way that, if the system cannot boot, it will notify the user that problems have been detected with the computer components. The first way to indicate that a malfunction has occurred is the signal of the internal speaker (speaker), which, in case of errors, reproduces a sequence of signals. They can be deciphered according to the code table to different versions BIOS. However, this speaker produces a telltale sound when the computer boots up, even when everything is fine. This sound annoys many users and then the system speaker is simply disconnected from the motherboard. Therefore, many motherboard designers have taken care to equip them with an LED-based indicator light that starts blinking when a hardware problem is detected. This indication of a malfunction of the motherboard allows you to quickly recognize and eliminate the problem.
Error types
When an LED led from the motherboard to the front or rear panel or soldered directly on it starts blinking, this indicates that a low-level hardware problem has been detected, such as an incorrectly installed or failed component. The most common cases are the failure of the processor, power supply, memory, video cards, expansion cards, and even the motherboard itself. Since it is almost impossible to determine exactly by the monotonous blinking of the LED which component does not allow the computer to boot, a whole blinking system has been developed with a different number of repetitions and duration. It can also be used to change the color of the glow. Thus, according to the decryption table, it is possible to determine exactly which component has failed.
Differences between products
Manufacturers of motherboards and finished computer systems produce various solutions for light indication of error codes. For example, DELL equips its products with an array of four LEDs, which allows you to create many combinations and describe more faults. Many manufacturers even install a digital LCD display on the motherboard, which consists of two character windows that indicate a fault code in hexadecimal system (for example, BF). If you are the owner of a laptop, then a characteristic flashing of the power indicator may indicate a malfunction on it (although it may indicate that the system is in standby mode).
Hard reset
If your motherboard or laptop starts flashing after making changes to your computer's configuration, HP and others recommend that you perform a hard reset on your computer before attempting other more advanced steps. This method is very similar to how to reset bios. The main essence of a hardware reset is a complete blackout of the computer system, up to removing the battery for the CMOS chip (in which the BIOS is flashed). In this case, you need to disconnect the power cable and all external devices connected to the computer. After pausing, plug everything back in and try turning on the computer. If it works after that, then your system is most likely working and will function normally.
Serious problems
If, after a hard reset, the malfunctions of the motherboard or other equipment have not gone away and the computer still does not boot, then you should carefully remember what you changed in the system. If you definitely didn’t change anything, then you should re-read the instructions for the computer or motherboard in order to find the table of light indication codes and, according to it, replace the corresponding system component. We recommend that you also read how to install the driver for a new system component.