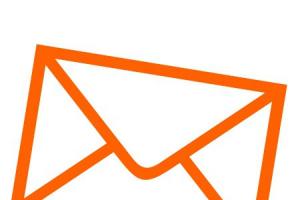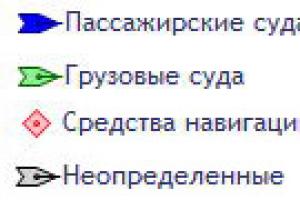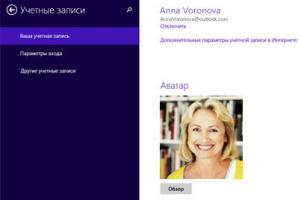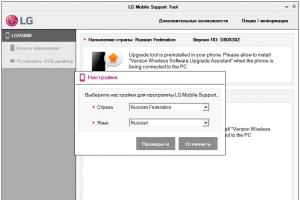В этой инструкции подробно о том, как заставить Windows показывать расширения для всех типов файлов (за исключением ярлыков) и зачем это может понадобиться. Будут описано два способа - первый одинаково подходит для Windows 10, 8 (8.1) и Windows 7, а второй получится использовать только в «восьмерке» и Windows 10, но зато он более удобный. Также в конце руководства есть видео, в котором наглядно показаны оба способа показать расширения файлов.
По умолчанию, последние версии Windows не показывают расширений файлов для тех типов, которые зарегистрированы в системе, а это - почти все файлы, с которыми вы имеете дело. С визуальной точки зрения это хорошо, нет непонятных символов после названия файла. С практической - не всегда, так как порой возникает необходимость изменить расширение, или попросту его увидеть, ведь файлы с разным расширением могут иметь одну иконку и, более того, существуют вирусы, эффективность распространения которых во многом зависит от того, включен ли показ расширений.
Прежде всего, включить отображение расширений файлов в Windows 10 и Windows 8 (8.1) можно тем же способом, что был описан выше. Но есть и еще один, более удобный и быстрый способ сделать это не заходя в Панель управления.

Откройте любую папку или запустите Проводник Windows, нажав клавиши Windows + E. И в главном меню проводника перейдите на вкладку «Вид». Обратите внимание на отметку «Расширения имен файлов» - если она отмечена, то расширения показываются (причем не только в выбранной папке, но и везде на компьютере), если нет - расширения скрыты.
Как видите, просто и быстро. Также, из проводника в два клика можно зайти в настройку параметров папок, для этого достаточно кликнуть по пункту «Параметры», а затем - «Изменение параметров папок и поиска».
Как включить показ расширений файлов в Windows - видео
И в завершение то же самое, что было описано выше но в формате видео, возможно, для кого-то из читателей материал в данном виде будет предпочтительнее.
Вот и все: хоть и короткая, но, по-моему, исчерпывающая инструкция.
Windows по умолчанию не показывает расширения файлов, но вы можете изменить конкретный параметр и заставить Windows 7, 8 или 10 всегда показывать полное расширение файла.
Каждый файл имеет расширение, сообщающее о типе файла. Расширения, обычно, составляет три или четыре символа, но может быть и длиннее. Например, документы Word имеют расширение.doc или.docx. Если у вас есть файл с именем Example.docx, Windows знает, что это документ Word и откроет его с помощью Microsoft Word.
Существует много разных расширений файлов. Например, аудиофайлы могут иметь расширение.mp3, .aac, .wma, .flac, .ogg или другие, в зависимости от типа звукового файла.
Настройка Windows для отображения расширений полезна для обеспечения безопасности. Например, расширение файла.exe является одним из многих расширений файлов, которые Windows запускает как программу. Если вы не видите расширение файла, сложно определить сразу, является ли это программой, безопасным документом или мультимедийным файлом.
Как показать расширения файлов в Windows 8 и 10
Этот параметр легко доступен в Проводнике файлов в Windows 8 и 10.
Перейдите на вкладку «Просмотр». Активируйте поле «Расширения имени файла» в разделе «Показать / скрыть» для включения или выключения файлов. Проводник будет помнить этот параметр, пока вы не отключите его.
Как показать расширения файлов в Windows 7
Этот параметр скрыт в Windows 7 в окне «Параметры папки».
Нажмите кнопку «Организовать» на панели инструментов Проводника Windows и выберите раздел «Папка и параметры поиска».
Перейдите на вкладку «Просмотр» в верхней части окна «Свойства папки». Отключите флажок «Скрыть расширения для известных типов файлов» в разделе «Дополнительные настройки». Нажмите «ОК», чтобы изменить настройки.
Это окно параметров также доступно в Windows 8 и 10 — нажмите кнопку «Параметры» на панели «Вид».
Это окно также доступно через панель управления в любой версии Windows. Откройте панель управления > «Внешний вид и персонализация» > «Параметры папки». В Windows 8 и 10 — «Параметры проводника».
Всем привет, сегодня я хочу рассказать как включить отображение расширения файлов в операционных системах Windows. Для начала давайте разберемся что это за зверь и зачем оно нам нужно!
Если особо не вдаваться в подробности — это символы, которые добавлены к имени файла, они позволяют определить компьютеру и пользователю какой программой этот файл создан или чем его открыть. Набирали вы например свой курсовую и сохранили ее под именем «Моя курсовая», однако это не полное имя файла, операционная система прячет от нас расширение файла, а полное имя будет например «Моя курсовая.doc». Если бы у файла отсутствовало расширение, то Windows не поняла бы в какой программе создан файл и предложила выбрать программу для открытия

В Windows 8/8.1 это окошко выглядит совершенно иначе, но смысл не меняется — будет предложение выбрать программу из списка
Из этой статьи вы узнаете как включить отображение расширения файлов:
Почему нужно знать что такое расширение, как его отобразить и изменить? По умолчанию система Windows скрывает расширение у файлов, которые она знает какими программами открывать, а те что не знает — отобразит Вам его расширение. Оно вроде и логично, однако не всегда. Приведу пример: я веду свой блог и мне нужно указать путь до файла, однако без указания расширения я не смогу прописать его полностью (а у документов может быть и *.doc и *.docx) и угадать какое именно подставить нужно — глупо, именно для этого мы и отобразим расширения файлов.
Еще очень важный момент — компьютерные вирусы. Сейчас постараюсь подробно объяснить как простое отображение расширения сможет немножко повысить вашу безопасность в сети. Как мы уже говорили у каждого файла есть расширение:
У документов это обычно *.doc, *.xls, *.odt, у фильмов *.avi, *.mkv, *.mp4 и так далее… так вот, у программ тоже есть расширение — это *.exe, *.msi, *.com, *.bat… и следует понимать, что фильм «Гравитация.mkv» должен открыться программой например «kmplayer.exe», однако сам фильм не может быть программной. В чем юмор? Довольно часто в поисковике можно наткнуться на вирус. Решили вы скачать фильм Волк с Уолл-стрит, а по первой же ссылке получаем вот такое сообщение:

Как вы можете видеть — это не фильм, а ПРОГРАММА, а что там находится — знают только сами создатели файла, а мы можем только догадываться что там какая-то гадость (фильма там нет 146%) , так как нас пытались запутать: у программы значок как у видео, название как у фильма, а по факту это программа… тоже самое и с аудио, и с многими другими файлами, поэтому будьте осторожны 😉
Как включить отображение расширения файлов Windows 7
Теперь давайте посмотрим как же увидеть расширение файлов в Windows 7, как я уже писал выше, Windows прячет расширение у известных ей файлах, чтобы отключить эту функцию откройте любую папку и нажмите «Упорядочить», «Параметры папок и поиска»

Перед вами откроется окно «Параметры папок», переключайтесь на вкладку «Вид», и почти в самом низу уберите галочку «Скрывать расширение для зарегистрированных типов файлов», и примените эти параметры…

…теперь у ВСЕХ ваших файлов будут отображаться расширение!
Как включить отображение расширения файлов Windows 8
В новой ОС от Майкрософт все проще (Хотя многие ругают за то что все усложнили…) — Открываете любую папку, переходите на кладку «Вид» и ставите галочку «Расширения имен файлов»… ВСЁ! Расширения отображаются у всех файлов

Теперь вы знаете как заставить компьютер под управлением Windows отображать расширение файлов, как видите — нет ничего сложного 😉 До новых встреч на страницах
Вконтакте
И для чего оно нужно? На эти вопросы необходимо ответить, а также рассказать об изменении расширения и о том, в каких случаях это может понадобиться пользователю.
Что такое расширение файла?
Для начала приведем пример аналогии. Допустим, у вас дома есть множество различных непрозрачных баночек со специями и приправами. На баночках написана вся информация - название приправы или специи, бренд, указан изготовитель, прописана дата изготовления и прочее. А теперь представьте себе, что со всех баночек убрали название содержимого. Что произойдет? Вы не сможете использовать их, так как не знаете, что и где находится.
Расширение файлов - что-то вроде названия содержимого. Обозначается оно чаще всего тремя символами (также бывают расширения с четырьмя и даже с пятью символами) и записано в конце названия файла после точки. Например, вы создали в приложении «Блокнот» документ и сохранили под именем Zametka. Приложение при сохранении файла автоматически добавит в конце расширение, при этом имя файла будет отображаться как Zametka.txt. Нужно также заметить, что и сами программы имеют свое расширение (exe, com, msi и другие). Например, тот же самый «Блокнот» выглядит как Notepad.exe.
Если у файла будет отсутствовать расширение, то Windows не сможет определить программу, которой он открывается, поэтому откроет окно для самостоятельного выбора программ.
Что надо делать, чтобы показывались расширения файлов в Windows 7
Операционная система по умолчанию скрывает расширения у всех файлов, которые ей неизвестны. Нам нужно изменить функцию показа. Весь процесс рассмотрим в среде Windows 7. Показывать расширения файлов система станет всего после нескольких кликов:
Такие нехитрые манипуляции достаточны, чтобы показывались расширения файлов в Windows 7.
Почему необходимо включить отображение расширений
Предположим, что вы нашли и скачали аудиозапись - файл с названием New_Year_music.mp3. Естественно, что музыкальный файл должен открыться проигрывателем, допустим AIMP. Но после он не запустился, и вообще вроде ничего не произошло. А впоследствии оказывается, что на компьютере появились вирусы.

Дело в том, что на деле имя скачанного - New_Year_music.mp3.exe. То есть система скрыла знакомое расширение EXE, и вы, находясь в заблуждении, запустили вирус. Этого можно было избежать, если бы Windows 7 показывала расширения всех файлов.

Как мы уже писали выше, по умолчанию Windows 7 не будет показывать расширения файлов, если знает, какими программами их открывать. А теперь представим, что вам необходимо на какой-нибудь сайт загрузить файл и надо указать полный путь к нему. Если расширение будет скрыто, у вас ничего не получится.
Как изменять расширения файлов в Windows 7 и для чего это может понадобиться
Изменить расширение файла очень просто. Для этого нужно кликнуть файл правой кнопкой мыши, а в появившемся контекстном меню выбрать строчку «Переименовать».

Для чего может понадобится изменение расширения файла? Допустим, пользователю надо замаскировать файл «Мои_пароли.txt», чтобы никто не мог его запустить. Если просто изменить имя - Windows, его все равно откроют в блокноте. А вот если переименовать, например, вот так: System.asd, его уже точно никто не сможет случайно открыть.
Есть еще такой вариант: некоторые интернет-ресурсы не позволяют загружать определенные типы файлов. Вы можете обойти это ограничение, просто изменив расширение.
Расширение файла – это последовательность символов, располагающихся после точки. Эти данные предназначаются для правильной ассоциации элементов с программным обеспечением, которые выступают обработчиками машинного кода. Каждый вид расширений требует особый подход к преобразованию кода и в соответствии с этим нужно выбрать приложение.
Без соответственной кодировки, выраженной в расширении, информацию в файле использовать будет крайне сложно, так как она не будет обладать привычным видом. Так же встречаются приложения, которые создают уникальный формат записи содержимого, поддерживаемый только ими самими, принуждая таким образом к различным действиям. Итак, как же сделать видимым расширения файлов в Windows?
С момента, когда вы включите отображение полного имени файлов, вам потребуется особая осторожность при работе с именем файлов, чтобы символы после точки обязательно присутствовали и соответствовали типу содержимого, хотя вы и можете установить абсолютно любое значение.
В версиях Windows до XP включительно, присутствует ограничение на количество символов, которые выступают названиями расширений, а именно не более 3-х. В последующих версиях системы данное ограничение упразднено, позволяя указывать в названии целые фразы.
Данная функция является очень удобной для создания и управления расширениями, так как иначе придется создавать файл в программе, работающей в данном направлении.
Благодаря этой функции вы можете беспроблемно создать файл в нужном формате, например: 1.php, для этого не потребуется открывать редактор, вводить название и выбирать из длинного списка нужный пункт.
Решение проблем связанных с неверной ассоциацией
Подобным образом решается и проблема, когда после открытия файлов вы получаете иероглифы вместо кода элемента или текста. Вам потребуется просто изменить расширение на правильное или скачать программу, которая способна верно интерпретировать код. Существуют файлы приложений, намеренно скомпилированых в формате, который предназначается только для понимания компьютером, защищая таким образом интеллектуальные данные.

Вы должны знать, что у вас итак отображаются в системе расширения, но только незарегистрированные, то есть когда вы открываете любой файл выбранным приложением, появляется соответствующая запись в реестре. В последующие разы, когда вы будете запускать файл, он автоматически будет воспроизводиться данной программой, взяв необходимые записи из реестра.

Здесь возникает и следующая ошибка, связанная с неверной ассоциацией, обычно она является последствием работы вирусов в вашей системе. Зачастую сбои идут с запуском приложений, для воспроизведения которых требуется открыть элемент в формате.exe – это исполняемые файлы, которые можно назвать пусковым устройством всего механизма приложения. Решается данная проблема в первую очередь удалением вируса с системы, затем вам нужно восстановить правильную ассоциацию файлов, для этого можете воспользоваться ссылкой https://helpmax.pp.ua/download/files/xp_exe_fix.reg.
Никаких сторонних приложений для достижения поставленной цели не требуется и для включения отображения формата файла существует специальный пункт, который будет рассмотрен ниже.
Как включить отображение расширения файлов?
1.Нажмите на кнопку «Пуск»;

4.Перейдите во вкладку «Вид»;
5.Пролистайте список до конца, где вы найдете пункт «Скрывать расширение для зарегистрированных типов файлов» и очистите поле рядом с ним;

6.Нажмите кнопку «Применить».
После выполнения этих действий у вас будут отображаться все файлы с расширениями, таким образом вы сможете влиять на их обработку.
В случае, если вы укажите неправильное расширение или приложение, которое не способно правильно воспроизвести файл, вы скорее всего получите ошибку или символы в виде иероглифов.
Изменение отображения с помощью приложения Total Commander
Так же вы можете воспользоваться ещё одним решением, а именно сделать отображения расширений в программе Total Commander – это файловый менеджер, который позволяет более удобно производить изменение файлов. Для того, чтобы включить полную видимость имени файлов вам следует:
1.Скачайте приложение Total Commander, можно по ссылке https://www.techspot.com/downloads/301-total-commander.html ;
2.Запустите программу, требуется нажать кнопку с цифрой 3;
3.Нажмите на вкладку «Конфигурация»;

5.Перейдите по пункту в меню «Содержимое панелей»;
6.В графе «Отображение файлов» вам следует поставить галочку в пунктах «Показывать скрытые файлы» и «Показывать системные файлы».

Используя данный подход вы сможете удобно изменять расширения, да и в общем вы получите информацию об используемых на данном компьютере форматах. Достоинством данного метода является снижение риска изменения расширения файла на неподдерживаемый или вовсе его удаления, так как на отображении файлов в системе это никак не скажется. При необходимости вы сможете просто открыть программу и изменить интересующий файл.
После изменения расширения, не смотря на то, что данные не поменялись, скорее всего приложение, которое прежде корректно работало с файлом не сможет его правильно открыть, так как кодировка не будет соответствовать, но не редкость и правильное отображение.
Если после изменения расширения файла он перестаёт правильно работать, не сохраняйте результат работы приложения, а просто измените формат на другой.
Так же перед изменением важных файлов вы можете создавать точку восстановления системы, чтобы в случае неудачной попытки вы смогли воспользоваться пунктом «Восстановить прежнюю версию» к папке, в которой находится файл. Если вы воспользуетесь данным вариантом, вы сможете без какого-либо страха изменять расширения, так как всегда сможете восстановить правильный вид файла.
Вы должны обладать достаточным уровнем владения компьютером, чтобы производить манипуляции с расширениями файлов не испортив содержимое, поэтому без надобности лучше данную функцию не использовать.
Если у Вас остались вопросы по теме «Как сделать видимым расширения файлов в Windows?», то можете задать их в комментариях