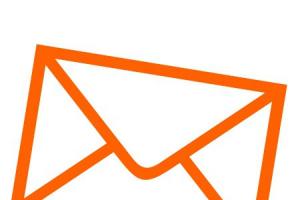В Windows 10, к сожалению, центр службы обновления значительно отличается от предыдущих модификаций операционных систем Майкрософт. У него появились дополнительные возможности, но нет привычных функций, какие имела служба в Виндовс 7 и 8.1.
Часто пользователи в новой «Десятке» даже после кропотливого поиска не могут найти месторасположение в Windows 10 обновленного центра получения апгрейдов. В частности, центр обновления Windows теперь почти лишен возможности настроек своих параметров и его невозможно запустить из привычного места в панели управления. В основном, вносить корректировки могут только обладатели Профессиональной модификации ОС.
Пользователи других версий вынуждены ждать неожиданных обновлений Windows 10, рискуя во время незапланированных перезагрузок компьютера потерять результаты своей несохраненной работы. Странно, что специалисты Microsoft не догадываются о том, что компьютеры с их системой люди часто используют для выполнения важной и срочной работы, а не только в развлекательных целях.
Местонахождение центра обновления Windows
Если необходимо включить эту службу, то требуется выполнить следующие последовательные шаги:

Процедура настройки
Из предыдущего раздела статьи уже стало известно, как пользователю можно настроить время перезапуска системы в его ПК. Но этого явно не достаточно для комфортной эксплуатации компьютера. Сразу вынужденно необходимо огорчить пользователей новой ОС и огласить факт почти полного отсутствия свободы в изменении параметров службы апгрейдов в Виндовс 10, т. к. включенный центр здесь работает абсолютно в автоматическом режиме. По умолчанию запущенная служба инсталлирует все апгрейды приложений и драйверов, а внести коррективы в ее функции практически исключено системой.
Однако небольшие возможности для настроек имеются во вкладке «Дополнительные параметры», где доступно установить некоторые правила инсталляции пакетов обновлений. Можно указать системе, заранее уведомлять пользователя о необходимости перезапуска компьютера.
 Если установить этот параметр, то владелец ПК уже будет всегда успевать перед перезагрузкой системы, сохранять файлы, с которыми он работает.
Если установить этот параметр, то владелец ПК уже будет всегда успевать перед перезагрузкой системы, сохранять файлы, с которыми он работает.
Если пользователю требуется обновить только непосредственно саму Windows 10, а другие приложения от Майкрософт, установленные в ПК, не трогать, то надо снять отметку с пункта указанного на рисунке ниже:
 Если необходимо временно отложить процедуру инсталляции апгрейдов, то в профессиональной версии ОС для этого просто надо снять отметку с соответствующей строчки в меню.
Если необходимо временно отложить процедуру инсталляции апгрейдов, то в профессиональной версии ОС для этого просто надо снять отметку с соответствующей строчки в меню.
Возникающие проблемы и ошибки в работе службы
Иногда пакеты вообще не скачиваются. Для таких случаев предусмотрен выбор метода скачивания апгрейдов, например, через пиринговую сеть. Это очень удобно для локальных сетей, т. к. после загрузки обнов лишь на один компьютер, они быстро распространятся по всем остальным ПК. Необходимо в окошке параметров соответствующий тумблер параметра поставить в положение «Включено», а на строчке «ПК в локальной сети и ПК в интернете» установить отметку.
 В случае появления ошибок в работе ПК, требуется деинсталлировать обновления явившихся причиной функциональных сбоев через раздел «Доп. параметры», где в журнале кликнуть на соответствующую ссылку, как показано на рисунке ниже.
В случае появления ошибок в работе ПК, требуется деинсталлировать обновления явившихся причиной функциональных сбоев через раздел «Доп. параметры», где в журнале кликнуть на соответствующую ссылку, как показано на рисунке ниже.
Центр обновления в операционной системе Windows 10 кардинально изменен в сравнении с предыдущими системами. В частности, найти его теперь не так-то просто, поскольку он запрятан в непривычном месте. А уж вносить какие-то изменения и того сложнее. Например, настроить возможности обновления могут только пользователи версии «Профессиональная». Всем остальным придётся ожидать нагрянувшего апдейта в любой момент и периодически сохранять файлы в процессе работы, во избежание утери.
Где его найти
Новый Центр обновления в Windows 10 теперь находится в Параметрах системы. Найти их можно, если войти в меню «Пуск», где будет надпись «Параметры». Необходимо кликнуть на неё.
Появится новое окошко, из которого нам нужно только «Обновление и безопасность». Кликнув на этот раздел, мы попадаем в вожделенный Центр.

Нам сразу же выводится, какие апдейты уже доступны для Windows 10. Чуть ниже – настройка того, когда перезагружать устройство. Это необходимо, чтобы апдейт правильно установился. Можно выбрать время, когда устройство находится в простое (система по умолчанию предлагает 3:30 ночи следующих суток), либо же выставить этот параметр самостоятельно. Или же можно перезагрузиться прямо сейчас, чтобы неожиданная перезагрузка не застала вас врасплох.

Список скачанных пакетов можно посмотреть более подробно в окне Центра – около каждого доступны «Сведения». Там будет расписываться, что это за файл, для какой программы он необходим и так далее. Если кликнуть на ссылку «Требуется перезапуск» – то появится всплывающее окошечко следующего содержания:
- Название апдейта и его код.
- Дата скачки.
- Описание, для чего он нужен.
- Рекомендация установить как можно быстрее и предупреждение о возможной перезагрузке.

Как его настроить
Настройка даты и времени перезагрузки – это ещё не всё, чего многие пользователи хотели бы. То есть хотя бы чуть-чуть побольше свободы в выборе. Однако Windows 10 практически его не даёт. Тот крошечный функционал, что находится в разделе «Дополнительные параметры», позволит хоть немного подстроить Центр обновления под себя.
В первую очередь нам будет необходимо выставить, как именно пакеты будут устанавливаться. Если вам не нужны автоматические перезагрузки устройства – потребуется выставить параметр «Уведомлять о планировании перезагрузки». Эта настройка даст хотя бы возможность сохранить всё нужное.

Центр обновления позволяет задать то, что версия будет дополнять новыми файлами только себя, не затрагивая прочие программы. Это удобно, если обновление для других продуктов Microsoft по каким-то причинам вам не нужно. Если это так – надо снять соответствующую галочку. Такая настройка оставит системе возможность устанавливать апдейты только для себя, а не во входящие в нее приложения. Всякие Офисы и прочие программы больше изменяться не станут.

И наконец, настройка автоматического обновления в новой Windows 10. Единственное, что доступно пользователю даже Профессиональной версии системы – это отложить установку апдейта. По сути, это тот же отказ от автообновления.
Важно! Если вы решили, пока осуществлялась настройка Центра обновления, отложить все апдейты, то не забывайте периодически обновляться вручную. Windows 10 – пока ещё сырая система, на которую часто выходят необходимые «заплатки». И лучше было бы их установить.

А вот если нажать на ссылку «Как и когда получать обновления», будет доступна настройка того, как скачивать апдейты – с официального сервера Microsoft или еще и с других компьютеров под управлением Windows 10. Тут решать только вам – готовы ли вы ждать, пока разгрузится основной сервер или терпеть риск подхватить вирус с чужого устройства.
(Visited 12 334 times, 1 visits today)
Как и в предыдущих версиях Windows вы можете управлять параметрами центра обновлений используя групповые политики, которые также регулируются путем правки параметров реестра.
Использование редактора групповой политики
Когда обновления будут доступны для вашей системы, вы получите уведомление в виде баннера, которое будет сохранено в Центре уведомлений.


Этот способ настройки недоступен в редакции Windows 10 Home ввиду отсутствия в ней редактора групповой политики. Тем не менее, настройка способов получения обновлений в Windows 10 Home возможна путем редактирования параметров реестра.
Использование параметров реестра
- Откройте редактор реестра (Win + R - regedit)
- Перейдите в раздел HKEY_LOCAL_MACHINE\SOFTWARE\Policies\Microsoft\Windows
- Нажмите правую кнопку мыши на разделе Windows и выберите пункт Создать - Раздел
- Введите имя раздела WindowsUpdate
- В новом разделе аналогичным образом создайте подраздел с именем AU.
- Установите курсор мыши на подраздел AU. В правой части редактора реестра нажмите правую кнопку мыши и выберите пункт Создать - Параметр DWORD (32-бита).
- Присвойте новому параметру имя AUOptions
- Аналогичным образом создайте еще три параметра со следующими именами: NoAutoUpdate, ScheduledInstallDay , ScheduledInstallTime (опционально NoAutoRebootWithLoggedOnUsers).
Теперь установите значения этих параметров в зависимости от вашего выбора:
Параметр
Описание
Доступные значения
AUOptions
Параметр регулирует способ получения и установки обновлений
2 - Уведомлять перед загрузкой и установкой любых обновлений
3 - Автоматически загружать обновления и уведомлять об их готовности к установке (значение по умолчанию)
4 - Автоматически загружать обновления и устанавливать их по указанному расписанию
5 - Разрешить локальным администраторам выбирать режим конфигурации уведомления и установки для автоматического обновления
NoAutoUpdate
Параметр позволяет отключить поиск и установку обновлений
0 - Автоматическая установка обновлений включена. Обновления будут загружаться и устанавливаться в зависимости от установок параметра AUOptions
1 - Автоматическая установка обновлений отключена (не рекомендуется)
ScheduledInstallDay
Параметр позволяет запланировать установку обновлений на определенный день недели.
4
0 - ежедневно
1 - каждый понедельник
2 - каждый вторник
3 - каждую среду
4 - каждый четверг
5 - каждую пятницу
6 - каждую субботу
7 - каждое воскресенье
ScheduledInstallTime
Параметр позволяет запланировать установку обновлений на определенное время.
Работает только если значение параметра AUOptions = 4
Для этого параметра доступны значения от 0 до 23 , что соответствует часам в сутках.
NoAutoRebootWithLoggedOnUsers Параметр указывает, что для завершения установки по расписанию служба автоматического обновления будет ожидать перезагрузки компьютера любым вошедшим пользователем вместо автоматической перезагрузки компьютера.
Работает только если значение параметра AUOptions = 4
1 - отключить автоматическую перезагрузку
0 - включить автоматическую перезагрузку
Windows 10 очень многими аспектами отличается от предыдущих операционных систем компании Microsoft, включая расположение системных файлов, а также наличие и доступ к специальным возможностям и функционалу ОС. Центр обновления также подвергся определенным изменениям, о которых и будет рассказано ниже. Тем не менее, сама настройка центра обновления системы Windows 10 не стала сложнее, а наоборот, сделалась проще и удобней.
Центр обновления в Windows 10 - программа, с помощью которой операционная система обновляется до более актуальных ее версий, а также выполняет скачивание апдейтов для связанных с ней программ. Без него операционная система на вашем компьютере быстро потеряет свою актуальность и не будет обладать множеством дополнительных возможностей, которые появляются со временем.
Место нахождения
Раньше в эту программу можно было зайти через Панель управления, однако сейчас ни один пользователь там ее не находит. Теперь Центр обновления можно открыть через меню «Пуск ». В нем нужно зайти в раздел «Параметры », оттуда в раздел «Обновление и Безопасность ». В этом подменю можно легко найти данную программу и обновить свою систему с ее помощью.
Как проверить наличие обновлений
Чтобы убедиться в том, что на вашу систему имеются обновления, нужно нажать кнопку Проверка наличия обновлений , которая покажет все найденные апдейты и предложит их установку. Кроме того, в базовых настройках можно регулировать не так много свойств. Настраивать более широкий диапазон параметров можно, если нажать на пункт «Дополнительные параметры ». Windows 10 не каждой сборки поддерживает этот способ. Доступен он в Pro, Education и Enterpise-версиях.
Как настроить Центр обновления
Процесс автоматического обновления операционной системы настраиваемый и его можно отключить несколькими способами. Приведенные ниже методы позволяют быстро сделать это без необходимости устанавливать дополнительные утилиты.
При помощи встроенной программы «Службы»

При помощи редактора реестра
- Откройте редактор реестра при помощи комбинации клавиш Win + R .
- Наберите команду regedit
- Там двигайтесь в папку «Auto Update », расположенную по пути «Hkey_Local_Machine » → «Software » → «Microsoft » → «Windows » → «CurrentVersion » → «WindowsUpdate ».
- В возникшем меню дважды кликните на пункт «AUOption ». После этого установите в нем значение 1. Это означает, что Центр обновлений перестанет проверять наличие новых версий программ для Windows. Если вы хотите включить обновления снова, то достаточно изменить значение на 0.
Возможна ситуация, что такого параметра не будет, тогда нужно записать его самостоятельно. Просто кликните правой кнопкой мышки по участку поля и выберите создание отдельного параметра с типом DWORD. Назовите его также, как и указано тут.

В меню Дополнительных параметров
Зайдите в меню Центра обновления по руководству выше. Выберите пункт «Дополнительные параметры » и перейдите в окно «Уведомлять о перезагрузке ». Там выберите пункт «Отложить обновления ».
Стоит сказать о том, что при таком способе отключения апдейты все равно будут устанавливаться.
Включить автоматическое обновление можно отсюда же.
Возможные проблемы
Иногда может случиться так, что ранее работающий центр обновлений перестанет функционировать по неизвестным причинам. Ниже представлены самые распространенные проблемы с этой программой и способы решения, если вдруг служба апдейтов не работает.
Решение проблем при помощи Менеджера Устранения Неполадок в Windows 10
У современных операционных систем Windows существует встроенный способ борьбы со сбоями и неполадками в работе приложений. С его помощью можно также справиться с проблемами с неработающим Центром обновления.
- Зайдите в меню «Пуск ».
- В строчке для поиска пропишите «Устранение неполадок ».
- Дважды кликните на появившуюся иконку. Откроется окошко с меню «Система и безопасность ». Там в самом низу нажмите на пункт «Устранение неполадок ».
- В появившемся меню кликните «Дополнительно », поставьте галочку в пункте «Принимать исправления автоматически » и подтвердите запуск от имени администратора.
- После этого нажимайте Далее и ждите. Через какое-то время процесс исправления завершится и «Центр обновления » возобновит работу.
Ошибка «Service Registration is Missing or Corrupt»
Такая проблема возникает, если на вашем компьютере прописан прокси-сервер без разрешения на обновление. Выходов из этой ситуации два: не использовать прокси для обновлений либо же проставить разрешение в самой системе.
Перезагрузка Центра обновления в Windows 10
В работе этой программы иногда возникают ситуации, когда ошибка не исправляется Центром устранения неполадок, а также другими способами.

Таким образом, самым действенным методом решения проблемы является сброс системы Центра Обновления и его восстановление по умолчанию.
Для этого необходимо сделать следующие действия:

По завершению этой процедуры Центр Обновления переустановится вместе со всеми смежными сервисами. Таким образом, система перестанет сбоить и начнет обновляться.

В целом, это все, что можно рассказать про Центр обновления в Windows 10. Его работа, конечно, несколько отличается от того, что было раньше, однако, он по-прежнему выполняет те же функции, что и до новой ОС от Microsoft. Кроме того, в десятой версии Виндовс он находится в другом месте, что меняет порядок действий для его настройки и отладки.
Видео по теме