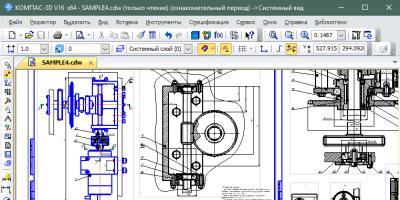Инструкция
Произведем Очистка диска.очистку системы от "мусора". Запускаем стандартную программу очистки.
Для Windows 7: "Пуск -> Все программы -> Стандартные -> Служебные -> Очистка диска" (правой кнопкой ->
Для Windows XP: "Пуск -> Все программы -> Стандартные -> Служебные -> Очистка диска"
Если на вашем компьютере установлено несколько жестких дисков (или один разбит на несколько логических), то появиться окошко с запросом, на котором из этих дисков производить очистку. Выберите нужный системный диск на котором установлена WINDOWS. (Потом лучше провести данную процедуру со всеми дисками компьютера).
Отметьте галочками все предложенные в окошке пункты, нажмите «ОК» - и подождите. Возможно ждать придется долго, в зависимости от "замусоренности" системы
Теперь проведем проверку жесткого диска компьютера на наличие ошибок и сбоев. Предварительна закройте все работающие программы и извлеките все внешние носители (флешки, жесткие диски и т. п.). Для Windows XP и Windows 7 порядок действий будет одинаковым.
Откройте в "проводнике" окошко "Мой компьютер". Нажав правой кнопкой по системному диску или разделу этого диска, выбираете "Свойства". В открывшемся окне заходим на вкладку "Сервис", и там щелкаем на кнопку "Выполнить проверку". Откроется небольшое окошко в котором нужно отметить галочками представленные 2 пункта проверки и нажать кнопку "Запуск".
Появиться сообщение о том, что Windows не может выполнить проверку диска, который сейчас используется и предложит сделать это после перезагрузки. Нажмите "Расписание проверки диска" для Windows 7 и "Да" для Windows XP. Перезагрузите компьютер. После перезагрузки начнется запланированная проверка диска в текстовом режиме. Пока она не завершиться, операционная система не запуститься. Проверка скорее всего будет длиться долго, поэтому ее целесообразнее будет запустить в то время, когда компьютер не потребуется (к примеру оставить проверять на ночь).
Следующим этапом будет дефрагментация системного диска. Запускаем стандартную программу дефрагментации дисков.
Для Windows 7: "Пуск -> Все программы -> Стандартные -> Служебные -> Дефрагментация диска" (правой кнопкой -> "Запуск от имени администратора").
Для Windows XP: "Пуск -> Все программы -> Стандартные -> Служебные -> Дефрагментация диска"
В открывшемся окне выбираем диск на котором установлена операционная система и нажимаем на кнопку "Дефрагментация диска". (Потом лучше провести данную процедуру со всеми дисками компьютера).
Теперь "пошаманим" с размером файла подкачки.
Для Windows XP: "Правой кнопкой по Мой компьютер -> Свойства -> Дополнительно -> Быстродействие -> Параметры -> Дополнительно -> Виртуальная память -> Изменить".
Для Windows 7: "Правой кнопкой по «Компьютер» -> Свойства -> Дополнительные параметры -> Быстродействие -> Параметры -> Дополнительно -> Виртуальная память -> Изменить".
В открывшемся окошке выберем "Указать размер" ("Особый размер" для XP)
Теперь весь объем вашей оперативной памяти умножаем на 1,5 (если ее очень мало, то на 2). Полученное значение записываем в поля "Исходный размер", и "Максимальный размер"
(И как исключение, если на компьютере стоит 4 гигабайта оперативной памяти и установлен Windows XP, то можно ставить маленькое значение, например 512 мегабайт)
Отключим неиспользуемые службы. "Пуск -> Панель управления -> Администрирование -> Службы". В этом большом списке всех служб изучаем названия и описание всех служб. Решаем, что из этого всего можно отключить без ущерба для состояния системы. (Конкретные советы по целесообразности по отключению той или иной службы можно легко найти в интернете). Останавливаем выбранные службы (двойной щелчок по выбранной службе "Тип запуска -> Отключено" и щелчок по кнопке "Стоп")
Отключим неиспользуемые элементы автозагрузки. Для начала зайдем в "Пуск -> Все программы -> Автозагрузка" и удалим оттуда все неиспользуемые ярлыки. Затем запустим стандартную программу настройки системной автозагрузки: "Пуск -> Выполнить" и напишем в строке "msconfig", перейдем на вкладку "Автозагрузка" и по отключаем все неиспользуемые программы. (Конкретные советы по целесообразности отключению той или иной программы в автозагрузке вы легко можете найти в интернете, забив название программы в поисковике)
Отключим визуальные эффекты.
Для Windows XP: "Правой кнопкой по Мой компьютер -> Свойства -> Дополнительно -> Быстродействие -> Параметры -> Визуальные эффекты".
Для Windows 7: "Правой кнопкой по «Компьютер» -> Свойства -> Дополнительные параметры -> Быстродействие -> Параметры -> Визуальные эффекты".
В открывшемся окошке переключим пункт "Обеспечить наилучшее быстродействие" -> OK
Отключим неиспользуемые устройства.
Для Windows XP: "Правой кнопкой по Мой компьютер -> Свойства -> Оборудование -> Диспетчер устройств".
Для Windows 7: "Пуск -> Панель управления -> Оборудование и звук -> Диспетчер устройств"
В открывшемся окне отключаем неиспользуемые устройства (правой кнопкой по выбранному пункту -> "Отключить")
Можно по отключать неиспользуемые камеру, сетевую карту, контроллер IEEE 1394, COM и LPT порты и т.д. В случае чего отключенное устройство всегда можно будет "задействовать", если оно понадобиться
Чистим компьютер от вирусов антивирусом с актуальными антивирусными базами. Можно использовать как постояно установленные антивирусные программы, так и бесплатные "одноразовые" для текущей проверки, типа CureIT от Dr. Web,
Видео по теме
Не храните на "рабочем столе" большие массивы данных, на это в большинстве случаев расходуются ресурсы оперативной памяти, что приводит в свою очередь к замедлению быстродействия компьютера. Лучше перенесите информацию куда-нибудь на "логические" диски или вовсе удалите, если она не особо ценна. В идеале на рабочем столе должны остаться лишь ярлыки папок и часто используемых программ.
Наверное, самая частая и самая раздражающая пользователей проблема, возникающая с ом – это его зависание , которое часто не имеет никаких видимых причин. В связи с этим, и опытные, и начинающие пользователи постоянно ломают голову над тем, как устранить беспричинное зависание компьютера и вернуть ему стабильную работоспособность. Причин зависания может быть масса, и в этой статье вы узнаете о некоторых из них, а также о том, как их устранить.
Инструкция
Откройте «Пуск» > «Выполнить» и введите в окне команду msconfig. В открывшемся окне откройте вкладку «Дополнительно» и отключите быстрое завершение работы системы. Если быстрое завершение работы наоборот было отключено, попробуйте его включить. В этом же окне в разделе «Автозагрузки» снимите галочки с тех программ, которые вам не нужны в автозапуске системы.
Откройте файл system.ini и в разделе допишите следующий параметр: PagingFile=C:WINDOWSwin386.swp.
Возможно, что причиной зависания является ваша антивирусная программа. Попробуйте сменить антивирус и посмотреть, продолжится ли зависание системы.
Видео по теме
Источники:
- Как закрыть зависшую программу и что делать если программа не
Каждому пользователю приходилось сталкиваться с зависанием компьютера . Это довольно неприятное событие, которое всегда застает вас врасплох. Зависания компьютера может происходить по разным причинам. Поэтому для начала стоит определить причины зависания и затем устранить их.

Инструкция
Основная причина зависания компьютера связана с неустойчивой работой системы или в ошибках оборудования. В частности компьютер может из-за проблем с процессором. Происходить это может в связи с появлением различных дефектов оборудования, недостаточном охлаждении, скачке .
Сбой программы
Иногда встречается такая ситуация: вы запускаете какую-либо программу, а она перестает отвечать на ваши действия, не реагируя на нажатия кнопок и щелчки мышью. Завершить работу сбойной программы можно принудительно: на помощь придет сочетание Ctrl+Alt+Delete или Ctrl+Shift+Esc. В появившемся списке выделите проблемное приложение и нажмите «Снять задачу».
Если же какая-то программа зависает регулярно, лучше установить ее новую версию или вовсе отказаться в пользу аналогичной.
Лишние файлы
Работа операционной системы приводит к образованию множества временных файлов. Ненужной информацией заполняется и системный реестр. Все это также может заставлять ваш компьютер зависать.
Очистить ПК от «мусора» поможет, например, программа CCleaner. Она удобна, проста в обращении и позволяет быстро избавиться от ненужных данных, тормозящих вашу работу.
Программная часть
В большинстве случаев компьютер начинает тормозить из-за проблем и сбоев в его программной части. В решении неполадок помогут следующие советы:
Содержите жесткий диск в чистоте – устанавливать весь софт подряд на ПК не рекомендуется (нужно ставить на компьютер лишь те программы, которыми вы пользуетесь);
- удалите ненужные программы и игры – стоит тщательно проанализировать список программ на ПК и удалить те, установкой которых вы не занимались (возможно, они были установлены автоматическим путем при использовании интернета);
- почистите реестр операционной системы – после очистки ПК следует заняться реестром (это можно сделать с помощью большого числа специализированных утилит, например, CCleaner);
- удалите ненужные программы из автозагрузки (та же утилита CCleaner вам в этом поможет);
- дефрагментируйте жесткие диски, делайте это хотя бы раз в месяц (так все файлы будут наилучшим образом упорядочены, и компьютер заработает быстрее);
- освободите место на жестком диске – на системном диске компьютера должно быть свободно как минимум 5 Гб места (это необходимо для корректной работы операционной системы и установленных программ);
- отключите визуальные эффекты, придающие операционной системе красоты (это всевозможные эффекты теней, свертывания окон, красивые иконки и рамки).
Вирусы
Из-за заражения вирусами компьютер будет подтормаживать или некорректно работать. Вирусы могут занимать процессорное время ПК, и его не будет хватать для работы операционной системы или программ. Конечно, было бы просто приобрести лицензионную антивирусную программу. Но не каждому это удовольствие по карману, так что приходится пользоваться бесплатными аналогами известных брендовых антивирусных приложений. Или бесплатными утилитами.
При обнаружении вирусов и точной уверенности в их присутствии проще переустановить операционную систему, при этом форматировав зараженный раздел. Также можно снять жесткий диск и за некую плату почистить его от вирусов в специализированном центре или же у товарища, у которого лицензированная антивирусная программа имеется.
Техническая часть
Компьютер может подтормаживать из-за сильного загрязнения и запыления его внутренних деталей и узлов. В данном случае необходимо аккуратно разобрать ПК и бережно небольшой кисточкой очистить все видимые места запыления. В зависимости от производительности и специфики компьютера, иногда необходимо на процессоре и видеокарте. Если познания в этом у вас имеются, можно заняться заменой охлаждающей пасты лично, но в обратном случае данную работу следует доверить специалисту.
Видео по теме
Windows 7 является одним из недавно выпущенных продуктов компании Microsoft. Как и в любой сложной системе, а Windows 7 могут наблюдаться ошибки, из-за которых компьютер начинает «виснуть».

Вирусы
При любом сбое в работе операционной системы сначала нужно проверить компьютер на вирусы. Хоть и Windows 7 гораздо меньше подвержена заражениям, чем его предшественника, антивирусной программой пренебрегать не стоит.Если у вас нет возможности в ближайшее время установить полноценный платный антивирусник, воспользуйтесь программой-сканером. Суть этой утилиты заключается в том, что она одноразовая, т.е. один раз проверит ваш компьютер и выявит угрозы. Удалить с ее помощью вы ничего не сможете. Для этого можно установить пробную версию антивируса.
Рекомендуется устанавливать более «продвинутые» программы для защиты компьютера. Например, «Касперский» дает больше гарантий защитить Windows 7, чем Nod32. Тем более есть бесплатная версия «Касперского» от «Яндекса», которую можно использовать в течение полугода.
Ctrl+Alt+Delete
Во время работы компьютера операционная система помимо «видимых» действий выполняет большое количество «невидимых». Иногда эти «невидимые» процессы неважны для работы системы, но, занимая память, тормозят работу.Комбинация клавиш Ctrl+Alt+Delete откроет «Диспетчер задач», где будет указано, сколько программ и процессоров на данный момент одновременно выполняет Windows 7. Во вкладке «Приложения» вы сможете, нажав кнопку «Снять задачу», отключить ненужные вам утилиты – это значительно увеличит скорость работы.
Перейдите в этом же окне во вкладку «Процессы» и, выбирая ненужный процесс, нажмите кнопку «Уничтожить». Будет лучше, если вам поможет человек, который разбирается в подобных вопросах. Вы сами рискуете отключить процесс, которые отвечает за работу системы, чем вызовите принудительную перезагрузку.
Интернет
Если ваш компьютер с операционной системой Windows 7 , когда вы запускаете браузер и работаете в интернете, вам следует почистить реестр и устранить ошибку. Для этого подойдет бесплатная программа CCleaner, которая автоматически избавит память от ненужной информации. Скачать эту утилиту можно на официальном сайте.Очистка памяти
Windows может виснуть и по той причине, что ему не хватает памяти, так как жесткие диски переполнены. Если вы войдете в «Мой компьютер» то под каждым название диска сможете увидеть, сколько у вас свободной памяти. Если занято более 80%, то стоит позаботиться об их очистке.Перейдя в «Панель управления», выберите раздел «Удаление программ». Далее руководствуйтесь принципу, что вам действительно нужно из установленного, а что просто заставляет виснуть Windows 7.
Зависания компьютеров могут быть спровоцированы разными действиями пользователя. Например, когда работает какая-то одна антивирусная программа (осуществляется сканирование), пользователь начинает выполнять другое, требовательное к системным ресурсам действие. Зависание персонального компьютера может быть напрямую связано с большим количеством вредоносного программного обеспечения, которое находится на компьютере и др.
Диспетчер задач
Разумеется, что в первую очередь нужно успокоиться и не нажимать мышкой на экране, кнопки на клавиатуре и т.п. Первое решение такой проблемы заключается в использовании диспетчера задач. Существует несколько способов открыть его. Например, сделать это можно, с помощью нажатия правой кнопки мыши на стрелочке, которая находится в правом нижнем углу экрана. Другой способ заключается в использовании горячих клавиш компьютера. Для вызова диспетчера задач нужно нажать одновременно Ctrl+Alt+Del, после чего появится новое окно.
Отключить зависшую программу можно во вкладке «Приложения». Для того чтобы определить, какая программа вам нужна, посмотрите на ее статус. Если там написано, что программа «Не отвечает», тогда смело выбирайте ее и нажимайте на кнопку «Снять задачу». После этого появится окно, где нужно подтвердить свое действие. В диспетчере задач пользователь может отключать различные процессы (вкладка «Процессы»), которые тоже нагружают систему.
Необходимо отметить, что самое главное тут - не отключить неизвестную программу, так как на этой вкладке отображаются и системные процессы, отключение которых может привести к непоправимым последствиям. Большинство проблем можно решить именно с помощью «Диспетчера задач».
Кнопка Reset
Конечно, может случиться и такое, что персональный компьютер пользователя зависнет так, что даже диспетчер задач не будет открываться, или все будет работать слишком медленно. Выход из данной ситуации тоже имеется, но он будет не самый хороший и к нему следует прибегнуть только в самом крайнем случае. Сегодня практически на каждом блоке питания имеется кнопка перезагрузки (Reset) компьютера (обычно она находится рядом с кнопкой включения и немного меньше ее). При нажатии на такую кнопку, компьютер автоматически перезагрузится, но в данном случае будут потеряны все несохраненные данные.
Видео по теме
Папка «Загрузки» это место по умолчанию для хранения загруженных файлов с помощью всех веб - браузеров в операционной системе Windows 10. То есть, при загрузке файла из Интернета, используя любой браузер, файл автоматически сохраняется в папке Загрузки.
Если вы в качестве основной операционной системы используете Windows 10, то за последние пару месяцев, у вас скорее всего накопилось сотня другая файлов и программ в папке «Загрузки». В следствии чего Папка «Загрузки» в Windows 10, скорее всего открывается намного медленнее чем после первой установки системы.
На открытие Папки «Загрузки»уходит много времени, особенно после перезагрузки компьютера или если вы долго не обращались к ней.
Чтобы исправить проблему, вы можете следовать указанным ниже рекомендациям, для открытия папки Загрузки также быстро, как и другие папки на вашем компьютере.
Как исправить медленное открытие папки «Загрузки»?
Шаг 1: Откройте Проводник Windows .
Шаг 2: В навигационной панели Проводника, кликните правой кнопкой мыши на Папку «Загрузки», а затем нажмите кнопку Свойства .
Шаг 3: В свойствах папки, перейдите на вкладку «Настройка» , нажав на нее.
Шаг 4: Под строкой- «Оптимизировать эту папку» , выберитев выпадающем меню - «Общие элементы» и установите флажок- «Применить этот же шаблон ко всем подпапкам» , см. скриншот ниже .
Как вы заметили, с настройками по умолчанию, Windows 10 обрабатывает папку загрузки как папку с фотографиями и пытается создавать эскизы для каждого файла. Другими словами, по умолчанию папка для загрузок оптимизирована для изображений, а не для других типов файлов.
Шаг 5: Нажмите кнопку «Применить». И перезагрузите компьютер.
Если вы все сделали правильно, папка «Загрузки» откроется также быстро, как и другие папки на вашем компьютере.
Наверняка вы могли заметить, что некоторые папки в Проводнике (или в другой программе, которая показывает содержимое дисков) очень долго открываются. Запускаешь так Проводник, выбираешь нужный диск, кликаешь два раза по папке, а она пуста. И лишь через несколько секунд начинают появляться первые файлы и папки, но и то не все сразу. Иногда на это уходит до 10-15 секунд. Особенно это касается папок, которые часто используются (например, папка «Загрузки»). Как избавиться от этого утомительного ожидания раз и навсегда?
Почему Проводник долго открывает папки?
Чтобы понять причины происходящего, давайте заглянем «под капот» операционной системы и посмотрим, как она показывает содержимое папок в Проводнике.
После двойного клика по папке вы не сразу получаете к ней доступ. Перво наперво в работу включается антивирус, который проверяет всё содержимое на вирусы. Если в процессе проверки выявляется зараженный файл, то он автоматически помещается в карантин и вы видите соответствующее уведомление.
Затем в работу включается сам Проводник, который начинает считывать данные проверенных файлов и выводить их на экран. Если в папке есть файлы большого объема (фото или видео), то Проводник также создает/обновляет миниатюры для них, чтобы вы прямо в списке могли видеть содержимое файлов без открытия их в соответствующей программе.
Особенно сильно увеличивает время ожидания наличие в папках огромного множества файлов маленького размера. В этом случае антивирус и Проводник могут очень долго анализировать данные.
И лишь после всего этого Проводник дает вам разрешение начать работать с данными в папке.
Как с этим бороться?
Для устранения этой проблемы необходимо проделать три достаточно простых шага.
1. Добавляем папки в исключения антивируса
Таким образом антивирус просто будет игнорировать содержимое таких папок.

При этом необходимо понимать несколько критически важных моментов относительно некоторых папок.
«Загрузки» . Проверка данной папки антивирусом просто жизненно необходима. Она является своеобразной «карантинной зоной», через которую файлы попадают из сети на компьютер. Соответственно, там могут быть опасные объекты, которые могут навредить вашим данным. Например, вместе со скаченной с варезника программой на компьютер попадет троян.
Не нужно заносить в исключения антивируса папку «Загрузки».
«Фотографии» /«Музыка» /«Видео» . Коллеции, которым уже много лет и которые пополняются новыми данными достаточно редко (а при скачивании файлы все равно попадают в «Загрузки» и проверяются) вполне можно исключить из проверки антивирусом. Это ускорит открытие папки.
Виртуальные машины. Если вы работаете с виртуальными машинами, то не лишним будет также добавить папки с образами виртуальных машин в исключения антивируса. Это ускорит работу с ними, так как эти файлы невероятно огромны и на их проверку требуется особенно много времени.
2. Отключаем миниатюры в Проводнике для папок с большим количеством данных
Чтобы сделать это, просто переключитесь в Проводнике в разделе «Вид» на режим «Список» или «Таблица».

Это отключит миниатюры и файлы/папки будут появляться в Проводнике без дополнительных задержек.
3. Разделяем большие папки на несколько мелких
Разделением крупных папок на несколько мелких также можно добиться ускорения отображения содержимого папки в Проводнике. Конечно, это не даст гигантского ускорения, но все же позволит в какой-то мере ускорить процесс отображения. Чем меньше данных для анализа, тем быстрее антиирус проверит их, а Проводник отобразит.
Например, можно переносить неиспользуемые файлы/папки в подпапку «Архив», а в основной оставлять только данные для текущей работы. Помимо ускорения это еще и упрощает работу с документами.
У вас медленно открываются папки?
Доброго времени суток, дорогие гости!
Случалось ли вам наблюдать такой эффект: у вас в папке Загрузки накопилось множество различных файлов из интернета и эта папка стала медленно открываться, когда вы в нее заходите? Хотя это может быть любая другая папка с большим количеством файлов. Я наблюдал подобные тормоза при открытии на различных компьютерах у своих клиентов и не только. Меня это, конечно, раздражало, так же как и вас, полагаю. И сейчас я поделюсь способом, который повысит скорость открытия папки в Windows (7, 8 или 10).
Почему ваши папки загружаются так медленно?
Это давнишняя особенность, которая берет свое начало еще с Windows Vista. Она позволяет пользователю «объяснить» Проводнику какой тип файлов содержится в определенных каталогах, для того, чтобы оптимизировать способ их отображания.
Например, если вы создадите папку Music, затем скопируете туда несколько mp3 файлов, то проводник Windows самостоятельно оптимизирует ее для содержимого типа «Музыка». То есть, при открытии папки, вы заметите новые колонки, которых раньше не было, например «Название, исполнитель, альбом». Можете проделать такой опыт у себя и убедиться сами.
Но когда папка оптимизирована под «Изображения», а на самом деле внутри хранится куча самых разных файлов, из которых собственно картинок не более 1%, то эта функция из удобной и приятной фишки превращается в надоедливый и раздражающий баг. Ведь когда папка оптимизирована под изображения, то при ее открытии Проводник сразу начинает перебирать все файлы внутри, чтобы проверить и обновить все миниатюры/эскизы у всех найденных файлов, особенно если там недавно происходили изменения (добавление / удаление).
А если внутри лежат скачанные программы, которыми сразу начинает интересоваться ваш антивирус? Представляете, как Проводник и антивирус накинулись одновременно на одну и ту же папку? А если файлов накопилось несколько тысяч? В такой ситуации даже мощный и современный компьютер может призадуматься и хорошенько вспотеть от такой нагрузки, а старый вообще крепко зависнет:)
В первую очередь, характерна такая беда для папки Downloads (Загрузки), в которую скачивается все подряд из интернета, а разобрать ее никак не доходят руки и ноги. Благодаря автоматическому определению содержимого папка Загрузки почему-то имеет тип Изображения по умолчанию. Вопрос «почему так» лучше адресовать разработчикам, а мы лучше ответим на вопрос «Как это исправить».
Как ускорить открытие ме-е-е-едленной папки?
Когда вы знаете, где именно хранится настройка, то решение проблемы выглядит проще простого. Во-первых, выберите проблемную папку, например Загрузки. Если у вас несколько таких папок, то выберите вышестоящий каталог, который объединяет их.
Когда вы определились с папкой, то нажимаете на ней правой кнопкой мыши либо на свободном месте внутри нее и выбираете Свойства.


Во вкладке Настройка в разделе «Какой тип папки вам требуется?» сразу под пунктом Оптимизировать эту папку находится выпадающий список с типами контента.

Выберите Общие элементы . Дополнительно можете поставить галочку чуть ниже Применять этот же шаблон ко всем подпапкам . Жмите ОК.

Изменения должны вступить в действие немедленно. Ступайте в вашу ме-е-е-едленную папку и обновите ее по F5 либо заново зайдите. Проблема должна исчезнуть.
Помогла ли статья решить вопрос с подвисающими папками? Поделитесь в комментариях.
Многие люди жалуются, что в Windows 7 папки открываются долго (иногда более 10 секунд) особенно в том случае, если размер папки весьма велик.
Возникает вопрос: “это такая медленная или просто нужно обновить свой компьютер?”. Увы, однозначного ответа здесь не существует.
Тем не менее, существуют способы позволяющие ускорить открытие папок. Мы составили перечень действий, которые могут помочь (если все сделано правильно) увеличить скорость загрузки ваших каталогов.
Эти способы не являются абсолютно надежными, но они уже показали в наших тестах положительные результаты. Итак, давайте начнем и испытаем нашу удачу.
Оптимизация папки исходя из содержимого
Windows, как правило, оптимизирует папки на основе их содержимого. Однако когда папка оптимизирована как документы или общая, время необходимое для загрузки этой папки оказывается значительно ниже. Для того чтобы сделать это выполните следующие действия:Шаг 1: щелкните правой кнопкой мыши на проблемную папку и запустите «Свойства».
Шаг 2: в появившемся окне «Свойства» перейдите на вкладку «Настройка». Затем выберите «Общие элементы» или «Документы» в выпадающем меню и примените данные настройки даже для вложенных папок.

Переиндексация
Индексирование файлов и папок может со временем начать давать сбои из-за добавления и удаления данных. Хотя Windows и осуществляет автоматический мониторинг и все исправляет, никогда не будет лишним запустить вручную переиндексацию, особенно когда контент начинает загружаться очень долго. Вот, как это сделать. Шаг 1: нажмите на меню «Пуск» и введите слово «индекс». Из появившегося списка выберите «Параметры индексирования».

Шаг 2: откроется окно «Параметры индексирования». Далее нажмите на кнопку «Дополнительно» и введите, если потребуется, пароль администратора.

В диалоговом окне «Дополнительно» перейдите на вкладку «Параметры индексирования» и нажмите на кнопку «Перестроить».

Примечание: индексация может занять продолжительное время. Некоторые опции и результаты поиска могут быть недоступны пока она не закончится.
Организация файлов и папок
Вообще, организация файлов в каталоги и подкаталоги помогает лучше оптимизировать, а также индексировать систему. Вы, как пользователь компьютера, должны взять себе за правило делать организацию папок для лучшего обслуживания ПК. Также существует вероятность того, что плохо открывающиеся папки содержат в себе ярлыки для других локаций, которых больше не существует или просто показывают неверный путь к файлам. Поэтому тщательно проверьте и убедитесь, что на вашем компьютере нет ничего подобного. Ведь тратит время на проверку этих несуществующих и неверных путей.
Обработка кэша эскизов
Когда вы активируете в Windows отображение эскизов папок и файлов, может потребоваться некоторое время для их загрузки. Обычно, эскизы кэшируются для более быстрой загрузки, но неосторожное удаление или изменение местоположения фотографий может отрицательно повлиять на это. Вы можете отключить эту функцию и сэкономить время, которое тратилось операционной системой Windows на отображение эскизов, а не значков.

Помимо этого, вы всегда можете изменить вид папки на «Список» и «Содержимое», а не отображать значки. Это также поможет уменьшить время на загрузку уменьшенных изображений.
Заключение
Как мы уже писали, инструкция предложенная вам основана на собственном опыте. Эти маленькие хитрости уже спасали нас и наших друзей. Однако в этих вещах не существует ничего особенного, также как и нет никакого вреда от их применения. Они помогут вам избавиться от назойливой зеленой полосы загрузки, которая иногда держится на экране по несколько минут.
Нужно скачать музыку c VK?