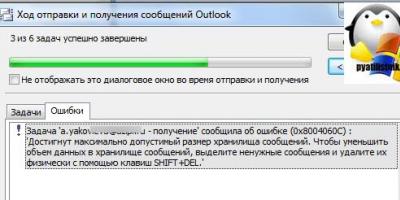Как не крути, но, именно этого и хочет пользователь, когда «давно хромающая» операционная система, буквально, заставляет юзера перейти к решительной фазе «переустановка Windows». Безусловно, в связи с таким, можно сказать, выстраданным событием у новичка появляется масса вопросов. В частности, речь пойдет о разрешении проблематичной ситуации «Как форматировать диск С через БИОС».
Вместо введения: понятная причина требует непосредственных действий
Практичности ради - не стоит прибегать к таким кардинальным мерам как «снос» операционной системы, прежде, не попытавшись восстановить работоспособность «упавшей ОС». В большинстве случаев элементарное восстановление системы помогает. Однако не всегда. Поэтому если процесс «электронной реинкарнации» безрезультатен, то следует начисто ставить операционку, а в таком случае целесообразно провести форматирование системного раздела (C:\), чем мы с вами и займемся в рамках представленной статьи.
Как форматировать диск С через БИОС с помощью Windows дистрибутива
Прежде всего, необходимо войти в БИОС своего компьютера - задействуйте специальную служебную клавишу при пуске ПК. Если вы не знаете, как войти в БИОС, то воспользуйтесь рекомендациями из статьи, которая находится .

Теперь выставьте загрузку с необходимого носителя (в нашем случае, это загрузочный CD диск с дистрибутивом Windows 7 ОС). Как форматировать диск (С:\) на восьмерке, разберем несколько позже, а также коснемся подобного действия с использованием дистрибутива XP.
Итак, после того как на экране появится служебное окно «Выбор языка» - нажмите сочетание клавиш «CTRL+F10».

В командной консоли введите - «wmic logicaldisk get deviceid, volumename, size, description» (разумеется, без кавычек). После, на экране отобразятся все разделы вашего жесткого диска. Не всегда буквенное обозначение C:\ соответствует фактическому месту на винчестере, особенно когда вы используете несколько операционных систем размещенных на одном физическом накопители. Будьте внимательны, ориентируйтесь на емкостные показатели разделов.

Определившись и будучи убежденными в правильности своего выбора, введите команду - «format C:».

В зависимости от размеров вашего винчестера операция «форматирования» может потребовать некоторое количество времени.
Используем дистрибутив Windows 8
Когда начальный этап установки достигнет пункта «Выберите язык» активируйте блок «Диагностика», далее - «Дополнительные возможности», и в конечном итоге, кликните по ярлыку «Командная строка». Далее произведите ввод вышеупомянутых команд.

Как форматировать раздел (С:\) в старой доброй XP
- После того как вы окажитесь в рабочей области установщика, где вам будет предложено выбрать определенный раздел для установки ОС - выделите диск (С:\).
- Затем нажмите кнопку «D» и подтвердите свои действия нажатием клавиши «L».
- Создайте раздел в неразмеченной области диска - нажмите «ENTER» и выберете пункт форматировать раздел (NTFS или FAT32).

- Дождитесь окончания процесса.
Форматируем раздел (С:\) с использованием загрузочной флешки
Итак, мы знаем, что стандартными средствами форматирования БИОС микросистема не располагает. Однако, для проведения рассматриваемой нами операции, можно загрузиться с любого съемного накопителя, который предварительно необходимо сделать загрузочным и оснастить специальным программным средством.
На сегодняшний день не представляется затруднительным скачать специальный восстановительный пакет «EDR Commander». Однако не забывайте, что флешку, предварительно, необходимо сделать загрузочной, поэтому для использования упомянутой программы нужен специальный софт, например, «MultiBoot USB», о котором можно узнать .
Итак, выставив в БИОС(е) приоритетный загрузчик и войдя в меню «EDR Commander» - выберете «MicroSoft Diagnostic and Recovery Toolset», на последующие запросы отвечаем нажатием кнопки «Далее», пока не окажемся в рабочем окне с неоднозначным пунктом «Очистка диска». В остальном вы самостоятельно разберетесь, так как это не представляется затруднительным.
В заключение
Что ж, надеемся после того как вы определитесь, какой из вышеуказанных способов для вас является наиболее удобным, вы с легкостью разрешите вопрос: «Как форматировать диск С через БИОС».
Стоит отметить, что отсутствие необходимого дистрибутива ОС и специализированного софта (EDR Commander), может быть заменено восстановительным диском, который можно сделать Windows средствами, но это лишь тогда является действенным способом, когда ОС может быть загружена. Благоприятного форматирования вам!
По доступной статистике, несколько сотен людей ежедневно интересуются ответом на вопрос о том, как форматировать жесткий диск через BIOS. Отмечу, что вопрос не вполне корректен - на самом деле, форматирование с использованием одного лишь BIOS (во всяком случае, на обычных ПК и ноутбуках) не предусмотрено, но, тем не менее, ответ, я думаю, вы здесь найдете.
На самом деле, задавая подобный вопрос, пользователь, как правило, интересуется возможностью отформатировать диск (к примеру, диск C) без загрузки Windows или другой операционной системы - так как «изнутри ОС» диск не форматируется с сообщением, что отформатировать этот том нельзя. Поэтому, как раз о форматировании без загрузки ОС и пойдет речь - это вполне возможно; в BIOS, кстати, по ходу дела, также придется зайти.
Примечание: если вы хотите отформатировать диск C перед установкой Windows, то нижеследующий текст - не совсем то, что нужно. Значительно проще будет сделать это в процессе. Для этого нужно на этапе выбора типа установки выбрать «Полная», а в окне, где нужно указать раздел для установки, нажать «Настроить» и отформатировать нужный диск. Подробнее: .
В этом примере я буду использовать дистрибутив (загрузочный диск) Windows 7. Действия при использовании диска и флешки с Windows 8 и 8.1, а также дисками восстановления, созданными внутри системы, будут почти аналогичны.
После загрузки программы установки Windows, на экране выбора языка нажмите клавиши Shift + F10, это откроет командную строку. При использовании диска восстановления Windows 8, выберите язык - диагностика - дополнительные возможности - командная строка. При использовании диска восстановления Windows 7 - выберите пункт «Командная строка».
С учетом того, что при загрузке с указанных накопителей, буквы дисков могут не соответствовать тем, к которым вы привыкли в системе, используйте команду
Wmic logicaldisk get deviceid, volumename, size, description
Для того, чтобы определить диск, который нужно отформатировать. После этого, для форматирования используйте команду (x - буква диска)
Format /FS:NTFS X: /q - быстрое форматирование в файловой системе NTFS; format /FS:FAT32 X: /q - быстрое форматирование в FAT32.

После ввода команды вам могут предложить ввести метку диска, а также подтвердить выполнение форматирование диска.
Вот и все, после этих нехитрых действий, диск отформатирован. При использовании LiveCD все еще проще - поставьте загрузку с нужного накопителя в BIOS, загрузитесь в графическую среду (как правило, Windows XP), выберите диск в проводнике, нажмите по нему правой кнопкой мыши и выберите в контекстном меню «Форматировать».
Стандартные средства не предполагают прямой возможности форматировать жесткий диск через BIOS. Когда-то во время использования DOS, которая сама по себе уже была операционной системой, но загружалась так же, как BIOS, можно было набрать в Командной строке DEL плюс имя диска и выполнить это действие. Сегодняшние ПК такой возможности не дают. Поэтому для выполнения этой операции надо пользоваться либо операционной системой, либо специальными программами. Первый вариант не подходит, если ОС не запускается. Кроме того, Windows защищает себя. Если попробуете провести форматирование тома, обычно это диск «С», на котором записана ОС, то это действие будет запрещено. Поэтому нужен другой подход. Но выход в BIOS главным образом необходим, как промежуточная стадия выполнения действия. Поэтому разберемся, как отформатировать жесткий диск через БИОС, учитывая эти особенности.
Что такое форматирование
Жёсткий диск конструкционно представляет собой пластину, на которую нанесено покрытие с особыми магнитными свойствами. Ориентиров для головок винчестера изначально на нем нет. Для того чтобы каждый бит информации хранился в определенном месте, и обеспечивался быстрый доступ к нему, диск требуется разметить. Этот процесс и называется форматированием. На него наносятся дорожки, сектора, а также записывается информация для идентификации винчестера и управления им. При этой операции также проверяется физическое состояние поверхности, те участки, на которых имеются дефекты, исключающие надежную запись и хранение, помечаются, как недоступные.

Проводится форматирование не только на новых винчестерах, для которых почти всегда это делается на заводе-изготовителе, но и при переустановке системы. Сектора диска, на которых была записана Windows или другая ОС, размечаются по-новому для того, чтобы исключить конфликт между программами. Кроме этого, удаление файлов из хранилища не означает, что они стираются полностью. При быстром форматировании удаляется только информация о том месте, где они находились. Поэтому со временем диск заполняется их обрывками, что не улучшает стабильность работы машины. Примерно тоже относится и к набирающим популярность твердотельным винчестерам (на микросхемах), ОС работает с ними по тому же принципу.
Виды форматирования
При считывании файлов машина не ищет их по всей поверхности диска. На диске есть служебная область, в которой хранится список файлов и точные адреса, то есть номер дорожки и сектора. Считывающее устройство сразу обращается туда, а затем уже точно позиционирует головки в нужное место. С этой особенностью связано существование двух видов форматирования. Рассматривая, как форматировать жесткий диск, необходимо учесть эту особенность.
Быстрое форматирование занимает минимум времени. При его выполнении стирается просто список сохраненных файлов.
Стандартное обычное форматирование - более длительная операция, при ней происходит стирание всей информации, проверка диска. При этом полностью переписывается вся служебная информация, с учетом обнаруженных неработоспособных треков и секторов.

Проводя быстрое форматирование необходимо учитывать, что информация, прежде записанная на диске, становится недоступной для доступа стандартными методами. Правда большую ее часть можно восстановить с помощью специальных утилит. При полном форматировании все теряется безвозвратно.
FAT32 или NTFS
Если следует отформатировать диск, то можно выбрать одну из файловых систем. Кстати, необходимость ее изменения тоже причина форматирования диска. Не важно, какая система стояла раньше, все программы и версии Windows работают с обоими вариантами. Давайте разберемся, что же выбрать.

NTFS поддерживает работу с большими объемами данных, но, как показывает опыт, на старых машинах с низкой производительностью работает медленнее. Это ее единственный недостаток. Если же выбирать FAT32 , то надо принять во внимание, что не будет получаться копирование или перемещение файла размером больше 4 Гб, потому что, когда разрабатывалась система, вся память компьютера была меньше. Также эта система не поддерживает шифрование данных и ограничение доступа к ним. Поэтому, если важна скорость при ограниченных возможностях железа, то для форматирования следует выбрать FAT32 , в противном случае NTFS , которая больше подходит для жестких дисков современных машин.
С помощью загрузочного диска операционной системы
Данное решение фактически представляет собой форматирование диска в Windows, просто используем не установленную в машине систему, а загружаем ее со съемного носителя. Рассмотрим последовательность действий:

С помощью Командной строки
Возможен и другой способ, через Командную строку. Тогда следует выполнить следующие действия:

Еще один способ с использованием загрузочного диска, но без загрузки
В этом случае нужен не загрузочный диск, а диск восстановления Виндоус версии 7, 8 или даже XP. Он делается также просто:

Процесс длится несколько минут. Теперь с помощью этого диска можно отформатировать винчестер, даже если ОС не запускается. Для этого необходимо выполнить следующие шаги:
- Устанавливаете диск восстановления в привод и перезагружаете машину. Система начнет грузиться не с жесткого диска, а с оптического привода.
- После выбора языка нажимаете Shift + F10 . Это откроет Командную строку .
- Для определения привычного названия тома введите команду wmic logicaldisk get deviceid, volumename, size, description
- Затем форматируете диск с помощью уже известной команды format /FS:NTFS Х: /q
Форматирование с помощью специальных программ
Программ для форматирования существует множество, но подавляющее большинство их устанавливается и работает из Windows. Нас же интересуют те, которые не требуют работоспособной ОС, условно говоря, они позволяют форматирование жесткого диска через БИОС. Правда это двойная работа, так как после проведения операции с диском, на котором была ОС, все равно потребуется ее переустановить, а для этого нужен загрузочный диск с Windows.
Одной из утилит, которая работает без ОС, является ERD Commander , предназначающаяся для аварийного восстановления системы и фактически представляющая из себя обрезанную версию Виндовс.

У программы множество полезных функций, но рассмотрим именно форматирование диска. Последовательность действий, которая очень похожа на работу по форматированию с помощью ОС, будет следующей:

Заключение
Будем рады, если эта небольшая статья поможет решить задачу форматирования дисков с помощью БИОС, если другие варианты невозможны. Решение данной проблемы представлено с использованием возможностей операционной системы и привлечения специальных программ.
Видео по теме
Перед инсталляцией новой ОС во избежание множества ошибок (если вы обычный пользователь ПК и преследуете цель просто поставить «свежую» систему) нужно форматировать на ПК жесткий диск. В процессе форматирования стираются все файлы, занимающие место на диске, а также их заголовки и пути, освобождая все пространство для новой информации.
Раньше эта процедура была довольно проблематичной для людей, не имеющих до этого дела с переустановкой. Знание того, как отформатировать жесткий диск через биос, было реально оцениваемым. И если инсталляцию ОС можно было произвести на какой-нибудь локальный диск, который вы до этого отформатировали через какую-либо программу, то при полном падении Windows, когда нельзя было даже запустить ОС, задача форматирования повергала юзеров в шок, потому что делать это надо было через BIOS на английском языке (и без мышки ).
Разработчики ПО теперь учитывают этот момент, поэтому, благодаря их работе по упрощению, а также распространению этой информации во всемирной паутине, сегодня даже не владеющий особыми навыками пользователь за малое время может узнать, как отформатировать жесткий диск перед установкой Windows 7, конечно, если будет знать пару нюансов. Сделать сейчас это проще всего в процессе, когда происходит установка ОС, воспользовавшись меню установщика.
Форматирование пространства во время установочного процесса
Раз уж вы решили переустановить ОС, да и отформатировать пространство, то у вас должен в наличии иметься установочный диск, либо загрузочная флешка. Кстати, если вы хотите узнать, как легко сделать загрузочную флешку, включая которую в ПК, можно инсталлировать ОС Windows, простая и понятная статья поможет вам это осуществить.
После того, как ПК определит тип устройства после перезагрузки, и закончится определение и работа с файлами, появится окно, в которым вы сделаете выбор на типе установки. Вообще, понять, как отформатировать жесткий диск с Windows 7 под рукой, может даже ребенок, главное – правильно объяснить, тут уж MicroSoft постарались с интерфейсом. Сделав его, вы перейдете к следующему шагу сбора информации, необходимой перед установкой – здесь и будет форматирование всех разделов.
Здесь вы можете отформатировать разделы, созданные в вашей системе, либо же удалить их, если имеются лишние. Как минимум, всегда будет оставаться один раздел, располагающий всей памятью винчестера (жесткого диска), и добавочно небольшое пространство для самых важных файлов ОС. Делайте, как вам лучше:


Будьте внимательнее при создании других разделов! Если вы все отформатировали и удалили, а потом решили что-то добавить, то правильно указывайте объем выделяемой памяти на область. Если делать это невнимательно, то может получиться так, что большая область жесткого диска вообще не будет задействована, и это неуказанное пространство никак не будет отображаться в системе. Будьте внимательны, точно знайте, каким размером памяти жесткий диск установлен на ваш ПК, и используйте эту память.
Кстати, простыми командами можно быстро стирать разделы. Для этого вам вообще ничего не надо – давайте посмотрим, как отформатировать жесткий диск через командную строку эффективно, и почти не затратив время. Такой вид стирания хорош тем, что вам просто нужно обратиться к службе без установочных дисков и каких-либо программ:


Команда format прописывается вместе с названием раздела – C, D, E, F и т.д. Потом заключительный шаг-подтверждение перед стиранием: Y (yes) – подтверждение, N (no) – если передумали или ошиблись названием раздела. Согласитесь, что иногда знать возможности Windows очень полезно – не приходится прибегать к лишнему софту, например, если случилось так, что жесткий диск не открывается, просит отформатировать все пространство на нем. ОС иногда выдает такие запросы в следствие критических ошибок.

Существует еще и другой способ отформатировать память ПК.
Acronis Disc Director
Программа хороша тем, что позволяет произвести не только быстрое форматирование, как это происходит через установщик Windows, но и полное. Отличие состоит в том, что при быстром форматирование очищаются только заголовки и пути – таким образом ПК перестает видеть файлы, считая заполненное ими пространство пустым, а при заполнении памяти записывании новой информации идет поверх старой. При полном форматировании очищается полностью все пространство, поэтому этот процесс занимает время.
C помощью Acronis Disk Director вы легко сможете как форматировать жесткий диск перед установкой Windows 7, так и внести другие изменения дополнительными функциями этой программы. Запускается она аналогично установщику Windows – при перезагрузке ПК определяется устройство с программой – диск или флешка, после чего высвечивается меню, в котором конечно же нужно выбрать полную версию:

Режим интерфейса пользователя выбирается ручной:

Следующим действием определяем, с которым вы хотите поработать и жмете форматирование. Вам еще нужно будет указать тип файловой системы, а также размер кластера, и при желании создать метку тома.
Немного о типах существующих файловых систем:
FAT 16/32 – устаревшие, максимальный размер записываемого на них файла не мог превышать объем 2 и 4 Гб соответственно, сейчас такие системы имеют применение только во флешках. Суть действий, как отформатировать жесткий диск в FAT32 , ничем не отличается, т.к. тип файловой системы не влияет на изменение действий юзера при деинсталляции и стирании информации.
NTFS – современный тип, стандартный в нынешнее время. Объем записываемого файла максимального размера увеличился до 16 Тб.
Метка тома – название, котором вы можете обозвать жесткий диск или раздел при проведении форматирования. Пользоваться меткой вовсе необязательно, но она позволяет упростить работу, если винчестер имеет от двух и более разделов.
После очистки памяти вы переходите к процессу установки Windows, но теперь вам не потребуется форматировать разделы, а также создавать, удалять и настраивать их размер, если это вы сделали заранее с помощью программы.
Какая проблема может возникнуть при попытке отформатировать жесткий диск?
Может случиться такая ситуация, что установка или запуск программы по форматированию не начнется, а просто будет производиться загрузка ОС. Это означает, что Flash-устройство или дисковод не находятся в приоритете процессов. При этом исходе вам все-таки придется воспользоваться базовой системой – BIOS .
При загрузке ПК нажмите F8 , иногда это может быть F2 , например, на ноутбуке. В общем, процесс того, как отформатировать жесткий диск на ноутбуке через биос, отличается от ПК только нажатием другой кнопки. Перед вами откроется простенькое меню BIOS Setup Utility . Вам нужно будет перейти в раздел Boot:

Как видите, здесь представлен список девайсов в приоритете. Если установку вы ведете с диска, то, соответственно, ставите дисковод на первую позицию приоритета. Если же процесс выполняется с флешки или переносного жесткого диска, то ставьте строку с названием накопителя на первую позицию. Остается нажать F10 , изменения сохранятся, начнется перезагрузка – теперь вам уже ничего не надо нажимать – в случае правильной установки приоритета устройство опознается, и начнется работа с ним.
Мы надеемся, что вам все удалось правильно сделать, и даже если имели место трудности, то вы справились с ними, т.к. в этой статье мы максимально постарались вам все рассказать. Оставляйте свои комментарии, мы их обязательно увидим. Если вам не сложно, напишите, что еще хотели бы видеть на сайте, и какие проблемы с ПК еще у вас возникали. Спасибо!
Добрый день, уважаемые читатели моего блога! Ваш лэптоп стал вести совершенно непонятным образом, вы не можете найти на нём нужные вам файлы? Компьютер при запуске глючит и работать стало совершенно невозможно? Антивирусная диагностика не помогает? Всё, что видно при запуске - мёртвая синяя пустыня? Тогда остаётся последний радикальный способ. Пробуем разобраться, как отформатировать жёсткий диск на ноутбуке через биос.
Конструкция винчестера предельно проста. Главный диск компьютера - это круглая пластина, с нанесённым на неё магнитным покрытием. Её поверхность абсолютно гладкая и отполирована до зеркального блеска. Никаких разметок на сектора на нём нет, и где будет храниться тот или иной вид информации определяет операция форматирование. Во время этого процесса происходит физическая разметка пластины и ревизия битых или повреждённых участков. Такие места исключаются как ненадёжные и информация на них не записывается. Первичное форматирование диска производится на заводе-производителе. Все последующие случаи случаются при каждой переустановке ОС Windows. Каждый из них производит проверку поверхности диска для исключения конфликта системы с вновь записанными программами.
Внимание! Форматирование приведёт к полной утере данных, ранее сохранённых на ноутбуке. Восстановить любимые фото, например, сможет только опытный программист при помощи специальных утилит. За деньги, естественно.
Как правильно форматнуть винчестер через БИОС
Для переформатирования припасите загрузочный диск или копию на твёрдом носителе с виндовс. Вы можете скачать файл ОС Windows любой версии на просторах интернета или использовать лицензионную копию дистрибутива Windows. Для достижении конечного результата нет совершенно никакой разницы, откуда родом новая «винда». Для ревизии HDD диска без доступа к основной ОС нужно сделать все операции на этапе загрузки. Предварительно интегрируйте носитель с новой операционкой.
Как нужно поступать в таком случае:
- Перезагружаем лэптоп и на начальном периоде включения активируем клавишу Del, чтобы войти в базовую систему. В некоторых моделях в качестве альтернативы Del, применяется Insert или функциональных клавиш F2, F5, F12. Внимательно следите за надписью в нижней части экрана при загрузке. Там всегда указаны точные данные. Если сохранились документы на устройство, там можно найти подробные инструкции.
- Дождитесь появления на экране текстового окна BIOS. В нём невозможно осуществлять навигацию через мышь, а только путём активации блока кнопок на клавиатуре: вверх, вниз, вправо, влево. Направляемся прямиком во вкладку “Boot”.
- Выставляем приоритетность загрузки системы с нужного нам загрузочного сектора компакт диска или USB накопителя, а не с HDD. Как это происходит? Стрелками на клавиатуре добираемся до пункта “Boot Device Priority”. Функционалом F5, F4 выбираем значение CD-ROM или флешку на самую главную первую позицию.
- Теперь нужно покинуть базовую систему, но сохранить последствия вмешательства путём активации функциональной клавиши F10. Дожидаемся самостоятельной перезагрузки ноутбука.
- Для настройки ОС Windows 8, выберите язык - диагностика - дополнительные возможности - командная строка. Для настройки ОС Windows 7 -проведите активацию пункта «Командная строка».
- Если вам по ходу работы встретилась незнакомая информация, используйте строку текстового редактора
wmic logicaldisk get deviceid — volumename-size-description
- Для выбора названия необходимого диска активируйте
format /FS:NTFS X: /q -процесс разметки в системе NTFS;
format /FS:FAT32 X: /q -ускоренный процесс разметки в FAT32,
значение «Х» - условное обозначение нужного диска.
Задайте команду подтверждения форматирования и совершите перезагрузку.
На последних версиях Windows 10 можно одновременно выбрать конвертацию MBR в GPT и применить новую схему разделов.
БИОС не видит диски любого типа
Иногда при настройке базовой системы в секции Boot не видно всех или одного доступного диска. Как стоит поступать в таком случае? В первую очередь, если ноутбук очень старый, скорее всего он просто не поддерживает формат флеш-накопителей информации. Если система ввода/вывода не видит жёсткий диск, и наблюдаются проблемы в работе лэптопа (а они наблюдаются, если стал вопрос о форматировании диска), то самая вероятная причина неполадки - механическое повреждение винчестера или ячейки, где он установлен.
Проблемы с БИОСом
Ваш любимый Asus, Aсer, Hp или Lenovo не включается совсем, но вы его не роняли? Скорее всего, имеет место выход из строя самой системы ввода /вывода. Тут помочь сможет только смена материнской платы, но стоит она недёшево. Тем не менее, имеет свои преимущества. Вы сможете обновить свой лэптоп до максимально допустимых параметров.
Второй вариант - полетел аккумулятор, питающий систему. Нужно открутить крышку на задней панели ноутбука и найти маленькую плоскую батарейку круглой формы. Аккуратно заменить её и попытаться провести повторную загрузку устройства.
Итог
Будьте предельно внимательны, и вы убедитесь, что процесс разметки жёсткого диска не так уж и сложен. Самый примитивный способ сделать форматирование - непосредственно в операционной системе через активацию команды «Форматировать».
К тому же, периодически процедура переустановки операционки пойдёт на пользу любому ноутбуку, если он начал подвисать и раздражать своего владельца. Кстати, информация о том, как сбросить биос на заводские настройки.
Вам понравился материал? Вы почерпнули для себя новую информацию и смогли «вылечить» свой портативный компьютер? Или, возможно, видите какие-то неточности в статье? Пишите в комментариях, и я с удовольствием отвечу на любой вопрос.
Также, внизу страницы вы можете видеть значки-иконки самых популярных соцсетей. Делитесь материалом с друзьями, возможно, кому-то из них будет интересно узнать что-то новое.
Заходите на мои странички вновь, буду рад встрече с постоянными и вновь прибывшими читателями блога.
Спасибо за внимание! До новых встреч на моём блоге. С уважением, Ростислав Кузьмин.