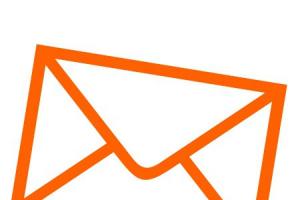Скучаете по вкладке App Store в iTunes? Что же, вам повезло, поскольку Apple выпустила iTunes 12.6.3 – альтернативную версию программы, в которой осталась возможность скачивать и устанавливать приложения через компьютер. Управление приложениями – популярная функция iTunes, которую убрали из версии 12.7 , предложив вместо неё управлять приложениями прямо с устройств iOS .
Apple выпустила iTunes 12.6.3 как альтернативную версию, т.к. «некоторые бизнес-партнёры до сих пор могут устанавливать приложения только через iTunes ». Даже если вы не «бизнес-партнёр», вы всё равно можете скачать и установить iTunes 12.6.3 и пользоваться программой для управления приложениями на своём iPhone или iPad, подсоединив их к компьютеру.
iTunes 12.6.3 доступна для пользователей Mac и Windows, и до этой версии можно легко обновиться с iTunes 12.7. Если вам нравилось управлять приложениями с компьютера, мы советуем скачать альтернативную версию. Таким образом вам не нужно будет откатываться с iTunes 12.7 или пользоваться добавлять приложения и рингтоны на свои устройства.
Скачайте iTunes 12.6.3 с поддержкой App Store
Вы можете скачать iTunes 12.6.3 с сайта Apple или по прямым ссылкам:
- iTunes 12.6.3 для Mac и Windows на сайте Apple.
- Прямое скачивание: iTunes 12.6.3 DMG для Mac
- Прямое скачивание: iTunes 12.6.3 для Windows, 32-bit
- Прямое скачивание: iTunes 12.6.3 для Windows, 64-bit
Выбрав прямое скачивание, вы сразу же начнёте загрузку файла iTunes 12.6.3, который весит около 280Мб и устанавливается как любая другая программа для Mac или ПК.
Как зайти в App Store через iTunes
Зайти в App Store или Звуки в iTunes 12.6.3 можно так же, как в предыдущих версиях. Вот что для этого нужно сделать:
- Скачайте и установите iTunes 12.6.3 на свой компьютер. Эту версию можно установить поверх iTunes 12.7 или более ранней версии.
- Как обычно откройте iTunes.
- Откройте меню в левом верхнем углу.
- Выберите «Приложения» или «Звуки».
- На вкладке «Приложения» вы найдёте библиотеку с приложениями и секцию «App Store», в которой сможете скачать приложения как раньше.
Если вы установите iTunes 12.6.3, то больше не будете получать уведомления о новых версиях.

После выхода iOS 11 логичным шагом для меня стало обновление iTunes до самой свежей версии 12.7. Как оказалось, в этот раз iTunes не только не улучшился, но и стал хуже… Я называю это деградацией. Ниже я поясню, что исчезло из приложения iTunes на компьютере и как с этим жить…
App Store в iTunes больше нет!
Отныне App Store открывается только на гаджетах. Чтобы найти приложение на компьютере, нужно забить его название в Google, но со страницы приложения в iTunes больше не перебрасывает.
Общие файлы
Также Apple убрала возможность управлять приложениями из iTunes. Из-за этого исчезло управление иконками на iPhone и iPad в iTunes. Оставлено только управление «Общими файлами», которое вынесли в отдельный раздел.
Теперь фильмы, книги, документы и другие файлы заносятся в соответствующие программы только через этот пункт.
Как теперь перенести ipa-файлы на iPhone/iPad/iPod Touch с компьютера?
Если у вас остались ipa-файлы со старыми версиями приложения, которые вы хотели бы установить на свой iДевайс, то возможность их перенести в устройство пока осталась. Для этого нужно:
а) открыть своё устройство в iTunes.
б) перетащить файл из Проводника(Windows)/Finder(Mac OS) в раздел «На моём устройстве» в iTunes.

в) Подождать пока ipa-файл закачается.
Это же самое касается и рингтонов , раздел с которыми тоже исчез из iTunes 12.7.
Можно ли не обновлять до iTunes 12.7?
Теоретически да - без проблем. Но iTunes 12.7 предназначен в том числе для корректной связки с устройствами на iOS 11.
Также в iTunes 12.7 переработано взаимодействие с Apple Music: добавлены новые опции. В основном речь о социальной составляющей. Можно видеть и слушать плейлисты друзей.
Вот такие изменения…
Многие пользователи продукции компании Apple после обновления на компьютере iTunes до версии 12.7
с ужасом обнаружили, что теперь в приложении нет пункта Программы
и, соответственно, пропал раздел App Store
.
В данной статье мы поговорим о том, в чём заключаются основные неудобства такого нововведения, коротко опишем, как в Apple косвенно признали свою "ошибку", и, разумеется, найдём выход из сложившейся ситуации.
Проблемы после обновления iTunes до версии 12.7
Для тех, кто, возможно, ещё не в курсе, что произошло, поясняем.
13 сентября 2017
года компания Apple выпустила обновление продукта iTunes с версией 12.7.0.166
. В данном обновлении кроме поддержки синхронизации устройств с iOS 11 и некоторых улучшений в работе с медиафайлами были вырезаны некоторые весьма полезные и удобные функции.
Наибольший резонанс у пользователей вызвало удаление из iTunes раздела Программы
. Почему же это нововведение не всем пришлось по вкусу? Ниже отметить три момента, на которые жалуются владельцы iPhone после изменений в ПО, выпущенных разработчиком:
Выпуск Apple iTunes 12.6.3 с разделом Программы
Большое недовольство пользователей изменениями, сделанными в обновлении iTunes версии 12.7 , не оставили без внимания в компании Apple. Стоит отметить, что это, безусловно, разумный жест со стороны разработчиков. Пусть они и не вернули исключённый функционал в новые релизы программы, но предложенный вариант решения вполне рабочий и говорит о лояльности IT-гиганта к своим клиентам
А произошло вот что: после кучи негатива в свой адрес Apple пошли навстречу пользователям и 9 октября 2017 выпустили версию iTunes 12.6.3 (несмотря на наличие релиза 12.7 месячной давности).
В Айтюнс версии 12.6.3 была возвращена привычная функция установки рингтонов на iPhone и желанный многими доступ к магазину приложений App Store.
Вот что на этот счёт говорится на официальном сайте Apple:

Вольный перевод сообщения:
Развертывание приложений в бизнес-среде с помощью iTunes
Узнайте, как развернуть приложения с помощью iTunes.
Apple предлагает программы Volume Purchase и Apple Configurator на Mac, чтобы помочь корпоративным средам управлять и распространять приложения на устройствах iOS. Но некоторым деловым партнерам по-прежнему необходимо использовать iTunes для установки приложений.
Установка приложений с помощью iTunes
Если вы уже установили новую версию iTunes, вы можете загрузить эту версию iTunes на своем Mac, ПК 32-bit или ПК 64-bit * и запустить установщик. По завершении установки вы можете продолжить развертывание приложений с помощью iTunes.
После установки этой версии вам не будет предложено автоматически загружать новые версии iTunes. Обновите iTunes до последней версии вручную, когда вы будете готовы к обновлению.*Apple предоставляет техническую поддержку только для последней версии iTunes.
Скачивание и установка iTunes 12.6.3 на Windows и Mac
Как ясно из вышесказанного, скачать iTunes 12.6.3 и установить его можно вручную. После этого также вручную можно будет обновиться до версии 12.7, скачав инсталлятор с официального сайта, потому что автоматическое обновление в iTunes 12.6.3 отключено .
iTunes 12.6.3 для Mac OS:
iTunes 12.6.3 для Windows x86 (32 bit):
iTunes 12.6.3 для Windows x64 (64 bit):
После скачивания архива его необходимо распаковать и произвести установку программы. Предварительно советуем вам сделать бэкап имеющихся данных.

Запускаем iTunes и пользуемся разделом Программы на наше усмотрение. Теперь мы вновь можем устанавливать приложения из App Store с компьютера на iPhone , в том числе и с устаревшей версией iOS.
Медиаплеер iTunes за 5 последних лет изменился до неузнаваемости – разработчики из Apple добавили с десяток новых функций, тщательно переработали интерфейс, открыли технологию синхронизации данных между ПК и iPhone, iPad и iPod Touch по Wi-Fi, заново «изобрели» раздел с музыкой и даже поэкспериментировали над подписками – отныне вместо индивидуальных покупок доступны и семейные.
Каждый крупный апгрейд разработчики из Apple готовят к релизу новой операционной системы iOS, а маленькие изменения плодят еще 7-8 раз за год. Отсюда и главный вывод – если в «стандартном» издании iTunes исчезли какие-то разделы, например, нет вкладки программы в iTunes или нет вкладки звуки, то всему виной – технические перемены и произошедшие обновления.
Как вернуть «Звуки»?
Порядок действий зависит от текущей версии iTunes:
До 10 версии
Вкладка с «Рингтонами», которые позволяют заменить стандартное уведомление при звонках и сообщениях, по умолчанию доступна в левом меню, никакие настройки и дополнительные параметры не нужны. Для добавления звуков достаточно вызвать меню «Файл», затем нажать на пункт «Добавить файл в медиатеку», а после – загрузить трек не длиннее 30 секунд с расширением M4A.
10-11 версии
Изменения принимаются сразу же, а в левой части меню тут же появится соответствующий раздел, связанный с взаимодействием с музыкой.
После 11 версии
Песенка снова играла не долго – разработчики из Apple в очередной раз набросились с изменениями на iTunes и привычные параметры для расширения возможностей интерфейса, спрятала. Отныне меню «Основные» пустует и не позволяет ни коим образом корректировать порядок отображения «Рингтонов» или «Звуков».
Но и тут нашлись смельчаки, которые догадались, как в 11 версии вызвать меню параметров и снова все вернуть на место.
Нужная кнопка расположена прямо под разделами «Правка» и «Песня» и по умолчанию называется «Музыка». Если туда нажать система позволит «Править меню» и снова проставить «Звуки», а еще «Книги», iTunes U и даже «Интернет-Радио».


Изменения принимаются автоматически и не меняются вплоть до момента, пока пользователи снова не захотеть обновить iTunes.
12 версия
Привычные способы вернуть «Звуки» снова любезно спрятаны разработчиками из Apple, и никакие настройки тут уже не помогут. Неужели рингтон более не сменить, и придется довольствоваться скучнейшими стандартными мелодиями? Ни в коем случае!
Загрузить заранее подготовленные треки (длиной не более 30 секунд, формат M4A) отныне можно банальным перетаскиванием файла в iTunes.


А искать добавленное можно уже в настройках iPhone, iPad или iPod Touch в разделе «На моем устройстве», который расположен в левой части интерфейса iTunes.
Как вернуть «Приложения»?
13 сентября 2017 года разработчики из Apple выпустили для iTunes обновление под номером 12.7.0.166, которое запомнилось тремя важными изменениями:
- Добавились подкасты и отдельный инструмент Podcasts;
- Стилистически изменился Apple Music, появилась система личных профилей, на которые разрешают подписываться, а затем – следить за активностью и меняться списками воспроизведения;
- Под корень вырезан раздел App Store.
И последний пункт стал настоящим шоком. Пользователи более не способны загружать приложения на компьютер, а затем – передавать на iPad, iPhone и iPod Touch. И на то две причины:
- «Приложения» на ПК в действительности никому неинтересны. Как подсказывают купертиновцы, технологией загрузки данных сначала на жесткие диски, а потом уже на iOS пользуется от силы 5% активных участников. Остальные давно привыкли использовать встроенный в смартфоны и планшеты App Store;
- Вкладка с «Приложениями» в iTunes банально неудобная. Долгий поиск, проблемы с обновлением и выбором нужных версий, странная политика региональных ограничений, сначала отображающих какой-то контент, а потом запрещающая скачивать. В итоге, ребята из Apple рискнули и не ошиблись – загружать игры, программы и прочие развлекательные вещицы намного удобнее с App Store.
Но, если же по каким-то причинам и личным предпочтениям нужна версия iTunes с встроенным магазином приложений, то и тут варианты найдутся:

Подготовиться к неожиданным новостям из стана Apple вполне реально, какие бы нововведения не подготовили разработчики. Но, если копаться в очередной раз в настройках, изучать каждый раздел и десятки раз подстраиваться под изменения уже надоело, то никто не мешает не загружать обновления для iTunes, каждый раз отказываясь от предложения, появляющегося на экране. И главное – подобный «отказ» не повлечет никаких неожиданностей. Обновления для iOS легко скачиваются по сети, контент (книги, фильмы) загружаются с помощью сторонних приложений (к примеру, ботами из Telegram или же VLC Player), а синхронизация давно работает не по USB, а в iCloud.
Не самый редкий случай - из iTunes на PC или Mac внезапно пропадает контент. Вот только вчера он был, а уже сегодня вы не можете найти нужный альбом, фильм или приложение. В этой инструкции мы расскажем о том, что делать если из iTunes пропало какое-либо содержимое.
Проблема с iTunes и пропадающим в нем контентом встречается у пользователей довольно часто. Совсем массовой эта проблема не является, но просьб о помощи в Сети достаточно много, а главное - практически нигде верных советов не дают. Что же, сейчас мы исправим эту ситуацию.
Шаг 1. Полностью закройте iTunes
Шаг 2. На Mac: откройте Finder , выберите пункт строки меню «Перейти » → «Личное », после чего зайдите в папку «Музыка » → «iTunes »
На Windows: перейдите в папку \Пользователи\имя_пользователя\Музыка\iTunes
 Шаг 3. Перенесите файл «iTunes Library.itl
» на рабочий стол. Текущий файл библиотеки iTunes вам, вероятнее всего, не понадобится, поэтому его можно и удалить
Шаг 3. Перенесите файл «iTunes Library.itl
» на рабочий стол. Текущий файл библиотеки iTunes вам, вероятнее всего, не понадобится, поэтому его можно и удалить
 Шаг 4. Перейдите в папку «Previous iTunes Libraries
», расположенную в папке iTunes
, в которую вы перешли на шаге 2
Шаг 4. Перейдите в папку «Previous iTunes Libraries
», расположенную в папке iTunes
, в которую вы перешли на шаге 2
 Шаг 5. Найдите файл библиотеки, название которой соответствует дате обновления iTunes и перетащите этот файл в основную папку iTunes
Шаг 5. Найдите файл библиотеки, название которой соответствует дате обновления iTunes и перетащите этот файл в основную папку iTunes
Шаг 6. Переименуйте этот файл, дав ему имя «iTunes Library »
Шаг 7. Запустите iTunes - ваш контент должен вернуться на место
Вот такой простой способ может помочь вам вернуть пропавший контент в iTunes и в большинстве случаев на место возвращается весь контент. Однако, стоит понимать, что если файл библиотеки iTunes, на который вы восстанавливаетесь, был создан, например, после того как вы создали новый плейлист, то появления этого плейлиста в приложении ждать не стоит.
В любом случае, этот способ является наиболее эффективным и действенным, и чаще всего только он помогает вернуть в iTunes пропавший контент, будь это музыка, видео или же приложения.
Очень часто пользователи Apple сталкиваются с тем, что у них в iTunes не отображаются программы. Причин, по которым такое может происходить, на самом деле не очень много, и все их можно перечислить буквально на пальцах одной руки. В сегодняшнем материале мы подробно расскажем об этих самых проблемах, из-за которых "тунец" не видит программы, а также поделимся эффективными решениями по устранению этих неисправностей.
Все дело в версиях iTunes
Итак, одна из самых распространенных причин, почему в iTunes не отображаются программы, - версия установленного iTunes. Как бы странно ни звучало, но "тунец" весьма придирчив к версиям своих программ. Например, если будет установлена старая версия или какая-нибудь бета, то iTunes может работать совершенно непредсказуемо, из-за чего проявляются различные проблемы: вылеты программы, отсутствие списка программ, ошибки в синхронизации и многое другое.
Вам будет интересно:

Что можно сделать в данной ситуации? Оптимальным вариантом будет удаление текущей версии iTunes и установка самой свежей и, самое главное, стабильной версии. В некоторых случаях убрать проблемы в работе программы может установка предыдущей версии, но только не слишком устаревшей - это важно.
Переустановка iTunes
Следующая причина, почему в iTunes не отображаются программы, - сбой в работе самой программы. Такое тоже случается, и удивляться этому не стоит. Если iTunes, независимо от версии, не отображает список программ, да и вообще работает неправильно, то нужно выполнить его полную переустановку с удалением всех созданных файлов, папок, ключей реестра и т. д. Можно, конечно, просто удалить "тунец", а после его установить, но это не всегда может помочь, потому как в компьютере все равно остаются записи и нужные файлы программы, которые будут мешать нормальной работе.

Вот что нужно будет сделать, чтобы выполнить чистую установку iTunes:
Как можно заметить, ничего сложного в описанных действиях нет, так что справиться с данной задачей по силам каждому.
Авторизация в программе
Если два предыдущих способа не помогли, и в iTunes не отображаются программы, то с высокой долей вероятности произошел сбой в синхронизации самого аккаунта Apple. Такое тоже весьма частенько происходит, из-за чего у многих пользователей потом возникают проблемы при работе с "тунцом". Сбой в синхронизации, как правило, случается чаще всего именно на смартфонах компании Apple, а не в самой программе на компе. Что самое интересное, если спустя какое-то время на телефоне синхронизация восстанавливается, то вот с версией на компьютере не все так гладко. Там могут продолжаться проблемы, которые и приводят к тому, что в iTunes не отображаются программы.

Что делать в этом случае и как можно исправить эту неприятную проблему? На самом деле тут все достаточно просто. Для начала необходимо выйти из аккаунта Apple на айфоне и зайти в него повторно. После этого нужно проделать все то же самое, но только уже в программе на компьютере. Для этого нужно запустить "тунец", нажать на вкладку сверху "Учетная запись" и в списке выбрать "Авторизация" > "Деавторизовать этот компьютер". После того как выход будет осуществлен, вновь нужно нажать на вкладку "Учетная запись", выбрать "Авторизация" > "Авторизовать этот компьютер" и ввести свои данные от аккаунта Apple. Все!
Джейлбрейк
Ну и последняя причина, почему в iTunes не отображаются программы, - джейлбрейк. Многие владельцы айфонов любят устанавливать на свои устройства джейлбрейки, но делают это не совсем корректно либо же выбирают не слишком удачную версию, что в итоге приводит к некоторым проблемам. В частности, нарушается синхронизация, пропадает звук, не отображаются программы в "тунце" и т. д.

Исправить проблему в данном случае тоже достаточно легко: всего-то нужно выполнить сброс айфона до заводских настроек, и все вновь заработает.
Ситуация : вы подключили свой iPad или iPhone к компьютеру с помощью кабеля. Программа iTunes запустилась сама, или вы ее принудительно запустили, но функция синхронизации приложений (программ) не активна! :(
Выражается это в невозможности установить/убрать галочку на Синхронизации приложений - вся станица "Программы" выглядит не активной.
В результате вы не можете ни установить новые программы с помощью iTunes, ни удалить лишние. Понятно, что практически любой может воскликнуть: "Удалить и установить любые приложения можно и без iTunes!
Для этого можно легко обойтить приложением App Store скачав любую программу через Wi-Fi
". Это все верно, но если приложение весит несколько сотен мегабайт, а количество планшетов (iPad), на которые нужно установить это "тяжелое" приложение составляет несколько десятков..., то скачивать одно и то же много раз абсолютно не оптимально, и использование программы iTunes - наиболее удобный вариант (достаточно один раз скачать это приложение и устанавливать его неограниченное количество раз*).
Так как же быть, если iTunes не синхронизирует программы?
Во-вторых, в настройках конкретного iPad не должен быть установлен запрет на установку и на удаление приложений. Это проверяется следующим образом:
Открыть Настройки -> Основные -> Ограничения :

Видим, что пункты "Установка ПО " и "Удаление ПО " отключены. В этом и состоит причина:

Включить пункты "Установка ПО " или "Удаление ПО " - в зависимости о того, что вам нужно в данный момент. Можно активировать и то и другое:

Отключить и заново подулючить iPad к компьютеру. Зайти в раздел "Программы", теперь можно добавлять и удалять программы:

* - при условии одной учетной записи для всех планшетов iPad
После выхода iOS 11 логичным шагом для меня стало обновление iTunes до самой свежей версии 12.7. Как оказалось, в этот раз iTunes не только не улучшился, но и стал хуже… Я называю это деградацией. Ниже я поясню, что исчезло из приложения iTunes на компьютере и как с этим жить…
App Store в iTunes больше нет!
Отныне App Store открывается только на гаджетах. Чтобы найти приложение на компьютере, нужно забить его название в Google, но со страницы приложения в iTunes больше не перебрасывает.
Общие файлы
Также Apple убрала возможность управлять приложениями из iTunes. Из-за этого исчезло управление иконками на iPhone и iPad в iTunes. Оставлено только управление “Общими файлами”, которое вынесли в отдельный раздел.

Теперь фильмы, книги, документы и другие файлы заносятся в соответствующие программы только через этот пункт.
Как теперь перенести ipa-файлы на iPhone/iPad/iPod Touch с компьютера?
Если у вас остались ipa-файлы со старыми версиями приложения, которые вы хотели бы установить на свой iДевайс, то возможность их перенести в устройство пока осталась. Для этого нужно:
а) открыть своё устройство в iTunes.
б) перетащить файл из Проводника(Windows)/Finder(Mac OS) в раздел “На моём устройстве” в iTunes.

в) Подождать пока ipa-файл закачается.
Это же самое касается и рингтонов , раздел с которыми тоже исчез из iTunes 12.7.
Можно ли не обновлять до iTunes 12.7?
Теоретически да – без проблем. Но iTunes 12.7 предназначен в том числе для корректной связки с устройствами на iOS 11.
Также в iTunes 12.7 переработано взаимодействие с Apple Music: добавлены новые опции. В основном речь о социальной составляющей. Можно видеть и слушать плейлисты друзей.
Вот такие изменения…