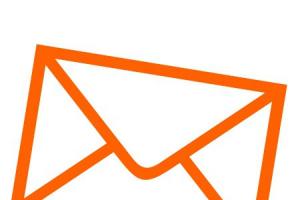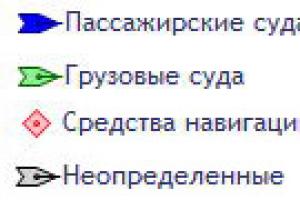Ви можете зайти у свій Диск із будь-якого пристрою, підключеного до інтернету. Для цього наберіть в адресному рядку браузера введіть ваш логін та пароль на Яндексі й натисніть кнопку Увійти . Якщо ви використовуєте або раніше використовували двофакторну автентифікацію, для авторизації потрібен , згенерований програмою Яндекс.Ключ.
Яндекс.Диск доступний тільки для користувачів, у яких є акаунт на Яндексі. Якщо для входу на Яндекс ви використовуєте профіль соцмережі або номер телефону, змініть тип вашого облікового запису на . Для цього на сторінці натисніть посилання Створити логін .
Порада. Щоб мати швидкий доступ до Яндекс.Диска, додайте сторінку Диска в закладки або зробіть її стартовою у своєму браузері.
Примітка. Якщо ви зайшли в інтернет із чужого пристрою та не хочете, щоб браузер запам"ятав ваш логін і пароль, увімкніть опцію Чужий комп"ютер на сторінці авторизації. Сесія завершиться одразу після того, як ви закриєте браузер, або через 2 години після закінчення роботи з Диском.
Не можу ввійти на Диск
Перейти до іншого облікового запису
Якщо ви користуєтеся кількома обліковими записами на Яндексі, можете переходити між ними, не вводячи логін і пароль:
Ви можете вибирати обліковий запис на Диску, у Пошті, Паспорті й на інших сервісах Яндекса, що підтримують таку можливість. Вибраний обліковий запис вважається основним: з ним ви будете авторизовані на сервісах, які поки не підтримують перемикання.
До списку можна додати не більше 15 облікових записів. Щоб прибрати будь-який акаунт зі списку, виберіть його й перейдіть за посиланням Вийти . Поточний акаунт зникне зі списку, і ви автоматично перейдете на наступний.
Щоб прибрати зі списку кілька акаунтів, перейдіть за посиланням Додати користувача , натисніть на значок у лівому верхньому кутку й натисніть піктограму праворуч від облікового запису, який потрібно прибрати.
Вийти з Диска
Відкрийте меню облікового запису в правому верхньому куті екрана й натисніть кнопку Вийти .
Якщо ви забули вийти з Диска на чужому пристрої, відкрийте й у блоці Історія входжень і пристрої натисніть посилання Вийти на всіх пристроях .
Увага. Для подальшого доступу до сервісів Яндекса потрібно буде заново ввести логін і пароль на кожному пристрої.
Як змінити пароль або відповідь на контрольне запитання?
Щоб змінити ваш пароль на Яндексі, відкрийте меню облікового запису в правому верхньому куті екрана, натисніть кнопку Управління акаунтом і в блоці Паролі та авторизація натисніть посилання Змінити пароль .
На сторінці, що відкриється, укажіть свій поточний пароль і двічі новий для підтвердження правильності введення. Введіть символи з картинки й натисніть кнопку Зберегти .
Увага. Після зміни пароля всі сесії, відкриті з вашим логіном на інших комп’ютерах, буде автоматично завершено.
Ви можете змінити контрольне запитання або відповідь на нього на сторінці натиснувши посилання контрольне запитання у блоці Паролі та авторизація .
Завантажити всі файли з Диска
У програмі Яндекс.Диск
Виділіть усі файли і папки у вікні програми.
У контекстному меню виберіть Створити копію на комп"ютері .
Файли завантажаться до системної папки «Завантаження» .
Зі сторінки Яндекс.Диска
Щоб завантажити декілька файлів через браузер:
Виділіть їх.
На верхній панелі натисніть Завантажити .
Файли завантажаться у вигляді архіву.
Завантажити кілька папок не вийде - папки вантажаться лише по одній. Але ви можете перемістити всі папки та файли до однієї папки й завантажити її.
Перемістити всі файли до іншого облікового запису
За допомогою публічного посилання
На першому обліковому записі перемістіть усі файли й папки до однієї папки.
З другого акаунта відкрийте це публічне посилання та натисніть кнопку Зберегти на Яндекс.Диск .
Evernote и др. Яндекс в этом не отстает. Создав на своем Яндекс диске общую папку, вы можете работать над файлами в ней всей командой. Не надо думать о том, как согласовать работу над документами, где их хранить, каким образом синхронизировать изменения. Яндекс позаботится об этом сам.
Как организовать совместную работу на Яндекс диске
Что дает организация совместной работы? Это возможность просмотра, редактирования, переименования файлов любым человеком, у которого имеются на это соответствующие права. Они настраиваются владельцем папки на Яндекс диске.
Рассмотрим последовательностью действий для того, чтобы сделать папку общей и начать совместную работу над каким-либо проектом.
- Выделите папку в которой будут находиться общие файлы.
- В панели свойств справа нажмите кнопку «Сделать папку общей».
- Появится список ваших контактов. Укажите пользователей, которым нужно открыть доступ, настройте права (только просмотр или полный доступ) и нажмите кнопку «Пригласить».

Если в списке нет нужного контакта , в поле сверху введите его e-mail и, указав права, отошлите приглашение.
Примечание: на рисунке выше список контактов затерт из соображений конфиденциальности.
Чтобы получить доступ к папке, пользователи должны иметь аккаунт на Yandex!
После того как вы нажали кнопку «Пригласить», человеку, на указанный адрес электронной почты придет письмо. В нем будет указано, что вы открыли доступ к своей папке. Если пользователь принимает приглашение, в его папке Яндекс диска будет создана копия вашей «открытой» папки.
В том случае, когда у респондента нет учетной записи на Яндекс, будет предложено создать ее.
Права пользователей
Когда вы назначаете права на работу с папкой, вы, тем самым определяете набор действий, которые будут доступны пользователям.
- Только просмотр . Предполагает чтение и скачивание файлов из общей папки. Нельзя добавлять и изменять файлы. Человек с таким набором прав выступает в роли наблюдателя.
- Полный доступ . Это значит, что пользователю разрешено все: чтение, скачивание, переименование, изменение, удаление и публикация (распространение общедоступной ссылки) файлов из папки.
Вы должны абсолютно доверять лицу, которому предоставляете полные права . С другой стороны, не стоит сильно беспокоиться. Вы всегда можете закрыть доступ всем членам вашей команды или только некоторым. Если злоумышленник удалит файлы, вы сможете восстановить их из корзины.
Как изменить права и запретить доступ
При совместной работе над документами, хранящимися на Яндекс диске, вы можете в любой момент изменить права произвольного пользователя или запретить ему доступ к файлам.
Для этого:
- Выделите папку, открытую на общий доступ.
- В панели свойств воспользуйтесь кнопкой «Настроить доступ». Здесь же вы можете увидеть список e-mail пользователей, имеющих доступ к папке.

- Откроется список контактов. В нем будут указаны те, кто принял предложение о совместной работе и указаны их права.

- Изменить набор прав, если это необходимо или вообще запретите доступ к папке. Для этого выберите из списка прав «Нет доступа». Если вы решили запретить доступ всем пользователям, воспользуйтесь кнопкой «Закрыть доступ всем» в нижней части окна.
У пользователя, которому закрывается доступ к папке, ее копия на его Яндекс Диске будет удалена!
К каким папкам нельзя открыть доступ
Не все папки на Яндекс диске можно использовать для совместной работы. Это правило распространяется на:
- Папки, владельцем которых вы не являетесь.
- Папки, которые содержат общие папки (то есть открытые для общего доступа).
- Папки, которые находятся внутри общей папки.
Какие операции можно выполнять с общими папками и возможные проблемы
Напомню, что у каждого участника совместного проекта создается копия общей паки в его Яндекс хранилище и любые действия с ней ограничены только этой копией. При этом:
- Все пользователи могут переименовывать и перемещать общую папку на своем Яндекс Диске .
- Любой пользователь может отказаться от общей папки и удалить ее.
- Если владелец папки удалит ее, то все потеряют доступ к ней.
Отсюда вытекают две возможные проблемы . Предположим, у вас имеется доступ к общей папке, и там хранятся важные для вас файлы. Вы может потерять их в любой момент, если владелец закроет вам доступ. Поэтому позаботьтесь о создании резервных копий в ваших личных папках.
Второе затруднение сводиться к сокращению места на вашем Яндекс диске, вплоть до его полного исчерпания. Ведь у вас создается копия папки со всем ее содержимым. В этом случае надо отказаться от совместной работы и удалить общую папку.
Общих папок может быть несколько. Посмотреть их список можно, воспользовавшись пунктом главного меню Яндекс диска «Общие папки».
В следующей статье вы узнаете об интеграции Яндекс диска с социальными сетями и другими возможностями сервиса.
Способ 1: В момент размещения файла в «облаке»
Сразу после доступна возможность сгенерировать ведущий к нему адрес. Для этого нужно поставить ползунок возле названия залитого файла в положение «Вкл» . Через несколько секунд рядом появится ссылка.

Останется нажать на неё и выбрать то, как бы Вы её хотели применить: просто скопировать, отправить через социальные сети или электронную почту.

Способ 2: Если файл уже в «облаке»


Способ 3: Программа Яндекс Диск
В специальном приложении для Windows также предусмотрена возможность делиться содержимым хранилища. Для этого Вам следует перейти в папку «облака», открыть контекстное меню нужного файла и нажать «Яндекс.Диск: Скопировать публичную ссылку» .

Сообщение в трее подтвердит, что всё получилось, а значит, полученный адрес можно куда угодно вставить, используя комбинацию клавиш Ctrl+V.
![]()

Внимание! Для выполнения вышеописанных действий в программе должна быть включена синхронизация.
Как проверить файлы, доступные другим пользователям
Перечень таких файлов и папок доступен в разделе «Ссылки» .

Как убрать ссылку
Если Вы хотите, чтобы больше никто не получал доступ к файлу или папке на Вашем Яндекс Диске, то эту функцию можно отключить. Для этого следует просто поставить ползунок в положение «Выкл» и подтвердить действие.

Файлы, которые вы удалите из папки Яндекс.Диска, на сервере будут перемещены в Корзину .
Файлы, перемещенные в Корзину, продолжают занимать место на вашем Диске. Если вам не хватает места, очистите Корзину.
Чтобы очистить Корзину на Диске, откройте папку Яндекс.Диска, щелкните правой кнопкой мыши по Корзине и выберите в меню пункт Яндекс.Диск: Очистить корзину .
Общие файлы и папки
Откроется диалог выбора файла, в котором вы можете выбрать любой файл на компьютере. Если вы выбираете файл, еще не загруженный на Диск, программа автоматически копирует файл в корневую папку Яндекс.Диска, загружает его на сервер и копирует публичную ссылку в буфер обмена.
Вставить ссылку из буфера обмена можно в электронное письмо , клиент ICQ или любую другую программу. Л юбой человек п олучив ссылку и перейдя по ней сможет скачать файл к которому был предоставлен публичный доступ.
Аналогично можно предоставить доступ и папке. В меню необходимо выбрать Общий доступ - Выбрать папку и открыть доступ
.
В открывшемся окне нужно выбрать папку, после этого откроется веб-интерфейс Яндекс.Диска в котором нужно нажать кнопку Открыть доступ к папке
В открывшемся окне вводим e-mail необходимых людей и отправляем приглашение. Здесь же нужно выбрать права доступа.
Использование в учебном процессе
Очень удобно использовать эту возможность для проверки курсовых и дипломных работ. Преподаватель создает у себя папки по фамилиям студентов и предоставляет этим студентам полный доступ (каждому к своей папке). У студента конечно же тоже должен быть установлен Яндекс.Диск.
Студент пишет работу и сохраняет ее в папку со своей фамилией у себя на компьютере. При подключенном Интернете (а он конечно же подключен, ведь студент пишет работу, как бы сам) файл автоматически синхронизируется с сервером и с папкой расположенной на компьютере преподавателя. Причем это происходит при каждом сохранении файла.
Преподаватель тоже может открыть этот файл, почитать, почеркать, проверить, прокомментировать, выделить маркером и т.д. После сохранения файл снова будет синхронизирован. Не нужно его нести на флешке, пересылать по электронке. Файл уже в нужном месте (главное, чтобы еще в нужный час).
Таким образом, файл как минимум имеет три копии и перед сдачей работы "отмаз" студента типа "...вот буквально вчера комп сломался, система полетела, вирусы одолели" не пройдет!
Облачные хранилища прочно вошли в нашу интернетную жизнь, а поскольку все у нас взаимосвязано, то и для офф-лайна эти самые хранилища пользу приносят, например книгу дать скачать или фото. Как работает Диск Google вы уже знаете, теперь разберем инструкцию по применению Яндекс Диска .
Искать Яндекс Диск. будем там же, где и Яндекс кошелек - на интернет портале Яндекс по адресу yandex.ru .
На скриншоте видно, что кнопка Яндекс Диска находится в трех местах, выбирайте любое, жмите и откроется страница Яндекс Диска. Для работы с Яндекс Диском надо завести почту на Яндексе. У меня почта на Яндексе уже есть, думаю, что вы ее уже тоже создали, когда открывали Яндекс кошелек.
Нажали и получили такую картинку.
В верхней части Диска –меню. На картинке открыта вкладка Файлы. Здесь вы можете загружать файлы, создавать папки, перемещать файлы из одной папки в другую, то есть производить все действия с папками и файлами. которые вы делаете у себя на компьютере. Как загрузить файл, думаю понятно, после загрузки он попадет в папку Загрузки, а потом вы уже можете распределять по папкам. А для этого папки надо создать и дать им имя, чтобы все лежало “по полочкам”.
Жмите на плюсик рядом со словом Загрузить и справа появится ваша новая папка . Удаляйте название и пишите свое, то, что вам нужно. В этом же окне показаны все действия, которые с папкой можно сделать. Давайте смотреть сверху вниз, слева направо, поскольку это самое важное, что надо знать и уметь на Яндекс Диске. Можете сразу открыть папку, собственно и создаем папки по большей части для того, чтобы в них заглядывать. Дальше- скачать на компьютер, удалить. При нажатии на следующую кнопку откроется меню, из которого ясны все возможные действия.
Выбираете нужное и действуете. Например, при выборе кнопки Переместить появится окно и вас спросят Куда переместить папку?
Щелкните по той папке, куда решили переместить и жмите кнопку Переместить.
Идем ниже. Кнопка Сделать папку общей позволяет сделать папку доступной не только для чтения, но и для добавления или изменения вложенных в нее файлов. То есть вы вместе с кем-то являетесь полноправными хозяевами этой папки, причем папка будет одинаковой у каждого из вас на его Яндекс Диске. Жмите эту кнопку и добавляйте друзей для доступа.
Пишите адрес электронной почты, выбираете уровень доступа-полный или только для чтения и жмете кнопку Пригласить. Внизу есть кнопка пригласить друзей с Фейсбука, почему только оттуда, непонятно, наверное, как самых продвинутых. Пригласили, жмите Закрыть и идем дальше.
Нажмите на кнопку Выкл и получите полноценную ссылку.
Разбирать следующие вкладки будем чуть позже, а пока скажу вам, что я кое что забыла, а именно то, что Яндекс Диск уже загружен у меня на компьютер, а вам предстоит это сделать.
Вернемся к началу. Вы завели почту и вошли на страницу Яндекс Диска. Первое, что вам покажут.
Да, вам предложат скачать Диск на ваш компьютер, советую это сделать, тогда файлы, находящиеся на Диске будут доступны вам без подключения к интернету. Вы скачиваете Диск, на картинке видно, где его потом можно искать. Я покажу, где находится Диск на моем компьютере.
Обратите внимания на значок Диска на Панели задач. Открыть папку Яндекса Диска можно прямо оттуда и не только открыть, а производить все нужные действия с Яндекс Диском.
И сама папка Яндекс Диска выглядит как обыкновенная папка на компьютере.
Так вот, загружать файлы на Яндекс Диск вы можете непосредственно в папку Диска на компьютере, а затем Включить синхронизацию и содержание Диска на компьютере и в интернете станет одинаковым. А потом уже займетесь уровнями доступа ваших папок.
Продолжим изучение меню Яндекс Диска. Вкладка Фотокамера. Смотрите картинку, все ясно, добавить нечего. Хотя добавлю. Яндекс Диск доступен на любых устройствах-компьютере, планшете, телефоне. Диск загружает фотографии автоматически: с телефона всегда, когда есть интернет, а с фотоаппарата - при каждом подключении к компьютеру.
Давайте посмотрим как это работает на примере Одноклассников. Жму кнопку Одноклассники. Появляется окно, где просят разрешить доступ.
Разрешаю и следующий шаг.
Следующие вкладки меню Общие папки и Ссылки дублируют действия, которые мы уже разобрали в действиях с папкой. Вернее, не дублируют, а внутри этих вкладок собраны только те папки, которые являются общими и только те файлы и папки, на которые вы даете ссылки.
Следующая вкладка Корзина. Не забывайте чистить! На этом все, пользуйтесь Яндекс Диском с пользой и удовольствием и до встречи на страницах Компьютерная Азбука про100 .
Забыла вам сказать, что при загрузке Яндекс Диска на ваш компьютер установится очень удобное приложение –Скриншоты в Яндекс Диск и об этом мы поговорим в следующий раз.
яндекс диск кто видит мои файлы, локальные диски:Яндекс Диск. Установка, возможности, применение
Что произойдет, если переместить папку Яндекс.Диска?
Если вы перенесете папку Яндекс.Диска, не указав новое положение в настройках программы, программа создаст папку заново на прежнем месте. Чтобы переместить вашу копию Диска, нажмите значок Диска, выберите в меню пункт Настройки и укажите новый путь к папке: программа автоматически перенесет файлы на новое место.
Можно ли не держать файлы, хранящиеся на Диске, на своем компьютере?
Что произойдет, если я удалю файлы из папки Яндекс.Диска?
Программа сочтет, что файлы вам больше не нужны, и при синхронизации переместит их в Корзину. Эти файлы хранятся в Корзине в течение 30 дней, после чего автоматически удаляются с сервера. Восстановить удаленные с сервера файлы нельзя. Восстановить файлы из Корзины можно только в веб-интерфейсе Яндекс.Диска.
Внимание. Файлы, перемещенные в Корзину, продолжают занимать место на вашем Диске. Если вам не хватает места, очистите Корзину.
Если вы хотите удалить только локальную копию файлов, отключите компьютер от Диска:
- Нажмите значок Яндекс.Диска.
- Перейдите на вкладку Аккаунт.
- Нажмите кнопку Отключить компьютер от Диска .
Также в настройках программ для Windows и для Mac OS X можно отключить синхронизацию отдельных папок, чтобы сэкономить место на компьютере.
Можно ли ограничить доступ к папке Яндекс.Диска?
Если вы хотите закрыть папку, например, от остальных пользователей вашего компьютера, вы можете ограничить доступ к ней стандартными средствами Windows . При этом следует помнить, что ограничение доступа может помешать работе программы.
Что произойдет, если я удалю программу или переустановлю операционную систему?
Файлы Диска могут остаться на вашем компьютере, но не будут синхронизироваться. Чтобы автоматически синхронизировать файлы с сервером, установите программу и авторизуйтесь.
Как выбрать другую папку для синхронизации с сервером?
- Перейдите на вкладку Основные.
- Укажите другую папку для синхронизации с сервером.
Как узнать, сколько осталось свободного места на Диске?
- Выберите в меню пункт Настройки.
- Перейдите на вкладку Аккаунт. На вкладке отображается информация о свободном, занятом и доступном месте на Диске.
Как настроить программу для работы через прокси-сервер?
- Нажмите значок Диска в области уведомлений.
- Выберите в меню пункт Настройки.
- Перейдите на вкладку Прокси.
- Выберите пункт .
Яндекс.Диск для Windows – облачное хранилище файлов. Информация хранится на серверах Яндекса. Доступ к просмотру имеете вы и пользователи с разрешенным доступом Сервис хранит информацию с объемом до 20 Гб. Информация не займет места физическом носителе, а получить доступ к ней можно подключившись к интернету. В статье рассмотрены способы установки, настройка сервиса и работа с ним.
Как установить программу?
Два варианта использования для хранения данных:
- Установить программу;
- Пользовать онлайн- сервисом в браузере.
Яндекс.Диск в браузере

Все функции Яндекс.Диска

- Хранениеданных, создание, отправка:
- На рисунке под цифрой 1 возможность создавать и редактировать документы;
- В левой колонке меню все разделы по категориям: Фото, Альбомы, Папки, Ссылки, История. Раздел под цифрой 2 наскриншоте;
- Пункт «Я.Картинки» – это поиск изображений в сети Интернет;
- Фото изсоцсетей позволяет синхронизировать Яндекс аккаунт с личными страницами Вконтакте, Одноклассниках и Instagam;
- По центру страницы есть поле «Загрузить файлы» (цифра 3). Для загрузки на сервис документ перетаскивается в рамку. Откроется окно с папками на вашем компьютере. Выбираете файлы и нажимаете «ОК»;
- Под четверкой находится поле для просмотра всех последних документов;
- При использовании браузераGoogle Chrome, установите расширение, помогающее отслеживать все изменения. На рисунке данная кнопка отмечена “5”;
По умолчанию на облаке доступно только 16 Гб свободного места . Расширяется объем пунктом «Купить еще» (цифра 6 на рисунке).
В разделе 1 находится вся статистика аккаунта. Под двойкой – возможность расширить внутридисковое пространство на 10, 100 и 1000 Гб. Внимание! Данная услуга платная. Стоимость на один месяц составляет 30, 80 и 200 рублей за каждое расширение соответственно. Имеется возможность купить годовую подписку за 300, 800 и 2000 рублей. Второй вариант гораздо выгоднее первого. Оплата осуществляется банковской картой или кошельком Яндекс.Деньги. Для пользователей доступны бонусные поощрения. За приглашение друзей пользователь получает до 10 Гб дополнительного места (за каждого человека по 512 Мб).

Принцип работы

Вы загрузили любой документ на сайт. Теперь разберемся, какие действия можно осуществлять с ним. Обратимся к рисунку:
Не хотите пользоваться сервисом в браузере? Скачайте на компьютер программу:
- Наскриншоте выбирайте пункт «Скачать Диск для Windows»;

 На рисунке показан внешний вид софта после установки в Windows. Папки и разделы облака выглядят как обычная папка операционной системы . Это повышает практичность и удобство использования сервиса. В полосе меню Пуск находится иконка программы. Кликнув на нее, вы откроете контекстное меню:
На рисунке показан внешний вид софта после установки в Windows. Папки и разделы облака выглядят как обычная папка операционной системы . Это повышает практичность и удобство использования сервиса. В полосе меню Пуск находится иконка программы. Кликнув на нее, вы откроете контекстное меню:
- Под цифрой 1 находится шестеренка, вызывающая меню настроек. Вы можете пользоваться функциями, описанными для онлайн-варианта в браузере;
- В стационарную версию добавлена функция «Сделатьскриншот»;
- Под цифрой 3 отмечены следующие возможности. Значок папки открывает директорию с всеми документами на компьютере. Значок браузера открывает сайт и переводит вас в онлайн-версию. Синхронизация между программой и сайтом. При каждом обновлении облака программа будет синхронизироваться с ним. То есть, обе утилиты в точности зеркальные, что исключает их настройку по отдельности.
Установка возможна на все версии Windows от XP Service Pack 3 и новее. Ограничений по техническим характеристикам ПК нет. Скачивайте утилиту только официального сайта yandex.ru, дабы не подхватить вирус и не установить вредоносное ПО.
Как настроить работу Яндекс.Диск?
Зайдем в настройки программы через шестеренку и увидим разделы:
- Основные. Устанавливаются параметры запуска при включении и отображение новостей;
- Аккаунт– показывает свободное и занятое место на виртуальном диске ;
- Синхронизация. Отключение синхронизацию сайта и компьютера;
- Скриншоты. Настраиваются кнопки создания скриншотов и редактирования. Удобно то, что всескриншоты сразу загружаются на облачный диск. Также устанавливается папка, в которую автоматически сохраняются сделанные картинки;
- Раздел Дополнительно. Здесь можно настроить Яндекс Диск на автоматическое обновление версии, поставить ограничение на выделение скорости интернет-соединения и вернуть настройки к заводским.
Облако удобно для людей, которые работают в дороге, постоянно переезжают и так далее. Для получения доступа к личным данным достаточно одного аккаунта на Яндексе. Аккаунт создается для облачного диска , электронной почты и остальных сервисов от Яндекс.
Установка на другие устройства
Для полной синхронизации и свободного доступа к облаку на любом устройстве установите приложение для смартфонов и планшетов. Для скачивания зайдите в магазин приложений Play Market или App Store.
Доброго времени суток! Вы знаете что где то 12 миллионов людей уже забыли про флешек и пользуются тем что сейчас в тренде и удобно а именно я говорю про облачные хранилища данных. До сих пор считалось что флешки это будущее но уже далеко не так, уже скоро станет прошлое по тому что многие факторы как потеря флешки, упала в воду или затоптали нагой и другие факторы повлияли над тем чтобы появились облачные хранилища данных как . И так для тех кто ещё не понял что это такое то я объясняю, это виртуальная флешка на Яндексе, где вы можете хранить бесплатно файлы до 20 ГБ. При этом вы можете скачать свои фаилы на любой компьютер который подключён к Интернету. Я думаю что вы понимаете что это значит? У вас всегда будет доступ к своим файлам не имеет значение где вы находитесь в Америке или в Италии, им не грозит дождь, снег, ураган или другие катаклизмы. Единственное условие которая вам нужна это доступ к Интернету.
Как установить Яндекс.Диск?
Для начало нужно зарегистрироваться на Яндексе, я думаю ничего сложного и вы сами разберётесь. А если есть аккаунт, тогда не нужна регистрация, просто заходим и продолжаем установку.

Вам дают 3 ГБ просто так. Теперь чтобы получить ещё 6 ГБ бесплатно нужно пройти три несложных шага:
- Установить Яндекс.Диск – дают ещё 3 ГБ
- Загрузить несколько файлов в папку Яндекс.Диск – дают ещё 2 ГБ
- Рассказать другу – дают ещё 2 ГБ
Итого 10 ГБ вы получаете просто так. Я думаю вы задаёте себе вопрос: А что ещё можно сделать чтобы заполучить хотя бы ещё 5 ГБ? Вам понадобится разместить в социальных сетях и по ней должны ваши друзья перейти и просто создавать аккаунт в Яндекс.Диске. Таким образом вы получите за каждый друг 500 Мб, а другу дадут 1 ГБ, то есть вы получаете ещё 10 ГБ. Конечно это ещё не предел тем кому не хватает 20 ГБ.

За 30 рублей в месяц вам дают 10 ГБ, за 150 рублей 100 ГБ, а если и это вам мало то за 900 рублей вы получите 1 ТБ. А если покупаете на код то вам дают ещё 2 месяца бесплатно. Можете оплатить Яндекс Деньгами или Банковской картой . Для подробности читайте на этой.
После того как установили программу на компьютере, на рабочем столе появится папка «Янекс Диск».
- А так же вы можете найти в трее, то есть в области уведомлений;
- В меню «Пуск»;
- Или найдёте в папку Компьютер;
Нажав на иконку Диска в трее вы сможете:
- Открыть папку диска;
- Зайти на сайт
- Увеличит объём Диска;
- Увидеть сколько свободного места;
- Включить или выключить синхронизацию, а также посмотреть её статус;
- Поменять настройки.

Индикатор состояния на Яндекс.Диск
 Папка Яндекс.Диск синхронизирована и все файлы в ней сохранены. Файлы сохранены тоже при наличии такого значка.
Папка Яндекс.Диск синхронизирована и все файлы в ней сохранены. Файлы сохранены тоже при наличии такого значка.
 Файлы ещё синхронизируются или загружаются.
Файлы ещё синхронизируются или загружаются.
Вы можете включить общий доступ к файлу просто поменяв кнопку из выключить на включить, а если не хотите больше дать доступ, просто выключаете и если даже у друзей будет ссылка, после выключении у них не будет доступ к вашим папкам.

Управление файлами на Яндекс.Диске.
По сути данная папка ни чем не отличается от остальных ваших папок на вашем компьютере, единственная отличие она подключена к Яндексу. Все что вы поставите в эту папку дома, после появление значка что файл сохранён, вы уже на работе когда пойдёте, если там уже есть или установите Диск с тем же логином и паролем, на нём после синхронизации будут те же папки с тем же названием которые вы поставили дома и не нужно при этом таскать с собой флешку.
Вы конечно ещё можете показать фото и видео друзьям только отправив им ссылку на папку и они будут смотреть прямо с публичной папки, или если захотят просто сохранят что им нужно по одному файлу или же скачать одним архивом.

Чтобы разгрузить дисковое пространство компьютера и упорядочить файлы, большинство пользователей прибегают к облачным хранилищам в сети интернет. Таких сайтов достаточно много, их имеет практически каждая электронная почта , однако у сервиса Яндекс.Диск есть несколько преимуществ: вы можете пользоваться им как виртуально, так и на своем компьютере, при этом самостоятельно выбирая, какие папки вы хотите синхронизировать, а какие - нет. То есть, вы можете хранить свою музыку на виртуальном диске, а фотографии и документы сохранять и там, и на компьютере. Такие функции имеет каждая папка и альбом на сервисе Яндекс.Диск. Помимо удобной программы для компьютера, вы откроете для себя мобильное приложение , которое также синхронизируется с единым облаком. Посмотрите подробнее, как можно использовать данный сайт.
Регистрация и установка Яндекс.Диска
Так как хранилище подразумевает использование и на сайте, и на вашем ПК, то придется сначала зарегистрироваться, а потом установить себе приложение на компьютер. Конечно, это вовсе необязательно, но так вы откроете для себя новые возможности.

Заполните бланк такой информацией:
- В первых двух строках укажите имя и фамилию, они вовсе не обязаны быть настоящими.
- На третьей строке запишите придуманный логин, который никем не занят.
- Далее, в двух следующих строчках указывается один и тот же пароль, чтобы исключить вероятность опечатки.
- Вы можете не вводить свой номер мобильного, нажав на ссылку «У меня нет телефона» над желтой кнопкой. Тогда система предложит вам придумать вопрос и ответ на случай потери доступа к аккаунту.
Теперь кликните «Зарегистрироваться».

- Вот вы и вошли в свой Яндекс.Диск
- Первым делом, вы увидите сообщение с предложением скачать приложение на компьютер. Согласитесь и нажмите на соответствующую кнопку на экране.

- Загрузка и установка софта пройдет достаточно быстро, вам потребуется стандартная процедура : указать директорию установки и согласиться с лицензионным соглашением . Однако в самом конце вас может ждать несколько неожиданное предложение: заметьте, что галочка возле фразы «Установить настройки поиска и сделать Яндекс домашней страницей » уже установлена. Если вы не хотите делать Яндекс своим поисковиком и домашней страницей, уберите эту галочку.

- Вот и всё. Вам осталось задать папку для хранения синхронизируемых файлов либо пропустите этот пункт и пользуйтесь стандартной папкой.
![]()
Как пользоваться Яндекс.Диском на сайте
Войдя в свой диск на сайте, вы окажетесь по умолчанию в папке со всеми своими файлами. Обратите внимание на интерфейс: в левом меню расположены все ваши разделы и подразделы с папками, а справа сверху есть значок уведомлений и настроек.
- Сначала стоит разобраться с основной функцией - загрузкой файлов. Нажмите на желтую кнопку «Загрузить».

- Теперь вы можете выбрать любую папку или файл на своем компьютере и загрузить их на диск.

- Вы можете свободно перемещать файлы по папкам на диске, а также создавать новые документы и разделы, кликнув на поле «Создать».

- Здесь доступны некоторые приложения Microsoft Office и создание альбомов и разделов. Это очень удобно для поддержания аккуратной сортировки.

- Кроме этого, справа вы можете настроить уведомления, чтобы сайт лишний раз вас не беспокоил.

Как пользоваться Яндекс.Диском на компьютере
- Значок «Яндекс.Диск» будет всегда в вашем трее снизу справа. Чтобы открыть его, нажмите правой кнопкой мыши по иконке.
- На вашем компьютере находится папка, которая в точности копирует то, что находится на облаке на сайте. Вы можете настроить синхронизацию самостоятельно позднее.

- Если нажать на шестеренку, то вы увидите меню, в котором есть основной пункт «Настройки».

- Данное окно очень важно настроить под себя: здесь устанавливаются папки, которые должны синхронизироваться на всех устройствах, поведение программы.

- Приятным бонусом станет создание скриншотов. Вы можете сделать снимок экрана, нажав на соответствующую кнопку в меню Яндекс.Диска либо зажав PrnScn на клавиатуре.

Недавно писал о новом сервисе от Яндекса, облачном 10-гигабайтном.
Рассказывал о нем и о том, что пока доступ к хранилищу осуществляется по приглашениям. Показал, как отправить заявку на предоставление бесплатных 10-ти ГБ для хранения своих файлов онлайн. В ответном письме Яндекса говорилось, что заявки рассматриваются в течение нескольких недель.
Но сегодня уже получил ответ с приглашением. Прошло только три дня. То ли я стал пользоваться Яндекса, то ли у них там не хватает подопытных кроликов – не знаю...
Письмо от «Капитана Яндекс.Диска» выглядит примерно так.

«Яндекс.Диск приглашает на борт
Добро пожаловать!
Доступ к Яндекс.Диску для вас открыт.
Чтобы активировать приглашение и начать пользоваться сервисом, нажмите на кнопку «Запустить Диск», а затем авторизуйтесь или заведите логин на Яндексе.
После активации Диска вы всегда сможете воспользоваться следующей ссылкой, чтобы войти: https://mail.yandex.ru/?disk.
Команда Яндекс.Диска»
Справа в письме есть синенькая кнопка «Запустить диск», что я и сделал.
Открылась страница Яндекса, в верхней части которой есть вкладки: Письма, Контакты и так далее. И появилась новая вкладка «Файлы» – это и есть раздел управления Яндекс.Диском.

Сразу доступно 3 ГБ, но предлагается: «Пройдите 3 простых шага и получите 10 ГБ свободного места». Для расширения дисковой квоты нужно установить Яндекс.Диск для своей операционной системы (интересно, как без него можно пользоваться первоначальными 3 ГБ, загадка…) +3ГБ, загрузить «пару файлов с помощью программы» +2 ГБ, рассказать другу +2 ГБ.
Загрузил установщик программы Яндекс.Диск (около 750 кб, cколько весит сама программа – не знаю).

После нажатия на кнопку «Готово» начинаем знакомиться с обзором сервиса Яндекс.Диск.
«Яндекс.Диск – это папка, которая поможет соединить ваши устройства». Люди знакомые с облачными файлохранилищами, типа, Dropbox, всё уже поняли.
«Она работает просто. Вы сохраняете файлы в папке Диск на одном устройстве – получаете на другом.
Теперь ваши файлы не привязаны к одному компьютеру или телефону. Вы можете начать работать с документами в офисе, а продолжить по дороге домой – с того же места, где закончили…» (с этим прекрасно справляются давно обкатанные).

Продолжаем знакомство с Яндекс.Диском:
«Нажмите на значок Яндекс.Диска в трее и выберите пункт «Открыть папку Яндекс.Диска».
Яндекс.Диск также доступен в панели навигации Проводника и в меню Пуск».

«Перенесите любой файл в папку Яндекс.Диска. Пока файл копируется, рядом со значком будет гореть синий сигнал.
Как только рядом со значком Диска загориться зеленый сигнал, означающий завершение копирования, вы получите доступ к файлу с любого компьютера, подключенного к интернету. Для этого вам достаточно будет зайти на вкладку Диска а Яндекс.Почте».


И наконец, «если у вас остались вопросы, откройте файл «Добро пожаловать», он ждет вас в папке «Яндекс.Диск».

На этом я закрыл презентацию сервиса облачного хранения файлов от Яндекса и нажал кнопку «Войти».


В трее появилось сообщение: «Яндекс.Диск. Соединение установлено...».

А у компьютера появился новый диск - «Яндекс.Диск» с первыми двумя папками (почему-то на английском языке) «Documents» и «Music» и файлом readme, который ранее, если вы помните, Яндекс называл «Добро пожаловать».

В общем, открыл я его и прочитал еще один вариант инструкции по использованию Яндекс.Диска. Тем, кто знаком с такими сервисами, читать будет не интересно.
Добро пожаловать в Яндекс.Диск
Мы рады приветствовать вас на борту Яндекс.Диска! Этот файл поможет вам познакомиться с сервисом и узнать, что ожидает вас в полете.
Яндекс.Диск - это бесплатный сервис для хранения ваших файлов и работы с ними на любом устройстве, подключенном к интернету.
Используйте Диск тогда, когда вам удобно:
1. Установите программу для Windows или Mac OS X и загружайте файлы, просто перенося их в папку Яндекс.Диск.
2. Отправляйте файлы из Диска друзьям и коллегам при помощи приложения Яндекс.Почта для iOS и Android.
3. Работайте с документами в любой точке мира: все ваши файлы доступны на сайте Яндекс.Почты во вкладке «Файлы».
Где находится Яндекс.Диск на компьютере
Установив Диск на компьютер, вы можете запустить его.
В Windows:


1. Из трея (области уведомлений).
2. Из меню «Пуск».
3. Открыв Компьютер или Проводник. Вы найдете Яндекс.Диск в разделе «Избранное».
Чтобы Яндекс Диск был всегда под рукой, перенесите значок Диска из всплывающего окошка в трей (область уведомлений): Яндекс.Диск находится в строке меню, папке «Applications» или разделе «Избранное» в Finder.
В Mac OSX:
Кликнув на иконку Диска в трее (Windows) или строке меню (Mac) вы можете:
Быстро открыть папку Яндекс.Диск или веб-интерфейс Диска;
Посмотреть, какие файлы были синхронизированы или изменялись в последнее время;
Посмотреть статус синхронизации Диска и время, оставшееся до её завершения;
Изменить настройки Яндекс.Диска.
На значке Яндекс.Диска есть индикатор состояния. Его вы увидите также рядом с файлами, хранящимися в Диске:
Все файлы сохранены и синхронизированы.
Файлы загружаются или синхронизируются.

Как управлять файлами с помощью Диска
Папка «Яндекс.Диск» на вашем компьютере такая же, как и все остальные папки, только она подключена к сервису. Все, что вы перенесете в эту папку, автоматически сохранится на Диске и будет доступно с других компьютеров и телефонов, на которые установлен Яндекс.Диск, а также на сайте Яндекс.Почты во вкладке «Файлы».
Например, если вы установите Яндекс.Диск на рабочий компьютер, на нем появится папка «Яндекс.Диск», где вы найдете все файлы, которые перенесли в такую же папку дома. Те же самые файлы вы найдете и на сайте Яндекс.Почты во вкладке «Файлы».

Чтобы файлы были доступны, когда компьютера нет под рукой, установите в свой телефон приложение Яндекс.Почта - версии с Яндекс.Диском есть для устройств на платформах iOS и Android.
С помощью Яндекс.Диска вы легко найдете любое отправленное или полученное почтовое вложение. Ищите вложения по типу документа или адресу отправителя в разделе «Почта» веб-интерфейса Яндекс.Диска.
Если вы еще не пользуетесь Яндекс.Почтой, настройте сбор писем из вашего почтового ящика для аккаунта на Яндексе, к которому подключен Яндекс.Диск.
Ответы на основные вопросы
Сколько стоит использование Яндекс.Диска?
Нисколько. Яндекс.Диск -бесплатный сервис.
Сколько места на моем Диске?
Изначально вам доступно 3 ГБ. Объём можно сразу же увеличить до 10 ГБ.
Где хранятся файлы?
Все файлы, которые вы перемещаете или копируете в папку «Яндекс.Диск» загружаются на серверы Яндекса. На вашем компьютере также хранятся копии файлов. Таким образом, папка «Яндекс.Диск» на вашем компьютере - это точка синхронизации файлов с сервером.
Как долго файлы хранятся на сервисе?
Пока вы их не удалите. Срок хранения файлов не ограничен.
Безопасно ли хранить мои файлы на Яндекс.Диске?
Абсолютно безопасно. Ваш Диск защищён самыми современными технологиями , а передача информации осуществляется по безопасному зашифрованному протоколу. Все файлы, хранящиеся на сервисе Яндекс.Диск, проверяются антивирусной программой Dr.Web. Более того, хранить данные на Яндекс.Диске надежно - не важно, что случится с вашим компьютером или телефоном, данные на вашем Диске будут в полной сохранности.
Вот такие дела...
Хороший размер для хранения файлов. Посмотрим, насколько он практичен и функционален.
Доброго времени суток!
Для быстрой передачи файлов другим людям, да и между своими ПК, ноутбуком и телефоном очень удобно использовать Яндекс диск (облачный сервис для хранения файлов) . Загрузил на него один раз фото (например) - и их можно просматривать со всех устройств, на которых есть доступ к интернету. К тому же, можно существенно экономить место в памяти телефона (многим часто его не хватает), настроив авто-загрузку видео и фото в облако.
Добавьте к этому возможность работу с документами Word, Excel и Power Point в режиме онлайн (ничего не устанавливая на ПК). Это очень удобно!
Я уж не говорю о том, что информация на облачных дисках более надежно защищена от разных недоразумений (вирусы, проблемы с файловой системой, ошибочное форматирование и пр.) , чем на классическом HDD. Т.е. имеет смысл часть информации отправлять в облако для резервной копии (кстати, ее можно делать автоматически, об этом ниже в статье).
Собственно, в этой статье хотел показать, как это все можно быстро настроить и использовать. Думаю, заметка пригодится всем, кто еще плохо знаком с облачными дисками.
И так, ближе к теме ...
Регистрация и вход в диск [На Windows и Android]
В общем-то, регистрация на сервисе достаточно стандартна для подобных продуктов. Сначала переходите по ссылке ниже на официальный сайт Яндекс диска и жмете кнопку "Завести диск" (см. скриншот ниже).

Далее нужно указать свои данные: имя, фамилию, логин, пароль и телефон. Кстати, если у вас уже есть почта от Яндекса (или вы пользуетесь др. продуктами этой компании) - то регистрация проходит быстрее (просто войдите в свой аккаунт, ссылка будет расположена над формой регистрации).

После того, как зарегистрируетесь, можно приступать к скачиванию приложений для Windows и Android (для доступа к файлам на диске, и работы с ним).
Для Windows

Весь процесс установки не привожу, т.к. установка стандартна (как и у др. программ) и ничего сложного (интересного) не содержит.

После установки приложения, у вас на рабочем столе и в системном трее появиться характерный значок "Яндекс диска", см. скрин ниже. Щелкнув по нему, откроется окно со всеми файлами, папками

Окно работы с файлами диска ничем не отличается от классического проводника: все действия аналогичны. Как правило, создание, редактирование и удаление файлов и папок не вызывает никаких сложностей даже у начинающих пользователей.

Для Android
Установка приложения на Андроид так же стандартна. Достаточно перейти на Google Play (ссылка выше) и нажать кнопку установки.

После установки, откройте ярлычок приложения, введите логин и пароль (указанные при регистрации), задайте пин-код (это нужно, чтобы никто кроме вас не смог зайти на диск, даже если вы потеряете телефон) , и ву-а-ля - вы в диске. См. скрины ниже.

Как увеличить свободное место на Яндекс диске
Вообще, выделяемое место на диске постоянно меняется (в зависимости от разных акций, условий и пр.): например, мне несколько лет назад при регистрации дали 10 ГБ (сколько дадут на момент регистрации вам - предугадать сложно).
Также в качестве бонуса дают доп. место за использование почтового ящика (в моем случае 9 ГБ), и за установку приложения на телефон (32 ГБ). Итого, суммарно, получается около 47 ГБ (что вполне достаточно для документов, фото, файлов).

Если вам нужно значительно больше места - можно его прикупить за небольшую сумму в месяц. Для того, чтобы увидеть текущие тарифы: просто откройте приложение "Яндекс диск" и внизу окна кликните по ссылке "Купить еще" (см. скрин ниже).

Например, на сегодняшний день "лишних" 100 ГБ стоит всего 67 руб./мес. Если нужно значительно больше, например, 1 ТБ - то придется раскошелится на 167 руб./мес.

Как загрузить файлы и фото на диск
В Windows
Обычно такой вопрос задают люди, которые еще не работали с Яндекс диском. Вообще, на самом деле все очень просто: сначала необходимо открыть диск (можно с помощью иконки в трее, см. скрин ниже).

Через некоторое время файлы будут загружены: напротив них вы увидите небольшие зеленые галочки (синхронизированы). См. пример ниже.

Кстати, приложение "Яндекс диск" запускать не обязательно: например, в проводнике (Windows 10) есть ссылка на папку с диском. Достаточно открыть нужный каталог и скопировать в нее файлы (если у вас в настройках приложения включена синхронизация - файлы будут также отправлены в облако).



Для автоматической загрузки фото на Яндекс диск:
- запустите приложение;
- затем в меню откройте вкладку "Настройки";
- включите автозагрузку фото по Wi-Fi (либо вообще выберите вариант "По любой сети", если пользуетесь безлимитным интернетом на телефоне);
- теперь все фото будут автоматически загружаться на Яндекс диск. Если даже что-то нехорошее произойдет с телефоном - сможете быстро восстановить все свои снимки. Надежно и удобно!

Как сделать файлы доступными для скачивания другими пользователями
Вариант #1
Если пользоваться приложением "Яндекс диск": то это делается очень быстро - достаточно выбрать файл или папку и щелкнуть в меню по кнопке "Скопировать ссылку".


Вариант #2


Вариант #3 (если речь про Андроид)
Сначала открываете приложение "Диск" и переходите в нужный каталог.


Как настроить авто-создание копии моих документов в облачный диск (бэкап!)
Все достаточно просто. Рассмотрю по шагам.
1) Сначала открываем настройки Яндекс диска (для этого можно использовать значок в трее, рядом с часами. См. скриншот ниже).

2) Далее сразу же рекомендую зайти во вкладку "Дополнительно" и проверить, чтобы была включена синхронизация (т.е. все созданные и измененные файлы в вашей папке на жестком диске будут сразу же в авто-режиме загружаться на Яндекс диск (то бишь дублироваться)).

3) Во вкладке "Основные" проверьте, чтобы программа автоматически запускалась. После откройте настройку расположения папок.

4) Посмотрите, где расположена папка, которая будет синхронизироваться с облаком (при необходимости переместите ее на другой раздел HDD).

5) Теперь откройте проводник, щелкните правой кнопкой мышки по системной папке "Документы" и откройте ее свойства . Пример ниже.

Открываем проводник и переходим в свойства папки "Документы"
6) Во вкладке "Расположение" нажмите кнопку "Переместить" и переместите ее в любую из папок, расположенных в "C:\Users\alex\YandexDisk" * (* путь показан в качестве примера, у вас будет свой каталог - см. п.4 чуть выше, где мы смотрели каталоги в настройках приложения) . Т.е. мы перемещаем нашу системную папку "Документы" в папку, которая будет синхронизироваться с Яндекс диском.

7) Лично у себя так и назвал папку "Мои документы", в которую и переместил системную "Документы". Теперь все файлы (фото, документы, видео и т.д.), которые попадают в эту папку - будут автоматически дублироваться в облачный диск!

8) С перенесенными документами можно будет работать, как и в каталоге, расположенным на HDD, так и открыв приложение Яндекс диска. Удобно!

Восстановление измененного файла
Кстати, что еще подкупает в Яндекс диске: вы можете просмотреть историю изменений файла. Вот представьте, вы отредактировали неправильно документ и сохранили его. А потом вспомнили, что удалили из него лишнее... Что делать?

Дополнения приветствуются...
На этом всё, удачи!
Начинающих пользователей интернета может заинтересовать, что такое Яндекс Диск. Сразу поясню — это облачное хранилище, дисковое пространство которое предоставляется любому пользователю имеющему доступ в интернет.
Для чего нужен Яндекс.Диск
Он помогает хранить файлы, редко использующиеся на персональном компьютере (архивы, образы программ, фотографии).
Обратите внимание! Объем выделяемого дискового пространства обычно составляет 10 гигабайт.
Использование Яндекс Диска часто спасает ценные данные, которые были предварительно продублированы на компьютере и в облачном хранилище.
Например, если операционная система не запускается в результате сбоя или поломался жесткий диск, владелец файлов может зайти в свой Яндекс аккаунт и скачать их на новое устройство. Такая предусмотрительность сохраняет много времени и денежных средств.
Остается только узнать, как пользоваться Яндекс Диском – чтобы получить возможность лично испытать все преимущества проекта.
Регистрация почтового ящика
К сожалению, создатели сервиса не предусмотрели возможности использования Яндекс Диска без почты. Поэтому сначала необходимо зарегистрировать личный ящик:
Отройте сайт www.yandex.ru и перейдите по ссылке « », находящейся в углу страницы.
Введите имя и фамилию. Можно использовать придуманный псевдоним или реальные личные данные, разницы нет.
На экране отобразится приветствие нового пользователя и уведомление, что вам предоставлено 10 гигабайт дискового пространства в вечное пользование. Его разрешается беспрепятственно использовать для сохранения файлов самых разных форматов.
Если выделенных 10Гб вам недостаточно – есть возможность приобрести дополнительные гигабайты дискового пространства за деньги.
Как пользоваться Яндекс Диском впервые?
При первом входе в Яндекс.Диск нам предлагается скачать приложение для компьютера («Скачать Диск для Windows»). Думаю, не стоит торопиться с установкой приложения. Для начала лучше оценить все достоинства он-лайн версии. Поэтому, говорим «спасибо» и закрываем окно с приглашением.

Далее переходим в основную вкладку «Файлы». Там есть возможность загружать или скачивать данные, а также создавать новые директории. Чтобы добавить свой первый файл в облачное хранилище, достаточно щелкнуть по соответствующей клавише и выбрать его на компьютере.
Процесс выполнения задачи зависит от размера файла и скорости соединения, обеспечиваемой провайдером. По завершению операции в основной или предварительно выбранной папке появится новый элемент.
После этого полученный адрес требуется скопировать в буфер обмена и переслать любому пользователю. Скачать информацию сможет любой человек по прямой ссылке – даже если он не понимает, что такое облачное хранилище Яндекс и как им пользоваться.
Программа для Яндекс Диска
Пользоваться сервисом хранилища можно не только посредством веб-интерфейса, но и официальной программы на компьютере. Но делать это лучше когда вы освоите он-лайн версию диска.
Приложение Яндекс.Диск оптимизировано для работы с файлами. В то время как обычный браузер часто ошибается при загрузке больших объемов информации и даже автоматически закрывается на середине процесса.
Скачать приложение можно на сайте https://disk.yandex.ru/client/disk и бесплатно установить на ПК. В этом поможет наша инструкция:
Зайдите в Яндекс Диск и выберете из предложенного списка свою операционную систему.
Загрузите установочный образ на жесткий диск и запустите, щелкнув по нему клавишей мыши.
Примите лицензионное соглашение, дождитесь установки, и программа появится в реестре вашего компьютера.
В открывшемся окне следует ввести адрес почты и пароль, чтобы получить доступ к персональному файловому хранилищу.
После этого отобразится главная директория со списком файлов, а также папки и разделы. Для загрузки новой информации, будь то архив, видео или изображение, достаточно перетащить его мышью в окно программы и подождать начала выполнения задачи.
В целом, работа с элементами хранилища полностью аналогична веб-интерфейсу, за исключением возросшей скорости обработки данных и высокого удобства.
Особенностью установленного Яндекс Диска на компьютере является интеграция в операционную систему. После установки пользователь увидит, что в папке «Мой компьютер» появился новый диск. Именно на нем будут дублироваться файлы, загружаемые в облако – для большей безопасности.
По желанию Яндекс Диск для Windows можно детально настраивать, управляя синхронизацией, количеством выделенного пространства и другими важными аспектами. Это делает приложение гибким, функциональным и очень удобным для пользователя.
Для настройки Яндекс.Диска находим значёк в правом нижнем углу экрана вашего компьютера. Кликаем по нему переходим в настройки диска.

Далее, зайдя в настройки, мы можем обозначить папки которые будут автоматически синронизированы. То есть их содержимое будет на автомате дублироваться в облаке яндекс диска. Для этого заходим во вкладку «синхронизация» настроек диска и снимаем отметки с папок, которые не нужно синхронизировать.

Таким образом, вы узнали, как установить и пользоваться Яндекс Диском. Это облачное хранилище поможет освободить память своего компьютера и обезопасить ценные файлы – при этом платить денежные средства понадобится только случае, если захочется увеличить размер выделенного пространства. А освоить облако может даже начинающий компьютерный пользователь. Необходимо лишь придерживаться этой инструкции и иметь желание научиться работать с сервисом.