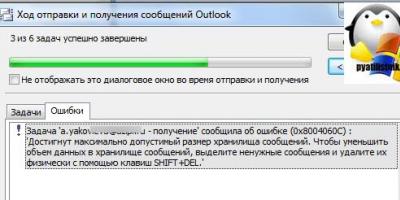Удаление приложений из iPhone - процесс несложный, но даже здесь можно столкнуться с определенными проблемами. Из нашего руководства вы узнаете целых три способа удаления приложений из iPhone, iPad и iPod touch. Кроме этого, мы расскажем, что делать в случае, если приложения не удаляются с устройств
Как удалить программу из iPhone

Удаление приложений из iPhone - процесс несложный, но даже здесь можно столкнуться с определенными проблемами. Из нашего руководства вы узнаете целых три способа удаления приложений из iPhone, iPad и iPod touch. Кроме этого, мы расскажем, что делать в случае, если приложения не удаляются с устройства.
Как удалить программу из iPhone - Способ №1
Шаг 1. Прикоснитесь к иконке любого приложения или игры и удерживайте ее до тех пор, пока главный экран iPhone не перейдет в режим удаления и перемещения приложений.
Шаг 2. Нажмите на крест, расположенный в левом верхнем углу приложения или игры, которую нужно удалить.
Шаг 3. В открывшемся окне подтвердите удаление, нажав «Удалить».
Отметим, что если на вашем iPhone, iPad или iPod touch установлена iOS 10 или более поздняя версия, то удалять с главного экрана можно и большинство стандартных приложений. Загрузить удаленные стандартные приложения при необходимости можно будет прямо через App Store.
Как удалить приложение из iPhone - Способ №2
Данный способ удаления программ из iPhone более информативен - перед удалением желаемого приложения вы сможете узнать сколько места оно занимает в памяти смарфтона.
Похожие статьи
Два способа как удалить приложение на айфоне
Два способа как удалить приложение на айфоне.
Как удалить приложение с iPad или iPhone
Как удалить приложение с iPad или iPhone ————————————————- Не забудьте подписаться на новые видео -…
Похожие статьи
Шаг 1. Перейдите в меню «Настройки » → «Основные » → «».
Шаг 2. В разделе хранилище нажмите «Управление ».
Шаг 3. Выберите приложение, которое вы хотите удалить. На этом экране вы сразу же видите сколько памяти приложение занимает в памяти устройства, что позволяет проще продумать организацию хранилища.
Шаг 4. Нажмите «Удалить программу » и подтвердите удаление в открывшемся окне.
Если в списке нет нужного приложения, но вы уверены, что оно установлено в iPhone, после перехода в меню «Настройки » → «Основные » → «Использование хранилища и iCloud » пролистайте список чуть ниже и нажмите «Показать все программы ».
Как удалить программу из iPhone - Способ №3
Удалять приложения с iPhone, iPad и iPod Touch можно и при помощи iTunes. Особенно удобно это будет для тех пользователей, кто часто синхронизирует свое устройство с компьютером.
Шаг 1. Подключите iPhone, iPad или iPod touch к компьютеру и запустите iTunes.
Шаг 2. Перейдите на вкладку управления устройством.
Похожие статьи
Шаг 3. Выберите раздел «Программы » и нажмите на страницу главного экрана, на которой расположено приложение, которое вы хотите удалить.
Шаг 4. Нажмите крест в верхнем левом углу нужного приложения (он появится после наведения на него курсора мыши). Отмечаем, что подтверждать удаление не нужно.
Шаг 5. Для завершения процесса удаление нажмите «Готово ». После синхронизации все удаленные приложения пропадут с мобильного устройства.
Что делать если приложения не удаляются с iPhone
Все описанные выше способы могут не работать при условии если в настройках вашего устройства активно ограничение на удаление приложений. Убрать его не составляет труда:
Шаг 2. Введите пароль, установленный ранее на ограничения различных действий на вашем устройстве.
Шаг 3. Переключите тумблер «Удаление программ » в активное положение.
Удаление приложения с айфона часто становится для пользователя насущной необходимостью для того, чтобы его место заняла другая – более нужная в данный момент программа. Обычно вопрос, как удалить приложение с айфона, не вызывает у владельцев «яблочных» девайсов больших трудностей. Но далеко не все могут разобраться, как удалить программу в iPhone. Пошаговые инструкции всех возможных способов как удалить приложения с айфона – в этой статье.
Делается это очень легко – через один из 3-х способов. Таким образом можно удалять программы с гаджета версии 4, 4S, на iPhone 5S, iPhone 6S, iPhone 7 и других версия смартфонов от эппл.
Инструкция, как на iPhone удалить программу, 3 главных способа:
1 Включить гаджет и на главном экране отметить крестиком те программы, которые предполагается безвозвратно удалить из памяти телефона. Делать это нужно для каждой программы отдельно. Нужно нажать на значок и несколько секунд удерживать его. Вверху дисплея возникнет крестик, на который для удаления программы нужно нажать. 2
Другой способ – удаление программы на iPhone 4,5, шестерка и других версиях популярного гаджета от эппл через меню аппарата. Для этого нужно последовательно пройти по следующим разделам меню: настройки – основные – статистика – хранилище. Перед пользователем выстроится перечень всех установленных программ и приложений, из которых нужно выбрать требуемое, нажать на него, и отметить появившуюся надпись «удалить программу».
2
Другой способ – удаление программы на iPhone 4,5, шестерка и других версиях популярного гаджета от эппл через меню аппарата. Для этого нужно последовательно пройти по следующим разделам меню: настройки – основные – статистика – хранилище. Перед пользователем выстроится перечень всех установленных программ и приложений, из которых нужно выбрать требуемое, нажать на него, и отметить появившуюся надпись «удалить программу».
Внимание! При использовании iTunes после завершения процедуры удаления, обязательно проведите синхронизацию, чтобы проделанные изменения сохранились.

Как видно из вышеприведенных инструкций, удалять приложения и программы с айфона 4 и гаджетов новейших версий достаточно легко. Но из всех методов наиболее простой и оперативный – безусловно, первый.
Второй и третий способ так же имеют свои преимущества, пусть пользователю придется подольше с ними повозиться. Например, удаление через меню настроек выгодно тем, что владелец айфона может контролировать состояние объемов памяти устройства.
Что касается айтюнс, ряд пользователей предпочитает осуществлять практически все операции со смартфонов именно через него, т.к. привыкли к удобству этой программы.
Как удалить приложение из iPhone навсегда
Можно ли что-то предпринять, чтобы удаленный или стертый из памяти гаджета файл с приложением исчез навсегда. Известно, что удаленные программы после завершения процедуры все еще отображаются в «покупках» в форме облака со стрелочкой.
Это означает, что приложения и программы в iPhone 4 и других моделях смартфонов от эппл как таковые до конца не удаляются. В любой момент, по желанию, владелец гаджета может загрузить их обратно.
Увы, навсегда удалять приложения из этого списка пользователю не под силу. Но их можно скрыть, чтобы они каждый раз не отображались вновь.
Важно отметить, что последующая загрузка ранее купленных приложений, даже если вы их удалили, будет бесплатной.
Что сделать, чтобы скрыть удаленное приложение
С этой целью необходимо подсоединить айфон к ПК или ноутбуку и открыть айтюнс. Далее выполнить следующие шаги:
- Войти в айтюнс под своей учеткой в эппл.
- Выбрать свое имя и затем – покупки.
- Выбрать те, которые необходимо скрыть.
- Нажать на крестики рядом. Программы и приложения удалятся.
Все, теперь программ нет на вашем гаджете, и даже в хранилище iCloud ее тоже не видно. Но эти процессы обратимы, если пользователь захочет что-либо вернуть.

Чтобы программы вновь отображались на экране…
Если через долгое время вы захотите вновь посмотреть, какие программы приобретали ранее и, возможно, снова загрузить их на айфон, придется опять прибегнуть к помощи iTunes.
Для возврата приложений и программ обратно в список необходимо:
- Открыть айтюнс и зайти под своей учеткой в эппл.
- Выбрать свое имя и раздел «Сведения об учетной записи».
- Если программа затребует повторное введение пароля – нужно выполнить требование.
- Найти раздел «Айтюнс в облаке», затем «Скрытые покупки» и «Управлять».
- Все удаленные ранее приложения и программы выстроятся в список.
При нажатии на иконку определенного приложения, оно отобразится.
Но иногда восстановления этих данных бывает недостаточно, поскольку в процессе использования программ, игр и приложений, в памяти устройства сохраняется и другая информация – о достижениях пользователя, о ходе процесса и т.п. Далее рассмотрим, как избавится от такого типа данных.
Как удалить абсолютно все
Иногда пользователь желает начать игру заново, и в этой ситуации прежние данные, которые сохранились ранее, ему ни к чему. Есть 2 подхода к решению этой задачи, в зависимости от того, где именно хранится информация, которую нужно стереть:
- Информация сохранена на сервере разработчика игры и привязана к учетке пользователя эппл. Здесь решение только одно – создание новой учетки.
- Данные об игровом процессе сохранились, в этой ситуации пользователю под силу удалить их самому. Для этого нужно перейти в соответствующие настройки облачного хранилища, найти информацию о конкретном приложении и стереть ее.
Только избавившись от этих данных – следов работы приложений – можно утверждать, что они удалены с айфона полностью. Но иногда с последним процессом возникают сложности.
Из-за чего не стираются приложения в iOS-девайсах
В ходе удаления программ с айфона могут возникнуть разного рода трудности, когда удачному выполнению операции что-либо препятствует.
Основные трудности при удалении приложений и пути их решения:
1 Отсутствует крести на иконке программы или надпись «удалить». Это происходит, вероятно, из-за того, что функция по удалению заблокирована, т.к. были установлены ограничения. Исправить проблему можно, пройдя в раздел универсального доступа. 2 Само приложение удалено, но иконка на дисплее отображается и ее никак не удается стереть. Также приложение может пребывать в состоянии загрузки и не удаляется с экрана. Здесь может помочь перезагрузка девайса. В большинстве ситуаций, после ее осуществления, все ненужные значки с экрана пропадают. 3 Удаляются не все приложения, часть из них не отмечаются крестиком. Возможно, пользователь пытается стереть приложения самого разработчика– например, калькулятор, погода и т.п. Удалить их нельзя никакими способами. Также не поддаются удалению программы, закачанные через джейлбрейк.
Напоследок несколько слов о самом важном – придется ли платить за приложение или программу заново, если после удаления через какое-то время захочется снова иметь ее у себя в гаджете? Ответ однозначный – нет. Ведь приложения не привязываются к устройству, а связаны напрямую с айтюнс. Иными словами, удалив игру, купленную за деньги, пользователь сможет вернуть ее, когда захочет, не заплатив повторно ни копейки. Процесс стирания приложения захватит исключительно данные внутри устройства – например, следы игровых процессов и прочее. Поэтому без опаски удаляйте любую программу, если в гаджете не хватает памяти для установки нового – на данный момент более нужного для вас приложения.
Казалась бы такая простая операция как удаление приложений на iOS-устройствах порой вызывает вопросы, особенно у новичков, которые лишь недавно пополнили армию владельцев мобильных устройств от Apple.
Существует два основных способа удаления приложений с iPhone и iPad. Рассмотрим подробно каждый:
Как удалить приложение на iPhone 2G, 3, 3Gs, 4, 4s, 5, 5c, 5s, 6 и iPhone SE и все iPad через рабочий стол (домашний экран)
Пожалуй, самый простой и удобный способ, которым пользуется большинство владельцев iOS-устройств.
Достаточно зажать пальцем любой ярлык на рабочем столе и подержать пару секунд, пока иконки не начнут двигаться. Теперь в левом верхнем углу иконок появился крестик, после нажатия на который появится предупреждение, что удаление приложения сотрет все ее данные.

После нажатия кнопки «Удалить» ярлык исчезнет, как и само приложение.

Стоит отметить, что крестик не появляется на некоторых стандартных приложениях, которые нельзя удалить с iOS-устройства, а приложения в папках удаляются таким же способом, достаточно зайти в папку. Сами папки исчезают, когда в них не остается ярлыков.

Как удалить приложение на iPhone X и моделях смартфона Apple с поддержкой 3D Touch (iPhone 6s, 6s Plus, 7, 7 Plus, 8, 8 Plus)
Удалить установленные на iPhone или iPad программы никогда не составляло большого труда, да и деинсталляция приложений занимает всего несколько секунд. iPhone X и модели iPhone с поддержкой 3D Touch также позволяют удалять приложения с домашнего экрана, но в связи с рядом аппаратных особенностей, процесс может показаться непривычным. К примеру, при удалении программы пользователи могут столкнуться с отсутствием крестика либо покачивания иконок или появлением всплывающего меню, вместо кнопки «×», позволяющей удалить приложение. Ниже мы расскажем, как удалить программы на новейших моделях iPhone, а также на смартфонах с поддержкой 3D Touch.
Как удалить приложение на iPhone X
iPhone X предоставляет возможность удалить приложения с домашнего экрана, но с рядом нюансов. Вот как процесс работает на устройствах, лишенных кнопки «Домой»:
1. Коснитесь и удерживайте значок приложения, которое хотите удалить – не нажимайте с усилием 3D Touch* .

2. После того, как иконка начнет покачиваться, нажмите крестик (×), который появится в углу значка.

3. Подтвердите удаление, нажав «Удалить» во всплывающем окне.

4. Повторите вышеописанные действия для других программ, которые нужно удалить.
5. По окончании нажмите «Готово» в верхнем правом углу экрана iPhone X (рядом с выемкой) или сделайте свайп в нижней части дисплея, имитируя кнопку «Домой».
Возможно, основная отличительная особенность удаления приложений iPhone X по сравнению с другими моделями Айфона состоит в том, что здесь нет кнопки «Домой», позволяющей выйти из режима удаления. Вместо этого приходится либо имитировать кнопку «Домой», либо нажимать «Готово» в углу дисплея iPhone X рядом с выемкой.
Как удалить приложения на iPhone с поддержкой 3D Touch
* Функция 3D Touch (нажатие с усилием) может вызвать путаницу и раздражение при попытке удалить программу на смартфонах. При использовании жеста 3D Touch для удаления приложения на экране отобразится небольшое подменю, однако в нем нет опции «Удалить», к тому же не появляется кнопка «×». В таком случае очень важно просто нажимать с удержанием на экран для активации режима покачивания иконок, и не использовать нажатие с силой, иначе на экране iPhone включится 3D Touch. Данная функция способна ввести в заблуждение не только владельцев iPhone X, но и пользователей других моделей с 3D Touch, таких как iPhone 8, iPhone 8 Plus, iPhone 7, iPhone 7 Plus и т.д.
Вот как механизм удаления приложений работает на устройствах с 3D Touch:
1. Найдите значок приложения, которое нужно удалить, на домашнем экране iOS.
2. Коснитесь и удерживайте иконку - не нажимайте с усилием, иначе активируете функцию 3D Touch .
3. Нажмите кнопку «×», чтобы удалить приложение, и подтвердите действие в диалоговом окне.


4. Нажмите кнопку «Домой» для выхода из режима удаления или смахните вверх в нижней части экрана, если смартфон поддерживает данный жест.
3D Touch предлагает немало возможностей, но и может вызывать замешательство, если вы не совсем понимаете, как она работает, или насколько чувствительна данная функция. При желании чувствительность функции можно подкорректировать по пути Настройки → Основные → Универсальный доступ → 3D Touch.

Владельцам iPhone с поддержкой 3D Touch важно помнить, что при удалении приложения или его перемещении нельзя нажимать с усилием на экран, если они не хотят активировать функционал. Просто коснитесь значка приложения, не нажимая с силой. Вы можете упростить себе задачу, полностью отключив функцию 3D Touch, что позволит безбоязненно удалять приложения или перемещать их, так же как и на старых моделях iPhone.

Отметим, что вышеуказанный метод работает только для новых моделей iPhone (по крайней мере, пока), так как текущая линейка iPad оборудована кнопкой «Домой» и не поддерживает 3D Touch. Его можно использовать для удаления как стандартных приложений iOS, так и программ от сторонних разработчиков.
Как удалять приложения на iPhone и iPad через Настройки iOS
Не такой очевидный, как предыдущий метод, но тоже вполне доступный. Этот способ работает в версиях iOS 5 и старше.
Переходим в Настройки → Основные → Хранилище iPhone (iPad). Придется подождать определенное время, пока iOS загрузит список приложений с указанием занимаемого размера.
Когда появится список приложений, находим кандидата на удаление, жмем на строку с названием, затем Удалить программу.


Приложения отсортированы по количеству занимаемого места и по умолчанию выводится список самых объемных приложений. Чтобы отобразить все установленные приложения, достаточно нажать Показать все программы в конце списка.
Этот способ удобен, когда вам необходимо освободить место на вашем гаджете, таким образом, вы сможете легко найти и удалить приложения большого размера.
Как восстановить удаленное приложение на iPhone и iPad
Любое удаленное приложение можно восстановить если оно было куплено (загружено, как бесплатное) в App Store.
Достаточно зайти в App Store, в правом верхнем углу нажать на аватар пользователя и перейти в раздел Покупки. Останется найти среди покупок нужное приложение и нажать на «облачко».

По материалам yablyk
Согласитесь, что именно приложения делают iPhone функциональным гаджетом, способным выполнять массу полезных задач. Но поскольку смартфоны компании Apple не наделены возможностью расширения памяти, то со временем практически у каждого пользователя встает вопрос удаления ненужной информации. Сегодня мы рассмотрим способы, позволяющие удалить приложения с iPhone.
Итак, у вас возникла необходимость полностью удалить приложения с iPhone. Выполнить данную задачу можно разными способами, и каждый из них будет полезен в своем случае.
Способ 1: Рабочий стол


Способ 2: Настройки
Также любое установленное приложение может быть удалено и через настройки Apple-устройства.


Способ 3: Сгрузка приложений
В iOS 11 появилась такая интересная функция, как сгрузка программ, которая особенно будет интересна пользователям устройств с малым объемом памяти. Суть ее заключается в том, что на гаджете будет освобождено место, занимаемое программой, но при этом будут сохранены относящиеся к ней документы и данные.
Также на рабочем столе останется и иконка приложения с небольшой пиктограммой в виде облака. Как только вам потребуется обратиться к программе, просто выберите иконку, после чего смартфон начнет скачивание. Выполнить сгрузку можно двумя способами: автоматически и вручную.

Обратите внимание на то, что восстановление сгруженного приложения возможно лишь в том случае, если оно по-прежнему имеется в App Store. Если по каким-либо причинам программа исчезнет из магазина, восстановить ее не получится.
Автоматическая сгрузка
Полезная функция, которая будет действовать автоматически. Суть ее заключается в том, что программы, к которым вы обращаетесь реже всего, будут выгружены системой из памяти смартфона. Если же внезапно приложение вам понадобится, его иконка будет на прежнем месте.


Ручная сгрузка
Вы можете и самостоятельно определять, какие программы будут сгружены с телефона. Выполнить это можно через настройки.
- Откройте на Айфон настройки и перейдите к разделу «Основные» . В открывшемся окне выберите раздел «Хранилище iPhone» .
- В следующем окне найдите и откройте интересующую программу.
- Тапните по кнопке «Сгрузить программу» , а затем подтвердите намерение выполнить данное действие.



Способ 4: Полное удаление контента
На iPhone не предусмотрено возможности удаления всех приложений, но если именно это необходимо сделать, вам потребуется выполнить стирание контента и настроек, то есть полный сброс устройства. И поскольку данный вопрос ранее уже рассматривался на сайте, останавливаться на нем не будем.
Способ 5: iTools
К сожалению, из iTunes была убрана возможность управления приложениями. Но с удалением программ через компьютер прекрасно справится iTools – аналог Айтюнс, но с куда более широким спектром возможностей.


Хотя бы изредка удаляйте приложения с iPhone любым предложенным в статье способом и тогда вы не будете сталкиваться с нехваткой свободного места.
Казалось бы простой вопрос — как удалить приложение на iOS 11? Но некоторые пользователи его часто задают, а значит — мы должны рассказать как это делать. На самом деле это предельно просто и посмотрев эту инструкцию, вы будете делать это быстро на iPhone или iPad. Также вы сможете удалить заводские приложения от Apple, освободив немного дополнительного места в телефоне или планшете.
Быстрый способ удаления
На домашнем экране находим любое приложение, которое нужно удалить. Далее нажимаем на него пальцем и держим примерно секунду, пока иконки не станут «трястись»,
а над ними появится крестик, нажав на который, можно удалить любое приложение с iPhone быстро.
Обратите внимание — нужно просто прикоснуться к иконке, а не давить на нее, в противном случае сработает 3D Touch и покажет дополнительные функции или виджеты приложения.
Можно ли удалять системные приложения?
В iOS 11 есть ряд приложений, которые были установлены еще производителем, на заводе. Некоторые из них также можно удалить. Но тут стоит обратить внимание на тот факт, что утилиты, нужные для работы системы, вы не удалите, они в лучшем случае будут просто сокрыты с домашнего экрана.
Программы типа GarageBand, iMovie или Подкасты удалить можно и в случае необходимости, потом можно будет заново их установить из App Store. Для этого просто заходим в него и по названию ищем ранее удаленную программу, после чего свободно скачиваем ее на ваш Айфон или Айпад.