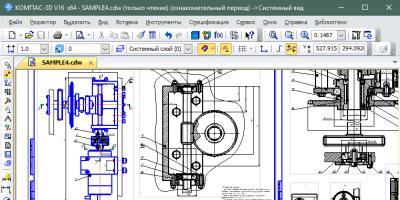Компьютерные джойстики, хотя и не настолько популярны, как в прошлые годы, однако до сих пор довольно широко используются для разнообразных игр и приложений. Джойстики отлично подходит для некоторых игр, таких как некоторые игры-стрелялки от первого лица и авиасимуляторы, где не очень удобно использовать клавиатура и мышь для нормального геймплея. Однако механические части джойстика имеют свойство изнашиваться с течением времени и его центральное положение может смещаться. Это выражается в том, что во время игры, если, к примеру, вы играете в авиасимулятор - самолет постоянно движется в одну сторону, даже если вы не прикасаетесь к джойстику. Кроме всего этого, пользователи сообщали о проблемах адаптации старых джойстики в Microsoft Windows 7. Калибровка джойстика поможет установить новое положение центра и улучшить игру.
Итак, для настройки джойстика в операционной системе Windows 7 вам понадобится сделать следующее:
ШАГ 1.
Убедитесь в том, что джойстик правильно подключен к компьютеру и включен (если он беспроводной).
ШАГ 2.
Откройте панель управления Windows. Для этого, нажмите «Пуск» (1 ), затем перейдите в раздел «Панель управления» (2 ).
Обратите внимание. Путь перехода к элементам управления может отличаться в зависимости от того, как настроена ваша версия Windows. Однако, «Панель управления» обычно можно найти в разделе «Мой компьютер» .

ШАГ 3.
Нажмите на вкладку «Устройства и принтеры» (1 ).

ШАГ 4.
Один раз щелкните левой кнопкой мыши по изображению джойстика (1 ). Снизу в окне (2 ) должны отображаться его модель и категория «Игровые устройства» .
Если ваш джойстик не отображается, убедитесь, что он правильно подключен и в ваш компьютер работает USB разъем. При наличии свободных USB разъемов, попробуйте подключить в другой.

ШАГ 5.
Один раз щелкните правой кнопкой мыши на изображении джойстика и выберите вкладку «Параметры игровых устройств управления» .

ШАГ 6.
В появившемся окне «Игровые устройства» , нажмите кнопку «Свойства» , а затем в появившемся окне вкладку «Параметры» .


ШАГ 7.
Следуйте инструкциям мастера калибровки устройства на экране.
Программное обеспечение, которое может оказаться полезным
Утилита для автоматического поиска драйверов
Carambis Driver Updater - программа для автоматического поиска и установки всех драйверов практически на любой компьютер, ноутбук, принтер, веб-камеру и другие устройства
Утилита для поиска и установки новых драйверов и обновления уже установленных на компьютере под управлением операционных систем Windows. Поиск драйверов для любых неопознанных системой устройств, полностью автоматизированное скачивание и установка драйверов для Windows 10, 8.1, 8, 7, Vista и XP.
бесплатно*
Утилита для оптимизации и ускорения Windows
Повышение быстродействия компьютера, исправление ошибок
Утилита Carambis Cleaner поможет Вам значительно повысить скорость работы компьютера путем исправления системных ошибок, очистки записей реестра, оставшихся после удаления программ, удаления дубликатов файлов и больших неиспользуемых временных файлов. Совместима с Windows 10, 8.1, 8, 7, Vista и XP
У вас есть игровой контроллер, или как его называют джойстиком, но на персональном компьютере его можно использовать только в играх, да и то не всех, некоторые остаются ретроградами, отдавая предпочтение только клавиатуре и мыши. Но у джойстика есть большой потенциал, для начала его можно заставить работать во всех без исключения играх, даже в очень старых, а потом приспособить для управления программами. Для этого есть замечательная бесплатная программы Xpadder , которая умеет, эмулирует работу клавиатуры и мыши, с помощью геймпада.

Инсталлировать Xpadder не придется, только скачаем архив с приложением, распакуем его, и найдем единственный файл в директории, который и запустим. Для удаления программы достаточно стереть, папку со всеми файлами которые будут там находиться.
До недавнего времени Xpadder была полностью бесплатной программой до версии 5.3 включительно, за все обновленные версии которые появились похже, автор хочет денежку. Поэтому все, что здесь описывается, касается именно последней бесплатной версии Xpadder 5.3.
Волнующий первый запуск, нас спросят, где сохранять настройки программы (лучше выбрать папку, где находится сама программа тогда, при удалении не останется бесполезных файлов), и откроется окно, в котором ничего не понятно, все разделено на странные большие пустые поля. Но ничего страшного здесь нет, главное один раз разобраться. Если вы скачали программу с сайт, значит, она уже переведена на русский язык, иначе придется подкинуть файл локализации в папку с программой и перезапустить Xpadder (проверьте область уведомлений, обычно сворачивается туда и из контекстного меню полностью закрываться).
Теперь найдите кнопку с гаечным ключом в левом верхнем углу, именно отсюда получаем доступ к меню. Если у нас есть готовый профиль к нашему джойстику, то можем его загрузить и на этом вся работа заканчиваться. Но так как у нас пока ничего нет, выбираем пункт «Новый», с помощью которого настроим свой игровой контроллер, после чего откроется новое окно с закладками, которые и помогут все сделать. Теперь пройдем по всем закладкам по порядку:
— «Запуск», ничего нет интересного, только рассказывают для чего предназначено окно, посему быстро отправляемся дальше
— «Изображение», чтоб было проще делать настройки, можно загрузить картинку своего джойстика или попробовать нарисовать его. Здорово помогает понять, что именно сейчас настраиваем и где находятся нужные кнопки на джойстике. Мне повезло, смог найти картинку своего джойстика Logitech Dual Action, другие тоже может сфотографировать свой и подогнать по размеру. Кто не ищет легких путей, может попробовать что-то изобразить, но графический редактор (назвать его так даже язык не поднимается), крайне примитивен, находится в зародышном состоянии, поэтому лучше обойтись схематическим изображением всех кнопок.
— «Стики». Здесь переходим непосредственно к настройке, и для начала разберемся со стиками. Всего можно настроить два стика которые, разнесены по разным вкладкам. В моем случае здесь обнаружились проблемы с русским языком и некоторые надписи стали нечитаемые, почему-то самые важные, придется так описывать. Находим пункт, который можно отметить галочкой (на картинке под номером 1), и щелкам мышью. Появиться окошко (опять повезло, вместо русского непонятный набор символов), где можно увидеть стрелочку, в эту сторону и отклоните стик, обычно идет набор влево и вверх. Окошко закроется, зато на рисунке с джойстиком появилось полупрозрачное поле, которое надо переместить на стик для которого делали настройки. Проверим все ли сделано правильно, при нажатии на стик будет, в нужном направлении на картинке прямоугольники будут окрашиваться в зеленый цвет. Если работает не так как надо, можно процедуру обучения пройти, заново нажав, кнопку с изображением лупы (на картинке под цифрой 2). Для второго стик, всю процедуру нужно повторить.
— «Крестовина», предназначена для настройки кнопок сделанных в форме креста. Последовательность точно такая, как и при настройке стиков, только во время обучения придется нажимать кнопки во все четыре стороны, главное следите за стрелочками.
— «Кнопки», здесь все понятно, настраиваем все оставшиеся кнопки на джойстике. Жмем на все подряд и растаскиваем, по своим местам, никаких галочек и других настроек делать не надо.
— «Триггеры», у мня их нет. Кто не знает, триггеры на джойстиках выполнены обычно виде курков, которые имеют большой ход. Настройка делается как для стиков. Только здесь надо будет их зажимать и держать несколько секунд, вначале с левой, а потом правой стороны.
— «Конец», еще один ничего не значащий пункт, здесь можно найти только кнопку «Закрыть», но тоже самое делается, если нажать на крестик закрытия окна.
Каждую из кнопок вы можете назвать по своему усмотрению, найдите поля с названиями которые можно редактировать. После того как сделали все настройки и определили все кнопки которые хотим использовать можем закрыть окно.
Вернувшись в основное окно Xpadder, мы видим наш джойстик с белыми квадратами, привязанными к кнопкам (если конечно во время настройки их правильно разместили на картинке джойстика). Если в них есть надпись, значит, эмулирует соответствующую кнопку клавиатуры или движение мыши. Но у нас пока ничего не настроено, поэтому за дело.
Щелкам мышью по нужной кнопке, и пред нами появляется виртуальная клавиатура, выбираем какую клавишу привязать к кнопке джойстика, щелкнув мышью или нажав на клавиатуре. Пройдитесь по всем кнопкам и сделайте нужные настройки. Если понадобится эмулировать одновременное нажатие нескольких клавиш, сначала жмем Shift/Ctrl/Alt (виртуальная клавиатура останется открытой), а потом вторую клавишу, после чего окно зароеться.
Для настройки стиков и крестовины, можно делать групповую настройку, нажмите на гаечный круч около них и выберете, что хотите к ним привязать. Выбрать можно движения мышью, кнопки со стрелочками, или привычный для геймеров набор клавиш WSAD.
Xpadder поддерживает несколько профилей, эмуляции, это значит, для разных игр и программ можно делать свои настройки. Выбрать нужный профиль можно в главном окне в правом нижнем углу, где идет список цифр 1-9, и сделайте для каждого свои настройки для эмулирования.
Получить доступ настройкам программы, можно щелкнув по гаечному ключу в правом верхнем углу. Там можно найти много интересных вещей, но все прекрасно работает по умолчанию, поэтому рекомендую туда лезть любителям, экспериментировать, которые сами во всем разберутся, и знают что делать если пошло что-то не так. Здесь и мертвые зоны стиков (когда квадратики становятся красными, значит стик находится в мертвой зоне, и программа не реагирует на его нажатие), скорость нажатия кнопок, скорость движения мышью, и тому подобное.
Xpadder отличная программа, которая действительно эмулирует движения мышь и нажатие клавиш на клавиатуре с помощью джойстика, лучшая в своем классе. Теперь можете использовать игровой контроллер в любой игре и программе, только надо будет немного привыкнуть и потратить время, чтоб все подстроить под себя. Наконец заставил работать свой игровой контроллер даже в играх, которые в упор не хотели его видеть. Рекомендую к использованию, более функциональной программы подобного плана точно не найдете.
Без недостатков не обошлось, а здесь это проблема с русским языком, вроде все и переведено, но встречается проблема с кодировкой и часть текста нечитаемая. В остальном претензий нет.
Прекрасно работает в 32-х и 64-х битных операционных системах. По умолчанию интерфейс программы только на английском языке, но есть файлы локализации на несколько языков в том числе и русский.
Последняя бесплатная версия Xpadder 5.3
Размер программы: архив 332 Кб
Совместимость: Windows Vista и 7, Windows Xp
Твитнуть
Предисловие
Все началось с того, что я и моя жена решили играть вместе на одном ПК в файтинги - серии игр Mortal Kombat, Naruto. Так как на одной клавиатуре в четыре руки играть неудобно, решили купить геймпады (джойстики - некорректное слово по отношению к кнопочным игровым устройствам).
Выбрали относительно дешевые, потому что было неизвестно, как часто будем использовать:
Подобных геймпадов море. Все они отличаются внешним видом и качеством сборки, недостатки одни и те же:
- Слишком чувствительные аналоговые стики - те черные рычажки, благодаря которым целятся, управляют бегом. Достаточно небольшого сдвига, чтобы персонаж бежал как ошпаренный. Управлять камерой тем более неудобно. Для файтингов сойдут, но про «стрелялки» забудьте.
- Вместо курков, чувствительных к силе нажатия - обычные кнопки. В некоторых играх (например, гонках) будет неудобно играть.
- Проблемы с драйверами - не работает виброотдача с теми, что идут на комплектном диске. Нашел подходящие (ссылка), но они подойдут не ко всем моделям.
- Совместимость с современными играми. Этому вопросу посвящена следующая глава.
Конечно, можно было не заморачиваться и купить универсальный геймпад, который работает и на ПК, и с Xbx 360, и даже с PS3 и Android, но тогда, признаюсь, об этом как-то не подумал. Пришлось выкручиваться с помощью эмулятора, чему и посвящена эта инструкция.
Поддержка геймпадов в играх
Все старые геймпады от именитых производителей и дешевые китайские джойстики объединяет одна черта - использование программного протокола DirectInput . Мыши, клавиатуры, джойстики, рули, педали - все устройства работают, используя один и тот же стандартный набор команд.
Старые игры DirectInput уважали. Игрок мог в настройках управления переназначить действия с кнопок клавиатуры на геймпадовские. Но появилась приставка Microsoft Xbox 360 и вместе с ней пришел другой протокол - XInput .
Разработанный специально для геймпада приставки, XInput до поры до времени не обладал какими-либо преимуществами перед DirectInput, но разработчики стали повсеместно его использовать. Так как игры сначала разрабатывают для приставок Xbox 360, Xbox One, PlayStation 3 и 4, только затем переносят на родной вам компьютер, проще всего использовать именно XInput - не надо заморачиваться с тестированием различных геймпадов, джойстиков, рулей - все уже протестировано, игровой процесс с геймпадом на компьютере и приставке совершенно одинаков.
Современные геймпады от именитых брендов (Razer, Thrustmaster, Saitek и другие) умеют переключаться между DirectInput и XInput, имитируя оригинальный иксбоксовый. Владельцам остальных придется попотеть, но проблема решаема.
x360ce - эмулятор геймпада Xbox 360
Внимание!
Вышла новая версия эмулятора x360ce - . Работает с GTA V, в отличии от версии ниже, но есть проблема - в целом поддерживается меньше игр. Попробуйте сначала новую, потому что настраивать проще.
Программка x360ce обманывает игры, заставляя их поверить, что подключен XInput-геймпад. Настройка может показаться излишне сложной, но это делается только один раз.
Внимание! Очень желательно, чтобы в вашей Windows было включено отображение расширений типов файлов.
Пуск - Панель управления - Параметры папок (или просто набрать «Параметры папок » в меню Пуск). Вкладка Вид :
Снимаем галку с пункта Скрывать расширения для зарегистрированных типов файлов и нажимаем ОК. Это позволит увидеть нам расширения файлов.
Если вы не знаете, что такое расширения файлов , советую задуматься - нужно ли вам устанавливать x360ce? Без базовых знаний велика вероятность сделать что-либо не так.
Настройка x360ce
Сначала нужно соотнести кнопки реального геймпада с кнопками виртуального от Xbox 360, который будет видеть игра.
Полагаю, вы уже подключили геймпад, зашли в Панель управления - Устройства и принтеры и убедились, что ваш геймпад там есть. Если нет, устанавливайте драйвера.
Чтобы настроить x360ce, придется потратить полчаса, но они того стоят.
В распакованной папке будут два архива с программными библиотеками эмулятора - x360ce_lib32 и x360ce_lib64. Первый для 32-битных игр, второй, соответственно, для 64-битных. Не трогайте их, пока не настроите кнопки геймпада, так как после распаковки 64-битной библиотеки конфигуратор из той же папки будет закрываться с ошибкой.
2. Запускаем конфигуратор x360ce . Если геймпад подключен и запуск производится первый раз, должно появиться окно поиска настроек:
Нажимаем Next , ждем. Может быть, вам повезет и настройки найдутся. Щелкаем по первому пункту в списке и нажимаем Finish . Появится главное окно программы:
На скриншоте выше уже настроенный геймпад. Если нажимать на кнопки геймпада, в окне программы они будут выделяться тоже.
Если у вас в x360ce красный квадрат и серая картинка геймпада, то на вкладке Advanced снимите галку с Pass Through . Также конфигуратор не работает, если в папку с ним кинуть 64-битные файлы *.dll. Настраивайте 32-битную версию. 64-битные файлы *.dll можно кинуть потом (когда будете устанавливать x360ce для Watch Dogs, например).
3. Даже если у вас настройки загрузились из Интернета, не факт, что они будут правильные. Подвигайте стиками, понажимайте кнопки - на картинке зеленый индикатор наглядно покажет, какие функции джойстика имитируются.
Если что-то работает не так, можно вручную все настроить. Начнем с кнопок.
Кнопки: чтобы указать, какая кнопка за какую функцию отвечает, нужно открыть меню эмулируемой кнопки и нажать Record :
После нажатия Record конфигуратор будет ожидать нажатия соответствующей кнопки вашего геймпада. На фотографии геймпада эмулируемая кнопка будет выделена мигающим красным кружком.
Стрелки (D-Pad) настраиваются двумя способами:
Настройка стрелок геймпада. Сначала пробуем вариант 1. Если в меню нет DPad, следуем варианту 2 - настраиваем стрелки как обычные кнопки, выбирая Record в каждом из четырех пунктов D-Pad и нажимая, соответственно, стрелки вверх, влево, вправо, вниз.
С аналоговыми стиками ситуация аналогична. После нажатия Record просто двигаем их в ту сторону, в которую просит программа:
Если стики не аналоговые, придется настраивать пункты ниже, как в варианте 2 со стрелками на предыдущей картинке.
Стики могут быть аналоговыми. Если при нажатии стиков нажимаются кнопки крестовины или YXBA, поищите на геймпаде кнопку «Mode «. Дело в том, что многие китайские джойстики по умолчанию переключают стики в дублирование стрелочных кнопок. Например, на моем геймпаде приходится нажимать «Mode» каждый раз, когда подключаю геймпад к компьютеру, иначе стики будут дублировать и крестовину, и YXBA.
Из экзотики - стики могут использовать половину оси. Симптом: после настройки геймпада стик работает вроде как обычно, но при максимальном наклоне срабатывает как триггер или другой стик. Это значит, что придется вручную перебирать значения *Axis*, чтобы все работало как надо.
4. Не нужно настраивать все кнопки. Если ваш геймпад похож на тот, что купил я, как минимум кнопка Guide в пролете (это пауза, можно нажимать Esc клавиатуры). Стики аналоговые (определяются промежуточные позиции, не только вверх-вниз-влево-вправо), нижняя секция настроек не нужна:
5. Проверяем. Нажимаем все кнопки геймпада, смотрим на появляющиеся на картинке индикаторы. Если все имитируется правильно, дело сделано. Если нет - внимательно читаем текст выше и соображаем, где ошиблись.
6. Если у вас есть виброотдача , грех не настроить. Идем на вкладку Force Feedback:
Пройдемся по пунктам:
- Enable Force Feedback - если галочка стоит, значит, отдача разрешена.
- Swap Motor - без понятия, на что влияет. Возможно, если два вибромотора в вашем геймпаде работают раздельно, виртуально меняет их местами.
- (1) - тип вибромотора (если виброотдача слабая или отсутствует, нужно перебрать пункты этого меню, каждый раз дергая туда-сюда ползунки теста).
- (2) - сила эффекта отдачи. Чем больше значение, тем сильнее геймпад вибрирует в руках.
- (3) и (4) - ползунки для теста моторов.
- На что влияет Motor Period , мне неизвестно. Буду рад, если кто-то подскажет.
7. Чтобы довести настройки до идеала, нужно глянуть секцию Advanced и обязательно указать, что мы используем обычный геймпад:
Остальные опции отвечают за настройку «мертвых зон» аналоговых курков, стиков и стрелок. В большинстве случаев достаточно, чтобы все было установлено по нулям.
Если стик нажимается сам по себе (вращается камера, когда стик установлен по центру), значит, мертвая зона отсутствует, но требуется. В таком случае нужно изменить параметры секции Thumbs (значения Thumb Dead Zone подбираются экспериментальным путем).
На мой взгляд, мертвая зона - это необходимое зло, которое позволяет примитивным стикам в дешевых геймпадах работать более-менее сносно. Стики качественного геймпада управляют камерой и скоростью бега персонажа плавно, максимальное отклонение стика должно соответствовать максимальному значению в игре и наоборот.
Если у вас дешевый китайский джойстик, как у меня, то данные опции бесполезны , ибо «мертвая зона» находится с внешней стороны отклонения тоже. Достаточно чуть-чуть сдвинуть стик и игра воспринимает это как максимальное отклонение (нажатие) стика. Итог: невозможно целиться в шутерах.
8. Если вам нужно настроить два геймпада или больше (чтобы играть компанией), нужно пройтись по разделам Controller 2, 3 и 4 .
Устанавливаем x360ce в игру
Открываем папку с игрой (надеюсь, рассказывать, как найти папку, где установлена игра, не надо?) и просто копируем туда содержимое нашей папки.
Запускаем игру - игра должна опознать ваш геймпад. В зависимости от игры, можно либо сразу играть (Mortal Kombat, The Legend of Korra, Watch Dogs и другие современные) либо идти в настройки и переключать управление с клавиатуры и мыши на геймпад.
Для 64-битных игр нужно распаковать архив x360ce_lib64 _r848_VS2010.zip с заменой файлов, иначе игра не увидит геймпад. Так как конфигуратор x360ce 32-битный, он перестанет видеть геймпад или будет вылетать с ошибкой. Для настройки геймада всегда можно распаковать архив с 32-битными библиотеками x360ce_lib32 _r848_VS2010.zip.
Если x360ce не работает
Такое случается. Разные игры используют разные способы определения геймпада.
1. Убедитесь, что содержимое папки с настроенным x360ce скопировано в папку с исполняемым (.exe) файлом игры. Например, исполняемые файлы игр серии Borderlands находятся в папка_игры\Binaries\Win32\.
2. Сделайте копии файла xinput1_3.dll и переименуйте:
xinput1_4.dll
xinput1_2.dll
xinput1_1.dll
xinput9_1_0.dll
Это помогает, если игра старая или наоборот, очень новая.
Внимание! «.dll» в именах файлов - расширение. Если у вас не включен показ расширений или не знаете, что это такое, именуйте копии файлов без «.dll».
4. Прямо в папке с исполняемым файлом игры запустите конфигуратор и измените опцию Use Init Beep в разделе Options :
Если при запуске игры x360ce корректно загрузился, вы услышите звук «бип», что позволит нам приблизиться к решению проблемы.
Если звук «бип» есть, а джойстик все равно ну никак не работает в игре (например, не видно в настройках управления), проверяем:
а) В конфигураторе квадрат около вкладки Controller 1 должен быть зеленым . Если он серый и в настройках стало пусто - геймпад отключен (проверьте USB-провод, подключение).
б) Если упомянутый выше квадрат зеленый , игре почему-то не понравился виртуальный геймпад Xbox 360. Идем в конфигуратор, открываем вкладку Controller 1 (с остальными цифрами тоже не забудьте, если подключаете больше одного геймпада), там вкладку Advanced и проверяем опцию Device Type - должно быть Gamepad . Если там все-таки Gamepad , можно поменять на Unknown, но мой опыт говорит - x360ce с этой игрой не заработает.
Если звука «бип» нет, значит, ни один из файлов x360ce (xinput*.dll) не загружается игрой. Скорее всего, вы скопировали файлы x360ce не в папку с исполняемым файлом игры. Если игра поддерживает геймпад от Xbox 360 , то она обязана загружать один из этих файлов. Решение очевидно - копируем эмулятор геймпада Xbox 360 в нужную папку.
в) Перебираем Hook Mode на вкладке Options. Когда пользовался старой версией x360ce, это помогало. В последних версиях эмулятор смотрит эту опцию в файле x360ce.gdb, поэтому актуальность совета под вопросом, но попробовать можно.
2. Распакуйте его содержимое в папку Binaries/Retail игры.
3. Запустите x360ce, настройте по инструкции выше (все как обычно).
4. Играйте, все будет работать.
Внимание! Если Mortal Kombat X не работает или вылетает с ошибками, не спрашивайте меня о том, как это исправить. Игра у многих очень, очень нестабильно работает. Ждем обновлений от разработчиков игры.
GTA V
WWE 2K15
В комментариях пишут, что в этой игре эмулятор не работает. Если вы столкнулись с тем же, убедитесь:
1. Игра точно не видит геймпад без x360ce? Она поддерживает много моделей джойстиков без всяких эмуляторов.
2. Вы должны использовать 64-битную библиотеку xinput1_3.dll, потому что игра 64-битная.
DualShock контроллеры (для Playstation 3/4)
С ними программа эмуляции не работает. Исключение составляют некоторые модели универсальных геймпадов, которые можно подключить и к ПК, и к игровой приставке от Sony.
Итог
В ряде случаев джойстик в руках удобнее клавиатуры с мышью. Благодаря x360ce можно играть в любимые игры с комфортом. Некачественный геймпад не дает такого ощущения контроля в играх, как оригинальный от Xbox 360 (или Xbox One - благо способ подключить к ПК есть), но играть можно.
Приятной игры!
Наверное каждый из нас хотел бы спокойно и с комфортом поиграть используя Геймпад, почувствовать, хотя бы на какое-то мгновение, сидящим себя за приставкой, ведь от этого получаешь некое удовольствие. Но при этом многие столкнулись с проблемой: 50% поддерживают исключительно оригинальный контроллер Xbox 360, многие сдаются, мол "не не не, не куплю себе такое удовольствие, лучше поиграю на клаве с мышкой, все равно никакой разницы"
.
В другом случае в каждой игре у вас разная раскладка кнопок, получается каждый раз требуется заходить в опции и забивать новую раскладку и все переделывать под себя...
Хватит это терпеть! Я хочу всем вам помочь решить все проблемы разом, то есть убить сразу двух зайцев. Мы будем играть на простом контроллере через эмулятор джойстика Xbox360, не буду гарантировать что во все игры, ибо пробовал способ не во всех играх, но зато всех играх была одна и таже раскладка кнопок (исключение - , может быть ещё некоторые).
Этап 1
А) Скачиваем эмулятор: (cкачиваний: 474067)
б) Распаковываем архив в любую папку, куда вам будет удобно.
Этап 2. Настройка
А) Запускаем эмулятор (x360ce.exe
). Если ваш контроллер подключен к USB, в эмуляторе вы должны услышать небольшое звуковое приветствие, если его не было, то ваш джойстик не подключен. Также вверху есть надпись Controller 1
с зелёным кубиком, обозначающая, ваш контроллер подключен.

б) Внизу выбираем категорию "Thrustmaster Dual Tigger 3 in 1 Rumble Mods" и щёлкаем на кнопку "Load" .

в) Теперь просто пощёлкайте по аналогам и кнопкам джойстика, посмотрите, какие кнопки не совпадают. Увидели? Запомнили? Теперь начинаем выставлять себе их как угодно. Раскладки кнопок находятся в 5 ячейках, то есть справа, слева и внизу по центру.

г) Выставлять кнопки довольно просто: щёлкаем на одну из ячеек (т. е. кнопок), к примеру с левой стороны A B X Y и выбираем категорию "Record" , щёлкаем на контроллер и всё, кнопка записана. Так проделываем со всеми.

д) Можно и в ручную водить, просто нажимаем "Buttons" и выбираем любую желанную клавишу.

е) Теперь последний этап. После того как мы всё сделали правильно, выставили раскладку, щёлкаем внизу на кнопку "Save" .

Этап 3
А) После того, как мы всё настроили, нам требуется скинуть все три файла из папки "x360ce.exe", "x360ce.ini", "xinput1_3.dll"
в корневую папку
установленной игры - туда, где находится сам .exe
(к примеру "RaccoonCity.exe"). Вот как это все выглядит:

б) Всё, скинули. Теперь запускаем саму игру, и при входе вы услышите звуковое приветствие (точно такое же, что вы слышали при включении эмулятора). Исключение: если не было звукового сопровождения, то возможно в настройках игры отключен контроллер, если его задействовать, то вы обязательно должны услышать звуковое приветствие.
Пробуем, отписываемся.
Играйте на здоровье!
Продолжаем тему с геймпадом. В этой записи я расскажу Вам, как настроить программу X360CE. Эта программа нужна для обмана компьютерных игр. Грубо говоря, она помогает Вашему дешёвому китайскому геймпаду притворится оригинальным геймпадом от игровой приставки Microsoft: Xbox 360. Предлагаю Вашему вниманию пошаговую инструкцию настройки X360CE с подробным описанием и подсказками.
Перед началом настройки программы я кое-что поясню. Программы, собственно, две. Для 64-разрядных и для 32-разрядных систем. Как понять, какая из них нужна Вам – объяснить сложно. Но я попытаюсь.
Первым делом, зайдите в «Мой компьютер» (или «Компьютер», «Этот компьютер»). На свободном месте нажмите правой кнопкой мыши и войдите в свойства. Где-то там должен быть указан тип операционной системы. Либо 32 (или 86 – это одно и тоже), либо 64.
Так вот, если у Вас 32-разрядная система – то и X360CE всегда нужен только 32-разрядный. Потому что 64-разрядные игры у Вас просто не запустятся. Если же Вы обладатель 64-разрядной системы – может понадобится как 32-разрядная версия, так и 64-разрядная. Тут уже всё зависит от самой игры.
Как же на 64-разрядной системе определить, какая версия программы нужна для игры? Самый простой способ – закинуть все файлы программы в папку с игрой, после чего запустить оттуда файл X360CE.exe.
Если разрядность не подходит, программа об этом сообщит и предложит скачать другую версию.
С этим вроде всё. В любом случае, в конце статьи я дам ссылку на обе версии программы, настроенные на мой . Если у Вас точно такой же – смело можете использовать мои файлы. Не забудьте, что откуда бы Вы ни скачали программу (с моего сайта или с официального), Вам может потребоваться архиватор. Типа 7zip или WinRar. Для работы программы её нужно распаковать, то есть перенести файлы из архива в обычную папку. Лучше в отдельную (новую), в которой кроме программы больше ничего не будет. Это облегчит Вам задачу в дальнейшем, если Вы с компьютером не на «ты».
Итак, начнём настройку программы X360CE . Запускаем программу — X360CE.exe .
1. Программе требуется файл xinput1_3.dll , нажимаем Create , чтобы создать его.

2. Ищем настройки в интернете. Это необходимо. И если Вам повезёт, то всё сразу заработает как надо и дальнейшая инструкция Вам не нужна. А если Вы такой же везунчик как я, придётся доделывать всё вручную. В любом из случаев, жмём Next . А затем Finish .

3. Обратите внимание на изображение геймпада в программе. Если оно цветное – переходим к пункту под номером четыре. Если серое – переходим на вкладку Advanced и убираем галочку с пункта Pass Through . Затем возвращаемся на вкладку General .

4. Некоторые китайские геймпады имеют два режима. Правда, я даже не знаю, как они называются. Но суть такова: они позволяют отключить стики и передать управление крестовине. Если даже стик и будет функционировать, то только как крестовина, по нескольким фиксированным положениям. То есть геймпад будет передавать игре резкий и максимальный сигнал, независимо от наклона стика. Если я правильно понимаю, то это включение и отключение эмуляции геймпада от XBOX или Playstation . В любом случае, пошевелите стиками и посмотрите, как реагирует программа. Если крестики на изображении стиков двигаются плавно – всё отлично. Двигаются точечно (из положения центра сразу к краю) – ищите переключатель. На моём джойстике кнопка переключения имеет название Mode . Но из-за бурной китайской фантазии она может называться как угодно. Иногда даже Select , хотя, по сути, это название служит совсем для другой кнопки. Но точно не Turbo или Macro – этих кнопок вообще избегайте при настройке , если они у Вас есть. Потому что это чисто китайская секретная разработка! Об этих двух кнопках я расскажу Вам как-нибудь потом. Возможно.

5. Теперь переходим к настройкам кнопок. Слева и справа Вы видите их названия. Раскрываем списки, начиная с левой стороны, напротив которой стоит надпись Trigger . В раскрывшимся списке выбираем Record . Программа начнёт подсвечивать на изображении ту кнопку, которая соответствует подобной на геймпаде Xbox. Ваша задача – нажать соответствующую кнопку на Вашем геймпаде.

6. Проделываем то же самое с Bumper , Back (на моём джойстике, к примеру, эта кнопка названа Select ) и Start . Кнопку Guide не назначаем . Эта кнопка всё равно работает только на Xbox, на ПК она не нужна. D-pad я тоже не настраивал. По-моему, это нажатие на середину крестовины. Но так как использовать её неудобно – я не стал этим заморачиваться.
7. Переходим к настройке левого стика. Stick Axis X – это движение левого стика по горизонтали (лево-право). Чтобы записать эту кнопку – стик нужно отклонить вправо. Stick Axis Y — движение левого стика по вертикали (вверх-вниз). Также жмём Record и отклоняем стик вверх. Stick Button – нажатие на стик. При записи этой кнопки нажмите на центр стика – Вы услышите клацанье, похожее на клик мыши, а программа запишет эту кнопку. Обратите внимание, клавиши Stick Up , Stick Down , Stick Left и Stick Right настраивать не нужно!
8. Теперь переходим к настройке правой стороны геймпада. Настраиваем триггер и бампер, затем переходим к кнопкам. Ничего сложного тут нет, смотрите чтобы расположение кнопок на экране совпадало с положением выбираемых Вами кнопок на джойстике. К примеру, если у Вас геймпад от Playstation , то буквенные кнопки можно настроить таким образом:
A – записать крестик;
B – кружок;
X – квадрат;
Y – треугольник.
Мне же повезло и буквенные кнопки на моём китайском геймпаде полностью соответствуют аналогичным на Xbox-овском джойстике. Только цвета перепутаны.
9. Настраиваем правый стик. Если Вы уже настроили левый – то ничего нового я Вам не расскажу. Всё то же самое, что и в случае с левым стиком. Если же ещё не настроили, возвращаемся к седьмому пункту.
10. Последнее что осталось – это крестовина. D-pad Up , D-pad Down и т. д. Но у меня она работала как надо и без настройки. Если у Вас не работает, настраивайте ничего сложного уже после проделанных операций для Вас там не найдётся. Для справки: up – вверх, down – вниз, left – влево, right – вправо.
По сути, можно уже начинать играть. Если Ваш геймпад не поддерживает обратную связь – переходите к двенадцатому пункту.
11. Ну а если Вы ещё здесь – значит настраиваем обратную связь, то есть, вибрацию. Нам нужно перейти на вкладку Force Feedback .
Напротив пункта Enable Force Feedback ставим галочку. Готово! Ну, почти готово. Поясню по пунктам. В списке, где есть Constant , Periodic Sine и Periodic Sawtooth выбираем Constant . Как я понял – это режим самой обычной вибрации, которая срабатывает, когда получает соответствующий сигнал от игры. Periodic Sine – я не понял что это. А Periodic Sawtooth – постоянная вибрация. В последнем случае джойстик будет вибрировать всегда, пока Вы находитесь в игре.

Swap motor – не совсем понятно, что это… То ли этот пункт меняет вибрацию местами (левый бвижок будет крутится вместо правого и наоборот), то ли это выбор между совместным и независимым режимом движков… Смотрите, экспериментируйте сами. Я не стал заморачиваться. Вообще, движки на моём геймпаде работают раздельно – я проверял в другой программе. Но в программе X360CE , почему-то, отдельно друг от друга работать отказываются. Работают только парно.
Direction – это выбор движения движков, которые создают вибрацию. Движение может быть прямым, инвентированным (то есть, обороты будут совершаться в обратную сторону) или же можно оставить всё на усмотрение самой игры. То есть, это positive , negative и No direction .
Strength – сила вибрации. Я выкрутил на максимум, но Вы можете убавить её до более удобного уровня. Кстати, чтобы проверить работу вибрации – переместите бегунок под надписью Test до ста.
Period (ms)
– этот пункт тоже остался для меня загадкой… Как это влияет на поведение обратной связи в игре – я не понял, потому, на всякий случай, тоже выкрутил на максимум.
12. Теперь нам нужно сохранить все настройки. Нажимаем кнопку Save
в правом нижнем углу программы. После этого программу можно закрыть, она нам больше не понадобится.
13. Заглядываем в папку, из которой мы запускали программу X360CE
. Там появилось ещё два файла: xinput1_3.dll
и x360ce.ini
. Эти два файла нужно скопировать в папку с игрой, в которой Вы планируете использовать геймпад
. Как я уже говорил выше, можно закинуть туда и сам файл программы X360CE.exe
для проверки разрядности.
Запускаем игру и проверяем работу геймпада. Может потребоваться ещё и настройка управления в самой игре, но там, я надеюсь, что там Вы разберётесь и без меня.
Текста хоть и много, но не спешите тревожиться. Настроить X360CE
очень просто. И даже у не очень опытного пользователя ПК это займёт не более 5-10 минут. А гайд по настройке вышел у меня таким объёмным, так как хотелось всё рассказать поподробнее. Если есть вопросы – спрашивайте в комментариях, постараюсь помочь.
Обещанная ссылка на настройки X360CE под такой же геймпад, как и у меня: https://yadi.sk/d/8xIHbY0s3C9sLo . В архиве есть обе версии программы.
Важно : если при использовании программы X360CE игра начала тормозить , отключите в настройках программы обратную связь (вибрацию). Сделать это можно на вкладке «Force Feedback», убрав галочку с пунктов «Enable Force Feedback» и «Swap Motor».