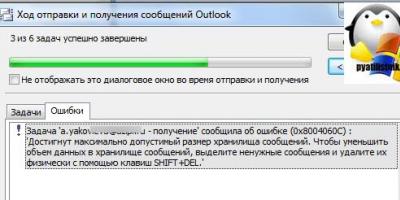Многие пользователи, обновившиеся до Windows 10 или же после чистой установки ОС столкнулись с самыми разными проблемами работы звука в системе - у кого-то просто пропал звук на ноутбуке или компьютере, у других - перестал работать звук через выход на наушники на передней панели ПК, еще одна распространенная ситуация - звук сам по себе делается тише со временем.
В этой инструкции по шагам описаны возможные способы исправить наиболее распространенные проблемы, когда воспроизведение аудио работает неправильно или просто пропал звук в Windows 10 после обновления или установки, а также просто в процессе работы без видимых причин. См. также: , .
Самый распространенный вариант проблемы - на компьютере или ноутбук просто пропадает звук. При этом, как правило (сначала рассмотрим этот вариант), значок динамика на панели задач в порядке, в диспетчере устройств Windows 10 для звуковой платы написано «Устройство работает нормально», а драйвер не нуждается в обновлении.
Правда, в то же самое время обычно (но не всегда) в данном случае звуковая плата в диспетчере устройств называется «Устройство с поддержкой High Definition Audio» (а это верный признак отсутствия установленных драйверов на нее). Обычно это случается для звуковых чипов Conexant SmartAudio HD, Realtek, VIA HD Audio, ноутбуков Sony и Asus.

Устанавливаем драйвера на звук в Windows 10
Что делать в этой ситуации, чтобы исправить проблему? Почти всегда работающий способ состоит из следующих простых шагов:
- Ввести в поисковике Модель_вашего_ноутбука support , или Модель_вашей_материнской_платы support . Не рекомендую при возникновении проблем, о которых идет речь в этой инструкции, начинать поиск драйверов, например, с сайта Realtek, прежде всего посмотрите на сайте производителя не чипа, но всего устройства.
- В разделе поддержки найти драйверы аудио для загрузки. Если они будут для Windows 7 или 8, а не для Windows 10 - это нормально. Главное, чтобы не отличалась разрядность (x64 или x86 должно соответствовать разрядности системы, установленной в настоящий момент, см. )
- Установить эти драйверы.
Казалось бы, просто, но многие пишут о том, что уже так делали, но ничего не происходит и не меняется. Как правило, это происходит из-за того, что несмотря на то, что установщик драйверов проводит вас по всем шагам, фактически драйвер на устройство не устанавливается (легко проверить, посмотрев свойства драйвера в диспетчере устройств). Причем, установщики некоторых производителей не сообщают об ошибке.
Есть следующие способы решения этой проблемы:

Даже если вы не смогли найти официальных драйверов, все равно попробуйте вариант с удалением звуковой платы в диспетчере устройств с последующим обновлением конфигурации оборудования (пункт 2 выше).
Звук или микрофон перестал работать на ноутбуке Asus (может подойти и для других)
Отдельно отмечу способ решения для ноутбуков Asus со звуковым чипом Via Audio, именно на них чаще всего возникают проблемы с воспроизведением, а также подключением микрофона в Windows 10. Путь решения:
- Зайти в диспетчер устройств (через правый клик по пуску), открыть пункт «Аудиовходы и аудиовыходы»
- Через правый клик по каждому пункту в разделе, удалить его, если есть предложение удалить и драйвер, сделайте это тоже.
- Зайдите в раздел «Звуковые, игровые и видеоустройства», удалите их тем же образом (кроме HDMI-устройств).
- Загрузите драйвер Via Audio от Asus, с официального сайта под вашу модель, для Windows 8.1 или 7.
- Запустите установщик драйвера в режиме совместимости с Windows 8.1 или 7, желательно от имени Администратора.
Отмечу, почему я указываю на более старую версию драйвера: замечено, что работоспособным в большинстве случаев оказывается VIA 6.0.11.200, а не более новые драйвера.
Устройства воспроизведения и их дополнительные параметры
Некоторые начинающие пользователи забывают проверить параметры устройств воспроизведения звука в Windows 10, а это лучше сделать. Как именно:

После выполнения указанных настроек, проверьте, заработал ли звук.
Звук стал тихим, хрипит или автоматически снижается громкость
Если несмотря на то, что звук воспроизводится, с ним есть какие-то проблемы: он хрипит, слишком тихий (причем громкость может меняться сама), попробуйте следующие варианты решения проблемы.

Примените сделанные настройки и проверьте, была ли решена проблема. Если нет, есть еще один вариант: попробуйте через диспетчер устройств выбрать вашу звуковую плату - свойства - обновить драйвер и установить не «родной» драйвер звуковой платы (показать список установленных драйверов), а один из совместимых, которые Windows 10 может предложить сама. В данной ситуации иногда случается, что на «не родных» драйверах проблема не проявляется.
Дополнительно: проверьте, включена ли служба Windows Audio (нажмите Win+R, введите services.msc и найдите службу, убедитесь, что служба выполняется и тип запуска для нее установлен в «Автоматически».
В заключение
Если ничто из описанного так и не помогло, рекомендую также попробовать использовать какой-нибудь популярный драйвер-пак, а предварительно проверить, а работоспособны ли сами устройства - наушники, колонки, микрофон: случается и так, что проблема со звуком не в Windows 10, а в них самих.
Проблемы со звуком компьютеров, на которых установлена Windows 10, могут быть аналогичны другим версиям этой операционной системы. Но исчезновение звука именно «десятки» довольно часто бывает после обновления до нее предыдущих версий Windows – 7 или 8.
Если после установки или обновления не работает звук на Windows 10, то попытки его восстановления рекомендуется производить в такой последовательности:
- встроенное автоматическое средство;
- проверка работоспособности и контактов устройств воспроизведения;
- проверка корректного запуска аудиослужбы;
- корректная установка драйверов;
- правильная настройка устройств воспроизведения.
Первые 3 пункта требуют минимума времени. Сначала следует попробовать восстановить звук автоматически предназначенным специально для этого встроенным средством восстановления. Для этого надо сделать правый клик на значке динамика панели задач, и щелкнуть строку «Обнаружить неполадки со звуком».
При отсутствии изменений следует по очереди исключать возможные причины отсутствия звука. А начать надо с тщательной проверки надежности подключения динамиков или наушников к соответствующему гнезду компьютера. Нужно убедиться в работоспособности устройств воспроизведения подключением их к другим источникам звука (к другому компьютеру, смартфону, плееру).
Следующий шаг – убедиться в нормальном функционировании службы Windows Audio. Для этого в панели управления выбрать «Администрирование» и «Службы». Тип запуска службы Windows Audio должен быть только «Автоматически».

Проблемы с драйверами
Довольно часто, особенно в ноутбуках, звук пропадает после обычного автоматического обновления драйверов звуковой платы. Лучший, по мнению системы, драйвер на деле таковым не оказывается. В таких случаях следует запретить системе автоматическую загрузку драйверов. Для этого в панели управления надо выбрать «Устройства и принтеры» и сделать правый клик на значке компьютера. В возникшем списке нужно выбрать пункт «Параметры установки устройств».

Затем в новом окне запретить автоматическое скачивание.

Ниже рассматривается ручная установка драйверов.
При пропадании звука на компьютере или ноутбуке с Windows 10 нужно сделать правый клик на «Пуске» и перейти в «Диспетчер устройств», где выбрать соответствующую звуковую плату. Успокаивающим надписям о нормальной работе устройства и не нуждающемся в обновлении драйвере, при отсутствии звука доверять не следует. Значительно более информативна надпись «Устройство с поддержкой High Definition Audio» вместо названия конкретной звуковой платы. Такая надпись, как правило, указывает на то, что оптимальные драйверы для платы не установлены.

В таком случае нужно сначала попробовать переустановить драйверы с диска материнской платы, прилагаемого к компьютеру при покупке. При их отсутствии или устарелости надо узнать модель своей материнской платы. Для этого можно посмотреть документацию или саму плату. Затем надо посетить сайт производителя материнской (а не звуковой) платы, скачать актуальные звуковые драйверы и установить их. Если их еще нет для Windows 10, то подойдут и драйверы для «семерки» или «восьмерки». Но разрядность драйвера (64 или 32 бит) обязательно должна совпадать с системной.
Если модель материнской платы определить не удалось, то нужно воспользоваться специальной программой Driver Pack Solution. Она автоматически скачает нужные драйверы.
Описанная последовательность действий не всегда решает проблему с отсутствием звука. В таком случае «Мастер установки драйвера устройства» надо запустить в режиме совместимости с прежней версией Windows. Для этого нужно сделать правый клик на ярлыке или исполняемом файле программы установщика, выбрать пункт «Свойства» и вкладку «Совместимость».

Если звук по-прежнему упорно не воспроизводится, то может помочь глобальная переустановка аудиотракта. Для этого в «Диспетчере устройств» сначала удалить звуковую плату и все устройства пункта «Аудиовходы и аудиовыходы».

Затем снова запустить установщик. Если драйвер так не установился, то в диспетчере выбрать «Действие», а затем – «Обновить конфигурацию оборудования».
Проверка настроек устройств воспроизведения
Иногда проблемы со звуком связаны с неправильной настройкой аудиоустройств. Например, если нет звука в наушниках, то следует проверить выбранное по умолчанию устройство воспроизведения и убедиться, что оно не отключено. Для этого сделать правый клик по значку динамика на панели задач и выбрать «Устройства воспроизведения».

Кроме отсутствия звука, возможны его дефекты. Например, звук заикается или хрипит. Иногда нормальному воспроизведению звука мешают его эффекты. Для их исключения надо сделать правый клик на динамиках, выбрать пункт «Свойства», перейти на «Дополнительные возможности» и поставить соответствующую галочку.

Если наблюдается слишком тихий звук на ноутбуке или компьютере, то нужно будет проверить настройки громкости. Для этого произвести правый клик на значке проверяемого аудиоустройства, выбрать «Устройства воспроизведения» и перейти на вкладку «Связь». В появившемся окне при необходимости выбрать пункт «действие не требуется». Это позволит увеличить звук на ноутбуке при его одновременном использовании для разговора по телефону.

Часто юзеры «Виндовс» сталкиваются с проблемой: вдруг на компьютере пропадает полностью звук либо появляется искажённое звучание, которое режет ухо. Как в кратчайшие сроки вернуть всё на место? Из-за чего на ПК возникают такие неполадки?
Что делать, если пропал звук на Windows 10
Причин для внезапной пропажи звука довольно много. Перед выполнением ниже описанных действий необходимо сначала убедиться, что ваши динамики или наушники исправны: подключите их по возможности к другому гаджету, например, к смартфону. Если всё работает, приступайте к выполнению инструкций.
Регулируем громкость звука
Пользователь может не слышать звуки системы из-за того, что в текущий момент в «операционке» установлен минимальный уровень громкости. Звук может быть также отключён. У этой проблемы очень простое решение:
- Обратите внимание на правый нижний угол дисплея. Среди значков в этой области найдите иконку в виде громкоговорителя. Её название - «Динамики». Кликните по ней левой клавишей мышки. Кликните по значку в виде громкоговорителя, который находится рядом с часами и датой в правом нижнем углу экрана
- Если рядом с иконкой стоит крестик, значит, дело только в нечаянно отключённом звуке. Включите его на появившейся панели.
- Для этого нажмите на ползунок левой клавишей и удерживайте на ней палец. Передвиньте ползунок вправо до нужного уровня громкости, но рекомендуем сделать максимум и проверить сразу звучание. Если крестика не было, попробуйте сначала убавить громкость, передвинув ползунок влево, а затем снова увеличить.
 Передвиньте на максимум ползунок вправо, чтобы увеличить громкость
Передвиньте на максимум ползунок вправо, чтобы увеличить громкость - Если звук еле слышен, щёлкните уже правой клавишей мышки по той же иконке «Динамики». В перечне кликните по первому пункту «Открыть микшер громкости».
 В контекстном меню кликните по пункту «Открыть микшер громкости»
В контекстном меню кликните по пункту «Открыть микшер громкости» - Проверьте уровень громкости для отдельных утилит, которые открыты в данный момент у вас на ПК. Громкость браузера может быть, например, гораздо ниже системных звуков. Поставьте на максимум и убедитесь, что звук теперь работает как раньше.
 Увеличьте громкость для каждого вида звука
Увеличьте громкость для каждого вида звука
Запуск средства поиска неполадок
Возможно, в системе произошёл какой-то единичный сбой - из-за чего и пропал звук. В этом случае может помочь простой перезапуск устройства через меню «Пуск». Если он не дал никаких результатов, запускайте специальный инструмент Windows для исправления неполадок со звуком:
- Снова щёлкните правой клавишей по иконке ваших динамиков. На этот раз сделайте выбор в пользу последней опции «Устранение неполадок со звуком».
- Система тут же начнёт искать имеющиеся проблемы. Подождите немного.
 Подождите, пока система обнаружит проблемы со звуком у вас на ПК
Подождите, пока система обнаружит проблемы со звуком у вас на ПК - Средство может найти некоторые неполадки. В сообщении будут указаны конкретные рекомендации по решению проблемы. Они могут быть разными (в зависимости от причины проблемы). Следуйте рекомендациям. Например, инструмент может посоветовать вам просто увеличить громкость. Воспользуйтесь инструкцией, описанной в предыдущем разделе этой статьи.
 Средство по устранению неполадок просит увеличить громкость звука в микшере
Средство по устранению неполадок просит увеличить громкость звука в микшере - Нажмите на «Далее». Средство продолжит поиск проблем.
 Инструмент может обнаружить и другие неполадки, которые связаны с отсутствием звука
Инструмент может обнаружить и другие неполадки, которые связаны с отсутствием звука - Также средство может обнаружить проблему с аудиодрайвером. В этом случае вам предложат его переустановить. Кликните по «Воспроизвести тестовые звуки».
 Щёлкните по «Воспроизвести тестовые звуки»
Щёлкните по «Воспроизвести тестовые звуки» - Система попробует воспроизвести звуки. В зависимости от их качества выберите в следующем окне оценку. Если было плохо слышно либо звук вообще отсутствовал, система переустановит драйвер. После этого перезапустите ПК и проверяйте звук. Если было слышно хорошо, «операционка» продолжит использовать текущий драйвер.
 Дайте оценку звуку, который система только что воспроизвела
Дайте оценку звуку, который система только что воспроизвела - После проверки и выполнения действий для устранения неполадок средство предоставит вам небольшой отчёт о проделанной работе.
 Ознакомьтесь с отчётом средства о проделанной работе: в нём будет информация об обнаруженных проблемах и их решении
Ознакомьтесь с отчётом средства о проделанной работе: в нём будет информация об обнаруженных проблемах и их решении
Отсутствие или неактуальность драйвера
Распространённая причина отсутствия звука - неактуальность аудиодрайвера. В этой ситуации необходимо провести его апдейт, чтобы вернуть звук. Сделать это можно в стандартном окне «Виндовс» под названием «Диспетчер устройств», через специальные утилиты для обновления, например, DriverPack Solution , DriverBooster , SlimDrivers и другие (скачивайте их только с официальных источников). Также возможна загрузка аудиодрайверов с официального ресурса производителя вашего ПК. Разберём установку новых драйверов на примере ноутбука от Asus:
- В любом обозревателей откроем официальную страницу компании Asus. Справа в верхнем углу кликаем по значку в виде лупы и начинаем вводить в строку название модели. У нас устройство называется X555UB. Щёлкаем по нужной модели в результатах поиска.
 Введите название своей модели ПК в поисковой строке
Введите название своей модели ПК в поисковой строке - Переключаемся на третью вкладку «Поддержка».
 Переключитесь на вкладку «Поддержка» в правом верхнем углу
Переключитесь на вкладку «Поддержка» в правом верхнем углу - Теперь нам нужен первый раздел «Драйверы и утилиты». Щёлкаем по нему левой кнопкой.
 Перейдите на раздел «Драйверы и утилиты», чтобы открыть список доступных «дров»
Перейдите на раздел «Драйверы и утилиты», чтобы открыть список доступных «дров» - В выпадающем меню выбираем версию своей ОС. В большинстве случаев это «десятка». Не забудьте про разрядность - её также нужно учитывать.
 В выпадающем меню выберите свою «операционку»
В выпадающем меню выберите свою «операционку» - В перечне ищем Audio. Драйвер будет находиться практически в самом начале списка. Щёлкаем по соответствующей синей кнопке «Скачать» и ожидаем окончание загрузки - понадобится некоторое время в зависимости от скорости вашего интернета.
 В списке доступных драйверов отыщите Audio
В списке доступных драйверов отыщите Audio - Запускаем скачанный архив с аудиодрайвером, подходящим для вашей модели. Находим в нём файл под названием Setup.exe - установочный документ.
 В загруженном архиве найдите и запустите файл Setup.exe
В загруженном архиве найдите и запустите файл Setup.exe - Щёлкаем по «Да», чтобы запустить установщик и разрешить ему вносить изменения на устройстве.
 Нажмите на «Да», чтобы разрешить установщику драйвера вносить изменения на ПК
Нажмите на «Да», чтобы разрешить установщику драйвера вносить изменения на ПК - Кликаем по «Далее» на начальном экране инсталлятора аудиодрайвера.
 В начальном окне установщика кликните по «Далее», чтобы перейти к следующим инструкциям
В начальном окне установщика кликните по «Далее», чтобы перейти к следующим инструкциям - Снова жмём на «Далее», чтобы начать удаление предыдущего драйвера.
 Сначала установщик удалит старый драйвер, а после перезапуска системы установит новый
Сначала установщик удалит старый драйвер, а после перезапуска системы установит новый - Ожидаем завершения процедуры деинсталляции старого драйвера.
 Установщику понадобится некоторое время, чтобы удалить старый аудиодрайвер
Установщику понадобится некоторое время, чтобы удалить старый аудиодрайвер - После этого тут же перезагружаем систему через соответствующий пункт в окне установщика.
 Установите отметку рядом с «Да, перезагрузить компьютер сейчас» и нажмите на «Готово»
Установите отметку рядом с «Да, перезагрузить компьютер сейчас» и нажмите на «Готово» - После перезагрузки ПК будет установлен автоматически новый драйвер.
Видео: как сделать апдейт аудиодрайвера для звуковой карты Realtek
Откат или удаление звуковых драйверов
Если у вас возникли неполадки со звуком после каких-либо обновлений в системе, в частности, апдейта аудиодрайвера, возможно, этот драйвер был установлен некорректно либо оказалось, что он не подходит вашей аппаратуре для воспроизведения звука. В этом случае рекомендуется сделать откат звуковых «дров»:
- Сперва вызовем необходимое окно - «Диспетчер устройств». В десятой версии «Виндовс» это сделать легче всего: кликаем правой клавишей по значку «Пуск» - в перечне выбираем соответствующий пункт.
 В контекстном меню кнопки «Пуск» выберите «Диспетчер устройств»
В контекстном меню кнопки «Пуск» выберите «Диспетчер устройств» - Если контекстное меню «Пуска» не появляется, воспользуйтесь панелью «Поиск» (значок лупы на «Панели задач»). Начните печатать запрос, соответствующий названию окна - система сразу начнёт подбирать для вас варианты. Кликаем по нужному результату.
 Открыть «Диспетчер устройств» можно через панель «Поиск Windows»
Открыть «Диспетчер устройств» можно через панель «Поиск Windows» - В перечне аппаратных частей находим пункт «Звуковые, игровые и видеоустройства». Раскрываем его двойным кликом левой клавишей мышки.
 В «Диспетчере устройств» раскройте пункт «Звуковые, игровые и видеоустройства»
В «Диспетчере устройств» раскройте пункт «Звуковые, игровые и видеоустройства» - Щёлкаем правой клавишей по Realtek High Definition Audio или другому, который соответствует вашему звуковому оборудованию, например, Conexant SmartAudio HD. В сером меню кликаем по «Свойства».
 Откройте свойства драйвера, используя контекстное меню
Откройте свойства драйвера, используя контекстное меню - Во втором разделе «Драйвер» жмём на кнопку «Откатить», если она кликабельная. Если нет, значит, эта опция вам в данный момент недоступна.
 Если кнопка «Откатить» не кликабельна, значит, вернуть предыдущую версию драйвера не получится
Если кнопка «Откатить» не кликабельна, значит, вернуть предыдущую версию драйвера не получится - Система сделает откат драйвера до предыдущей версии. После этого проверяем звук. Если он не появился, удалите устройство через то же контекстное меню, которое вызывается кликом правой кнопкой.
- Теперь на верхней панели щёлкаем по «Действие», а затем выбираем «Обновить конфигурацию оборудования» - драйвер снова появится в перечне. Снова проверяем наличие и качество звука.
 Кликните по «Обновить конфигурацию оборудования»
Кликните по «Обновить конфигурацию оборудования»
Вирусная активность
Проблемы с компонентами системы могут вызывать вредоносные программы, которые поселились ранее на устройстве несмотря на присутствие антивирусных утилит. Могут наблюдаться проблемы не только со звуком - будет наблюдаться в целом «торможение» ОС.
Чтобы исключить данное объяснение или же, наоборот, убедиться, что дело в вирусе, проведите полное сканирование. Можно использовать как сторонний антивирус, так и встроенный стандартный - «Защитник Windows». Рассмотрим проверку и лечение на его примере:
- Запустить «Защитник» очень просто: он всегда работает в фоновом режиме, поэтому его иконка находится в трее «Виндовс». Открываем его и находим значок в виде белого щита.
 Найдите иконку в виде белого щита в трее Windows и кликните по ней один раз левой кнопкой мыши
Найдите иконку в виде белого щита в трее Windows и кликните по ней один раз левой кнопкой мыши - В центре защиты запустите раздел «Защита от вирусов и угроз».
 Нажмите на плитку «Защита от вирусов и угроз»
Нажмите на плитку «Защита от вирусов и угроз» - На следующей странице вы можете начать быструю проверку, но, к сожалению, она может не дать результатов. Рекомендуется воспользоваться всё же полным сканированием, поэтому щёлкаем по ссылке «Запустить новое расширенное сканирование».
 Отдайте предпочтение расширенному сканированию, которое точно поможет обезвредить вирус
Отдайте предпочтение расширенному сканированию, которое точно поможет обезвредить вирус - Теперь выбираем один из трёх видов. Настраиваемая проверка будет искать вирусы в определённых каталогах, на которые вы самостоятельно укажите. Проверка автономного «Защитника Windows» будет проходить в течение приблизительно 15 минут, но в этом случае системе придётся перезагрузиться. Этот вариант подходит для удаления угроз, которые умеют лучше всего маскироваться. Первый пункт - «Полное сканирование» - займёт много времени, но при этом вы сможете спокойно работать на ПК дальше. Кликаем после выбора на кнопку «Выполнить сканирование сейчас».
 Выберите «Полное сканирование», если вас не беспокоит время, которое займёт проверка, и если вы хотите работать в этой время на ПК
Выберите «Полное сканирование», если вас не беспокоит время, которое займёт проверка, и если вы хотите работать в этой время на ПК - Ожидаем завершение процесса поиска вирусов. Система вам представит отчёт: если будут найдены вредоносные файлы, вам дадут право выбрать действие, которое будет выполнено с этим файлом. Выбираем удаление. После этого перезапускаем устройство и проверяем, работает ли звук. При необходимости обновляем конфигурацию ПК (удаление и восстановление драйвера), используя инструкцию в предыдущем разделе этой статьи.
 Подождите, пока завершится процедура проверки системы на вирусы
Подождите, пока завершится процедура проверки системы на вирусы
Включение или рестарт службы
Системная служба, которая отвечает за работу звука, может быть по каким-то причинам деактивирована. Если она отключена, работать звук, конечно же, не будет. Активировать её можно в специальном окне:
- Вызываем его на дисплее через окно «Выполнить»: сразу нажимаем на две кнопки Win и R, а уже в поле вставляем или печатаем самостоятельно код services.msc.
 Напишите в строке «Открыть» команду services.msc
Напишите в строке «Открыть» команду services.msc - Ещё один способ - панель «Поиск». Щёлкаем по лупе на «Панели задач» (обычно она находится рядом с кнопкой «Пуск»). Пишем запрос уже на русском языке - «Службы». Кликаем по разделу в результатах поиска.
 Введите в поисковую строку запрос «Службы»
Введите в поисковую строку запрос «Службы» - В правой части окна ищем пункт Windows Audio. Если данная служба отключена, в средней части окна будет ссылка «Запустить». Щёлкаем по ней - она начнёт работать через несколько секунд.
 С помощью ссылки «Запустить» можно активировать службу Windows Audio
С помощью ссылки «Запустить» можно активировать службу Windows Audio - После этого нажимаем дважды на Windows Audio для вызова ещё одного окна. Если это щелчок не срабатывает, кликаем правой кнопкой и нажимаем на «Свойства».
 Кликните по «Свойства» в контекстном меню Windows Audio
Кликните по «Свойства» в контекстном меню Windows Audio - В новом окне нам нужно выпадающее меню «Тип запуска». В нём мы выбираем «Автоматически», чтобы служба начинала работать сразу с загрузкой «Виндовс». Проверяем звучание.
 Для параметра «Тип запуска» выставите значение «Автоматически»
Для параметра «Тип запуска» выставите значение «Автоматически» - После этого убедитесь также, что на ПК запущены ещё три службы, связанные с воспроизведением аудио: «Планировщик классов мультимедиа», «Средство построения конечных точек Windows Audio» и «Удалённый вызов процедур». Для всех них нужно выставить значение «Автоматически» для параметра «Тип запуска».
Видео: как запустить службу Windows Audio
Неправильный формат динамиков
Звук может исчезнут при установке неправильного формата динамиков. Исправить ситуацию поможет его переключение:
- Открыть нужное окно можно также двумя способами. Снова вызовите панель «Выполнить» (через комбинацию Win + R): на ней напишите или вставьте запрос mmsys.cpl, а затем выполните его с помощью кнопки ОК.
 В строке «Открыть» напишите код mmsys.cpl и нажмите на ОК
В строке «Открыть» напишите код mmsys.cpl и нажмите на ОК - Второй метод заключается в следующем: кликните правой кнопкой мышки и в перечне на тёмном фоне щёлкните по «Звуки».
- В окне «Звук» нам нужна первая вкладка. Нажмите правой кнопкой на «Динамики» и выберите сразу в меню пункт «Свойства». Другой способ - двойной щелчок по пункту «Динамики» или специальная кнопка под панелью справа.
 В контекстном меню пункта «Динамики» выберите «Свойства»
В контекстном меню пункта «Динамики» выберите «Свойства» - В следующем окне со свойствами динамиков перейдите на предпоследний раздел «Дополнительно». В нём в выпадающем меню выберите подходящий для ваших динамиков формат (если стояло 24 бит, поставьте один из пунктов с 16 бит). Определиться с форматов поможет кнопка «Проверка».
 Выберите подходящий для ваших колонок или наушников формат звучания
Выберите подходящий для ваших колонок или наушников формат звучания - Также уберите все отметки в разделе «Монопольный звук».
 Отключите все параметры в разделе «Монопольный режим»
Отключите все параметры в разделе «Монопольный режим» - После настройки примените изменения с помощью кнопки в правом нижнем углу и нажмите на ОК.
Деактивация звуковых эффектов
Ваше устройство для вывода звука может не работать при включённых звуковых эффектах в настройках динамиков. Чтобы их отключить, сделайте следующее:

Восстановление или переустановка системы
Если никакие из вышеописанных методов не избавили вас от проблемы, попробуйте восстановить систему. Сначала разберём, как воспользоваться точкой восстановления, если она есть на ПК:
- Для запуска восстановления с помощью точки нам необходимо окно «Свойства системы». Открыть его можно несколькими способами. Самый быстрый - через панель «Выполнить». Зажмите Win и R, вставьте код systempropertiesprotection и нажмите на Enter.
 Вставьте в поле команду systempropertiesprotection и кликните по ОК
Вставьте в поле команду systempropertiesprotection и кликните по ОК - Если не срабатывает, откройте «Панель управления» через меню «Пуск» и найдите там раздел «Восстановление».
- Также можете воспользоваться «Поиском Windows». В качестве запроса используйте одно слово «Восстановление».
 В поисковой строке напечатайте запрос «Восстановление»
В поисковой строке напечатайте запрос «Восстановление» - Теперь щёлкните по кнопке «Восстановить».
 В окне «Свойства системы» кликните по кнопке «Восстановить»
В окне «Свойства системы» кликните по кнопке «Восстановить» - На начальном экране средства выберите либо самую последнюю точку (рекомендованное значение) либо поставьте отметку рядом со вторым пунктом, чтобы выбрать состояние из перечня самостоятельно.
 Выберите последнюю точку восстановления либо установите отметку рядом со вторым пунктом
Выберите последнюю точку восстановления либо установите отметку рядом со вторым пунктом - В последнем случае выберите в появившемся списке состояние и щёлкните по «Далее».
 В списке выберите необходимую точку восстановления
В списке выберите необходимую точку восстановления - Перед этим можете также ознакомиться со списком компонентов, которые будут восстановлены.
 Средство может показать, какие программы и драйверы будет затрагивать откат
Средство может показать, какие программы и драйверы будет затрагивать откат - Теперь нажмите на «Готово», чтобы средство запустило восстановление «операционки» до прежней версии - состояния, когда звук на ПК присутствовал.
 Подтвердите точку восстановления, кликнув по «Готово»
Подтвердите точку восстановления, кликнув по «Готово» - Подтвердите своё намерение сделать восстановление, щёлкнув по кнопке «Да». Сразу запустится процесс подготовки к процедуре. После этого ПК сразу перезагрузится - работать вы на нём не сможете. Остаётся только ждать, когда процедура завершится. После неё проверьте звук.
Если вы ранее делали резервную копию вашей «операционки» можно провести восстановление и с помощью неё:
- Перезапустите своё устройство. Когда оно начнёт заново включаться, зажмите клавишу под названием F8. На синем экране кликните по кнопке «Восстановление».
- Выберите раскладку клавиатуры.
 Выберите свой вариант раскладки клавиатуры
Выберите свой вариант раскладки клавиатуры - В следующем окне кликните по «Диагностика», а затем по разделу «Дополнительные параметры».
 В разделе «Диагностика» откройте блок «Дополнительные параметры»
В разделе «Диагностика» откройте блок «Дополнительные параметры» - Теперь выберите плитку «Восстановление образа системы».
 В «Дополнительных параметрах» выберите «Восстановление образа системы»
В «Дополнительных параметрах» выберите «Восстановление образа системы» - «Операционка» выполнит подготовительный этап. Подождите, пока он завершится.
 Ожидайте, когда завершится подготовка к восстановлению системы из образа
Ожидайте, когда завершится подготовка к восстановлению системы из образа - Выберите свою учётную запись в списке, если их несколько. При необходимости введите пароль от неё.
 Выберите свою «учётку» и введите пароль от неё, если он есть
Выберите свою «учётку» и введите пароль от неё, если он есть - Вы увидите на экране окна пошагового мастера восстановления «Виндовс» из образа системы. Средство выберет по умолчанию последний созданный образ. Если вы хотите поставить другой файл, укажите вручную путь к нему. Кликните по «Далее».
 Выберите последний образ либо укажите самостоятельно путь к образу, хранящемуся на вашем диске
Выберите последний образ либо укажите самостоятельно путь к образу, хранящемуся на вашем диске - Снова щёлкните по «Далее» в следующем окне.
 Кликните по «Далее», чтобы перейти к запуску восстановления
Кликните по «Далее», чтобы перейти к запуску восстановления - Средство сообщит вам дату и время создания образа, из которого будет восстанавливаться система. Кликните по «Готово».
 Кликните по кнопке «Да» и ждите, когда средство закончит восстановление
Кликните по кнопке «Да» и ждите, когда средство закончит восстановление - Кликните по «Перезагрузить сейчас», чтобы ваш ПК сделал перезапуск и все изменения вступили в силу.
 Нажмите на «Перезагрузить сейчас», чтобы выполнить перезапуск устройства
Нажмите на «Перезагрузить сейчас», чтобы выполнить перезапуск устройства
Если у вас отсутствует точка восстановления либо резервная копия, возможно, единственным выходом здесь будет переустановка операционной системы. Если вы новичок, выполнять её самостоятельно не рекомендуется - обратитесь к специалистам в центре обслуживания компьютеров.
Что делать, если звук на Windows 10 хрипит или автоматически меняет громкость
Звук на компьютере может и присутствовать, но его качество может не радовать юзера: слышны хрипы, прерывания, произвольное изменение громкости. Что в этих случаях предпринять? Можно воспользоваться некоторыми решениями из предыдущих разделов этой статьи, например, отключением звуковых эффектов, обновлением драйверов и восстановлением системы с помощью точки или резервной копии. Первые два будут эффективны для постоянно изменяющейся громкости. Восстановление будет универсальным методом для большинства проблем.
Решение проблемы с помощью «Командной строки»
Если звук на вашем компьютере хрипит, выполните следующие шаги:

Настройка во вкладке «Связь»
В «десятке» по умолчанию активирована функция для уменьшения громкости звуков, которые воспроизводятся на ПК, во время использования устройства как телефона, то есть для разговоров. В некоторых случаях опция может работать некорректно. В итоге у вас приглушаются звуки на девайсе, даже когда вы не используете его в качестве мобильного устройства. В этом случае можно сделать следующее:
- Через окно «Выполнить» (сочетание Win + R) и команду mmsys.cpl вызовите на дисплее панель «Звук». Открыть её также можно через «Панель управления».
 Откройте вкладку «Связь» в окне «Звук»
Откройте вкладку «Связь» в окне «Звук» - Поставьте последнее значение «Действие не требуется» и кликните по «Применить». Проверьте звучание.
 Установите значение «Действие не требуется» и кликните по «Применить»
Установите значение «Действие не требуется» и кликните по «Применить»
Обновление Flash Player для браузера
Если вы слушаете музыку или смотрите видео через браузер и звук при этом постоянно прерывается, возможно, дело в устаревшем Flash Player. Несмотря на то что эту технологию сейчас вытесняет HTML5, всё же до сих пор существуют сайты, которые работают на базе компонента Flash Player. Как его обновить, расскажем в инструкции:
- В браузере, в котором вы слушаете аудиозапись, откройте официальный ресурс Adobe Flash Player. Выберите в первом выпадающем меню тип вашей ОС - Windows 10/Windows 8.
- Во втором шаге сделайте выбор в пользу одного из видов плеера в зависимости от вашего браузера. Перед скачиванием убедитесь, что в средней части страницы у вас не стоят галочки для установки дополнительного софта, в частности, антивируса McAfee. Кликните по «Загрузить».
 Выберите свою ОС и тип браузера и нажмите на «Загрузить»
Выберите свою ОС и тип браузера и нажмите на «Загрузить» - Теперь подождите некоторое время, пока обозреватель скачает установочный файл.
 Откройте скачанный файл через панель «Загрузки»
Откройте скачанный файл через панель «Загрузки» - В окне установщика поставьте отметку рядом с «Разрешить Adobe устанавливать обновления» или на крайний случай выберите второй вариант с уведомлениями о необходимости апдейта. Нажмите на «Далее».
 Выберите первое или второе значение и кликните по «Далее»
Выберите первое или второе значение и кликните по «Далее» - Снова подождите, когда закончится процесс загрузки и инсталляции.
 Подождите, пока компонент Adobe Flash Player установится на ПК
Подождите, пока компонент Adobe Flash Player установится на ПК - Щёлкните по «Готово», чтобы закрыть окно инсталлятора.
 Кликните по «Готово», чтобы окно установщика закрылось
Кликните по «Готово», чтобы окно установщика закрылось - В обозревателе, который у вас стоит в системе как браузер по умолчанию, откроется страница с благодарностью за скачивание и установку компонента. Проверьте, качественно ли работает звук на ПК.
 В браузере откроется страница с благодарностью от разработчиков за установку Adobe Flash Player
В браузере откроется страница с благодарностью от разработчиков за установку Adobe Flash Player - Если это не помогло, обновите сам браузер, если звук воспроизводится плохо только в нём. Сделать это можно через раздел «О браузере», который можно найти в самом меню программы.
 Найдите в меню обозревателя раздел «О браузере»
Найдите в меню обозревателя раздел «О браузере» - Утилита сама начнёт поиск доступных обновлений и при необходимости их загрузит. Ожидайте окончания процедуры - это займёт минимум времени. Если обновлений не будет в сети, браузер сообщит, что в данный момент используется актуальная версия программы.
 В разделе «О браузере» программа сама начнёт поиск обновлений и при их наличии самостоятельно их установит
В разделе «О браузере» программа сама начнёт поиск обновлений и при их наличии самостоятельно их установит
Видео: как обновить Flash Player
Сильная нагрузка на процессор или другие аппаратные компоненты
Если у вас заикается звук на ПК, возможно, дело в избыточной нагрузке на аппаратные ресурсы. Процессор может не успевать обрабатывать все поставленные перед ним задачи. В этой ситуации нужно снизить нагрузку за счёт отключения ненужных программ и процессов:

Если у вас вдруг исчез звук на ПК, в первую очередь нужно убедиться, что громкость стоит на максимуме и после этого запустить средство по устранению неполадок. Проверьте, включена ли соответствующая служба для звука на устройстве. Обновите аудиодрайверы или сделайте их откат, если проблемы возникли после их апдейта. Также может помочь установка другого формата для динамиков и отключение всех звуковых эффектов. Проверьте ПК на вирусы и если никакого результата нет, восстановите систему с помощью точки восстановления или резервной копии ОС. При ухудшении качества звука выполните специальные коды в «Командной строке» и обновите программы для воспроизведения звука.
Новейшая операционная система от Microsoft, Windows 10, принесла пользователям свою долю багов, проблем с инсталляцией и ошибок, которые начали возникать после обновления, включая весьма раздражающее «В Windows 10 отсутствует звук».
Пользователи Bidness ETC обнаружили способ исправить эту проблему, причиной которой является ошибка в звуковых настройках Windows 10. Подтверждено, что звук все так же отсутствует даже после установки необходимых аудио-драйверов от производителя звуковой карты.
Как исправить ошибку «Звук отсутствует» в Windows 10
Шаг 1. Щелкните правой кнопкой мыши на иконке звука на панели задач (правый нижний угол экрана) и выберите Устройства воспроизведения из контекстного меню.
Шаг 2. Выберите активное устройство. По умолчанию это должны быть колонки. Дважды щелкните по строке устройства – откроется меню свойств.
Шаг 3. Перейдите в Дополнительные настройки и измените битрейт на следующие значения, зависимо от конфигурации колонок: 24bit/44100 Hz или 24bit/192000Hz.
Если таким образом решить проблему не удалось, вы можете попробовать другой способ восстановления звука.
Шаг 1. Зайдите в меню Пуск, выберите Диспетчер устройств и запустите его.
Шаг 2. Войдите в Звук и аудиоустройства.
Шаг 3. Щелкните правой мышью на текущем аудио-драйвере и выберите Удалить.
Шаг 4. Наконец, нажмите на Поиск устройств и обновленный драйвер установится автоматически.
Вот и все. Ваши колонки теперь должны проигрывать звук без проблем. Если звука все еще нет, то попробуйте установить последние драйвера звуковой карты для Windows 10 с сайта производителя.
Нашли опечатку? Выделите текст и нажмите Ctrl + Enter
Последняя версия операционной системы от Microsoft принесла большое количество новшеств в повседневное использование ПК сотнями миллионов пользователей по всему миру. Были значительно улучшены оптимизация и стабильность работы, добавлен встроенный антивирус и многое другое, однако многие столкнулись с весьма неожиданной проблемой: иногда на компьютере с Windows 10 нет звука. Это может быть результатом нехватки оперативной памяти, к примеру (самая частая причина), однако существует ещё множество видов проблем, каждая из которых требует индивидуального подхода.
Проблемы со звуком, варианты их решения
Проблемы со звуком на Windows 10 имеют спонтанный характер и могут возникать в самых разных условиях. Универсального рецепта их устранения не существует, однако есть несколько паттернов поведения системы, благодаря которым можно точно установить причину возникновения проблемы. К примеру, довольно часто пользователи замечают, что после обновления в Windows 10 не работает звук. Также звук может не работать сразу после установки Windows 10, либо же не отсутствовать конкретно в играх. У каждой из этих проблем собственное решение, из-за чего настройка звука на компьютере с установленной Windows 10 стала большой проблемой. Но не спешите отчаиваться и звонить мастеру.
Банальные причины
Этот пункт хотелось бы посвятить человеческой невнимательности. Даже самый дотошный пользователь ПК может не помнить о том, что просто выключил звук или забыл подключить новые колонки или наушники. Кроме того, бывают случаи, когда провод от устройства неплотно вошел в разъём, также возможен вариант с неисправностью последнего. Чтобы отсечь факторы невнимательности рекомендуем лишний раз перепроверить правильность подключения, громкость звука и режим Mute на колонках.
Ещё одна проблема подобного рода - неисправность кабеля. Он может быть повреждён домашними животными или просто порваться (сразу заметно), а может повредиться внутри, что определить весьма непросто. Чтобы убедиться в исправности наушников или колонок, подключите их к другому ПК или смартфону.

Также сразу проверьте правильно ли у вас выбран источник воспроизведения. Кликните левой кнопкой по значку динамика в правом нижнем углу и проверьте появляется ли звук на каждом из имеющихся вариантов.

Устаревшие или нерабочие драйвера
Если банальные причины - не ваш случай, то первым делом следует подумать об обновлении программного обеспечения. В Windows 10 предусмотрена система автоматической загрузки актуальных версий драйверов, которая поможет в большинстве случаев. В оставшейся же части ситуаций можно загрузить драйвера с официального сайта производителя звуковой платы. Обе инструкции мы расположили ниже.
Обновление драйверов при помощи стандартных средств Windows.

Если Windows не обновил драйвера, то воспользуйтесь инструкцией по ручной загрузке.
- Находите официальный сайт производителя вашей звуковой платы. Как правило, это Realtek, сайт которых найти довольно просто. Если же вы сомневаетесь, что открыли верный ресурс, то посмотрите адрес в документации от звуковой карты.
- Загружаете инсталятор драйвера.
- Запускаете установочный файл и следуете инструкциям.
- Перезагружаете ПК.
Если установка не проходит, то есть вероятность, что старый драйвер не только работает некорректно, но и мешает установке нового. Подобное случается достаточно редко, а решается удалением драйвера через диспетчер устройств с последующей его переустановкой.
Звук пропал во время работы компьютера
Если вы заметили, что звук пропал непосредственно во время работы устройства, то это может быть следствием нехватки оперативной памяти. К примеру, запуск современной видеоигры или большого количества вкладок в браузере могут вызвать дефицит ОЗУ. По неизвестным причинам Win10 считает звук менее приоритетной вещью, чем 50 вкладок в Google Chrome. И проблема в том, что снова включить аудио очень трудно.
Основные признаки нехватки ОЗУ:
- Появление чёрного экрана во время использования ПК.
- Перезагрузка вкладок браузера при переключении на них.
- Автоматическое отключение каких-либо программ.
- Предупреждение о нехватке памяти. Так как в сообщении не уточняется, какой именно памяти недостаточно, неопытные пользователи начинают удалять файлы с жёсткого диска, не обращая внимание на то, что система просит ЗАКРЫТЬ некоторые приложения, а не удалить их.

- Предупреждение о нехватке памяти в браузере.

- Пониженная скорость загрузки приложений, локаций в видеоиграх.
- Старайтесь закрывать ненужные вкладки в браузере. Наиболее часто посещаемые страницы можно добавить в закладки.
- Запуская современные видеоигры, закрывайте браузер, либо оставляйте минимум вкладок.
- Создайте файл подкачки на одном из жёстких дисков или SSD.
- В трее (стрелочка вверх в правом нижнем углу экрана) выключите программы, которые вам в данный момент не нужны. Очень часто, нажимая на крестик, вы отправляете программу именно в трей, а не закрываете полностью. Там могут обосноваться Steam, например. Если вы не знаете, для чего нужна какая-либо программа, то трогать её не стоит.
Для решения проблем с ОЗУ можно установить в ПК дополнительную планку памяти. Для комфортного использования браузера рекомендуется иметь не менее 8 Гб ОЗУ системе. Если у вас пропал звук на ноутбуке, а проблема именно в ОЗУ, то здесь всё сложнее, так как установка новых планок на ноутбуки либо невозможна вовсе, либо проблематична, да и стоимость оных значительно выше, чем у аналогов для стационарных ПК. Но можно также соблюдать простые правила экономии ОЗУ, которые также актуальны и для вышеупомянутых стационарных ПК.
Также звук может не пропасть, а начать искажаться. Часто это происходит вместе с видео: медиа-файл замедляется, звук становится жужжащим и неприятным. Это также может быть связано с недостаточной мощностью ПК, однако решить эту проблему можно без дополнительных покупок. Путей решения несколько.
Отключение монопольного режима.

Если проблема продолжит появляться, то попробуйте переустановить драйвера. Инструкция выше.
Звук пропал после установки Windows 10
Проблемы со звуком в данном случае могут возникать из-за несовместимости драйверов и ОС (редко), либо из-за некорректной установки обновления. К сожалению, последнее случается чаще, чем можно подумать. Допустим, у вас перестал работать звук, причём без видимых причин. Из хорошего здесь лишь то, что данная неполадка может быть устранена штатным инструментом Windows. Не всегда, но во многих случаях. Кликните ПКМ по значку динамика в правом нижнем углу экрана и выберите пункт «Устранение неполадок со звуком». Следуйте инструкциям.

Также вы можете воспользоваться Откатом версии драйверов, чтобы восстановить работу звука.

Если не работает звук на только что установленной Windows 10, то загрузите драйвера вручную с сайта производителя звуковой карты.
Не работает звук в наушниках
Удивительно, но самая частая причина отсутствия звука в наушниках - это установка минимальной громкости на самих наушниках. Нередко пользователи не замечают, что регулятор громкости на гарнитуре находится на минимальном значении.
Когда-то довольно частой проблемой была несовместимость. Некоторые (как правило, дешёвые) наушники попросту не умели работать с Windows 10. Эта проблема хоть и редка, но случиться может. Исправить её почти невозможно, если наушники не работают на ПК, и играют, к примеру на телефоне или устройстве с прошлой версии Windows, придется их менять.
Нельзя не упомянуть банальное отсутствие драйверов. Решение описано выше. Если же вы приобрели наушники, требующие установки собственных драйверов (встречать лично не доводилось, но среди современных геймерских наушников такие есть), то установите их.
Как правило, новое устройство включается автоматически, однако иногда случается необходимость сделать это вручную.
- Кликните ПКМ по значку динамика в правом нижнем углу экрана.
- Выберите пункт Звуки.
- Воспроизведение - на панели сверху.
- ПКМ по пустому пространству.
- Поставьте галочку в чекбокс Показывать отключенные устройства.
- Если ваши наушники появились, то кликаем по ним ПКМ и выбираем Включить.

Это же касается и любого другого источника звука, могут быть не активированы либо не выбраны в качестве источника воспроизведения не только наушники, но и акустическая система либо встроенные в экран динамики.
Заключение
Таким образом большинство проблем, связанных с некорректной работой звука, появляются из-за неправильной работы драйверов или банальной невнимательности пользователи. К сожалению, охватить полный спектр ошибок почти невозможно, поскольку с каждым обновлением Windows устраняются старые, но появляются новые. Универсальный совет - воспользоваться методом отсеивания. Смотрите на наиболее вероятные причины и спускайтесь к наименее вероятным, параллельно самостоятельно разбираясь, как настроить звук после очередного проблемного обновления. Так вы имеете наиболее высокий шанс максимально скоро устранить неполадку.