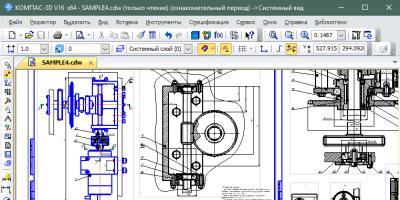Достаточно часто мы задаём вопросы "А что нового в Висте? ", "Что там есть такого чего нет в XP?". Многие, очень многие её просто ругают, как ругают иногда книги, даже их не прочитав.
Внимание!
Статья написана много лет назад
так что, пора изучать
Да, требовательна Виста к ресурсам, да требует много как оперативной памяти, так и места на диске для установки. Давайте посмотрим, что говорят (уже говорили:-)) знающие люди:
1. Интерфейс
Aero Glass . Как выглядит и
какие требования к ПК предъявляет Aero
Glass?
Новый интерфейс это новый способ графического изображения различных диалогов и окон, которые пользователь видит на экране монитора при работе в Windows Vista.
Aero предоставляет пользователям достаточно красивые эффекты прозрачности и размытости. Приложения или иные активные окна расположены так, что видно каждое последующее просвечивающееся окно.
Глубина (степень) прозрачности может быть легко изменена, так что можно подогнать под себя, как удобнее.Многим интересны технические требования.
Все красоты почти полностью ложатся на видеокарту. Чтобы интерфейс Aero был задействован полностью, карты должны иметь большой объем встроенной памяти, в пределах от минимального 64 Mb до рекомендованного 128 Mb (хотя ЭТОГО ТОЖЕ БУДЕТ МАЛО).
Могу точно сказать, что объем 64Mb будет крайне не эффективен для работы интерфейса Aero. Карта должна также полностью поддерживать DirectX 9. Новые обои, курсоры и прочие украшательства гармонично дополняют Aero Glass.
Скажу, что выглядит это довольно привлекательно. Вообще, Windows Vista поддерживает четыре варианта оформления пользовательского интерфейса:
Windows Aero - это оригинальный стиль оформления с прозрачными многоцветными рамками окон, применяемый по умолчанию для компьютеров с более чем 512 Mb ОЗУ и соответствующим спецификации «Vista Ready» видеоадаптером (обязательна поддержка DirectX-9c, желательно DirectX-10).
Доступна на Windows Vista Home Premium, Windows Vista Business и более старших редакциях.
Windows Standard - Windows Aero с некоторыми отключенными возможностями (например, прозрачность окон и Windows Flip 3D). Требования к системе - такие же, как и у Windows Aero. Доступна на Windows Vista Home Basic.
Windows Vista Basic - это оригинальный стиль оформления, применяемый по-умолчанию для компьютеров, которые по каким-либо причинам не готовы к запуску Windows Aero. Этот стиль так же применяется при запуске приложений в режиме совместимости.
Классическая - минимальные требования к системе, оформление окон в стиле "классической" темы Windows XP. Доступны различные цветовые схемы, в частности, подобные схемам Windows 98; пользователь может создавать свои цветовые схемы
Стиль «Windows Aero»

Стиль «Windows Vista Basic»

Стиль «Windows Standard» и «Windows Classic»
Причем, многие пользователи не подозревают даже, что Виста не однолика, а имеет различные по функциональности сборки.
Итак, вот они ОСНОВНЫЕ выпуски Windows Vista:
Starter : распространяется Microsoft только на некоторых развивающихся рынках в бедных странах; имеет символическую цену и множество функциональных ограничений наподобие 250 гигабайт максимально допустимого дискового пространства.
Home Basic : поддержка 1 процессора (с неограниченным количеством ядер) с 8 гигабайтами максимального объёма оперативной памяти для 64-х битной версии (содержит 64x(64х битную) и 86х(32х битную) платформы) и 4 гигабайтами для платформы x86 (32х-битная), read-only версия MeetingSpace, 5 подключений по SMB, нет интерфейса Windows Aero, отсутствует возможность присоединения к домену, редактор групповых и локальных политик, нет поддержки EFS.
Home Premium : поддержка до 2-х процессоров с 16 гигабайтами максимального объёма оперативной памяти, HDTV, запись видео-DVD, 10 подключений по SMB, поддержка сенсорных экранов, автоматическое резервное копирование, интерфейс Windows Aero, отсутствует возможность присоединения к домену, редактор групповых и локальных политик, нет поддержки EFS, поддержка Microsoft Anna - функции, позволяющей компьютеру автоматически читать заданную текстовую информацию (на английском языке, аналогичной версии для чтения русских текстов пока нет).
Business : нет родительского контроля, поддержка до 2 процессоров, урезана мультимедийная часть и убраны развлекательные приложения, интерфейс Windows Aero. Данная версия vista поддерживает работу в домене, политики и шифрованную файловую систему EFS.
Enterprise : многоязычный интерфейс, сервисы Microsoft Windows для UNIX, корпоративные многопользовательские лицензии, шифровальщик дисков BitLocker, урезана мультимедийная часть.
Ultimate : включает все возможности Enterprise и Home Premuim, плюс дополнительные Ultimate Extras, хорошо развита мультимедийная часть, поддержка анимированных обоев рабочего стола, а поддержка этого мультиязычного пользовательского интерфейса позволяет менять по желанию язык пользовательского интерфейса операционной системы.
Ultimate Upgrade
Limited Numbered Signature Edition:
каждый экземпляр имеет порядковый номер
и подпись Билла Гейтса. Выпускается
ограниченным тиражом. Наверное, ОЧЕНЬ
КРУТАЯ штука (прим. А.Д.).
2.Windows Sidebar
Sidebar является средой для расположения гаджетов (gadget) - маленьких приложений, выполняющих определенную роль, к примеру, отображения погоды. В число стандартных гаджетов входят часы, отображение погоды, биржевых котировок, курса валют и заголовков RSS, индикатор загруженности процессора, календарь, но число гаджетов с каждым днем растет.
В том числе я думаю сторонние программисты дополнят их количество. Главное на что указывает Microsoft это удобное получение информации в реальном времени.
Windows Sidebar еще одно полезное нововведение, но чтобы оно действительно было полезным, а не наоборот затрудняло восприятие информации, необходим монитор не менее 19 дюймов.
3. Усовершенствованный механизм поиска
А)
Одной из заслуг Windows Vista является
наличие
усовершенствованного механизма поиска.
Изменения упрощают процедуру поиска насколько это возможно.
Как все знают, чтобы открыть приложение поиска в Windows XP, нужно щелкнуть на кнопке Пуск, а затем - на значке Поиск. После того, как появится окно поиска, вам нужно будет задать критерии поиска и щелкнуть на кнопке Искать.
Итого четыре шага. В Windows Vista вы просто щелкаете кнопкой Пуск и начинаете вводить имя файла в окне поиска. Как только вы введете первую букву, средство поиска немедленно начнет подбирать список приложений, папок и документов, названия которых начинаются с этой буквы, и отображать их в разделенном на категории списке в левой верхней части меню Пуск.
По мере продолжения ввода букв, будет продолжаться подбор списка в соответствии с тем, что вы вводите. Если выбрать один из элементов списка, Windows Vista загрузит этот файл или откроет эту папку.
Если выбрать поиск в Интернете, то Windows Vista передает задание на MSN Search, который тут же начнет поиск и выведет результаты в окне Internet Explorer 7.
Б) Инструмент вторичного поиска
Если в меню Пуск
выбрать Поиск загрузится окно в котором
результаты поиска будут содержать соответствия,
как в текстовых фрагментах, так и в
именах файлов.
ШПрисутствует возможность управления
критериями дальнейшего поиска.
Например можно щелкнуть на кнопке Добавить фильтр и выбрать любой из тех, которые будут предложены программой.
Если вы захотите добавить другие способы фильтрации, вам просто нужно будет нажать кнопку Добавить фильтр еще раз. Если этого окажется недостаточно, то инструмент поиска Windows Vista может вам предложить логические операторы.
Для этого нужно просто щелкнуть на стрелку рядом с кнопкой Добавить фильтр и в развернувшемся меню указать логические операторы И и ИЛИ.
В) Индексирование
Vista имеет Службу Индексирования, которая создана для заблаговременной проверки файлов, что позволяет обеспечить наиболее быстрый вывод результатов поиска.
Она запускается однократно в фоновом режиме и для более эффективной работы индексирует не все внешние жесткие диски, а только их определенные участки.
4. Безопасность
Основной задачей разработчиков Microsoft при создании Windows Vista являлось обеспечение максимальной безопасности и стоит сказать, Microsoft это удалось. Пускай и не на 100%, но по сравнению с XP это несколько шагов вперед.
Центральную роль в обеспечении защиты играет технология UAC - User Account Control, призванная защитить содержимое компьютера от неавторизированных изменений (довольно надоедливая служба, надеюсь со временем будут более гибкие настройки).
Вторая технология DEP - это Data Execution Prevention, технология предотвращения запуска данных. DEP призвана помогать антивирусам в предотвращении запуска вредоносного кода.
Еще одно нововведение - приложение Windows Defender , которая получила статус встроенного приложения. Приложение борется с шпионским и рекламным ПО. Отмечу также защищеный режим работы Internet Explorer, при котором создается виртуальная область, в которой происходит выполнение данных Internet Explorer.
Таким образом, можно избежать негативного влияния от различных вредоносного кода. Ну и конечно PatchGuard (используется только в х64- версиях ОС), который бережет ядро системы от изменений другими приложениями. Как видим вирусная опасность не прошла мимо компании, что не может не радовать.
5. Flip 3D
Live Taskbar - миниатюрное изображение открытого окна системы, всплывающее на панели задач. Этот способ переключения окон наиболее очевиден при работе пользователя с Windows Vista. Наравне с этим, в новой ОС был оставлен способ переключения окон, который задействуется при помощи сочетания клавиш ALT TAB.
Технология Windows Flip позволяет увидеть изображение каждого работающего приложения в уменьшенном виде и переключаться между ними. Все это выглядит довольно неплохо. Верху указано название текущего документа или, если это приложение, то его название. Ниже представлено собственно уменьшенное, неподвижное изображение открытых задач.
Можно либо передвинуть курсор мышки и щелкнуть на нужном изображении. Или нажать сочетание ALT TAB, что позволит перейти к предыдущему окну, не обращаясь к Windows Flip. Так как Vista выжимает ресурсы из графических подсистем, то быстродействие переключений между задачами в Windows Flip высоко.
Flip 3D - это новая технология в Windows Vista (поддерживается только при включенном интерфейсе Aero Glass). Flip 3D задействуется сочетанием клавишей Windows TAB.
Технология Flip 3D работает, так же как и Windows Flip за исключением того, что уменьшенное изображение показывает каждое окно "как есть", то есть если происходит какое- то движение и смена изображения в окне (например, воспроизведение фильма), то это будет видно в уменьшенном виде. Эти окна гораздо больше, чем те которые предлагаются в Windows Flip, и расположены под небольшим углом, открывая удобный обзор.
Если вы находитесь в режиме Flip 3D, то можете переключаться между открытыми окнами с помощью прокрутки колесика мышки. Так же для переключения окон можно использовать клавиши направлений влево и вправо на клавиатуре.
Для выхода из Flip 3D достаточно отпустить клавишу Windows, и выбрать окно то, которое осталось сверху. Кстати, среди всех открытых окон, отображающихся в Flip 3D (и Windows Flip) теперь можно найти и рабочий стол. Это значит, что можно переключаться на рабочий стол прямо из этих режимов. Вещь безусловно удобная.
6. Родительский контроль
Он используется с целью управления тем, как дети используют компьютер. Доступ к Parental Controls происходит из Панели Управления. Ставить ограничения может только администратор и только простым пользователям.
Из главного окна можно выбрать пользователя, на которого желаете применить ограничения. Наложить ограничения на администратора невозможно. Возможности Родительского Контроля удобно рассортированы и делятся на следующие разделы: веб, ограничения по времени, игры, приложения и просмотр логов.
А) Web
Здесь можно ограничить пользователя по многим критериям, причем настройки распространяются не только на IE, но и на другие браузеры (честь и хвала мелкомягким).
Самая первая опция - желаете ли вы вообще задействовать веб-фильтрацию. При утвердительном ответе, остальные настройки становятся доступными (блок определенных сайтов, степень фильтрации (очень строгий, строгий, средний и т.д.).
Вручную можно выбрать элементы, которые вы хотите запретить (алкоголь, порно, чаты и т.д.). Можно даже блокировать сайты, проверить статус которых Parental Controls не может. Также можно запретить скачивание любых файлов.
Б) Ограничение времени
Здесь вы можете запретить работу пользователя в желаемые часы. Закрашивая зеленные квадратики (разрешено использование) белыми (не разрешено использование), вы тем самым запрещаете использовать пользователя в соответствующие часы.
В) Игры
В этом пункте можно задать ограничения на использование игр по рейтингу ESRB (Entertainment Software Rating Board организация, выставляющая рейтинги играм в зависимости от наличия в них насилия, секса 8-) и т.д.) или запретить запуск конкретных установленных игр (тех, что имеются в базе Game Explorer).
Можно запретить игры вообще. Также можно установить запрет на запуск игр не имеющих рейтинга и ограничить игры по содержанию (довольно большой список).
Г) Приложения
В разделе приложений вы можете разрешить пользователю запускать все приложения, или только выбранные. Здесь тоже все понятно. Если нужной вам программы в списке нет, можно добавить ее вручную.
Д) Логи
В разделе просмотра логов, находятся записи о попытках изменений настроек и прочая информация.
В режиме, ограниченном родительским контролем, нет никакой возможности снять защиту. В трее виден значок замка, показывающий, что на пользователя наложены ограничения. При попытке запрещенного действия, выдается сообщение о том, что данное действие запрещено родительским контролем.
Запрещенные приложения и игры отображаются замком, их не представляется возможным запустить.
Функция родительского контроля удобна и интуитивна, ее настройка проста и понятна.
7. Распознавание речи
Позволяет управлять функциями компьютера с помощью голоса. Можно открывать приложения, меню - все, что вы привыкли делать с помощью мыши и клавиатуры.
К сожалению, данная функция доступна всего лишь в нескольких языках, а русский в эту группу не входит. Да и микрофона у меня нет, поэтому сказать о точности распознавания не могу.
8.Технологии Ready boost, ReadyDrive, SuperFetch.
А) SuperFetch - новая технология управления памятью в ОС Windows Vista, которая помогает увеличить скорость работы компьютера за счет отслеживания наиболее используемых приложений и ускорить их работу посредством предзагрузки в память. Другими словами, ваши приложения начнут загружаться быстрее.
Б) ReadyBoost - технология позволяет использовать большинство современных USB-драйвов в качестве системного кэша и, в результате, дает значительный прирост производительности всей подсистеме памяти
В) ReadyDrive - данная технология способна ускорить процесс загрузки ОС на компьютере, в котором используется гибридный жесткий диск, а так же ускорить выход из спящего режима, и способствовать сбережению энергопотребления от питающих батарей.
Гибридные жесткие диски представляют собой новый тип накопителей, объединяющих традиционные накопители жестких дисков и энергонезависимые модули flash-памяти, которые могут сохранять информацию при выключении электропитания.
9. Новый графический API DirectX 10
DirectX10 обещает новый уровень реалистичности и физики в играх. О нескольких играх на базе нового API уже объявлено. Единственное «но» - DirectX10 может быть установлен исключительно в Vista, в Windows XP такой возможности нет и не будет.
Так что если вы - геймер и желаете играть в игры с новым уровнем графики, вам придется перейти на Vista. Писать про DX10 больше не буду, так как это потянет на минимум еще такую же статью.
10.Приоритет ввода/вывода
В Windows Vista приложения и процессы, работающие в фоне, могут иметь пониженный приоритет ввода/вывода. В тоже время активный приложения получают в свое распоряжение больше ресурсов.
К примеру, запланированная автоматическая дефрагментация получит низкий приоритет ввода/вывода, чтобы ее работа не мешала выполнению ваших активных приложений.
11. Переработанный сетевой стек
В первую очередь данное нововведение порадует геймеров, потому как это обеспечит более низкий пинг при игре по сети. Можно практически забыть о подтормаживаниях.
12. И пару слов о мелких приложениях
1) Windows Meeting Space - призвано обеспечить возможность совместной работы над документами, помочь в проведение презентаций через локальную сеть.
2) Snipping tool - маленькое приложение, которое позволяет делать снимки экрана, причем как полноэкранные снимки, так и снимки окон или областей произвольной формы.
3) Fax and Scan - приложение для отправки, получения факсимильных приложений через Интернет. Позволяет выполнять сканирование.
4) Резервное копирование информации - инструмент для выполнения резервного копирования. Позволяет выполнять копирование по расписанию. Но ИМХО Acronis True Image 10 лучшее средство для бэкапа данных.
5). Игры - Vista обзавелась переработанными играми, а также получила несколько новых: шахматы и маджонг. Games Explorer - апплет, который объединяет все установленные в системе игры, позволяет (с помощью родительского контроля см.П.6) сконфигурировать набор игр, в которые позволено играть детям.
6) DVD maker - приложение для записи дисков. Стало более функциональным по сравнению с инструментами, которые использовались в Windows XP.
7) Windows Easy Transfer - приложение позволяет переносить файлы и настройки с одного компьютера на другой (не пользовался).
8) Welcome Center - приложение, возникающее при первом запуске ОС (а если не убрать галочку, то продолжит загружаться автоматически). Отображает полезную информацию о характеристиках компьютера, дает возможность «быстрого старта» - настроить учетные записи пользователей, подключится к Интернету плюс ссылки на полезные ресурсы от самой Microsoft.
9) WIM-формат образов - новый формат образов в первую очередь призван облегчить жизнь сетевым администраторам, которым необходимо по сотни раз устанавливать Windows на компьютеры сотрудников компании.
10) Mobile Device Center - приложение заменяет ActiveSync (приложение для синхронизации с мобильными устройствами на базе Windows Mobile). Позволяет устанавливать на мобильные устройства новые приложения, копировать музыку, документы.
11) Mobility Center - второе приложение предназначено для быстрого доступа к функциям мобильного компьютера (ноутбука, планшетного ПК), среди которых отключение звука, включение/отключение беспроводных адаптеров, изменение режима энергопотребления устройства.
12) Photo Gallery - новое приложение с функциями библиотеки изображений . Позволяет просматривать изображения и выполнять элементарное редактирование изображений.
13) Windows Calendar - маленькое, но оттого не менее полезное приложение, выполняющее функции органайзера.
Переходить на Висту рано или поздно все равно придется. Да и выбора у нас не будет. Все (дрова, игры, программы и железо), что теперь будет выпускаться, будет ориентировано на использование в Vista.
А пользователям «древней» XP останется только интересоваться будет ли та или иная программа (игра) идти под XP, есть ли для новой видюхи дрова на XPюшу. А так не хочется оставлять отлаженную и изученную XP.
Жаль,что пока что все 3D ограничивается Flip3D. Главное, что изначально заданы достаточно жесткие параметры безопасности.
Причем главная особенность, в плане безопасности, доступна ТОЛЬКО в новой ОС. Также выход Vista = новая эра в компьютерных играх(см.DX10). И опять же на XP DX10 не поставишь. Так что, друзья, нам с вами никуда от нее не деться.
Тем более, что Корпорация Microsoft, не жалея денег, ведёт крупномасштабную рекламную кампанию в поддержку операционной системы Windows Vista.
Отдать предпочтение Мас и отказаться от Windows - мнения
Секреты и тонкости работы на компьютере

Установка Windows VistaГлава 1
Обзор выпусков Windows Vista
В первой главе мы поговорим о подготовке к переходу на новую операционную систему (ОС) и непосредственно о процессе ее установки. Вы узнаете, каким требованиям должно отвечать оборудование компьютера для поддержки Windows Vista, какие существуют версии Windows Vista, и сможете выбрать для себя наиболее подходящую. Установка Windows Vista будет рассмотрена в двух вариантах: как в качестве единственной, так и в качестве второй ОС с сохранением предшествующей версии Windows на вашем компьютере. В заключительном разделе главы вы познакомитесь со средством переноса файлов и параметров из старой ОС в новую, которое позволяет быстро восстановить привычную рабочую среду на обновленном компьютере.
Требования к оборудованию для установки Windows Vista
Windows Vista предъявляет достаточно высокие требования к аппаратному обеспечению компьютера. Чтобы новая ОС могла стабильно функционировать на вашем компьютере, убедитесь, что он соответствует приведенным ниже требованиям, и при необходимости обновите компоненты с недостаточным объемом или производительностью.
Для поддержки всех новых возможностей Windows Vista (в первую очередь, стиля Windows Aero) компьютер должен иметь компоненты со следующими характеристиками:
Процессор с тактовой частотой не менее 1 ГГц;
Оперативную память объемом не менее 1 Гбайт;
Примечание
При установке двух планок памяти на 512 и 256 Мбайт, дающих в сумме 768 Мбайт, и остальных компонентов, приведенных в этом списке, интерфейс Windows Aero будет поддерживаться в полном объеме.
Видеокарту класса DirectX 9 с поддержкой WDDM-драйвера, построителей текстуры Pixel Shader 2.0, 32-разрядной глубины цвета и объемом видеопамяти не менее 128 Мбайт;
Жесткий диск объемом не менее 40 Гбайт и свободным пространством не менее 15 Гбайт для установки Windows Vista (остальной объем вы расходуете для установки программ, хранения изображений, видеофайлов и документов, которые будут накапливаться в процессе работы на компьютере);
DVD-привод, поскольку дистрибутив Windows Vista поставляется на DVD; в дальнейшем он также пригодится вам в работе для записи и чтения DVD;
Модем для подключения к Интернету (его спецификация зависит от того, каким типом соединения вы собираетесь пользоваться);
Звуковую плату и колонки для воспроизведения звука. Современные материнские платы имеют встроенный звуковой адаптер. Его возможностей вполне достаточно.
Если, во избежание покупки дорогостоящего оборудования, вы согласны отказаться от некоторых нововведений Windows Vista (в частности, от интерфейса Windows Aero), вы можете установить ее на менее мощный компьютер по сравнению с тем, что был описан выше, однако и он должен соответствовать определенным минимальным требованиям:
Процессор с тактовой частотой не менее 800 МГц;
Оперативная память объемом не менее 512 Мбайт;
Видеоадаптер, совместимый с DirectX 9;
Жесткий диск со свободным пространством не менее 15 Гбайт;
DVD-привод.
Обзор выпусков Windows Vista
Учитывая интересы различных групп пользователей, корпорация Microsoft выпустила на рынок несколько версий Windows Vista. Они различаются между собой набором возможностей и, соответственно, стоимостью. В данном разделе приводится сравнительная характеристика версий Windows Vista, чтобы вы могли выбрать вариант, соответствующий вашим потребностям.
Существует шесть версий Windows Vista: Windows Vista Starter, Windows Vista Home Basic, Windows Vista Home Premium, Windows Vista Business, Windows Vista Ultimate, Windows Vista Enterprise. В данном списке выпуски расположены в порядке увеличения функциональности (и стоимости). Более простые версии Windows Vista получаются путем урезания возможностей самого полного издания, доступного широкому кругу пользователей, – Windows Vista Ultimate.
Windows Vista Starter
Эта версия является самым примитивным вариантом Windows Vista, рассчитанным на пользователей с низким достатком. В его составе отсутствуют интерфейс Windows Aero и некоторые другие нововведения. В Windows Vista Starter реализована поддержка следующих компонентов:
Новой индексированной системы поиска и упорядочения файлов;
Усовершенствованных средств безопасности: брандмауэра, Центра обновления, Защитника Windows от шпионских и других нежелательных программ, контроля учетных записей пользователей, препятствующего несанкционированному внесению изменений в настройки системы (которые могут осуществляться вредоносными программами);
Новой версии браузера Internet Explorer 7 с улучшенными функциями защиты, поддержкой работы с веб-каналами, вкладками и строкой поиска в Интернете;
Новой версии почтового клиента Почта Windows;
Центра синхронизации, с помощью которого можно быстро синхронизировать компьютер с внешними устройствами;
Центра специальных возможностей, с помощью которого люди с ограниченным зрением и другими физическими недугами могут настроить для себя наиболее подходящие параметры интерфейса и озвучивания происходящего на экране;
Функции родительского контроля, позволяющей ограничивать время, проводимое детьми за компьютером, а также посещение ими определенных сайтов в Интернете, запуск игр и программ;
Центра управления сетями и общим доступом, с помощью которого можно быстро настроить любое сетевое подключение с повышенным уровнем безопасности и отслеживать его состояние; кроме того, отныне вы можете получить более быстрый и простой доступ к сетевым ресурсам (файлам и устройствам);
Фотоальбома Windows – новой программы для организации, просмотра и редактирования изображений;
Проигрывателя Windows Media 11 – программы для прослушивания музыки и просмотра видеофильмов.
Windows Vista Home Basic
Данная версия Windows Vista является базовой, она ориентирована на домашних пользователей, имеющих компьютеры малой мощности. Как и в Windows Vista Starter, в ней отсутствует поддержка стиля Windows Aero, некоторых мультимедийных возможностей и решений для бизнеса. К приведенному выше списку нововведений в Windows Vista Starter в случае Windows Vista Home Basic можно добавить следующие:
Встроенное средство переноса файлов и параметров со старого компьютера;
Расширенные возможности общего доступа к файлам и папкам по локальной сети;
Архивацию файлов, хранящихся на компьютере, во избежание их потери при возникновении сбоев.
Windows Vista Home Premium
Данная версия также рассчитана на домашних пользователей, однако, помимо перечисленных выше компонентов, уже включает в себя поддержку следующих параметров:
Элегантного стиля Windows Aero;
Новых программ для работы с мультимедиа: Windows Media Center и DVDстудии Windows;
Расширенных возможностей работы с мобильными устройствами и планшетными ПК;
Расширенных возможностей архивации данных (в данной версии Windows Vista доступно архивирование по сети и по расписанию).
Windows Vista Business
Эта версия ориентирована на использование в учреждениях и бизнес-организациях. В ее состав входит программа Конференц-зал Windows, позволяющая организовать совместную работу и распределение документов между пользователями через сеть. Есть также дополнительные возможности настройки и работы в сети, использования факсов, сканеров, архивирования файлов (в Windows Vista Business реализована поддержка предыдущих версий файлов и создания архивного образа всей системы Complete PC) и поддержки шифрующей файловой системы.
В отличие от Windows Vista Home Premium, в Windows Vista Business не были включены программы для работы с мультимедиа Windows Media Center и DVDстудия Windows.
Windows Vista Ultimate
Данная версия Windows Vista является самой полной по количеству возможностей, ориентированной на широкий круг пользователей. Она объединяет в себе все функции, о которых было упомянуто выше для той или иной версии, а также включает новую технологию защиты данных – шифрование диска BitLocker. Установите эту версию, если желаете опробовать все нововведения Windows Vista.
Windows Vista Enterprise
Данное издание предназначено для крупных организаций со сложной компьютерной инфраструктурой и поставляется только корпоративным партнерам Microsoft. В свободной продаже эта версия отсутствует. В Windows Vista Enterprise реализована поддержка всех языков интерфейса, технологии шифрования данных BitLocker, имеются встроенные средства, улучшающие совместимость приложений с предыдущими версиями Windows, подсистема для приложений UNIX. С Windows Vista Enterprise поставляется также лицензия на запуск четырех сеансов виртуальных операционных систем, в которых можно работать с устаревшими приложениями, созданными для предыдущих версий Windows и несовместимыми с Windows Vista.
Внимание!
Для полноты освещения возможностей Windows Vista данная книга была написана исходя из версии Windows Vista Ultimate. Если вы установите на своем компьютере одну из более компактных версий, вам не удастся проверить на практике некоторые описанные возможности, поэтому я рекомендую остановить свой выбор именно на версии Windows Vista Ultimate.
Установка операционной системы
Если вам когда-либо приходилось инсталлировать на компьютер одну из предыдущих версий Windows, то при установке Windows Vista вы будете приятно удивлены тем, что весь процесс выполняется в графическом режиме и занимает относительно немного времени. Кроме того, все версии Windows Vista отныне располагаются на одном диске и нужное издание вы просто выбираете из списка.
Чаще всего пользователи прибегают к одному из двух вариантов установки Windows Vista: как единственной операционной системы на компьютере или в качестве второй с сохранением предшествующей версии Windows. Мы рассмотрим оба этих варианта, чтобы вы могли выбрать наиболее подходящий.
Установка Windows Vista как единственной операционной системы
Если жесткий диск вашего компьютера пуст или же на нем имеется Windows предыдущей версии, которую вы хотите полностью удалить, заменив Windows Vista, при установке придерживайтесь следующих инструкций.
Вставьте установочный диск Windows Vista в DVD-привод вашего компьютера.
В первую очередь в настройках BIOS в качестве первого загрузочного устройства необходимо указать CD-ROM, так как система будет установлена с DVD. Поскольку вы являетесь начинающим пользователем и наверняка ни разу не сталкивались с BIOS, пошагово рассмотрим весь процесс изменения порядка загрузки компьютера на примере Phoenix-AwardBIOS. Если ваш компьютер имеет другую версию BIOS, вид меню и название его пунктов могут несколько отличаться, но принципиально порядок действий останется тем же.
Примечание
BIOS (от англ. Basic Input-Output System – базовая система ввода-вывода) – это программа, записанная на микросхеме постоянной памяти, которая вмонтирована на материнскую плату. BIOS исполняется при включении компьютера, в ее задачу входит тестирование работоспособности всех устройств и подготовка компьютера к загрузке операционной системы.
Чтобы попасть в меню BIOS, сразу после включения компьютера многократно нажимайте клавишу Delete, это не даст системе приступить к загрузке. В результате на экране появится меню, изображенное на рис. 1.1. C помощью клавиш управления курсором переместитесь к пункту Advances BIOS Features (Расширенные настройки BIOS) и нажмите клавишу Enter. В открывшемся подменю нас интересует пункт Boot Seq & Floppy Setup (Последовательность загрузки и установки дисковода), находящийся в списке первым. Убедитесь, что он выделен красным цветом, и нажмите клавишу Enter.
Рис. 1.1. Меню настройки параметров BIOS
Теперь вам предстоит изменить устройство, с которого должна производиться загрузка (рис. 1.2). Выделите в списке пункт First Boot Device (Первое устройство загрузки). Нажмите клавишу Enter, чтобы открыть меню выбора устройства, представленное в центре рис. 1.2. С помощью клавиш управления курсором переместитесь к варианту CDROM и нажмите клавишу Enter для сохранения изменений.

Рис. 1.2. Выбор приоритетного устройства для загрузки компьютера
Чтобы покинуть меню настройки BIOS с сохранением новых настроек, нажмите клавишу F10 и подтвердите выход нажатием клавиши Enter. После этого компьютер будет перезагружен и на экране может появиться сообщение Press any key to boot from CD or DVD (Нажмите любую клавишу для загрузки с CD или DVD). Выполните эту рекомендацию для начала загрузки с диска.
Непосредственно с процессом установки Windows Vista вы можете познакомиться, просмотрев видеоролик «Урок 1.1. Установка Windows Vista».
После того как будет выполнено копирование файлов, необходимых для начала работы программы установки Windows Vista, вы увидите ее первое окно (рис. 1.3), в котором вам предстоит выбрать устанавливаемый язык, формат даты и раскладку клавиатуры. Если во всех списках выбран вариант Русский, не меняйте данные настройки и просто нажмите Далее.

Рис. 1.3. Окно выбора языковых параметров установки
На следующем этапе предстоит выбрать действие, которое вы хотите выполнить, используя программу установки. Это может быть как собственно установка, так и восстановление работоспособности системы, в которой произошел сбой (об этом вопросе мы подробно поговорим в гл. 8). Поскольку сейчас нас интересует первый вариант, щелкните на кнопке Установить.
Далее появится окно ввода ключа продукта для активизации (рис. 1.4). Каждому изданию Windows Vista соответствует свой ключ активизации, поэтому после его ввода система автоматически определит, какая версия Windows Vista должна быть установлена. Вы можете установить систему и без ввода серийного номера, сняв флажок Автоматически активировать Windows при подключении к Интернету. В этом случае при нажатии кнопки Далее и подтверждении ваших действий появится список доступных для установки версий Windows Vista. Выделите нужную, установите флажок Выбран приобретенный выпуск Windows и нажмите кнопку Далее. Система, установленная без ключа активизации, будет функционировать в течение 30 дней. Чтобы продолжить ее использование по истечении месячного срока, нужно будет позаботиться о получении ключа и выполнении активизации.

Рис. 1.4. Окно ввода ключа для активизации Windows
Теперь необходимо выбрать тип установки системы: обновить предыдущую версию до Windows Vista или выполнить полную установку. Чтобы был доступен первый вариант, нужно запускать программу установки из Windows, а не загружать ее с DVD. Поскольку мы рассматриваем второй вариант, доступен будет только он.
На следующем этапе откроется окно выбора раздела жесткого диска, в который будет установлена Windows Vista, с указанием полного размера и свободного пространства. Выделите подходящий том. Если ваш жесткий диск не разбит на разделы, список будет содержать только один пункт.
Если программа установки обнаружит в выбранном разделе предыдущую версию Windows, вы получите уведомление об этом. Подтвердив свои намерения установить новую версию Windows, вы дадите согласие на то, чтобы после установки файлы старой операционной системы были сохранены в папку Windows.old. Вы сможете открывать их, однако запустить предыдущую ОС уже не удастся.
Далее начнется непосредственно установка Windows Vista. Она происходит автоматически и не требует вашего участия. В процессе установки компьютер будет несколько раз перезагружен. Поскольку в настройках BIOS все еще указана загрузка с CD-ROM, не нажимайте никаких клавиш после появления сообщения Press any key to boot from CD or DVD (Нажмите любую клавишу для загрузки с CD или DVD), чтобы загрузка началась с жесткого диска.
Когда установка Windows Vista будет успешно завершена, произойдет запуск системы, однако перед тем, как попасть на Рабочий стол, вам предстоит создать учетную запись, настроить дату, время и часовой пояс, а также выбрать имя компьютера и фон Рабочего стола.
В первом диалоговом окне нужно ввести имя и при необходимости защитить компьютер от посторонних лиц паролем учетной записи, а также задать рисунок (рис. 1.5). Подробно о том, что представляет собой учетная запись, рассказано в начале гл. 7.

Рис. 1.5. Задание имени, пароля и рисунка учетной записи
Нажмите кнопку Далее. На следующей странице вам будет предложено выбрать рисунок для Рабочего стола, а также ввести имя компьютера (оно необходимо для идентификации в локальной сети) (рис. 1.6). Имя компьютера предлагается по умолчанию исходя из имени учетной записи, однако вы можете его изменить.

Рис. 1.6. Выбор рисунка Рабочего стола и задание имени компьютера
На следующем этапе необходимо выбрать параметры автоматического обновления. Вы можете согласиться на установку как важных, так и рекомендуемых обновлений для защиты системы, только важных обновлений или же вовсе отказаться от данного способа обеспечения безопасности. Рекомендуется выбрать первый вариант. Подробно об автоматическом обновлении и видах обновлений читайте в гл. 7.
При установке Windows Vista в качестве второй операционной системы при обнаружении в исходной ОС подключения по локальной сети появится окно выбора сетевого размещения компьютера. Щелкните кнопкой мыши на соответствующем размещении для установки оптимальных параметров обнаружения.
После этого система поблагодарит вас за выполненные настройки. Вам останется нажать кнопку Пуск для запуска тестирования производительности системы. После его окончания появится экран входа в систему (рис. 1.7), где вам предстоит ввести пароль учетной записи, указанный в первом окне создания учетной записи (см. рис. 1.5), и нажать клавишу Enter (в дальнейшем экран входа будет появляться каждый раз при входе в систему). Дождитесь загрузки Рабочего стола, которая завершится появлением окна Центр начальной настройки (рис. 1.8).

Рис. 1.7. Экран входа в систему

Рис. 1.8. Центр начальной настройки
Примечание
Все настройки, которые были сделаны при первом запуске Windows Vista, можно изменить, находясь в Windows Vista. Об изменении параметров Рабочего стола, даты, времени, часового пояса и добавлении языков рассказано в гл. 2. Настройка параметров учетных записей рассмотрена в гл. 7.
Центр начальной настройки содержит две группы значков: Начало работы с Windows и Предложения от корпорации Microsoft. Первая отвечает за типичные настройки компьютера после установки операционной системы, такие как установка драйверов для оборудования, подключение к Интернету, создание учетных записей других пользователей, если за компьютером планирует работать несколько человек, знакомство с новыми возможностями данной версии Windows. Все эти вопросы подробно рассмотрены в книге в главах соответствующей тематики. Однако имейте в виду, что к некоторым важнейшим инструментам настройки вы можете обратиться не только через Панель управления, но и через Центр начальной настройки.
В данной главе мы рассмотрим лишь средство переноса файлов и параметров со старого компьютера на новый, поскольку пользователям, решившим работать с новой операционной системой, оно позволяет сэкономить значительное количество времени и сил при настройке системы и копировании нужных файлов.
Во второй группе значков представлены дополнительные предложения по эффективному использованию Windows Vista.
Центр начальной настройки запускается автоматически каждый раз после загрузки Windows. Чтобы этого не происходило, снимите флажок Загружать при запуске, расположенный в нижней части окна.
После того как будет установлена Windows Vista, при последующей перезагрузке или включении компьютера вернитесь в настройках BIOS к загрузке с жесткого диска, выбрав в меню, изображенном на рис. 1.2, параметр HDD-0.
Установка Windows Vista как второй операционной системы
Возможно, чтобы постепенно привыкнуть к особенностям новой операционной системы или по каким-либо другим причинам, вы захотите установить Windows Vista, сохранив предыдущую версию Windows. Вы можете выполнить это при соблюдении следующих требований: жесткий диск должен быть разбит как минимум на два раздела (в одном из них находится предыдущая версия Windows), в свободный раздел объемом не менее 15 Гбайт будет инсталлирована Windows Vista.
Примечание
Если ваш винчестер разбит на два раздела, один из которых удовлетворяет требованиям Windows Vista, а второй практически полностью заполнен, программа установки может потребовать не менее 500 Мбайт свободного пространства в первом разделе для развертывания установочного образа (впоследствии этот объем будет освобожден).
Находясь в старой версии Windows, вставьте в DVD-привод установочный диск Windows Vista и дождитесь появления окна, изображенного на рис. 1.9. Перейдите по ссылке Установить. В следующем окне вам будет предложено подключиться к Интернету для получения последних обновлений программы установки. Имеет смысл делать это лишь в том случае, если вы обладаете высокоскоростным подключением к Сети. В противном случае загрузка обновлений займет неоправданно много времени, и лучше от нее отказаться. Все последующие этапы установки (начиная с ввода ключа для выполнения активизации) идентичны тем, что были описаны в предыдущем подразделе, поэтому останавливаться на них мы не будем. Единственное отличие возникнет на этапе выбора типа установки, когда наряду с вариантом полной установки будет доступно обновление. Вам следует перейти по ссылке Полная установка для сохранения предыдущей версии Windows.

Рис. 1.9. Окно программы установки
Когда установка Windows Vista будет завершена и произойдет перезагрузка компьютера, вы увидите на экране Диспетчер загрузки Windows (рис. 1.10), в котором с помощью клавиш управления курсором необходимо переместиться к нужной операционной системе и нажать клавишу Enter для начала ее загрузки.

Рис. 1.10. Диспетчер загрузки Windows
Если на данном этапе вы не предпримете никаких действий, по прошествии 30 секунд начнется загрузка Windows Vista как операционной системы, выбранной по умолчанию.
Средство переноса файлов и параметров
В составе программы установки Windows Vista есть специальное средство переноса файлов и параметров (Windows Easy Transfer), которым вы можете воспользоваться для переноса личных файлов, настроек программ и Рабочего стола как при переходе на другой компьютер, так и при установке на своем компьютере новой операционной системы. С помощью средства переноса можно переместить на новый компьютер (или в новую операционную систему) следующие компоненты.
Личные файлы и папки (Документы, Изображения, Видео и др.), а также любые другие файлы и папки, указав их в качестве дополнительных.
Все настройки и сообщения электронной почты, а также список контактов.
Параметры Internet Explorer.
Параметры программ. Следует отметить, что сами программы средство переноса данных не перемещает. Их нужно установить отдельно в новой ОС, а после этого перенести все необходимые настройки со старого компьютера.
Учетные записи и настройки пользователей. В их число входят все параметры оформления Рабочего стола (фоновый рисунок, экранная заставка, вид указателя мыши), настройки меню Пуск и Панели задач, а также сетевые соединения и настройки для сетевых дисков и принтеров.
Имейте в виду, что все сохраненные на компьютере пароли (электронной почты, учетных записей, подключений) не переносятся для обеспечения безопасности, на новом компьютере их придется вводить заново.
Есть несколько способов переноса файлов и параметров.
Через специальный USB-кабель, который нужно приобретать отдельно. Следует заметить, что обычный USB-кабель в данном случае не подойдет.
Соединение компьютеров по локальной сети.
С помощью CD или DVD. При использовании этих носителей на старом компьютере должен быть установлен записывающий CD– или DVD-привод.
С использованием USB flash-памяти («флэшки»).
С помощью внешнего жесткого диска.
Если вы собираетесь переносить данные на одном и том же компьютере после переустановки операционной системы, следует предпочесть один из трех последних вариантов.
Внимание!
Имейте в виду, что средство переноса данных может полноценно переносить файлы и параметры в Windows Vista только из операционных систем Windows XP и Windows 2003 Server. Из Windows 2000 можно перенести только файлы. С более ранними версиями Windows программа не работает.
Рассмотрим пошагово процесс переноса данных. В качестве примера выберем ситуацию, когда на компьютере запланирована смена операционной системы с Windows XP на Windows Vista.
Сбор информации в исходной системе
Сбор данных из предыдущей операционной системы рассматривается в видеоролике «Урок 1.2. Сбор файлов и параметров со старого компьютера».
Перед тем как вы решите установить на компьютер Windows Vista, следует, находясь в Windows XP, вставить в DVD-привод установочный диск Windows Vista и дождаться появления окна, показанного на рис. 1.9. В нем необходимо перейти по ссылке Перенос файлов и параметров настройки с другого компьютера и дождаться загрузки программы переноса файлов и параметров. Первое окно является информационным, нажмите в нем кнопку Далее. На следующем этапе укажите системе, что вы хотите выполнить Новый перенос, а затем перейдите по ссылке Исходный компьютер. Далее вам предстоит выбрать способ переноса файлов и параметров (рис. 1.11). Мы остановимся на последнем варианте (Использовать CD, DVD или другой съемный носитель), предположив, что данные будут скопированы на диск, а затем перенесены с него в новую операционную систему.

Рис. 1.11. Выбор способа переноса данных из предыдущей версии Windows
На следующем этапе необходимо выбрать тип съемного носителя или же указать внешний или сетевой диск, на котором будет сохранен архив. Если вы остановились на внешнем жестком диске или сетевом расположении, далее придется выбрать папку, в которую запишется файл с данными, нажав кнопку Обзор. Кроме того, вам будет предложено создать пароль для защиты переносимых файлов и параметров от несанкционированного доступа.
Далее вам необходимо определиться, чьи данные следует переносить со старого компьютера: файлы и параметры всех учетных записей или только собственной. После этого перед вами откроется дерево файлов и параметров, выбранных для переноса. При необходимости вы можете отредактировать приведенный список, добавив в него новые элементы и удалив существующие. Для этого нажмите кнопку Настройка, чтобы отобразить флажки возле значков и ссылки управления.
Чтобы отказаться от переноса объекта, достаточно снять флажок возле его значка. Напротив, чтобы добавить файл или папку для переноса, воспользуйтесь соответствующей ссылкой внизу окна. Щелкнув кнопкой мыши на ссылке Выбрать диски, вы можете указать, из каких разделов не нужно осуществлять сбор данных.
Внимание!
Справа в нижней части списка выводится общий размер переносимых файлов и параметров. Добавляя или удаляя элементы, вы можете следить за его изменением, чтобы сориентироваться, хватит ли места на выбранном носителе для архивного файла.
После того как необходимые компоненты будут выбраны, нажмите кнопку Далее и дождитесь окончания сбора данных.
Перенос данных в новую операционную систему
Перенос файлов и настроек в Windows Vista демонстрируется в видеоролике «Урок 1.3. Перенос файлов и параметров на новый компьютер».
Следующим этапом перемещения данных является их непосредственный перенос в новую операционную систему. После того как Windows Vista будет инсталлирована, выполните команду Пуск > Все программы > Стандартные > Служебные > Средство переноса данных Windows для запуска программы переноса.
В окне приветствия нажмите кнопку Далее. Если в системе запущены какие-либо приложения, закройте их. Поскольку мы рассматриваем случай, когда архивный файл находится на внешнем носителе, на следующем этапе необходимо выбрать пункт Нет, файлы и параметры скопированы на компакт-диск, DVD-диск или другой съемный носитель и далее уточнить тип носителя. При выборе внешнего жесткого диска или сетевого размещения укажите, в какой папке расположен архив. При использовании компакт-диска вставьте его в привод (или же не забудьте подключить к компьютеру flash-память, если файлы и параметры сохранены на ней).
Если при сборе данных на старом компьютере вы защищали их паролем, наберите его для доступа к архиву.
В следующем окне вам предстоит определиться, будут ли перенесены файлы и параметры в существующую учетную запись или же в новую, созданную в процессе переноса.
В первом случае вам просто достаточно выбрать имя учетной записи в раскрывающемся списке. Для создания новой учетной записи введите новое имя (оно может дублировать то, которое существовало на старом компьютере). Нажмите кнопку Далее.
На заключительном этапе вам будет предложено просмотреть переносимые файлы и параметры и нажать кнопку Передача для запуска процесса. После того как все данные будут скопированы, вы увидите отчет об успешно проделанной работе. Нажмите кнопку Закрыть для выхода из программы переноса. Возможно, чтобы изменения вступили в силу, понадобится перезагрузка.
Windows Vista – широко известная операционная система для персональных компьютеров и ноутбуков от компании Microsoft, вышедшая на замену популярной Windows XP. Процесс разработки некоторых программ просто поразительно напоминает сочетание шпионского триллера и замысловатого детектива. Наверное, причина тому – высокая конкуренция на цифровом рынке программного обеспечения и ставший как никогда популярным промышленный шпионаж, заставляющий разработчиков становиться предельно осторожными.
Создание операционной системы Windows Vista (Виндовс Виста) – типичный тому пример: когда разработка стартовала, единственным ее названием было кодовое слово "Longhorn".
Самый большой поток негодования вызвали заявленные системные требования операционки. При этом, разработчики постарались учесть это и выпустили в результате несколько редакций, которые отличались требованиями к аппаратной части ПК.
Выпуски Windows Vista:
- Starter : получила широкое распространение в качестве операционной системы для малоразвитых стран. Устанавливалась на демонстрационных стендах и маломощных компьютерах с целью базовой демонстрации её возможностей;
- Home Basic : ограниченная версия, которая поддерживает объём ОЗУ до 8 ГБ (для версии 64 bit) и не более 4 Гб для 32-х разрядных систем. На этой версии отсутствует поддержка Windows Aero, имеются значительные ограничения при конфигурировании локальных политик безопасности;
- Home Premium : продвинутая домашняя версия с расширенным функционалом (резервное копирование, поддержка Windows Aero, сетевые подключения с 10 устройств по SMB протоколу, поддержка сенсорных экранов), при этом не имеет возможности присоединения к домену, а также содержит ряд других ограничений;
- Business : создана для установки и использования на небольших предприятиях (нет функции родительского контроля, ограничен мультимедийный и развлекательный потенциал). Имеется поддержка работы в домене, включена централизованная политика настройки безопасности и т.д.;
- Enterprise : расширенная Business версия;.
- Ultimate : рекомендуемая версия Windows Vista, которая содержит все имеющиеся возможности в области политики безопасности, замечательная поддержка графической подсистемы, широкие мультимедийные возможности, позволяет менять интерфейс системы с одного языка на другой;
- Ultimate Upgrade Limited Numbered Signature Edition : эксклюзивная лимитированная версия с реквизитами Билла Гейтса.

При этом, более требовательная версия Vist-ы позволяла ощутить все новшества и преимущества, но и она не нравилась, ведь системные требования на то время были достаточно высоки. Отметим, что скачать Виндовс Виста на русском языке можно бесплатно с официального сайта разработчика (ссылка внизу статьи ).
Примечательно, что сами разработчики опасались вовсе не этого. У создателей были сомнения в корректности работы видеокарты в режиме OpenGL и Direct3D, что могло значительно снизить производительность даже на современных компьютерах.Была задумана, но не была реализована система WinFS, поскольку она снижала производительность и от нее пришлось с сожалением - но отказаться.
Зато позитивным моментом стало то, что пользователи все-таки заметили серьезно расширившийся функционал Windows Vista, а её инструментарий стал куда более привлекательным, ведь новшеств, по сравнению с Windows XP, было достаточно много.
В первую очередь внимание привлек режим гибернации: именно в нем устройство переходит в состояние максимального энергосбережения и одновременно с этим все приложения сохраняются – все открытые документы и программы, а вернуться в обычный рабочий режим можно в считанные секунды. Эта функция крайне полезна при работе за ноутбуком. Не остался незамеченным и новый интерфейс Windows Aero – разработчики убили на него много времени, но результат оправдал затраты с лихвой.

Обширность пользовательских настроек впечатлила даже критиков: рабочий стол приобрел трехмерность, окна - полупрозрачность, а текстуры стали куда более красивыми.
Появилась возможность на собственный вкус обустроить правую боковую панель, куда пользователи смогли не только повесить нужные программы (виджеты), но и обеспечить себе дополнительный комфорт за счет установки на сайдбаре курсов валют, новостей погоды и прочих привычных полезностей.
Приятно порадовали и улучшения встроенной системы поиска: в ней был использован принцип индексирования, что в значительной степени позволяло экономить драгоценное время пользователей.
Появилась в Висте и новая система управления пользовательскими аккаунтами - User Account Control . Среди ее преимуществ – предупреждение перед установкой новых программ или перед запуском некоторых приложений. В принципе, это позволяет в безопасном режиме установить даже вредоносное ПО – если пользователь даст на это свое «добро», но обезопасить систему от нежелательного программного обеспечения всё же позволяет.

При этом, сама защита как от этого вредоносного ПО, так и от вирусов или несанкционированного доступа выросла весьма значительно, и причина тому - Windows Defender. Его отличие – примечательно высокая для встроенного ПО эффективность. Ранее такого внимания к повышению безопасности не наблюдалось, однако лучше действовать на упреждение, чем разгребать последствия вирусной атаки.
К лучшему изменился и подход к восстановлению операционной системы до её нормальной работы : если требуется вернуться к прежнему состоянию ПК (например, недельной давности), это вполне можно сделать, опираясь на точки восстановления системы. Такой механизм позволял вернуться к ранее созданной резервной копии операционной системы, на случай её повреждения или полного выхода из строя. И хотя версия считается устаревшей, но интерес пользователей к её релизам не утих и по сей день, поэтому предлагаем скачать Виндовс Виста бесплатно с поддержкой русского языка.
Предпосылок к провалу Висты в небытие, а также факторов, влияющих на этот провал, было уйма. В частности…
…абсолютно все проблемы этой системы растут из-за её системных требований, которые по тем временам были невероятно высокими, к примеру: требовался процессор с частотой 800 мегагерц, 512 мегабайт оперативной памяти (это, кстати говоря, официально заявленный минимум) и, на секундочку, 15 гигабайт свободного места на жёстком диске! Старожилы помнят, какими неподъёмными были эти требования по меркам тогдашних ПК. Особенно по сравнению с XP, которая места на диске требовала в десять раз меньше.
Для работы в условиях офиса также оказалась полным ахтунгом. Никакого нового функционала здесь не было даже близко - делать таблички и печатать бумажки можно было и на других ОС.
Те, кто ждал инноваций и революций, тоже соснули тунца. Скорость работы Windows Vista больше напоминала пиратскую говносборку, нежели официальную лицензионную систему. Какие там гаджеты, если ты даже меню Пуск нормально открыть не можешь?
Геймеры также оказались огорчены, ибо Vista выжрала весь потенциал их железа, и всё это на фоне выхода нового поколения консолей и вот-вот обновившегося графона.
Мажоры негодуют. Из-за мелочи, казалось бы, но тем не менее. Windows Vista стала измерять индекс производительности в попугаях, который не может быть больше чем 5,9. ИП - это, напомним, минимальная оценка какой-либо фичи, и даже на самых мощных пука на Висте индекс 5,9, ибо влияет Windows Aero, которым никто не пользуется.
Совместимость предыдущих жизненно важных (и не очень) программ с Vista - ещё один фейл. Как выяснилось, почти ни одна из них не работает, что опять же намекает на говносборку. Ну а у тех, что всё-таки работают, скорость известна.
...кстати, про IE - все лулзы и ошибки, связанные с ним, берут начало именно с Windows Vista.
Финальным же пинком под зад стала копирастия. Говорим Vista - подразумеваем DRM, говорим DRM - подразумеваем Vista. В угоду копирастам мультимедийные внутренности данной системы (по сравнению всё с той же XP) перекроены радикальным образом. В первую очередь это касается подсистемы DirectShow. Любой видеопоток в этой системе на пути от диска до монитора сто раз шифруется и дешифруется, а ядро перед показом каждого кадра проверяет видеокарту на предмет «жучков». Все это создает неебическую нагрузку на процессор и память, которая часто видна даже невооруженным глазом. Существует выскользнувший из внутреннего документооборота Microsoft циркуляр, в котором английским по белому написано, что неподписанное HD видео и аудио должно быть основательно подпорчено при воспроизведении во избежание увлечения нелегальным контентом.
Но хватит копипасты. Было там и хорошее и по-крайней мере сегодня, когда параметры железа значительно выше требований Висты, запуск её уже не вызывает желание выдернуть шнур и выдавить стекло
ОС Windows Vista - последняя версия семейства операционных систем семейства Windows NT, и в этом семействе Windows Vista имеет номер версии 6.0. Windows Vista, как и Windows XP, является клиентской системой, серверный вариант называется Windows Server 2008. На русский язык слово «Vista» можно перевести как «новые возможности». Windows «Vista» обеспечивает повышенную по сравнению с предыдущими версиями безопасность и надёжность, разработчики системы работают над добавлением в нее новых и совершенствованием старых возможностей, в частности:
встроенной защиты от вирусов;
более гибкой настройки прав пользователей, шифрования важных данных;
контроль работы критически важных служб ОС, более лёгкую работу с информацией и совместимость с большей частью современных средств коммуникации;
упрощённое управление и установку ОС на несколько компьютеров;
предоставление пользователям обновлённого интерфейса и другие.
По информации Microsoft при эксплуатации Windows Vista было найдено меньше погрешностей, чем в Windows XP за тот же период. Вероятность попадания в систему вирусов на 60 % меньше, чем в Windows XP SP2.
Окончательная версия Windows Vista представлена в вариантах для 64- и для 32-разрядных процессоров. Windows Vista поддерживает четыре варианта оформления пользовательского интерфейса:
Windows Aero - это стиль оформления Windows Vista, применяемый по умолчанию для компьютеров с более, чем 512 Mб оперативной памяти и видеоадаптером, соответствующим спецификации «Vista Ready»;
Windows Vista Basic - это стиль оформления Windows Vista, применяемый по умолчанию для компьютеров, которые по каким-либо причинам не готовы к запуску Windows Aero. Этот стиль так же применяется при запуске приложений в режиме совместимости.
Windows Standard - стиль оформления, соответствующий «классическому» стилю Windows XP.
Windows Classic - цветовая схема стиля Windows Standard, подобная Windows 98.
Microsoft Windows Vista поставляется в пяти версиях:
Business, Enterprise;
Каждая из них имеет много общих функций и возможностей, но они получили целенаправленное разделение для определенных групп пользователей.
Системные требования к Windows Vista. С истемные требования к компьютеру, минимально необходимые для работы под ОС Windows Vista, приведены в таблице:
|
Устройства ПК |
Vista Capable |
Vista Premium Ready |
|
Процессор | ||
|
Видеоадаптер |
DirectX 8 и выше | |
|
Видеопамять |
не критично | |
|
Жесткий диск | ||
|
Свободное место на жестком диске | ||
|
Другие приводы |
На первый взгляд требования к аппаратуре не высокие, в принципе Windows Vista может работать и на компьютере с процессором от 800 МГц и 512 Мб оперативной памяти. Но для использования операционной системы на полную возможность, а также исключения проблем при работе, желательно иметь компьютер с характеристиками выше минимальных.
Интерфейс Windows Vista. Первое, что бросается в глаза при знакомстве с рабочим столом Windows Vista - это кнопка «Пуск », с неё исчезла привычная надпись, остался лишь логотип Windows. Систематизация всех пунктов меню несколько изменилась для облегчения работы на компьютере.
Следующее, на что необходимо обратить внимание – это боковая панель Sidebar . На неё вынесены календарь, калькулятор, показатель загруженности процессора и другие элементы, которые для отображения на боковой панели можно выбрать по собственному желанию. Ещё одно интересное нововведение в интерфейсе Windows Vista - размер иконок. Их размеры не изменяются пропорционально установленному разрешению экрана, пользователь самостоятельно может выбрать размер отображаемых иконок. В качестве иконок используются уменьшенные копии файлов.
Видоизменен и проводник Windows Vista. Для предварительного просмотра свойств и содержимого файла теперь необязательно вызывать его свойства. В нижней части экрана выделена область, которая отображает подробную информацию о файле, а также предоставляет возможность предварительного просмотра (для текстовых документов и файлов мультимедиа). Меню диалоговых окон стало более понятным, поскольку к каждому подпункту добавлено пояснение. Новый интерфейс Windows Aero в Vista выглядит очень эффектно, но это и требует достаточных системных ресурсов, так как является приложением, работающим с трехмерной графикой. Особенностями данного интерфейса являются полупрозрачные окна приложений, а также возможность переключения между ними в трехмерном виде (комбинацией Win + Tab). Кстати говоря, активировать Windows Aero будет доступно только обладателям лицензионных версий, что является ещё одним шагом в сторону защиты от пиратства. На аппаратном уровне будет необходим видеоадаптер с поддержкой DirectX 9L и технологией WDDM (Windows Display Driver Model).
ЗD - интерфейс Windows Aero использует львиную долю системных ресурсов, поскольку по сути является приложением, оперирующим с графикой. Достаточно его отключить, и сразу же будут заметны положительные изменения в работе системы. Кстати говоря, если кого-то волнует вопрос, насколько будет влиять Windows Aero на работу игр, то можете не опасаться. При запуске любого приложения, активно потребляющего ресурсы видеокарты, трехмерный интерфейс в Windows Vista автоматически отключается. По этой причине Windows Aero не брался во внимание при указании требований к системе, работающей под ОС Vista. В случае необходимости его можно отключить, перейдя к классическому меню Windows.
Производительность Windows Vista. Разработчики утверждают о повышенном по сравнению с Windows XP быстродействии, которое достигается обновлённой подсистемой управления памятью, вводом-выводом и автозапуском в фоновом режиме служб и программ. В новой версии операционной системы Windows Vista присутствует «Гибридный спящий режим», когда содержимое памяти пишется на жесткий диск, но из памяти не удаляется. Если подача питания не прекращалась, то компьютер быстро восстанавливает свою работу на основе оперативной памяти. Если питание компьютера выключается, операционная система использует сохраненную на диске копию оперативной памяти и загружает информацию с неё (аналог спящего режима).
В Windows Vista внедрена система оценки производительности аппаратной части WinSPR (Windows System Perfomance Raiting). Оценка определяется для основных устройств: процессора, видеокарты, оперативной памяти, жесткого диска.
Самое главное, что было сделано для исключения разнообразных «глюков», «притормаживаний» при воспроизведении видео, аудио или при работе с графическими приложениями – разделение задач по приоритетности. То есть, пользовательским приложениям будет предоставляться значительно большая часть ресурсов, чем для работы системных служб. Например, работа антивируса или форматирование части логического пространства не будет отражаться на работе видео.
Стало доступно подключение оперативной памяти большего объема. В версиях Home Basic и Home Premium можно работать с оперативной памятью до 8 и 16 Гбайт соответственно. В остальных трех версиях - Enterprise, Business, Ultimate - возможно подключить даже 128 Гб. Но эти объемы оперативной памяти поддерживаются 64-битной модификацией Windows Vista. В 32-битной конфигурации максимальный объем ограничен 4Гб, что в принципе вполне достаточно.
По поводу нехватки оперативной памяти при работе в Windows Vista есть решение вопроса посредством технологии Windows Ready Boost . Благодаря этой технологии оперативную память можно увеличить с помощью подключения к компьютеру флэш-памяти через USB. Таким образом, Windows Vista может успешно работать даже на компьютере с памятью 512 Мб при подключенной через USB флэш-памятью. Эта технология привлекательна ещё и тем, что таким способом можно повысить производительность системы в некоторых случаях на 40 %. .
Диагностика . В Windows Vista появились важные доработки средств диагностики и устранения сбоев. Процесс диагностики можно проводить не только вручную на уровне «вопрос-ответ», при появлении сбоев встроенные средства автоматически пытаются выявить и устранить проблему. Другими словами, устранение сбоев в системе, снижение ее производительности теперь будут решаться и при помощи самой системы.
Для пользователей домашних компьютеров может оказаться довольно полезной возможность «родительского» контроля. Эта опция доступна только в Windows Vista версиий Home Premium и Ultimate. С помощью неё можно не только ограничивать права пользователей на просмотр определенных Интернет-ресурсов, но запрещать запуск списка приложений, в частности игр, а также можно устанавливать временные ограничения работы на компьютере. Также в Windows Vista появилась такая возможность, как отключение доступа к USB-портам.
Мультимедийным дополнением Windows Vista стало появление Media Center, с помощью которого можно управлять большими объемами фото, аудио и видеофайлов. Media Center предоставляет широкие возможности управления ТВ-тюнером, а также поддерживает несколько подобных устройств. Media Center будет установлен в версиях Windows Vista Home Premium и Windows Vista Ultimate. Ещё одним дополнением является проигрыватель Windows Media 11, он доступен и для пользователей Windows XP. Это не только обновленный интерфейс, но и возможность более быстрого управление мультимедийными файлами.