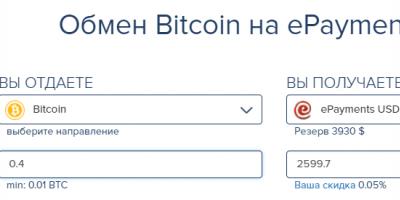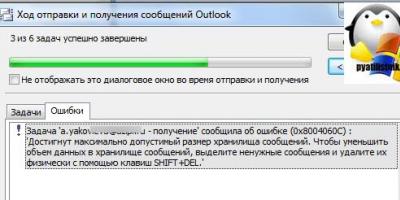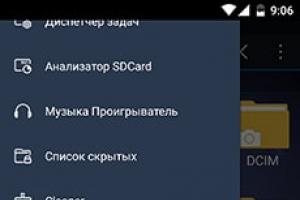Привет, друзья. Вы столкнулись с необходимость сделать скриншот? Тогда читайте эту статью, и я расскажу о нескольких способах сделать снимок экрана.
Интернет стал неотъемлемой частью повседневной жизни каждого из нас. Мы ежедневно посещаем социальные сети, общаемся на форумах, ищем решение каких-либо проблем, а также даем советы по решению этих проблем другим людям. И порой, когда объяснение какого-то вопроса требуется подкрепить визуальной информацией, нам на помощь приходят скриншоты.
Определение у этого слова достаточно простое – это снимок экрана какого-либо электронного устройства, к которому можно отнести монитор компьютера, смартфон и другие современные гаджеты. Казалось бы, что может быть проще того, чтобы сделать скриншот? Но некоторые люди сталкиваются с трудностями, когда возникает необходимость сделать скриншот, и обращаются за помощью к поисковым системам.
Если вы относитесь к числу таких людей, тогда прочтите эту статью, в которой я расскажу о нескольких способах создания скриншота с экрана компьютера.
Кнопка Print Screen
Самый простой способ сделать скриншот, это воспользоваться кнопкой Print Screen. Дабы не утруждать вас поиском этой клавиши, я сделал фото, на котором выделил ее.На обычной компьютерной клавиатуре данная кнопка находится вот здесь:
Если у вас ноутбук, то клавиша Print Screen находится здесь:

Итак, где она находится, мы разобрались, что дальше? А дальше нажимаем на эту клавишу. Возможно, кто-то из вас скажет, что нажав на клавишу, ничего не произошло или будет искать, где сохранился скриншот. Но не торопитесь, так как скриншот сохранился лишь в буфере памяти, и чтобы его получить, нам нужно открыть графический редактор Paint.
Думаю, с этим редактором знаком каждый из вас, но на всякий случай все-таки напишу, где его можно найти: Пуск – Программы – Стандартные – Paint. Открываем его и нажимаем вставить:

После этого в окно вставится снимок вашего экрана, который по желанию вы сможете отредактировать:

Вот, в общем-то, и все, после этого нам остается только сохранить наш снимок в любой удобной папке, нажав на значок сохранения:

Такой способ подойдет абсолютно каждому, так как работает он во всех версиях Windows.
Инструмент «Ножницы»
Еще один способ сделать снимок вашего экрана компьютера это воспользоваться инструментом «Ножницы», однако если у вас Windows XP или более ранняя версия, то вам этот способ не подойдет, так как инструмент есть только в Windows 7 и 8.
Найти этот инструмент можно в той же папке, что и Paint. Открываем ножницы:

Нажимаем создать и выделяем область экрана, которую вам необходимо заснять. После этого перед вами появится отснятый фрагмент экрана, над которым вы также можете произвести некоторые мелкие действия, и сохранить его:

Куда залить скриншот
У каждого из нас свои причины, по которым нам нужно сделать скриншот, но, как правило, большинство снимков делается для того, чтобы разместить их в интернете. Вы, конечно, можете разместить получившийся снимок на свой сайт или на страничку в социальной сети, но как разместить его на стороннем сайте?
Специально для этого есть фотохостинги, созданные как раз для того, чтобы разместить там свое изображение. Работают они достаточно просто: вы заливаете туда свой скриншот, в ответ вам выдается ссылка на ваше изображение, которое можно разместить на любом сайте. Давайте на примере одного из таких сервисов посмотрим, как они работают. Я привык пользоваться фотохостингом Радикал , поэтому на его примере и покажу, как загрузить скриншот. Открываю его:

Выбираем изображение для загрузки и нажимаем «Загрузить». После этого ваше изображение загрузится, и вы получите ссылки для его размещения на других web-ресурсах:

Сторонние программы для снимков экрана
Как вы думаете, сколько времени займет сделать снимок вашего экрана теми способами, которые я описал выше, и залить его на фотохостинг? Думаю, вы потратите на это не более двух минут. Но каждый из нас очень ценит свое время и не желает терять даже эти драгоценные минуты, ища более простые способы сделать скриншот.
И как бы смешно это не звучало, такой способ действительно существует. Он позволяет убить одним выстрелом двух зайцев, в нашем случае сделать снимок экрана и залить его на фотохостинг в один клик. Под этим способом подразумевается использование сторонних программ для снятия скриншота. Подобных программ также очень много, но я рекомендую остановить свой выбор на Lightshot, скачать которую можно по этой ссылке .
Установив эту программу, достаточно просто нажать кнопку Print Screen, после чего вам нужно будет выделить область, в которой необходимо сделать скриншот, и он готов. Вам сразу же будет предложено отредактировать полученный снимок экрана, либо же сохранить его, причем как у себя на компьютере, так и залив его на фотохостинг, после чего вам выдаст ссылку на ваше изображение.
К сожалению, скриншоты по работе с этой программой я сделать не могу, так как во время ее запуска рабочий стол становится не активным, но думаю, вы сможете с ней разобраться и без меня, так как там все предельно просто.
Добрый день! Сегодня вы узнаете, как сделать скриншот экрана на компьютере?! Будет рассказано, как это реализовать на ноутбуке, нетбуке и различных системах, например, таких как Windows 7, Windows 8, Windows 10, Windows XP, Vista и Mac.
Как сделать скриншот на компьютере без программ?
Кнопка скриншотер на клавиатуре
Этой кнопкой клавиатуры является print screen! Некоторые компьютерах, чаще ноутбуки сокращенную надпись этой кнопки: «prtscr ». У меня написано так: «PrtSc SysRq».
Представляю клавиатуру своего компьютера с отмеченной кнопкой prtscr.

Вот основные действия, которые нужно выполнить:
- Нажать кнопку принтскрин.
- Открыть приложение Microsoft Word или Paint или любой другой графический редактор.
- Находясь в программе, нажмите Ctrl и не отпускайте ее, а затем английскую кнопку «V».
- Данные действия приведут к тому, что фото экрана компьютера вставиться в нужное место.
- Остается либо отредактировать, либо просто сохранить.
Такая комбинация клавиш позволит получить графическое изображение в считанные минуты.
Программы для скриншотов с экрана
Скриншот программа позволяет делать снимки как без клавиатуры, так и с ней. Ниже представлены программы для создания снимков с экрана windows 7 и других систем.
Как сделать скрин на компе с помощью FastStone Capture?
Данное приложение имеет очень удобный интерфейс!

- Запустите программу, дважды щелкнув ее иконку.
- Нажмите пунктирный прямоугольник левой кнопкой мыши.
- Выделите область, которую нужно заскриншотить. Для этого поставьте точку пересечения двух красных линий в нужное вам место. Затем левую кнопку мыши нажмите и не отпускайте. В этом положение передвигайте мышь и тем самым выделяйте область для снимка. Как только нужное место будет полностью выделено, отпустите левую клавишу мыши.
- Теперь просто нажмите кнопку дискетку с надписью сохранить и сохраните туда, куда вам нужно.
Что бы сделать скрин на компьютере подобным софтом понадобится несколько секунд.
Вот основные значения кнопок данной программы.

В новых версиях используется небольшой ряд дополнительных кнопок, плюс есть возможность делать запись видео экрана.
Как сделать скриншот через paint?
Многие из вас слышали, что можно их делать через приложение Paint. Но в действительности это заблуждение! Программа является графическим редактором, а так же позволяет рисовать.
Чаще люди делают фото в paint таким образом:
- Нажимают кнопку Принтскрин (print screen, PrtSc).
- Открывают Поинт.
- Вставляют туда изображение сочетаниями клавиш «Ctrl+V»
- Дальше редактируют, если нужно и сохраняют.
Так происходит создание снимка через paint
Как открыть скриншот в paint?
Выполните следующие действия:
- Наведите курсор на картинку.
- Нажмите правую кнопку мыши.
- Появится окно, в котором нужно выбрать «Открыть с помощью ».
- Дальше выйдет список программ, в котором, будет Paint.
- Нажимаете Поинт, и скриншот откроется в этом приложении.

Теперь вы знаете, как открыть скриншот экрана!
Screen Capture – программа снимающая монитор
Данный софт позволяет редактировать и загружать изображения в сеть. Это достаточно простое приложение. Что бы сделать принтскрин на компьютере, достаточно запустить прогру и сделать снимок выделенной области. Так же есть возможность получить ссылку для передачи скриншота. Все файлы хранятся в специальном сервере, к которому нет доступа не злоумышленникам ни поисковым системам.

В видео показано пользование программой.
Особенности:
- Встроенный редактор.
- Возможность настраивать специальные клавиши.
- Можно просматривать историю тех скринов которые вы сделали.
- Сохранение на диск.
Приложение для скрншотов P icpick
Это уникальный софт включающий в себя массу инструментов! В нем есть угломер, линейка, палитра, возможность выбора цвета, грифельная доска и т.д. Данная прога подходит как для обычных пользователей, так и для графических дизайнеров.

Интерфейс напоминает приложение Paint.
После создания снимка изображение попадает сразу в редактор, где вы можете его обрезать или выполнить другое редактирование.
В видео описан полный обзор программы и как ей пользоваться .
S hotnes приложение позволяющее делать скрины в 3 клика!

Особенности данного софта:
- Быстро делает скрины.
- Дает возможность отправить в интернет.
- Выдает прямую ссылку к файлу.
- Имеется функция кадрирования.
- Встроен простейший редактор.
- Имеется способность сделать изображение замыленным.
- Есть возможность скопировать уже созданный принтскрн в буфер.
- Мгновенная вставка скрина в форумах, соц сетях и т.д.
- Есть пипетка.
- Сканер паролей.
Скриншотер на ПК Clip 2 net

Основные способности:
- Молниеносные скриншоты.
- Корректор изображений.
- Короткие ссылки.
- Много инструментов.
- Хранилище сделанных фото на специальном хостинге.
- Можно делиться файлами любого типа.
Программа распространяется в трех стандартных пакетах:
- Базовый – бесплатный.
- Lite – 680 рублей в год.
- Pro – 1700 год.
Пакеты между собой отличаются дополнительными возможностями.
Здесь можете посмотреть, как применяется программа.
Скриншотер.рф
Это полностью русскоязычная программа позволяющая фотографировать экран компьютера.

Снимок экрана на компьютере с помощью данного софта делается так же просто, как и во всех вышеприведенных программах.
Работает данное приложение практически со всеми современными платформами, начиная от Windows 7 и заканчивая Windows 10. Так же работоспособна в XP и Vista.
Особых отличий у нее нет. Более подробно о данном софте рассказано в видео!
Фото экрана на компьютере с помощью
Заскринить экран компьютера с помощью этой проги одно удовольствие! Первым делом переходите по ссылке: https://app.prntscr.com/ru/index.html и скачиваете данный софт. Дальше делаете стандартную установку и можете пользоваться программой.

Что бы начать фотографировать экран монитора или какого-нибудь сайта пройдите в трей в нижний правый угол компьютера и щелкните по значку проги.

После этого весь монитор потемнеет. Дальше нажимаете левую клавишу мыши и обтягиваете нужное место. После этого можно подредактировать изображение, либо сохранить. А можно сразу загрузить в сервер программы и получить ссылку. Очень удобное приложение.
Видео с четкими инструкциями
Приложение имеет приблизительно те же качества что и выше описанные:
- Быстро скринит
- Позволяет делиться фотками
- Ищет похожие картинки
- Удобная
- Встроен простейший редактор.
Программа ScreenShooter для создания снимков экрана
Приложение распространяется бесплатно. Имеется как русский язык так и английский. Работает на системах Windows 8, 7, 10,Vista, XP. Все они должны поддерживать 64-и битную систему.
Возможности скриншотера:
- Можно вставлять дополнительные элементы в изображение, например стрелки, кружки и т.д.
- Множество цветов.
- Можно делать размытие отдельных участков картинки.
- Есть кроп для обрезания фото.
- Настраивание горячих кнопок.
- Интуитивно понятные настройки.
- Скриншот можно добавить в файл или сохранить в буфере обмена.
- Возможность загрузить картинки в облако.
- Программа позволяет делиться снимками.
Скачать можно здесь: http://www.softsalad.ru/software/screenshooter.html

J oxi – мощная программа для скрина экрана.
Это потрясающее приложение позволяющее сделать скриншот и выдавать ссылки. Для начала работы необходимо пройти простую регистрацию на сайте данного софта: http://joxi.ru. Так же можно зайти в Джокси через социальные сети. После прохождения всей процедуры в низу справа в трее появится иконка программы. Нажав на нее, вы уже можете делать скриншоты! Выделите любую область экрана, зажав левую кнопку мыши. После этого появится горизонтальное табло проги с различными инструментами.
Данный инструмент достаточно популярен, так как люди ценят простоту и удобство!
В данном видео подробно рассказывается о том, как пользоваться принтскрин программой Joxi.
Как сделать скриншот экрана на компьютере с помощью ножниц?
Ножницы существуют практически в каждом компьютере. Сторонние приложения можно не устанавливать все уже есть. Для этого просто пройдите в меню пуск/стандартные/Ножницы! После этого скриншотер ножницы тут же запустится!

Нажимаете создать, появляется стандартный крестик. Выделяете нужную область и создаете снимок экрана. Всплывет окно, где нужно выбрать «».


Только что вы узнали, как сделать копию экрана на компьютере с помощью 11 прекрасных программ!
Дополнения скриншотер в браузеры
На данный момент существуют различные дополнения, которые устанавливаются не на компьютер, а непосредственно в браузер!
Как сделать скриншот в яндекс браузере
Это реализуется в яндекс браузере с помощью дополнительного приложения или иными словами его можно назвать плагин для скриншотов yandex.
Помимо указанного алгоритма для лучшего понимания руководствуйтесь приведенными иллюстрациями!
Что бы сделать снимок средствами Яндекс браузера выполните следующее:
- Откройте Яндекс Браузер что бы сделать скриншот.
- Зайдите в настройки. Смотрите иллюстрации ниже!
- Подключите дополнение для яндекс браузера скриншотер Lightshot.
- После подключения через некоторое время пролетит перышко J
- Теперь оно будет находиться в правом верхнем углу.
- Что бы сделать фотку откройте нужную страницу или область экрана.
- Нажмите на иконку пера левой кнопкой мыши.
- После этого монитор станет темным.
- Выделите нужный участок, нажав левую кнопку мыши и немного двигая мышкой в нужное направление.
- Появится уже известное окно, в котором можно отредактировать снимок, либо сохранить его.




Таким образом, создается фото в Яндекс браузере!
Если вы не знаете, как сделать скриншот истории браузера, тогда просто откройте настройки и выберите историю. Появится множество ссылок это она и будет Дальше примените выше описанный способ или воспользуйтесь прогами. И сделайте нужный снимок!
Яндекс скриншот
У компании Яндекс имеется такой инструмент как онлайн диск. В дополнение к нему они выпустили удобную программу для компьютера. Вместе с данным приложением идет их утилита.
Для того что бы использовать скриншотер яндекс пройдите по ссылке https://disk.yandex.ru/screenshot и скачайте диск. Далее установите приложение. После установки на рабочем столе будет отображаться такой значок с ножницами как на картинке ниже.

Яндекс принтскрин сделать очень просто. Для этого наводите курсор мыши на иконку с ножницами и кликаете два раза левой кнопкой мыши! Запускается программа и вам дается выбор, что хотите скриншотить, область, окно или весь экран.

Для примера я выбрал область экрана и сделал снимок. После этого он сразу же оказался в программе Яндекса. Данное приложение представляет собой некий редактор. Особенно мне в нем нравятся стрелочки.

Теперь, когда фотка сделана и все корректировки проведены просто нажмите сохранить. Изображение появится на рабочем столе. У меня после сохранения выходит ошибка, но принскрин появляется.
Как сделать скриншот в опере?
В этом браузере имеются собственные средства по запечатлению экрана. Что бы ими воспользоваться привожу алгоритм ниже.
Набор действий для создания снимков в опере:
- Зайдите в меню.
- Выберите пункт снимок.
- Обведите нужную область.
- Нажмите кнопку захват.
- Сохраните изображение.
Эти пять пунктов позволят без проблем сделать скриншот в опере при помощи встроенного расширения.




Есть возможность избежать заход в меню и сделать снимок просто кликнув по картинки фотоаппарата.
Таким образом сделать фото экрана на компьютере в опере вы теперь сумеете без особого труда. Версия Оперы у вас может быть другой, но все же смотрите надпись «СНИМОК» в меню.
Скриншот онлайн – сервисы!
В данном разделе я приведу несколько оналйн проектов дающих возможность сделать снимок не выходя из браузера!
Принтскрин онлайн через сервис S smaker.r u !
Данный сайт позволяет сделать скришот любого веб-ресурса, достаточно указать его адрес и нажать создать. После этого в специальном поле отобразится копия проекта, и внизу вы увидите ссылки. Есть возможность сжать или изменить размер скрина. Это удобно в том случае если вы хотите быстро получить графическую копию сайта и ее кому-то показать.


Честно сказать особого смысла в данном онлайн скриншотере не вижу. Он нужен если у вас не работает кнопка принтскрина, нет ни одной специальной программы для снимков, а так же в браузере нет встроенных дополнений. И вы никак не можете их установить.
Сделать скриншот онлайн можно через pastenow.ru
Мне кажется это еще один бесполезный, бесплатный онлайн сервис. Суть его простая. С помощью клавиши принтскрин вы делаете снимок экрана. Он сохраняется в буфер обмена. Далее заходите в проект, наводите курсор на поле вставки и нажимаете Ctrl+V. Скриншот загружается и вам выдается короткая ссылка. Есть возможность отредактировать картинку.

Когда может понадобиться такой сервис? Очень в редких случаях. Обычно люди хотят сфотать какую-то часть картинки или чего-то еще. Мало кто захочет сделать снимок полностью сайта. Конечно, в редакторе можно подрезать и оставить нужный кусочек. Но все равно это не очень удобно!
Скриншот сайта онлайн благодаря imgonline.com
Данный онлайн софт является очень простеньким сервисом, он выполнен по типу первого онлан проекта. Его суть точно такая же. Берете ссылку нужного сайта и вставляете в специальное поле, затем жмете «ОК» и скиншот готов! Ссылка проекта: https://www.imgonline.com.ua/website-screenshot.php. Есть возможность сделать коррекцию по типу ширины и увеличения.

Все перечисленные сервисы в этом разделе потребуются в самом крайнем случае! Если вы работаете в браузере Опра или Яндекс то там есть специальные расширения скриншотеры. В других браузерах уверен они тоже имеются, либо их можно поставить.
Как сделать скриншот экрана на компьютере на windows?
Сейчас будет рассмотрено, как сделать скриншот на компьютере Windows начиная от XP заканчивая Windows 10. После этого рассмотрим создание снимков в других системах.
Как сделать скриншот на компьютере windows 7
Снимок экрана в этой системе можно сделать за счет вышеописанных способов. Здесь же будет представлен пример того как это можно сделать. Сейчас у меня стоит семерка, и проблем со снимками не возникает.
Я использую стандартную программу FastStone Capture для меня в ней очень удобно делать скрин. Скачать подобную утилиту можно с любого сайта в интернете. После установки для создания фото выполните следующее:
- Откройте нужный рисунок или сайт.
- Запустите прогу.
- Нажмите пунктирный прямоугольник чтобы сделать скриншот.
- Теперь обведите нужную область. Нажав правую кнопку мыши, тяните ее в нужное направление.
- Дальше просто отпускайте.
Таким образом скриншот в windows 7 будет готов! Подробная работа в программе описана выше!
Как сделать скриншот на виндовс 8
Данная система имеет встроенный софт. Основной его особенностью является удобство! Для того что бы выполнить снимок в виндовс 8 достаточно проделать несколько простых шагов.
Прежде всего, необходимо пройти на начальный экран, затем запустить приложение. Далее нажмите кнопку виндовс, это клавиша клавиатуры может быть представлена в виде логотипа системы по типу флажка. Удерживая данную клавишу, чтобы сделать скриншот нажмите кнопку PrtScn. После этого запустите следующую комбинацию Win+E. Данная комбинация позволит открыть проводник и переместится в библиотеку изображений. В этом месте вы сможете отыскать специальную папку для скринов. Она называется «снимки экрана ».

Открыв данную папку, вы обнаружите, что в ней находятся все ваши снимки!
Теперь вы знаете как сделать скрин на компе в windows 8 и где его найти!
Как сделать скриншот экрана на компьютере на windows 10
Скрин на компе в windows 10 можно сделать несколькими способами.
Способ №1.
Нажимаете клавишу с флагом или Windows+PrtSc. Данная система автоматически сохраняет диск в разрешении PNG. Снимок будет находится по адресу: Компьютер/Изображения/Снимки экрана.
Способ №2.
Этот способ возможен только в Виндовс 10. Он позволяет сделать скриншот и получить его ссылку системными инструментами. Нажмите клавишу вин, это кнопка с флагом + H. Подобное сочетание сделает снимок и выдаст панель приложений. При помощи этого можно отправить ссылку по почте или через другие сервисы, например такие как DropBox.
Способ №3.
Стандартный способ, с ним я вас знакомил в статье выше! Сейчас немного напомню. Берете, и нажимаете PrtSc – это кнопка клавиатуры. Затем открываете Paint и вставляете туда, то, что скопировалось в буфер. Для этого просто нажмите Ctrl+V. На этом все! Теперь редактируете или просто сохраняете!
Способ №4.
Данный способ позволяет сделать скрин при помощи программы Microsoft Snip, она должна быть установлена на вашей Windows 10. Данное приложение дает возможность создавать снимки области экрана, части и окошек. Интересной особенностью утилиты является записывание пометок в формате видео. В место видео можно просто добавить аудио файл с разъяснениями к снимку. Если у вас нет данного приложения, можете скачать его в интернете, оно распространяется бесплатно!
Как сделать скриншот экрана на компьютере на W indows XP ?
В данной операционной системе используются практически те же средства создания фотографий что и в других. Это программы, клавиатура и т.д.
Рассмотрим, как сделать скриншот на windows xp с помощью Gadwin PrintScreen.
- Скачайте и установите приложение чтобы сделать скриншот.
- Запустите приложение.
- Настройте утилиту, выберите, что будете захватывать область или окно
- Можно настроить, куда будут сохраняться снимки.
После установки приложение встраивается в панель задачь. Для создания снимка необходимо использовать сочетание клавиш: Просто PrtSc, обычного прямоугольника Ctrl+Prt Sc, задействованного на данный момент окна Shift+Prt Sc. В процессе захвата есть возможность изменить размер!
Как сделать скриншот экрана на компьютере W indows V ista?
Способы все те же, поэтому я решил вставить просто видео о том, как можно заснять экран в этой системе.
Как сделать скриншот экрана на компьютере mac?
Так же предлагаю посмотреть видео.
Таким образом, вы можете сделать скриншот на макбуке без проблем.
Как сделать скриншот экрана на ноутбуке?
На ноутбуке захват экрана создается теме же способами что и в обычном персональном компьютере. Сейчас вы можете прочесть то, что написано в начале статьи или просто посмотреть видео.
Таким образом, фотографируется экран ноутбука.
Как сделать скриншот на нетбуке?
По сути нетбук это тот же ноутбук только маленького размера. Поэтому создание фото происходит так же как и в ноуте.
Надеюсь, данное видео вам помогло и скриншот экрана на нетбуке получился.
Как сделать скрин в скайпе?
Он делается за счет программ или той же кнопки принтскрин клавитуры.
В видео ниже показано как сделать фото в скайпе и найти его в компьютере.
- Во время трансляции жмете PrtSc.
- Открываете прогу Паинт
- Вставляете снимок сочетанием клавиш Ctrl+V.
Как сделать скриншот в игре?
Для того что бы сделать снимок в игре используйте утилиту Фрапс или Fraps. В видео подробно показано как сфотографировать интересный момент в процессе игры.
) поговорим, как сделать скриншот экрана на компьютере и ноутбуке. Рассмотрим возможности операционных систем, бесплатных веб-сервисов и сторонних приложений. Также поговорим о том, как сделать скриншот страницы сайта.
На ПК и ноутбуке под Windows
В составе Windows есть инструменты, которые дают возможность пользователю делать снимки экрана без дополнительных средств. Про один из них знают практически все — это клавиша Print Screen. А остальными пользуются немногие.
Print Screen
Print Screen (Prt Scr) функционирует очень просто: достаточно нажать эту клавишу (на некоторых ноутбуках ее необходимо нажимать вместе с Fn) — и снимок экрана отправится в буфер обмена. После этого изображение можно вставить, например, в документ Word, загрузить в редактор Paint или другую программу, отредактировать и сохранить.
Если хотите, чтобы снимок экрана прямиком сохранялся на жесткий диск (минуя буфер обмена), вместе с Print Screen нажимайте клавишу Windows (опция доступна в Windows 8 и Windows 10). Картинки будут «падать» в папку «Изображения» — «Снимки экрана» вашей учетной записи. Если не знаете, как попасть в эту папку, скопируйте путь %Userprofile%\Pictures\Screenshots, вставьте в адресную строку проводника и кликните кнопку перехода.
Чтобы «отскриншотить» отдельное окно, вместе с Print Screen нажимайте клавишу Alt. Для сохранения картинки в файл вставьте изображение, например, в Paint и нажмите Ctrl + S.

«Фокусы» с Print Screen доступны в любой версии Windows и на любых устройствах — Asus, Lenovo, HP и т. д., за исключением Apple на базе OS X. У последних своя методика, которую мы рассмотрим ниже.
Windows-приложение «Ножницы»
Встроенная в систему утилита Snipping Pool («Ножницы») позволяет получать не только снимки всего экрана или отдельного окна (как Preent Screen), но и произвольно выбранной области.
В «Ножницах» есть простейшие средства редактирования: перо (позволяет добавлять на изображение надписи и пометки от руки), маркер (для подчеркивания и выделения областей) и ластик — для удаления пометок. Кроме того, в программе присутствует функция отложенной съемки — задержки срабатывания на 1-5 секунд, а также — инструменты сохранения, копирования и отправки файла по электронной почте.
Чтобы сделать скриншот при помощи Snipping Pool, зайдите в «Пуск», откройте «Программы» (либо «Все программы», если у вас Windows 7 или Windows 8). «Ножницы» находятся в разделе «Стандартные».

Приложение имеет вид небольшой панели. Нажмите на значок стрелки рядом с кнопкой «Создать» и укажите область фотографирования. Функции «Произвольная форма» и «Прямоугольник» позволяют захватить любой участок экрана. В первом случае он будет с неровными краями, во втором — прямоугольной формы с произвольным (по выбору пользователя) соотношением сторон.

Выбрав, например, прямоугольник, кликните «Создать» и, удерживая левую кнопку мышки, выделите на экране нужную зону (курсор примет форму креста). После того как вы отпустите кнопку, скриншот откроется в окне программы.

Игровая консоль Xbox
Консоль Xbos — одно из новшеств Windows 10, предназначено для съемки процесса игры, например, World of tanks. Как показала практика, оно может использоваться не только в играх, но и в других оконных приложениях, однако запечатлеть с его помощью вид рабочего стола не получится — необходимо открыть хотя бы одно окно.
Для запуска игровой консоли нажмите сочетание Windows+G. После появления панели, как на картинке ниже, отметьте флажком «Да, это игра».

Панель изменит вид на такой:

Кликните значок фотоаппарата. Программа автоматически сохранит скриншот в папке вашей учетной записи — «Видео» — «Клипы». Чтобы открыть эту папку, вставьте в адресную строку проводника следующий путь: %Userprofile%\Videos\Captures и нажмите кнопку перехода.
На OS X
Сделать скрин на Макбуке или Аймаке, работающем под OS X, не сложнее, чем на ПК под Windows. Для этого также используется клавиатура. Точнее — 3 комбинации клавиш, каждая из которых выполняет одно действие.
- Так, чтобы «заскринить» весь экран, нажмите одновременно Command + Shift + цифру 3.

- Чтобы запечатлеть отдельный фрагмент экрана, нажмите Command + Shift + цифру 4. После того как курсор примет форму креста, выделите нужную область и отпустите кнопку трекбола или мыши. Картинка будет автоматически сохранена на рабочий стол.

- Для захвата окна или контекстного меню вместе с предыдущей комбинацией нажмите клавишу пробела. Значок курсора примет вид фотоаппарата. Наведите его на нужную область и щелкните мышью.

Чтобы скопировать изображение в буфер обмена, в дополнение к любой комбинации нажмите клавишу Ctrl.
Приложения для создания скриншотов
Joxy

Кроссплатформенное приложение Joxi является, по мнению пользователей, одной их лучших бесплатных альтернатив стандартным средствам Windows и OS X.
Помимо установки на компьютер, каждый пользователь программы регистрируется на сервисе Joxi.ru и получает доступ к облачному хранилищу, где будут сохраняться скриншоты, сделанные Joxi. Оттуда их можно скачивать на компьютер и мобильное устройство, а также пересылать в социальные сети.
После установки программа создаст иконку в системном трее. Щелчком ней открывается меню, в котором находятся кнопки выбора области захвата — весь экран или фрагмент. Полученный снимок автоматически загружается во встроенный мини-редактор, где есть всё необходимое для обработки картинки:
- функция обрезки;
- карандаш — для рисования поверх изображения;
- линии и стрелки;
- добавление текста;
- рамки;
- инструмент размытия (если нужно что-то скрыть);
- нумерация маркером.
При сохранении снимка на Joxi.ru программа генерирует ссылку, по которой вы можете его скачать, и копирует ее в буфер обмена.
Кстати, помимо установочных версий для Windows, OS X и Linux, существуют браузерные расширения Joxi. Они предназначены для создания скриншотов веб-страниц в виде отдельного фрагмента или целиком.

— тоже простое и удобное средство создания скринов в Windows и на Маке. После установки на компьютер перехватывает нажатия клавиши Print Screen и сочетания Shift + Print Screen. Первый вариант предназначен для получения снимка фрагмента, второй — целого экрана.

После выделения фрагмента с помощью LightShot рядом открываются две небольших панели с инструментами обработки и сохранения скрина.
Среди них:
- карандаш;
- линия;
- рамка;
- текст;
- палитра цветов;
- кнопка загрузки на облачный сервис программы;
- кнопка отправки в социальные сети;
- поиск по картинке в Google;
- копирование;
- печать;
- сохранение на компьютере.
Кстати, если вы хотите использовать функцию Print Screen для иных задач, можете переназначить горячие клавиши LightShot в настройках программы.
Помимо установочных версий, LightShot также выпускается в виде браузерных расширений для Google Chrome, Firefox, IE и Opera 11 и 12 версий. С их помощью можно делать скрины веб-страниц и экрана за пределами браузера.
Бесплатные веб-сервисы
Веб-сервис позволяет делать снимки экрана без установки на компьютер каких-либо программ. Это может здорово выручить, когда вы находитесь не за собственным ПК, а, например, в Интернет-кафе или на работе. Он не требует даже регистрации (несмотря на наличие такой возможности), но, тем не менее, какое-то время хранит файлы своих пользователей.

Пользоваться сервисом SNAGGY проще простого:
- Выделите нужное окно и нажмите Print Screen + Alt.
- Откройте главную страницу сайта и нажмите Ctrl + V.
После того как изображение загрузится на SNAGGY, вы получите ссылку на него и прямо в браузере сможете немного его отредактировать.
Похожим образом работает сервис . Для создания скринов он тоже использует стандартные средства ОС (Print Screen + Alt), а для загрузки их на сайт — сочетание Ctrl + V.

Как и в SNAGGY, здесь есть небольшой встроенный редактор, который позволяет обрезать края картинки, добавить на нее надписи, стрелки, рамки и т. д.
После загрузки и редактирования файл будет сохранен, а вы получите на него ссылку. Скриншот будет лежать на сервере PasteNow полгода с момента последнего открытия.
Как сделать скриншот страницы сайта
Скрины страниц сайтов тоже можно делать без программ — для этого есть специально предназначенные онлайн-сервисы. И — один их самых популярных.

На главной сервиса Snapito находится поле для адреса станицы, которую вы собираетесь «отскриншотить». После вставки адреса рядом с этим полем отобразятся кнопки «Snap» (сделать снимок), настройки и звука (при включении звука в момент съемки вы услышите щелчок затвора камеры).
В настройках задается разрешение экрана, качество и размеры снимка (вся страница или только видимая часть), задержка времени перед съемкой и длительность хранения скриншота на сайте Snapito.
В меню кнопки «Snap» также есть дополнительные функции — быстрый переход на фотохостинг Pinterest , конвертация URL в PDF и генерация короткой ссылки.
После создания скриншота рядом с ним появится ссылка и кнопки: «Copy» (копировать), «Download original Screenshot» (скачать оригинал) и «Edit Screenshot» (редактировать). Нажатие последней открывает встроенный графический редактор с довольно солидным набором инструментов. Конечно, это не Фотошоп, но гораздо функциональнее, чем во всех рассмотренных приложениях.

Сервис Snapito часто бывает перегружен (видимо, из-за большого количества пользователей), поэтому не всегда корректно работает и иногда весьма ощутимо тормозит. Если вам не требуются все его возможности, воспользуйтесь более простым онлайн ресурсом — .

S-shot не имеет инструментов редактирования — он просто «фотографирует» веб-страницы и некоторое время хранит их снимки на своих ресурсах. Срок хранения файла — до 1 месяца с момента последнего просмотра, но может быть и короче.
Чтобы сделать скриншот страницы сайта, вставьте ее адрес в указанное поле, задайте размер — полный (вся страница) или нужной ширины и высоты, выберите подходящее разрешение, процент увеличения, формат файла и масштаб.
Опция «Обновить» заменяет ранее сделанный снимок этой же страницы на новый.
Полученный скриншот отобразится под показанной на картинке таблицей. Рядом с ним будут ссылки на место хранения файла на сайте S-shot и адрес «сфотографированного» веб-ресурса.
Кнопки скачивания здесь нет. Если хотите загрузить картинку на свой компьютер, откройте ее в новой вкладке, щелкните по ней правой кнопкой мышки и выберите в меню «Сохранить изображение как».
Чтобы иметь доступ ко всем своим скриншотам, сделанным в разное время, на сервисе нужно зарегистрироваться.
Нередко пользователи компьютера и Интернета сталкиваются с необходимостью сделать снимок того, что происходит на экране компьютера, проще говоря, сфотографировать экран или его часть. Такой снимок по-научному называется скриншот (от английского слова screenshot).
Скриншот - это снимок экрана, то есть изображение (фотография) того, что видит человек на мониторе компьютера.
Приведу несколько примеров того, когда и зачем он может понадобиться:
- Вы столкнулись с какой-то компьютерной проблемой или вопросом и решили обратиться за помощью к знакомому по электронной почте. Объяснять все, что происходит на Вашем компьютере словами - слишком долго и не всегда уместно. А вот сфотографировать и продемонстрировать «проблемный» момент - в самый раз. Это и быстро и удобно!
- Вы пишете инструкцию по работе с определенной компьютерной программой. Будет просто чудесно, если Вы добавите в нее иллюстрации (как в этой статье, например).
- Вы студент и хотите, чтобы Ваша работа по компьютерной дисциплине (реферат, курсовая, диплом) получила высокую оценку. В этом случае иллюстрации будут большим плюсом.
- Вы любите играть в компьютерные игры и хотели бы «запечатлеть» интересные моменты.
Как сделать скриншот в Windows. Кнопка Print Screen
Если делать скриншоты Вам нужно от случая к случаю, то есть не много и не часто, то проще всего будет воспользоваться кнопкой Print Screen (также она может называться «Prt Scr») на клавиатуре компьютера.
Как правило, после нажатия на нее ничего не происходит - ни щелчков, ни вспышек. Но сфотографированный экран будет уже «зафиксирован» в памяти компьютера.
Затем следует открыть какую-нибудь программу для работы с изображениями (Paint, Photoshop или другую похожую) или же программу Microsoft Word и вставить внутрь сфотографированный экран.

Покажу, как это делается в программе Paint, так как это стандартная программа, и она есть практически на каждом компьютере.
И, наконец, откройте программу Paint (Paint.net).
Нажмите на кнопку «Вставить» или на пункт «Правка» и выберите «Вставить».

Вот и все - скриншот вставился! Теперь осталось его сохранить на компьютере (Файл - Сохранить как...).

В том случае, если Вы хотите вставить этот снимок в программу Microsoft Word, поставьте мигающий курсор в нужное место листа, щелкните правой кнопкой мышки и выберите пункт «Вставить».

Подытожим. Если Вы хотите сделать скриншот экрана целиком , нужно:
- нажать на кнопку Print Screen на клавиатуре
- открыть программу Paint, Photoshop или Microsoft Word
- вставить в нее снимок
- сохранить на компьютере
В том случае, если нужно сделать снимок только одного окна , которое открыто в данный момент, нажмите комбинацию клавиш Alt и Print Screen, вставьте в нужную программу и сохраните.

Этот способ универсален, то есть он подходит для любой версии Windows.
Снимок экрана через «Ножницы»
Если на Вашем компьютере установлены Windows Vista, Windows 7 или 8, есть более удобный способ «фотографирования» экрана. Это небольшая программка под названием «Ножницы» (Snipping Tool). Поговорим о ней подробнее.
Нажмите на кнопку «Пуск» в нижнем левом углу экрана.
Откроется список. Выберите из него пункт «Все программы» («Программы»).
Появится довольно большой список. Выберите пункт «Стандартные».
И, наконец, откройте программу «Ножницы» (Snipping Tool).
Если такой программы у Вас нет, значит, в Вашу систему она просто не «встроена». В этом случае делайте снимки предыдущим способом.
![]()
Скорее всего, появится небольшое окошко, а весь остальной экран как будто «затуманится».

Курсор же будет в виде «плюсика». Вот этим плюсиком необходимо выделить нужную часть экрана или экран целиком, то есть нажать левую кнопку мышки и, не отпуская ее, провести по этой части. Как только Вы отпустите левую кнопку мышки, выделенная Вами часть «вырежется» и «добавится» в специальную небольшую программку.

В ней можно будет сделать некоторые правки и сохранить получившийся скриншот на компьютер (Файл - Сохранить как...).
Программы для создания скриншотов
В том случае, если Вам нужно часто делать скриншоты, лучше воспользоваться специальными программами для создания и редактирования снимков экрана. Таких программ очень много. Есть прекрасные платные варианты, например, SnagIt или FastStone Capture. Но есть и не менее замечательные бесплатные версии.
Я попробовал многие из них. Расскажу о тех, которые особенно понравились и которыми пользуюсь сам.
Screenshot Maker - очень удобная, быстрая программа с множеством функций. Можно «фотографировать» как экран целиком, так и его часть, изменять получившийся снимок, сохранять в разных форматах и с разными настройками качества.

Скачать эту программу (версия Free) можно с официального сайта или нажав на ссылку .
Hot Key Screenshot - прекрасно подойдет тем, кто любит компьютерные игры. Она быстро создаст скриншот при помощи назначенной клавиши и сохранит его на компьютер в специальную папку pic (находится в папке с программой). Не требует установки.

Что-что, а вот проверенная народная мудрость не стареет также быстро, как выходят из моды наши смартфоны и ноутбуки. «Лучше 1 раз увидеть, чем 100 раз услышать» .
Пытались кому-то через переписку в объяснить, как настроить WI-FI роутер? Тогда, наверное, понимаете, что лучше бы, и правда, человек 1 раз увидел, чем 100 раз услышал или прочитал 100 сообщений! Вот поэтому многие и спрашивают, как сделать скриншот на компьютере.
Пара слов теории
Слово скриншот в точности перешло в русский язык из международного английского. Оно означает точное изображение экрана пользователя, снимок экрана. В обиходе ходит сокращенный вариант этого понятия «скрин».
Как сделать скриншот на Windows
Собственно, вот основные группы решений:
- стандартные средства Windows;
- онлайн-сервисы, которые позволяют сделать скрин экрана на компьютере;
- специальные программы.
Способ 1. Скриншот на Windows средствами системы.
Если посмотрите в верхнюю левую часть клавиатуры, там можно найти кнопку PrtScr . Название этой кнопки происходит от английского Print Screen - печать экрана. Раньше, по нажатию на эту кнопку, принтер печатал активный экран. Сейчас, когда мы нажимаем эту кнопку, изображение экрана попадает в буфер обмена. Остается только вставить изображение в какую-то программу, из которой его можно будет сохранить.
Честно, сазать, на ноутбуке, эта кнопка может быть где угодно, в правой части клавиатуры. Иногда, как на примере ниже, чтобы эта кнопка сработала нужно начать вместе с ней кнопку Fn (Функции — она обычно расположена с нижней левой части рядом с кнопкой Ctrl ) и не отпуская ее нажать кнопку с надписью PrtScr .

К действиям: нажимаем PrtScr , заходим, в программу Paint, она есть в любой операционной системе Windows и нажимаем «Вставить».
Зайти в Paint можно через меню Пуск → Все программы → Стандартные → Paint.
Меню Пуск в зависимости от версии Windows отличается, на скриншоте ниже показано как зайти в Paint в , потому что я пользуюсь именно этой операционной системой.

В программе Paint нужно нажать «Вставить» и наш снимок экрана оказывается здесь. При необходимости его можно отредактировать средствами программы или просто сохранить через кнопку «Файл» и потом «Сохранить» или t .

ВАЖНО. При нажатии одной лишь клавиши PrtScr в буфер обмена копируется скриншот всего экрана компьютера. При нажатии комбинация Alt+ PrtScr копируется активное (выделенное) окно. Если использовать комбинацию Win+ PrtScr изображение всего экрана сохраняется в папке c:\Users\Имя пользователя\Pictures\Screenshots\. Ее легко найти из меню «Компьютер». В колонке слева нажмите пункт меню «Изображения» и потом выберите папку «Скриншоты».
Итак, чтобы сделать скриншот на Windows средствами системы нужно нажать клавишу PrtScr, зайти в любую программу редактирования изображений, например Paint и нажать кнопку «Вставить».
Способ 2. Как сделать скрин на компьютере используя онлайн-сервис
Бывает, что скриншот нужно отредактировать и часто удобно делать это с помощью какой-то сайта, чем установленной программы. Для примера возьмем 2 таких сервиса. Их объединяет общий принцип того, как сделать скриншот экрана. Нажимаем кнопку PrtScr (если не знаете где она, смотрите чуть выше первый способ). Заходим на сайт и нажимаем Ctrl+V .

И, как нам советуют, нажимаем Ctrl+V .

Видим, что скриншот вставился в окно сайта. Если нужно сохранить его, тогда нажимаем на нем, он открывается в новой вкладе браузера.

Поздравляю! Изображение сохранено на компьютере.
Итак, чтобы сделать скриншот на компьютере с помощью онлайн сервиса нужно нажать клавишу PrtScr, или Alt+ PrScr, зайти в сервис, который мы выбрали, нажать Ctrl+V чтобы вставить изображение и сохранить его на компьютер.
Способ 3. Как делать скрин на компьютере с помощью специальных программ
Стоит сказать, что программ, которые позволяют делать скриншот экрана компьютера на самом деле огромное множество. Если посмотреть в сервисе Softportal, по запросу «скриншот» выдается 181 приложение.

Самое собой, каждое из них имеет свои плюсы и минусы, но зачастую такими программами люди пользуются по привычке. Когда-то установили, разобрались и все. Есть особенно мощные, даже платные приложения, которые позволяют быстро не только создать скриншот, но и отредактировать его. Например, можно добавить стрелки, рамки и другие эффекты.
Один из достойных и бесплатных вариантов, программа Joxi.
Скачать можно с официального сайта joxi.ru .
После установки в панели задач появляется значок этой программы. В первый раз, когда вы запустите ее, в правом нижнем углу появится возможность выбрать, вы хотите делать снимок всего экрана, фрагмент или другие варианты. В последующем, после нажатия на значок вы можете выделить область экрана которую нужно сохранить и после выделения программа выглядит вот так:

Обратите внимание на синий значок в верхнем правом углу. Нажав на маленькую стрелку справа, можно выбрать:

Выводы нашего «скриншотопроизводства»
Если сделать резюме, есть 3 основных решения, которые позволяют сделать скрин на компьютере
- Использовать средства Windows;
- Онлайн сервисы;
- Специальные программы.
Здесь уже как говорится, кому что по душе и для каких целей. Пробуйте, экспериментируйте.