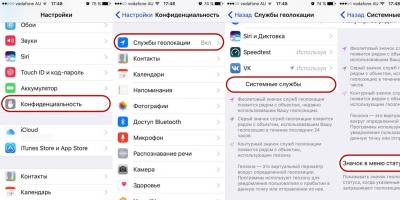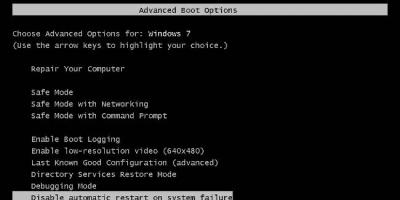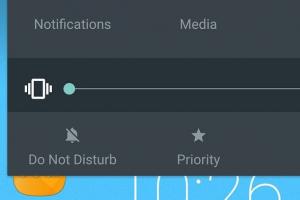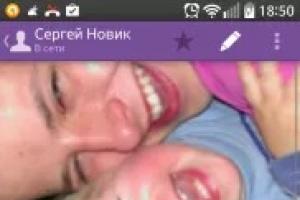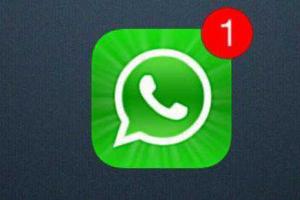Setting a password on your computer allows you to protect confidential information. For example, in all organizations, its presence on computers is a mandatory security requirement. Setting a password on a computer yourself is a very simple procedure, but before setting it, try to come up with a password that is easy to remember, but difficult to guess. This issue is considered in a previously published article "". Now let's look at how to protect your computer with a password using the example of Windows 7, as the most common operating system at the time of this writing.
Setting a password on a computer
If your PC is not password protected and you need to set one, then set one to prevent unauthorized access to your beloved computer. For this:
If you forget your password, Windows will display the password hint you specified when you entered it. Don't forget that anyone with access to your computer can see it. Therefore, if everyone knows that you live in Moscow, and your tooltip is displayed as " My favorite city", there will be little sense from her.
The set password is case sensitive, so when entering it when Windows boots up, be sure to respect the case in which the password was set. Otherwise, the system simply will not accept it and it will be impossible to log into your account.
Changing and deleting a password
The generated password can be changed at any time. To do this, click on the link " Changing your password” displayed in the Make Changes to a User Account window. You can also change the account name by selecting the " Change your account name».
Greetings friends. will be the topic of our today's issue. You can also use this article if you are looking for information how to put a password on a computer.
Surely each of you thought about the issue of protecting your information. So, now we will set a password on our computer in two operating systems, Windows XP and Window 7. In the last issue, I talked about.
We put a password
If you work in an office or similar establishment where there are a lot of computers and people, then there is probably important and valuable information there. There are several ways to protect it, one of them is to set a password for the desired file, document, folder, or for the entire computer as a whole.
In this article, we will consider in detail all the subtleties of how to quickly and correctly set a password on a computer. Perhaps in the future I will publish information on how to set a password for a specific file or folder.
There are people who know how to put a password on a computer, but there are also those who do not. Especially for them, I decided to publish this article. Not everyone likes to read, for someone it is easier or more pleasant to digest material in video format. For those, I posted two video tutorials on how to do this.
If you want to protect your computer from viruses, then I recommend installing a good antivirus, for example.
Well, let's start setting a password on the computer.
How to set a password on a computer in Windows XP
This is a simple procedure that anyone can handle according to these recommendations.
As usual, the first thing, of course, is to turn on our computer. We go to the Start menu.

Let's go to the Control Panel. Find User Accounts.

Before us appear all the users who are on this computer. In my case, there are two of them, these are User and Guest, but there is also a third Administrator account that can be hidden, keep this in mind.

Here you can edit an account, create a new one, and change user logins.

In order to set a password, you must select the desired account under which you work on this computer and simply click on it.

AT this example I go to User, you may have something else. For example User, your name or any other name. In the next window, we have the option to change the name, create a password, change the image, change the account type and more.


We get to the tab Create a password for your account. If you can't come up with a password, then use the training tips - Create a secure password.

Here you need to enter New Password and confirm it.

There is an option to create a password hint that you can use if you happen to lose or forget your password.

After you have thought up a password and entered it to confirm the password, you need to click on the Create password button.

In the next window, we will be asked to make our files and folders private. If you do not want other people who use this computer to have access to your documents, then you can block access to them. To do this, click Yes, make them private.

If you want to remove the password, then you must also go to user accounts, select the desired account and click on the remove password tab.

Well, in principle, the whole simple procedure for setting a password for your computer in the operating room Windows system xp. I also recommend watching a short video tutorial. If you have forgotten, lost, or simply cannot remember your computer password, you can use the article.
How to set a password on a Windows XP computer
Create a password in Windows 7
This instruction is almost the same as how to set a password on Windows XP, the only thing is a slightly different interface (appearance).
Go to Start >>> Control Panel.

Go to User Accounts and Family Safety.

Click on User Accounts or Change Windows Password.

Go to Create a password for your account.

We write a new password and confirm it.

You can also write a password hint.

To change your password, click on Change your password.

If you want to remove your password, go to Remove your password.

Well, it’s not difficult, really, you just need to know where to go and what to change.
How to set a password for Windows computer 7
A few words in conclusion
Today I showed you how to set a password on a computer in two operating systems Windows XP and Windows 7. I advise you to set strong passwords to protect your information.
Perhaps you have or have questions related to setting a password on your computer, you can ask them below in the comments to this article, as well as use the form with me.
Thank you for reading me
Protection of personal and confidential data must be carried out under all circumstances, even if you use a computer or laptop only at home. In addition, Microsoft has provided various ways information protection.
However, the simplest yet most effective method to protect your computer from strangers is to set a password when logging in. operating system Windows. Thus, if there is personal data on your computer that you want to hide from prying eyes, use the instructions that are described in this article.
How to set a password on a computer when logging in to Windows XP?
Today, the use of Windows XP is as relevant as the use of other versions of Windows. Thus, let's move on to how to set a password on a computer when logging in to Windows XP.
- "Start", then select "Control Panel".
- Now enter the section.

- Then click on the account for which you want to set a password. Be careful, if the account does not have administrator rights, then you will not be able to set a password.

- After choosing an account, click on the item "Creating a password".

- In the new window, enter the password twice, set the hint, and then click on the button "Create a password".

How to set a password on a computer when logging in to Windows 7?
There is nothing easier than setting a password on account in Windows 7. However, some users encounter problems in this process, and besides, there are several nuances that are important to consider so that you do not have to reset the operating system later.
Consider the instructions that will tell you how to set a password on your computer when you log in to Windows 7.
- First of all, you need to open "Start", then select "Control Panel".

- Now enter the section "User accounts". The account control panel will open, click on the item "Create your account password". To set a password for someone else's account, you need to click on the item "Managing Another Account", and then select the account for which you want to set or change the Windows logon password.

- After that, enter the password twice, set the hint, and click on the button "Create a password".

- Ready! You can now restart your computer to check how password login works.
How to set a password on a computer when logging in to Windows 8 and Windows 10?
Setting a password when signing in to your Windows 8 and Windows 10 account is not a complicated process. This task can be handled by both a novice and an experienced user.
Consider a step-by-step instruction on how to set a password on a computer when logging in to Windows 10. In addition, this instruction Suitable for owners of computers with Windows 8.
- First of all, you need to open "Start", then select menu "Options". If you have Windows 8, then you can open the menu "Options" through the sidebar.
- Now go to section "Accounts", and then select a subsection "Login Options". In this section, click on the button "Add password".

- In the pop-up window, enter the new password twice, which will be used when logging into Windows.

- Ready! You can now restart your computer to check how password login works.
As we mentioned earlier, protecting personal and confidential information is an essential task for every individual. Thus, you can protect yourself as much as possible from someone else's access to your data.
Setting a password on Windows is the most common way to secure a user account. It allows you to limit the use of your computer by other people and protect your personal data. Unfortunately, this tool is not able to ensure the complete security of the PC. However, it helps to protect the system from being hacked by persons without the appropriate skills and significantly increases the time required for unauthorized access to the computer.
Setting a password in Windows 7
Click the "Start" button and select the "Control Panel" line in the column on the right. Look for the "View" drop-down list at the top right of the window. In it, select the display mode "Icons" (large or small). After that, go to the "User Accounts" section. All accounts created in the OS are displayed there.
If more than one account is available, select the one you are using. Typically, this is an administrator account. Next, follow the first link in the section for changing account settings. Enter the new key on the first line and repeat it on the second. Re-entry is required in order not to lose access to the OS if a typing error was made in the first field. In the bottom input line, set a passphrase that will help you remember your password if you forget it.
The more characters in the code, the more reliable it is. Diversity also plays an important role. Microsoft recommends using uppercase and lowercase letters, numbers, and special characters. However, such protection is often excessive, since the profiles of the "seven" are rarely hacked by brute force. Crackers often use other methods that do not depend on the complexity of the password string. In any case, adding a few digits does not hurt, and does not significantly complicate authentication.

Important advice! Do not use as a hint a phrase that will help someone other than you solve the secret code. Before saving the changes, think again if the new profile access key is too simple and understandable by the hint phrase.
Windows 8 Personal Protection
Starting with this version, Microsoft is adding the Metro interface. The list of available user authorization paths is expanding. The following options are available to choose from:
- Set a Windows login password.
- Set pattern.
- Add PIN.
At the same time, the last two options work only after specifying the traditional code. It continues to be the main way to protect the system, and the visual key and PIN code work as additional ones on the authorization screen. If you forget them, you will always be able to enter your profile in the usual way. There is a separate option for this on the home screen.

To specify the desired passwords, call the right Charms panel. On touch devices, this action is performed by moving your finger from the right edge of the screen to the left. It is also possible to launch the panel with the mouse. To do this, move the cursor to the upper right corner of the interface, and after the transparent panel appears, move it down. Another way is to move the cursor to the lower right corner and then move it up. A hotkey option is also available. To open Charms, use the "Win + C" combination.
On the panel that opens, select the bottom item - "Settings". In the new window, go to PC settings and open the "Accounts" window there. On the Login Options tab, click the first Change button. Type a new passphrase in the first text field and confirm it by entering the same characters in the second. Below you can set a hint that appears in case you forget the security key from the "eight". Save your changes.

To set a picture password, click on the second button in the options window - "Add". This authentication method consists of performing a series of gestures with a mouse or a finger on a touch screen. Gestures can be of three types: dots (single clicks), lines and circles. All actions must be performed in the correct sequence and in the correct places. For positioning accuracy, a background image is used, which is why this authentication method is called “graphic”.
Before adding a visual key, the system will ask for a master password. Enter it and click OK. Next, click on the button located under the description of visual authorization options and select any image to use as a background. After that, alternately draw three gestures in the selected places in the picture.
Graphical login confirmation is best used on tablets and touchscreens. Since the number of possible combinations of gestures is almost unlimited, this authentication method is secure. However, one nuance should be taken into account. On touch devices, there is a threat of recognition of gestures by footprints on the screen. If the screen was completely blank before touching, individual fingerprints, lines and circles drawn with a finger may remain on it. It is recommended to remove them by wiping the surface after insertion.

The final type of security used as an alternative to the regular Windows authentication method is the PIN. As on bank cards, it consists of four digits. This authorization method is the fastest and most convenient, since after entering the combination you do not even need to press "Enter". Login will be performed automatically after entering the last digit. But in terms of security, it is the least reliable, because the number of possible code options (from 0000 to 9999) is only 10,000.
To protect a user profile from being hacked by brute-force combinations, Microsoft has added a confirmation input after several unsuccessful authentication attempts. At the same time, a captcha appears on the screen, which must be entered to continue working. The PIN code is added when clicking on the third button in the options window. To enter the desired menu, you will also need to set the master password, and the PIN itself will need to be dialed twice. Click "Finish" to confirm the changes.

Note! The new settings take effect immediately, without restarting the computer. To see how the authorization works, lock the PC by pressing the Win+L hotkeys. The system will be unlocked after entering the given key.
How to set a login password in Windows 10
With the exception of some small details, in the "top ten" the profile protection mechanism is organized in the same way as in the previous version of the OS. To open the desired settings, go to the Start menu and select the gear icon - Settings. Next, go to the "Accounts" section and select the "Login Options" tab on the left. The main code can be set by clicking on the first button in the right column. If you have previously specified an access key, the button will say "Edit" instead of "Add".

When changing, you will need to enter the old Windows access key, and enter the new value in the next two fields. If the account protection is activated for the first time, it will be enough to set a new code. The PIN code is activated separately. Unlike the previous Windows versions, on the "ten" it can consist of not only four digits. The maximum length of such a code is now 127 characters. After checking the box under the text fields in the PIN code, you can use:
- Numbers;
- lower case;
- capital letters;
- special signs.

Important! In case you forgot your Windows 10 PIN, you can log in with your master password. After that, it is recommended to delete the forgotten PIN, and, if necessary, set a new code.
Useful video: How to create a unique password on Windows 7
no comments
The problem of organizing access restriction to certain system functions, as well as to personal data, often confronts many users. At the same time, the reasons to think about how to set a password on a computer at the entrance, most often, are the most prosaic and in no way due to the secret nature of the data stored on it. Usually, such a question arises when children or colleagues who unreasonably consider themselves cool specialists in the field of IT technologies have access to a computer. Who wants to reinstall the system once again or painstakingly restore an accidentally deleted important document?
when using different OS
Windows XP
- Click "Start" and go to the "Control Panel";
- Open "User Accounts";
- Find the required account;
- Go to "Create a password";
- We fill in the form fields by entering the password twice and inventing a hint to remember it;
- Click "Create Password".
A user with administrator rights can change the password of any account, the rest - only their own.
Windows 7
To set a password when turning on the computer in Windows 7, you need to do almost the same operations as in the previous case:
- Go to: "Start" - "Control Panel";
- Open the "User Accounts and Family Safety" section and go to "User Accounts";
- Select "Create a password for your account" or "Manage another account" (in the latter case, administrator rights are required);
- Enter the password and hint, click "Create Password".
Everything, you can open an account only after entering the set password.
Windows 8 and 10
- Go to: "Start" - "Settings" (or open the "Settings" section through the right side menu of Windows 8);
- We find the section "Accounts" and go to "Login Options";
- Click "Add password";
- Also, as in previous cases, we enter the password and hint twice.
Losing a password due to, for example, forgetfulness, threatens with serious problems. To reset it on Windows XP, you will need a special utility that can be downloaded from the Internet. When using later versions of the OS, you will need an installation disk for this system.
Other Access Restrictions
When thinking about how to set a password on a computer when logging in, you should not focus solely on the built-in OS toolkit. This feature is provided in many modern versions of BIOS SETUP. The disadvantage of this method is that the download password will be set to be the same for all users without restriction. Therefore, it is recommended if a strictly limited circle of people should have access to the computer.
There is also some difficulty in that in different versions of the BIOS, this feature is also implemented differently. However, to deal with this issue, it is enough to have only elementary basic knowledge of the English language. As a disadvantage, it can be noted that removing the password set on the BIOS is very simple. It is enough to open the side wall system block and briefly close the contacts on motherboard, labeled Clear CMOS. However, under certain circumstances, this fact may, on the contrary, be interpreted as an advantage.
How to form a good password?
The more complex the password, the higher the security of the protected data - this is an axiom. It is not recommended to use meaningful combinations, for example, the dates of certain events, phone numbers, names of friends and household members. It is desirable that the password contains at least eight characters (twelve or more is better) and includes lowercase and uppercase letters in various keyboard layouts, as well as numbers and special characters. It is highly undesirable to use the same passwords for all sorts of purposes, say, for logging into your account, for e-mail and when using one or another electronic payment system.
In conclusion, I would like to note the following: in order to reliably protect confidential information, one should not only know how set a password on the computer at the entrance, but also come up with good and a really strong password. Only in this case it will be possible not to worry about the safety of your data.