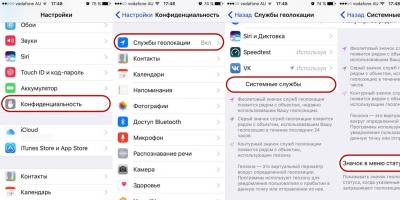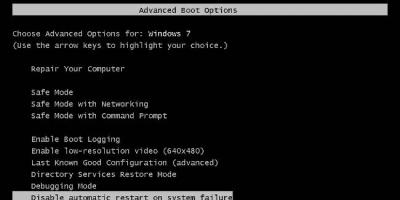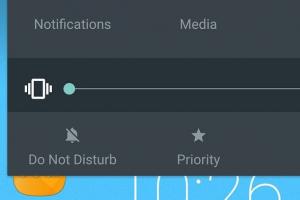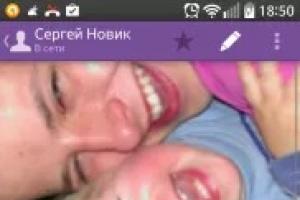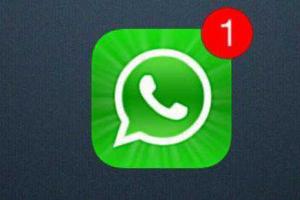While writing files to HDD, a "smart" system algorithm breaks them into fragments, for the sake of rational use of space. Unfortunately, when reading files consisting of many small fragments, computer performance inevitably decreases and Windows starts to “slow down”. Add problems and thousands of old system and user files. But there is a way out - regular cleaning and defragmentation system disk will avoid performance degradation.
Settings for Windows 10 | Windows 8 | Windows 7
We do not recommend doing defragmentation on SSDs. This can lead to errors and failures in their work. SSD defragmentation does not improve performance. However, cleaning the disk from unnecessary files will still not be superfluous.The number of fragments into which only one single file is divided can be hundreds and even thousands. Of course, such fragmentation does not at all contribute to the fast operation of the hard drive and the computer as a whole. This problem is especially common laptops, in which very thoughtful hard drives are most often built.
To speed up data reading, it is necessary to collect all small fragments of files into one. For these purposes, very effective programs for defragmenting files have been created. Regular defragmentation leads to an increase in the speed of accessing and reading data from the hard disk.
However, you should not immediately take up disk defragmentation. For achievement maximum effect of defragmentation , you must first completely clean your computer from various "file garbage", the size of which on most computers can reach many gigabytes! And we are talking not only about old and unnecessary user data, but also about various system garbage: temporary files, obsolete shortcuts, remnants of previously deleted programs, etc. Without first cleaning the computer of debris, defragmentation loses all meaning.
For effective hard drive cleaning computer and optimize the performance of the entire system, we recommend using one of the the best programs in its class - CCleaner, just before defragmentation. After cleaning the system of junk files, defragmentation should be entrusted to another high-quality free program from this developer - Defraggler.
Step One: Install Defraggler and CCleaner
Defraggler and CCleaner work in versions Windows 7, Windows 8 and Windows 10x86 and x64(32 and 64-bit).For advanced users, paid versions or Defraggler Professional are available.
So, to effectively clean the system, just click on the "Analyze" button, after which CCleaner will perform a full disk scan for various file garbage. During the analysis, the program will ask you to close browsers if they are open - for example Google Chrome or Opera.

After the analysis is completed, you only need to click on the "Clear" button. Done - the disk has "lost" thousands of unnecessary files. Now, let's move on to cleaning up larger user files.
To begin with, we recommend that you make a thorough revision of all user data on your hard drive. We bet you have a lot of unnecessary video files, audio tracks and images lying around on your hard drive. We hasten to please - thanks to CCleaner you do not have to do all this manually!
Open the "Tools" tab, then "Disk Analysis". Here, select the drive of your computer you need to clean up (the system drive is always indicated as "C:") or check everything at once. Also select the type of files you want to search. Music, videos, documents, and images take up the most space, so be sure to include them.

After performing the analysis, the program will provide you with a list of the largest files that are on your hard drives. The list is formed in descending order - at the very top are the most "overall" files. If the name of the file does not tell you anything, right-click on it and select the "Open Folder" menu item. Review the files in the folder and delete them if necessary. You can also select all files of the same type (for example, video in .mkv format) and delete them at once - to do this, select the file in the list, press the right mouse button and select the "Select by type" menu item, then "Delete selected" .
Thus, one day, I cleared my laptop's 70 GB SSD, which was not enough to install Photoshop Lightroom and GTA V from Steam. But be careful when deleting so as not to accidentally erase the necessary data.
It is equally important to remove all unnecessary programs from the system. I talked about this in detail in a separate article, but I will not bypass it here either. Go to the "Tools" section and to the "Uninstall programs" subsection, as shown in the screenshot. CCleaner will generate a complete list of all programs installed on the computer.

Carefully study the list of programs, and remove unnecessary applications one by one by highlighting them in the list and clicking on the " Uninstall” (but not “Delete”). Removing some programs may require you to restart your computer. We recommend that you do it right away, without proceeding to remove other applications.
Now that the computer has been cleaned of unnecessary files, programs and other garbage, you can safely proceed directly to hard drive defragmentation on your Windows computer.
Step Three: Defragment Your Hard Drive
Run the Defraggler program with administrator rights. In the upper window of the program, select the hard drive that needs to be defragmented, right-click and select " Disk Defragmenter» in the context menu. To select multiple drives, hold down the Ctrl key and select required disks. The program will start analyzing the disk and start defragmenting.

With the help of the program it is possible to carry out Windows. Defraggler allows you to view comprehensive information about the progress of the defragmentation and fragmented files. The indisputable advantages of the program include the ability to defragment individual files by opening the "File List" tab.
The first time defragmentation can take a long time to complete. You can use your computer during the defragmentation process, however, we recommend that you do not do this to speed up the task. In the program settings, you can check the item “Turn off the PC after defragmentation”, which allows you to carry it out, say, before leaving for work.
Save yourself the hassle of routine operations by setting up a defragmentation schedule by going to Settings > Schedule. After completing all the recommended operations, restart your computer and enjoy a significant increase in Windows 7 startup speed and software. The overall performance of the system will also increase significantly. The effect will be especially noticeable on computers where defragmentation has not been performed for a long time.
Reduce the number of calls to the paging file and thereby speed up hard work disk, you can use proprietary technology with a compatible flash drive.
To unlock the full potential of your computer, follow the next section of the course. And do not rush to remove the CCleaner program - we will need it more than once!
Defragmentation using regular Windows tools
If you do not want to download additional defragmentation programs hard drives, you can use a standard utility that is already integrated into any operating system of the Windows family.
However, despite some advantages of the native defragmenter, we recommend using a software package that compares favorably with the standard solution with more flexible and fine-grained settings, convenient management and advanced functionality.
To launch the standard utility, open the "Start" menu and type the word "Defragmentation" in the search box.  Select link " Disk Defragmenter» in search results.
Select link " Disk Defragmenter» in search results.
For Windows 8: open the search bar with the keyboard shortcut + (Win+Q)  Type "Defragmenter", highlight the "Options" tab and select "Defragment and optimize your hard drives".
Type "Defragmenter", highlight the "Options" tab and select "Defragment and optimize your hard drives".
When writing any files to the hard drive, all information is distributed across clusters. If you decide to delete this or that file, the clusters with information will be erased, but instead of them there will be an empty space. Thus, the ordering of all files on the hard disk is violated. As a result, when reading information, the hard drive spends much more time searching for the right clusters, since they are scattered throughout the media. This leads to a noticeable slowdown of the computer as a whole. Such a process is called fragmentation.
defragmentation allows you to restore order in the internal space. This procedure arranges the arrangement of all clusters on the carrier, transferring them close to each other. After that, a noticeable increase in performance in resource-intensive applications and games. Let's see how to do disk defragmentation, and in what cases it is necessary.
When should you defragment your drive?
If you notice that the performance of a personal computer has dropped significantly, then optimization is required in this case. Long loading programs, opening files, copying also hint that it's time to optimize.
What software is used to defragment a hard drive?
Operating system XP, 7 and newer have built-in software to perform defragmentation. If you want to perform the procedure once, then you can use it. However, many note poor performance during the use of the standard utility. If you decide to use it, then follow these steps:

Consider how to make disk defragmentation a built-in utility:

Consider an example of how to defragment a disk on a schedule:
- The standard program allows you to set a regular schedule for defragmentation. In the previous window, click the button Set up schedule....
- In the window that opens, select the frequency, day, time, and partitions to be defragmented.
- After completing the setup, click OK.

Now the switched on computer at the appointed time will automatically start the optimization procedure.
During this period of time, there may be a drop in performance, as the system is busy with a more important process.
According to the instructions presented, the hard drive is defragmented in Windows XP, 7, 8 and 10. Now let's figure out how to defragment the hard drive using a third-party program.
Optimizing with defragmenters
There are quite a few programs for defragmenting the system disk. Among them there are options for both advanced users and beginners. For example, consider a simple utility Defragger, complete free version which can be downloaded from the official website of the developers. Download the distribution, install the software and run it. The program cleans up disks in OS 7, 8 and 10. To do this, use the instructions:

By using Defraggler not only defragmentation of the system or external disk is carried out. You can also get information about the performance of the media, a list of files, or optimize each folder separately.
How to defragment a disk using Auslogics Disk Defrag
Another utility that allows you to quickly or completely defragment your hard drive. The main window of the program is very similar to Defraggler, so there should be no problems using it.

Consider the launch process:

Now you know how to defragment a hard drive, including an SSD, using standard Windows Tools or through third party software.
Related videos
While files are being written to the hard drive, a smart system algorithm splits them into fragments in order to make better use of free space. And everything would be fine, but when reading files consisting of many fragments scattered across the disk, the computer's performance inevitably decreases and Windows starts to “slow down”. Thousands of unnecessary old system and user files further aggravate the situation. Solution - regular cleaning and defragmentation system disk.
Settings for Windows 8, Windows 7 and Vista
We do not recommend doing defragmentation on SSDs. This can lead to errors and failures in their work. SSD defragmentation does not improve performance. However, cleaning the disk from unnecessary files will still not be superfluous.The number of fragments into which only one single file is divided can be hundreds and even thousands. Of course, such fragmentation does not at all contribute to the fast operation of the hard drive and the computer as a whole. Laptops are especially prone to this problem, in which, often, extremely low-performance hard drives are built in.
To solve the problem of file fragmentation, special programs have been created - defragmenters. Their main task is to merge all file fragments into one, to optimize the use of disk space and speed up data reading. Regular defragmentation leads to an increase in the speed of accessing and reading data from the hard disk.
However, you should not immediately take up disk defragmentation. For achievement maximum effect of defragmentation , it is necessary to first carry out a complete cleaning of the computer from various "file garbage", the amount of which on most computers reaches, at times, very impressive sizes. And we are talking not only about old and unnecessary user data, but also about various system garbage: temporary files, obsolete shortcuts, remnants of previously deleted programs, etc. Without first cleaning the computer of debris, defragmentation loses all meaning.
For effective hard drive cleaning computer and optimize the performance of the entire system, we recommend using one of the best programs in its class - CCleaner, immediately before defragmenting. After cleaning the system of junk files, defragmentation should be entrusted to another high-quality free program from this developer - Defraggler.
Step One: Install Defraggler and CCleaner
So, to effectively clean the system, just click on the "Analyze" button, after which CCleaner will perform a full disk scan for various file garbage. During the analysis, the program will ask you to close browsers if they are open - for example, Google Chrome or Opera.
After the analysis is completed, you only need to click on the "Clear" button. Done - the disk has "lost" thousands of unnecessary files. Now, let's move on to cleaning up larger user files.
To begin with, we recommend that you make a thorough revision of all user data on your hard drive. We bet you have a lot of unnecessary video files, audio tracks and images lying around on your hard drive. We hasten to please - thanks to CCleaner you do not have to do all this manually!
Open the "Tools" tab, then "Disk Analysis". Here, select the drive of your computer you need to clean up (the system drive is always indicated as "C:") or check everything at once. Also select the type of files you want to search. Music, videos, documents, and images take up the most space, so be sure to include them.
After performing the analysis, the program will provide you with a list of the largest files that are on your hard drives. The list is formed in descending order - at the very top are the most "overall" files. If the name of the file does not tell you anything, right-click on it and select the "Open Folder" menu item. Review the files in the folder and delete them if necessary. You can also select all files of the same type (for example, video in .mkv format) and delete them at once - to do this, select the file in the list, press the right mouse button and select the "Select by type" menu item, then "Delete selected" .
Thus, one day, I cleared my laptop's 70 GB SSD, which was not enough to install Photoshop Lightroom and GTA V from Steam. But be careful when deleting so as not to accidentally erase the necessary data.
It is equally important to remove all unnecessary programs from the system. I talked about this in detail in a separate article, but I will not bypass it here either. Go to the "Tools" section and to the "Uninstall programs" subsection, as shown in the screenshot. CCleaner will generate a complete list of all programs installed on the computer.
Carefully study the list of programs, and remove unnecessary applications one by one by highlighting them in the list and clicking on the " Uninstall” (but not “Delete”). Removing some programs may require you to restart your computer. We recommend that you do it right away, without proceeding to remove other applications.
Now that the computer has been cleaned of unnecessary files, programs and other garbage, you can safely proceed directly to hard drive defragmentation on your Windows computer.
Step Three: Defragment Your Hard Drive
Run the Defraggler program with administrator rights. In the upper window of the program, select the hard drive that needs to be defragmented, right-click and select " Disk Defragmenter» in the context menu. To select multiple drives, hold down the Ctrl key and select the desired drives. The program will start analyzing the disk and start defragmenting.
With the help of the program it is possible to carry out Windows.
Defraggler allows you to view comprehensive information about the progress of the defragmentation and fragmented files. The indisputable advantages of the program include the ability to defragment individual files by opening the "File List" tab.The first time defragmentation can take a long time to complete. You can use your computer during the defragmentation process, however, we recommend that you do not do this to speed up the task. In the program settings, you can check the item “Turn off the PC after defragmentation”, which allows you to carry it out, say, before leaving for work.
Save yourself the hassle of routine operations by setting up a defragmentation schedule by going to Settings > Schedule. After completing all the recommended operations, restart your computer and enjoy a significant increase in the speed of starting Windows 7 and software. The overall performance of the system will also increase significantly. The effect will be especially noticeable on computers where defragmentation has not been performed for a long time.
You can reduce the number of calls to the paging file and thereby speed up the hard drive, using proprietary technology with a compatible flash drive.
To unlock the full potential of your computer, follow the next section of the course. And do not rush to remove the CCleaner program - we will need it more than once!
Defragmentation using regular Windows tools
If you do not want to download additional programs for defragmenting hard drives, you can use the standard utility that is already integrated into any operating system of the Windows family.
However, despite some advantages of the native defragmenter, we recommend using a software package that compares favorably with the standard solution with more flexible and fine-grained settings, convenient management and advanced functionality.
To launch the standard utility, open the "Start" menu and type the word "Defragmentation" in the search box.
Select link " Disk Defragmenter» in search results.
For Windows 8: open the search bar with the keyboard shortcut + (Win+Q)
Type "Defragmenter", highlight the "Options" tab and select "Defragment and optimize your hard drives".
While files are being written to the hard drive, a smart system algorithm splits them into fragments in order to make better use of free space. And everything would be fine, but when reading files consisting of many fragments scattered across the disk, the computer's performance inevitably decreases and Windows starts to “slow down”. Thousands of unnecessary old system and user files further aggravate the situation. Solution - regular cleaning and defragmentation system disk.
Settings for Windows 8, Windows 7 and Vista
We do not recommend doing defragmentation on SSDs. This can lead to errors and failures in their work. SSD defragmentation does not improve performance. However, cleaning the disk from unnecessary files will still not be superfluous.The number of fragments into which only one single file is divided can be hundreds and even thousands. Of course, such fragmentation does not at all contribute to the fast operation of the hard drive and the computer as a whole. Laptops are especially prone to this problem, in which, often, extremely low-performance hard drives are built in.
To solve the problem of file fragmentation, special programs have been created - defragmenters. Their main task is to merge all file fragments into one, to optimize the use of disk space and speed up data reading. Regular defragmentation leads to an increase in the speed of accessing and reading data from the hard disk.
However, you should not immediately take up disk defragmentation. For achievement maximum effect of defragmentation , it is necessary to first carry out a complete cleaning of the computer from various "file garbage", the amount of which on most computers reaches, at times, very impressive sizes. And we are talking not only about old and unnecessary user data, but also about various system garbage: temporary files, obsolete shortcuts, remnants of previously deleted programs, etc. Without first cleaning the computer of debris, defragmentation loses all meaning.
For effective hard drive cleaning computer and optimize the performance of the entire system, we recommend using one of the best programs in its class - CCleaner, immediately before defragmenting. After cleaning the system of junk files, defragmentation should be entrusted to another high-quality free program from this developer - Defraggler.
Step One: Install Defraggler and CCleaner
So, to effectively clean the system, just click on the "Analyze" button, after which CCleaner will perform a full disk scan for various file garbage. During the analysis, the program will ask you to close browsers if they are open - for example, Google Chrome or Opera.
After the analysis is completed, you only need to click on the "Clear" button. Done - the disk has "lost" thousands of unnecessary files. Now, let's move on to cleaning up larger user files.
To begin with, we recommend that you make a thorough revision of all user data on your hard drive. We bet you have a lot of unnecessary video files, audio tracks and images lying around on your hard drive. We hasten to please - thanks to CCleaner you do not have to do all this manually!
Open the "Tools" tab, then "Disk Analysis". Here, select the drive of your computer you need to clean up (the system drive is always indicated as "C:") or check everything at once. Also select the type of files you want to search. Music, videos, documents, and images take up the most space, so be sure to include them.
After performing the analysis, the program will provide you with a list of the largest files that are on your hard drives. The list is formed in descending order - at the very top are the most "overall" files. If the name of the file does not tell you anything, right-click on it and select the "Open Folder" menu item. Review the files in the folder and delete them if necessary. You can also select all files of the same type (for example, video in .mkv format) and delete them at once - to do this, select the file in the list, press the right mouse button and select the "Select by type" menu item, then "Delete selected" .
Thus, one day, I cleared my laptop's 70 GB SSD, which was not enough to install Photoshop Lightroom and GTA V from Steam. But be careful when deleting so as not to accidentally erase the necessary data.
It is equally important to remove all unnecessary programs from the system. I talked about this in detail in a separate article, but I will not bypass it here either. Go to the "Tools" section and to the "Uninstall programs" subsection, as shown in the screenshot. CCleaner will generate a complete list of all programs installed on the computer.
Carefully study the list of programs, and remove unnecessary applications one by one by highlighting them in the list and clicking on the " Uninstall” (but not “Delete”). Removing some programs may require you to restart your computer. We recommend that you do it right away, without proceeding to remove other applications.
Now that the computer has been cleaned of unnecessary files, programs and other garbage, you can safely proceed directly to hard drive defragmentation on your Windows computer.
Step Three: Defragment Your Hard Drive
Run the Defraggler program with administrator rights. In the upper window of the program, select the hard drive that needs to be defragmented, right-click and select " Disk Defragmenter» in the context menu. To select multiple drives, hold down the Ctrl key and select the desired drives. The program will start analyzing the disk and start defragmenting.
With the help of the program it is possible to carry out Windows.
Defraggler allows you to view comprehensive information about the progress of the defragmentation and fragmented files. The indisputable advantages of the program include the ability to defragment individual files by opening the "File List" tab.The first time defragmentation can take a long time to complete. You can use your computer during the defragmentation process, however, we recommend that you do not do this to speed up the task. In the program settings, you can check the item “Turn off the PC after defragmentation”, which allows you to carry it out, say, before leaving for work.
Save yourself the hassle of routine operations by setting up a defragmentation schedule by going to Settings > Schedule. After completing all the recommended operations, restart your computer and enjoy a significant increase in the speed of starting Windows 7 and software. The overall performance of the system will also increase significantly. The effect will be especially noticeable on computers where defragmentation has not been performed for a long time.
You can reduce the number of calls to the paging file and thereby speed up the hard drive, using proprietary technology with a compatible flash drive.
To unlock the full potential of your computer, follow the next section of the course. And do not rush to remove the CCleaner program - we will need it more than once!
Defragmentation using regular Windows tools
If you do not want to download additional programs for defragmenting hard drives, you can use the standard utility that is already integrated into any operating system of the Windows family.
However, despite some advantages of the native defragmenter, we recommend using a software package that compares favorably with the standard solution with more flexible and fine-grained settings, convenient management and advanced functionality.
To launch the standard utility, open the "Start" menu and type the word "Defragmentation" in the search box.
Select link " Disk Defragmenter» in search results.
For Windows 8: open the search bar with the keyboard shortcut + (Win+Q)
Type "Defragmenter", highlight the "Options" tab and select "Defragment and optimize your hard drives".
While files are being written to the hard drive, a smart system algorithm splits them into fragments in order to make better use of free space. And everything would be fine, but when reading files consisting of many fragments scattered across the disk, the computer's performance inevitably decreases and Windows starts to “slow down”. Thousands of unnecessary old system and user files further aggravate the situation. Solution - regular cleaning and defragmentation system disk.
Settings for Windows 8, Windows 7 and Vista
We do not recommend doing defragmentation on SSDs. This can lead to errors and failures in their work. SSD defragmentation does not improve performance. However, cleaning the disk from unnecessary files will still not be superfluous.The number of fragments into which only one single file is divided can be hundreds and even thousands. Of course, such fragmentation does not at all contribute to the fast operation of the hard drive and the computer as a whole. Laptops are especially prone to this problem, in which, often, extremely low-performance hard drives are built in.
To solve the problem of file fragmentation, special programs have been created - defragmenters. Their main task is to merge all file fragments into one, to optimize the use of disk space and speed up data reading. Regular defragmentation leads to an increase in the speed of accessing and reading data from the hard disk.
However, you should not immediately take up disk defragmentation. For achievement maximum effect of defragmentation , it is necessary to first carry out a complete cleaning of the computer from various "file garbage", the amount of which on most computers reaches, at times, very impressive sizes. And we are talking not only about old and unnecessary user data, but also about various system garbage: temporary files, obsolete shortcuts, remnants of previously deleted programs, etc. Without first cleaning the computer of debris, defragmentation loses all meaning.
For effective hard drive cleaning computer and optimize the performance of the entire system, we recommend using one of the best programs in its class - CCleaner, immediately before defragmenting. After cleaning the system of junk files, defragmentation should be entrusted to another high-quality free program from this developer - Defraggler.
Step One: Install Defraggler and CCleaner
So, to effectively clean the system, just click on the "Analyze" button, after which CCleaner will perform a full disk scan for various file garbage. During the analysis, the program will ask you to close browsers if they are open - for example, Google Chrome or Opera.
After the analysis is completed, you only need to click on the "Clear" button. Done - the disk has "lost" thousands of unnecessary files. Now, let's move on to cleaning up larger user files.
To begin with, we recommend that you make a thorough revision of all user data on your hard drive. We bet you have a lot of unnecessary video files, audio tracks and images lying around on your hard drive. We hasten to please - thanks to CCleaner you do not have to do all this manually!
Open the "Tools" tab, then "Disk Analysis". Here, select the drive of your computer you need to clean up (the system drive is always indicated as "C:") or check everything at once. Also select the type of files you want to search. Music, videos, documents, and images take up the most space, so be sure to include them.
After performing the analysis, the program will provide you with a list of the largest files that are on your hard drives. The list is formed in descending order - at the very top are the most "overall" files. If the name of the file does not tell you anything, right-click on it and select the "Open Folder" menu item. Review the files in the folder and delete them if necessary. You can also select all files of the same type (for example, video in .mkv format) and delete them at once - to do this, select the file in the list, press the right mouse button and select the "Select by type" menu item, then "Delete selected" .
Thus, one day, I cleared my laptop's 70 GB SSD, which was not enough to install Photoshop Lightroom and GTA V from Steam. But be careful when deleting so as not to accidentally erase the necessary data.
It is equally important to remove all unnecessary programs from the system. I talked about this in detail in a separate article Removing programs from Windows, but I will not bypass it here either. Go to the "Tools" section and to the "Uninstall programs" subsection, as shown in the screenshot. CCleaner will generate a complete list of all programs installed on the computer.
Carefully study the list of programs, and remove unnecessary applications one by one by highlighting them in the list and clicking on the " Uninstall” (but not “Delete”). Removing some programs may require you to restart your computer. We recommend that you do it right away, without proceeding to remove other applications.
Now that the computer has been cleaned of unnecessary files, programs and other garbage, you can safely proceed directly to hard drive defragmentation on your Windows computer.
Step Three: Defragment Your Hard Drive
Run the Defraggler program with administrator rights. In the upper window of the program, select the hard drive that needs to be defragmented, right-click and select " Disk Defragmenter» in the context menu. To select multiple drives, hold down the Ctrl key and select the desired drives. The program will start analyzing the disk and start defragmenting.
With the help of the program, you can defragment the registry and Windows system files.
Defraggler allows you to view comprehensive information about the progress of the defragmentation and fragmented files. The indisputable advantages of the program include the ability to defragment individual files by opening the "File List" tab.The first time defragmentation can take a long time to complete. You can use your computer during the defragmentation process, however, we recommend that you do not do this to speed up the task. In the program settings, you can check the item “Turn off the PC after defragmentation”, which allows you to carry it out, say, before leaving for work.
Save yourself the hassle of routine operations by setting up a defragmentation schedule by going to Settings > Schedule. After completing all the recommended operations, restart your computer and enjoy a significant increase in the speed of starting Windows 7 and software. The overall performance of the system will also increase significantly. The effect will be especially noticeable on computers where defragmentation has not been performed for a long time.
You can reduce the number of paging file accesses and thereby speed up the hard drive using proprietary ReadyBoost technology with a compatible flash drive.
To unlock the full potential of your computer, follow the next section of the express system optimization course. And do not rush to remove the CCleaner program - we will need it more than once!
Defragmentation using regular Windows tools
If you do not want to download additional programs for defragmenting hard drives, you can use the standard utility that is already integrated into any operating system of the Windows family.
However, despite some advantages of the native defragmenter, we recommend using the Defraggler software package, which compares favorably with the standard solution with more flexible and fine-grained settings, convenient management and advanced functionality.
To launch the standard utility, open the "Start" menu and type the word "Defragmentation" in the search box.
Select link " Disk Defragmenter» in search results.
For Windows 8: open the search bar with the keyboard shortcut + (Win+Q)
Type "Defragmenter", highlight the "Options" tab and select "Defragment and optimize your hard drives".